Nyt tulee siisti temppu, jonka luin InDesign-blogista.
Vaihe 1
Vedän ympyrän painettuna Shift+ näppäimellä, jotta siitä tulee todella ympyrä. Annan ympyrälle sinisen ääriviivan 5 pikseliä ja valitsen millaisen ääriviivan haluan, esimerkiksi aaltoviivan.
• Ääriviiva: 5 Pt
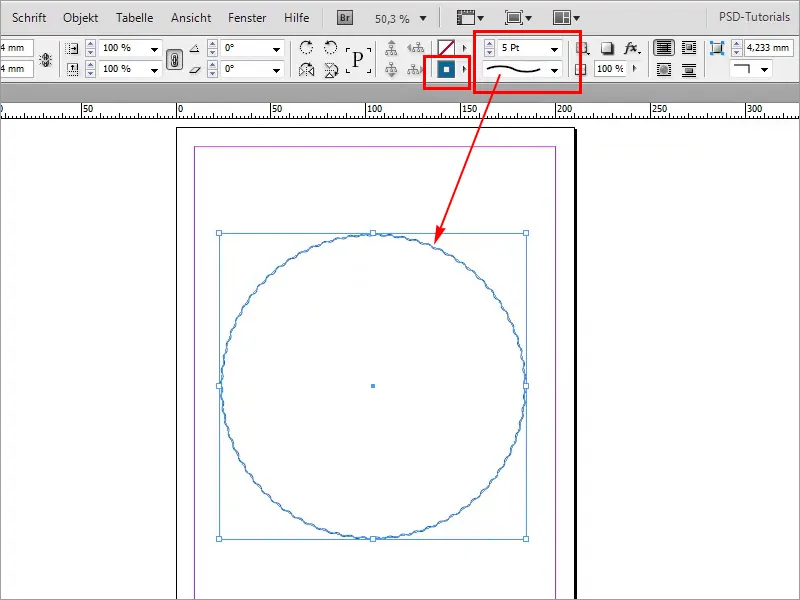
Vaihe 2
Sitten haluan, että ääriviiva tulee paljon paksummaksi. Ongelmana on, että aallot alkavat kadota.
• Ääriviiva: 33 Pt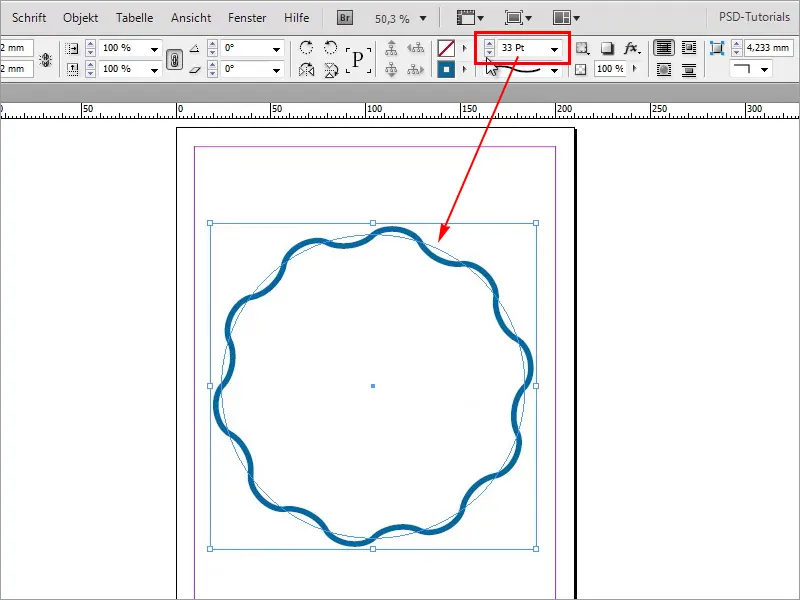
Vaihe 3
Se on harmi. En ehkä haluakaan sitä. Miten voin auttaa itseäni? Käytetään Illustratoria. Haluaisin juuri tämän muodon, mutta paksummalla ääriviivalla. Napsautan ympyrää ja kopioin sen näppäimillä Strg+C.
• Ääriviiva: 13 Pt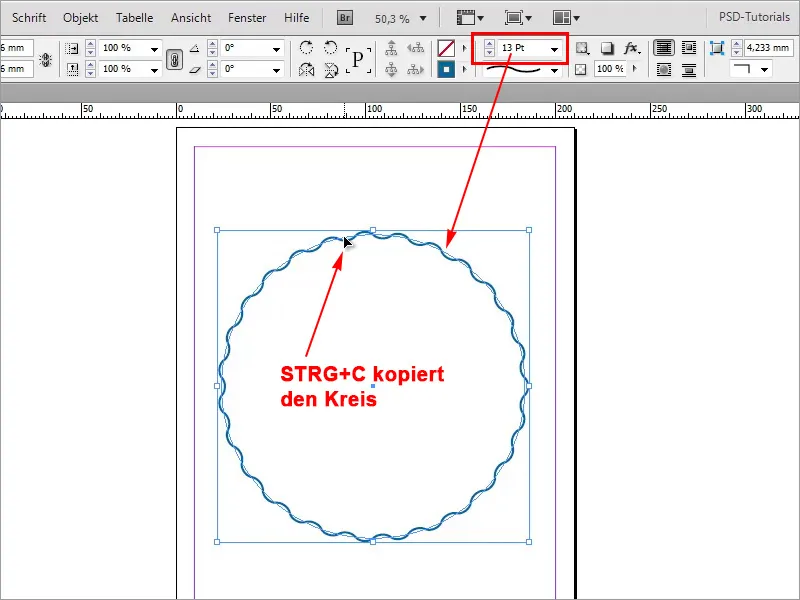
Vaihe 4
Mene nyt Illustratoriin ja luo uusi dokumentti. Tiedosto>Uusi…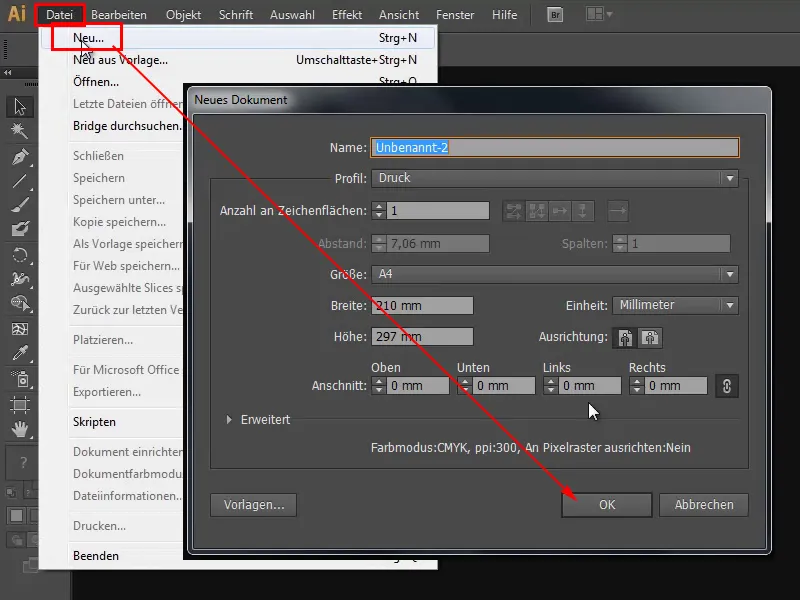
Vaihe 5
Lisään sen näppäimillä Strg+V.
Vaihe 6
Sitten painan F7 ja siirryn tasojen hallintapaneeliin. Täällä avaan kaiken pienimpään yksityiskohtaan saakka ja juuri tämän polun haluan. Napsautan tätä pientä ympyrää oikealla. Sitten kopioin taas Strg+C kaiken leikepöydälle.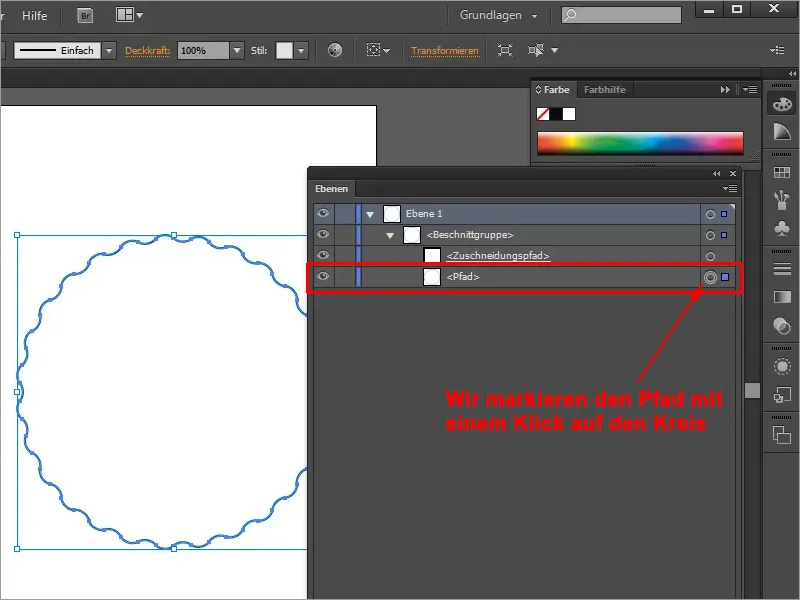
Vaihe 7
Poistan ensin olemassa olevan ympyrän ja painan sitten Strg+V, jotta voin liittää polun leikepöydältä. Nyt voin muuttaa ääriviivaa ilman että aaltojen määrä vähenee.
• Ääriviiva: 31 Pt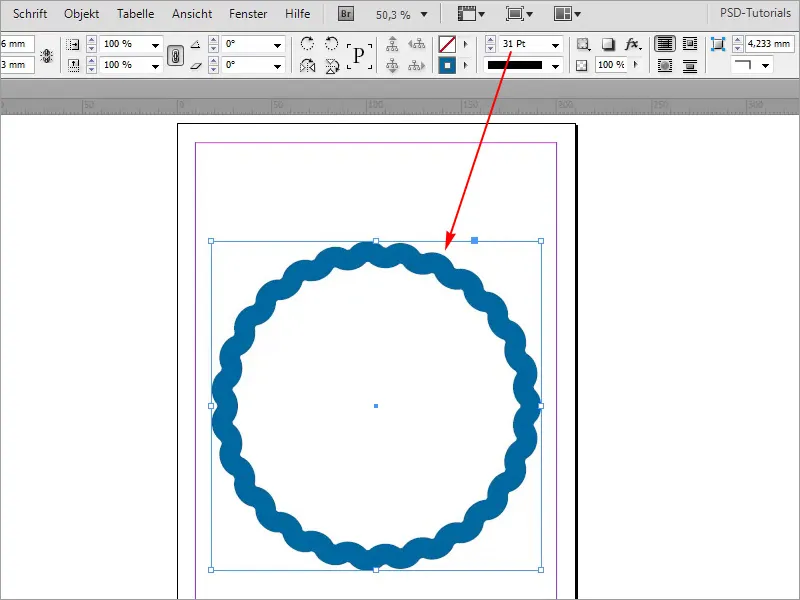
Vaihe 8
Tämä on tietysti mahdollista myös kaikilla muilla keinoilla. Voin piirtää tänne mitä tahansa, esimerkiksi kolmion, ja sitten kopioin sen taas Strg+C.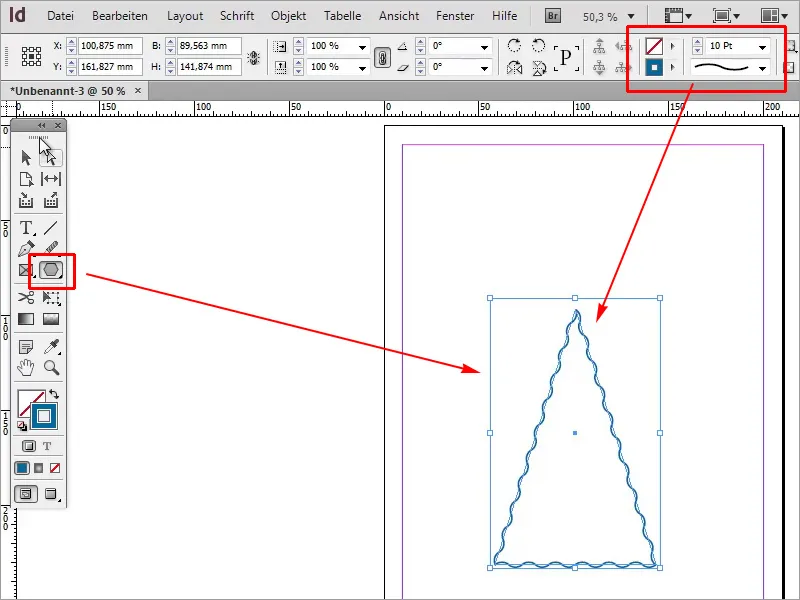
Vaihe 9
Liitän sen Illustratoriin näppäimillä Strg+V ja sitten kopioin polun näppäimillä Strg+C.
Vaihe 10
Poistan jälleen olemassa olevan kolmion ja liitän leikepöydältä näppäimillä Strg+V. Nyt voin muuttaa ääriviivan paksuutta.
• Ääriviiva: 12 Pt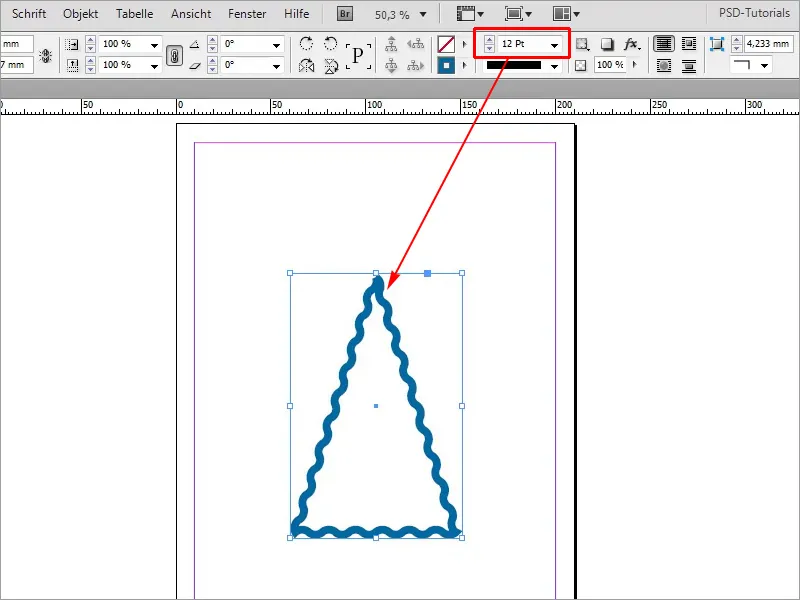
Tämä on mahdollista kaikkien mahdollisten muotojen kanssa.


