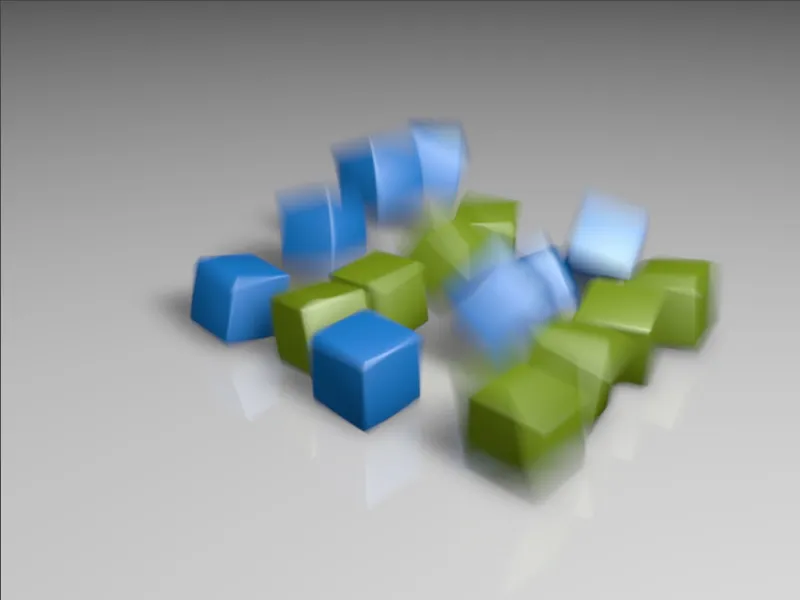Työskentelytiedosto "PSD_C4D_R13_Physik_MotionBlur.c4d" sisältää pienen dynamiikkasimulaation, jossa yhteensä 16 noppa-objektia putoavat nopeasti maahan ja pomppivat siellä. Nopeita liikkeitä voidaan käyttää erittäin hyvin oppiaksemme tuntemaan ja kokeilemaan liikkeen sumennusefektiä eli liike-epäterävyyttä, jonka avulla voimme kokeilla ja leikkiä.
Vaikka CINEMA 4D:n edellisissä versioissa liikkeen sumennus ei vakuuttanut, Version 13:n fysikaalinen renderöinti pääsee tässä hyvin laatuunsa ja helppokäyttöisyyteensä.
Tässä opetusvideossa esitetyt työvaiheet voit soveltaa mihin tahansa animaatioon, johon haluat lisätä liikkeen sumennuksen fysikaalisella renderöintillä.
Kaavio
Esimerkkiskenaario koostuu lattia-objektista, kahdesta valonlähteestä valaisemiseen, Würfeleistä, jotka on luotu käyttämällä Klooni-objektia ja kamera, joka on suunnattu niitä kohti. Katsotaan lyhyesti kaikkien yksittäisten elementtien rakennetta ymmärtääksemme animaation rakennetta.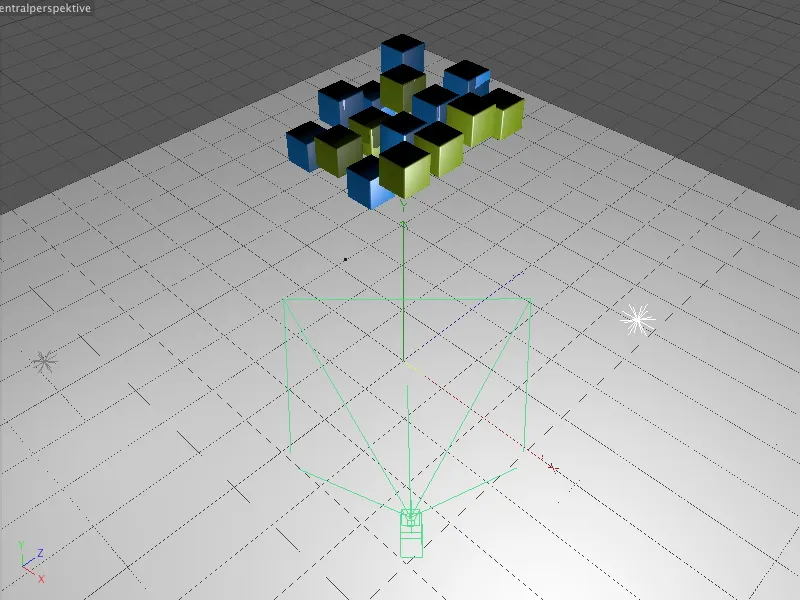
Kaikki yhteensä 16 noppa-objektia on luotu käyttämällä Klooni-objektia Ristikko-tilassa. Kaksi eri teksturoitua noppa-objektia ja Toista-tilaa käyttämällä saamme värikkäitä noppia vuorotellen.
Satunnaistaja varmistaa, että nopat ovat alusta alkaen hieman siirretty toisistaan Y-akselilla. Tämä tekee putoavista nopista näyttävän realistisilta.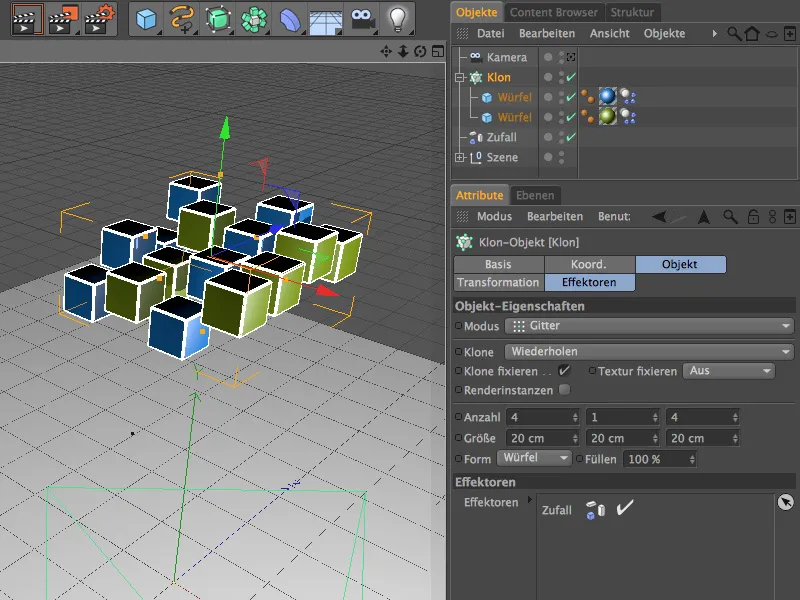
Jotta dynamiikkasimulaatio voi tapahtua, molemmilla noppa-objekteilla ja lattia-objektilla on dynamiikkaruumis-tagi. Nopat toimivat kiinteinä ruumiina, kun taas lattia on vain kolliosobjekti, johon nopat kimpoavat ja jäävät sitten lojumaan. En ole muuttanut Dynamiikkaruumisten tagien oletusparametreja.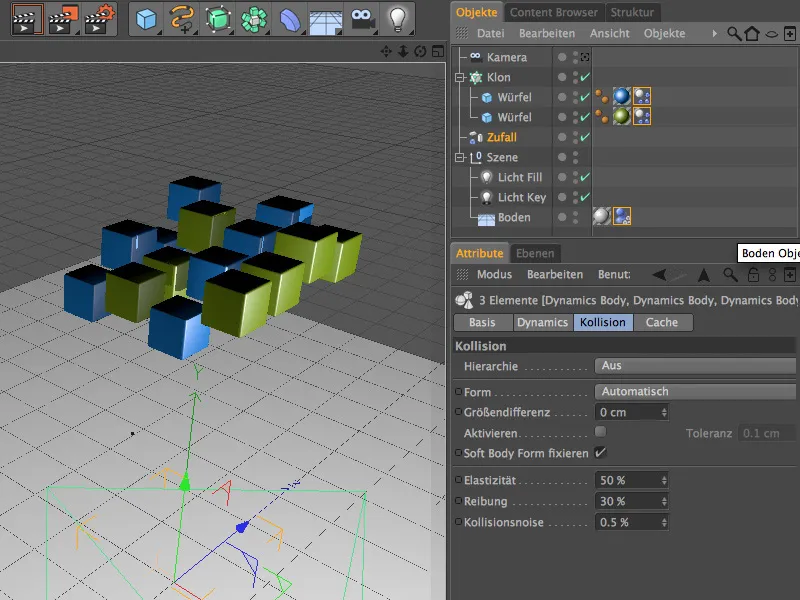
Fyysisen kameran määritys
Fysikaalinen renderöinti – käännytään lopultakin sen puoleen, koska se on tämän opetusvideon pääosassa. Skenessä oleva kamera-objekti on jo suunnattu kohti noppien iskupistettä.
Kamera-objektin asetusikkunassa Objekti-välilehdellä ei tarvita erityisiä mukautuksia. Joka haluaa lisätä liikkeen sumennuksen lisäksi myös syväterävyysvaikutelman, voi määrittää halutun tarkennusetäisyyden kameran tarkennustasoksi.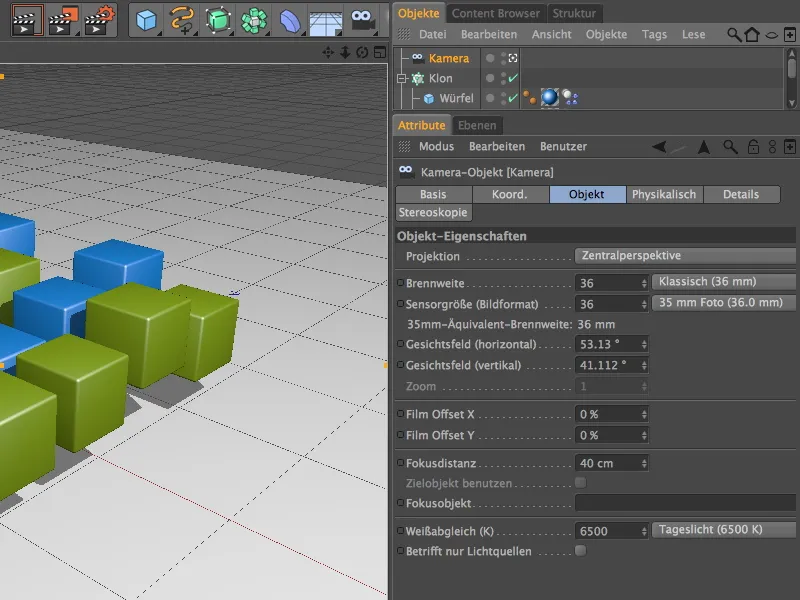
Viimeistään nyt sinun tulisi aktivoida kamera Objektin-hallintaa käyttämällä kamera-symbolia ja kokeilla dynamiikkasimulaatiota napsauttamalla Toista-painiketta animaatiopalkissa.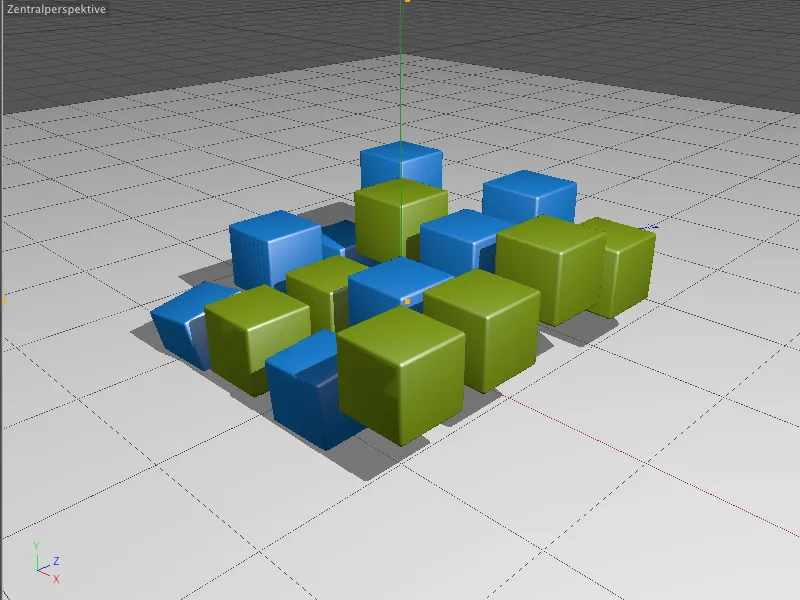
Kameran asetusten dialogiruudun Fyysisellä-välilehdellä on vain muutamia parametrimuutoksia mahdollista tehdä. Tämä johtuu siitä, että fysikaalinen renderöinti ei ole vielä käytössä.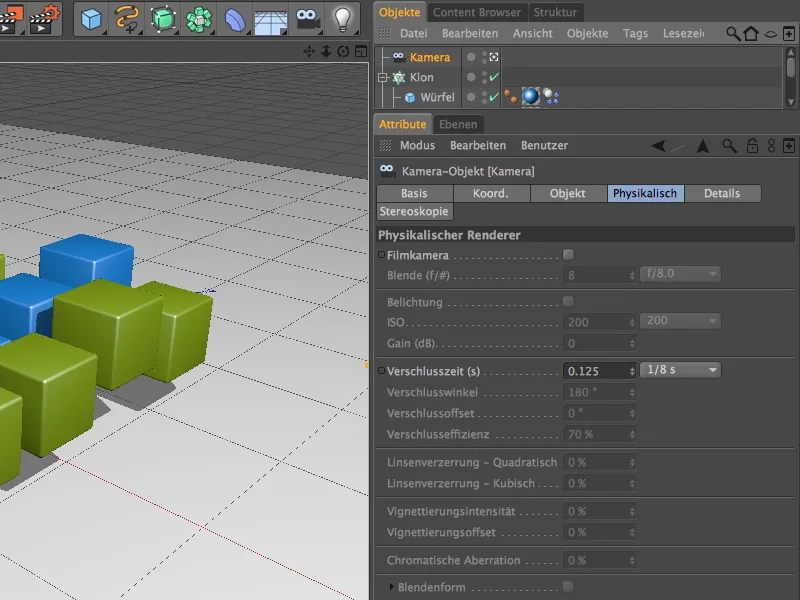
Aktivoidaksesi fysikaalisen renderöinnin, käynnistämme Ruudut -valikosta Renderöinti ja Renderöinti-asetukset.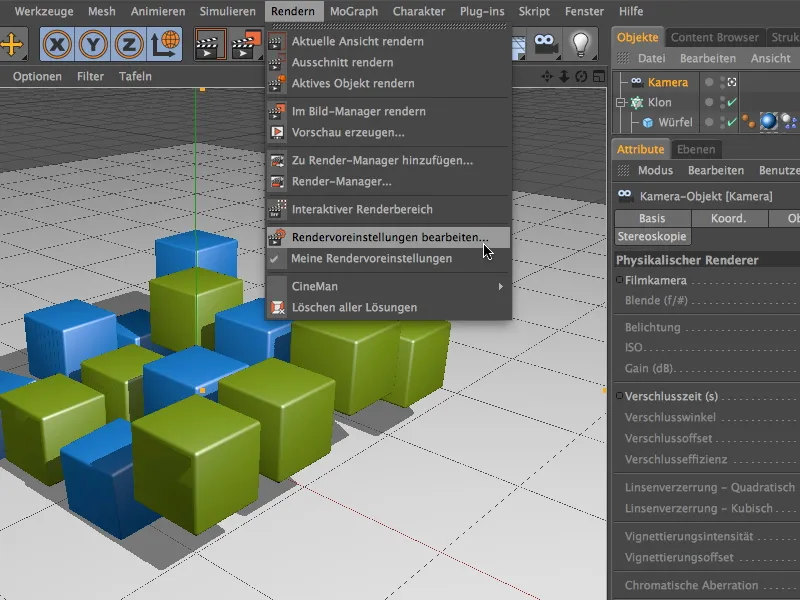
Valitsemme vasemman sarakkeen Renderöinti -valikosta Fyysinen -vaihtoehdon. Fysikaalinen renderöinti on nyt aktiivinen ja tarjoaa monia asetusmahdollisuuksia omalla sivullaan.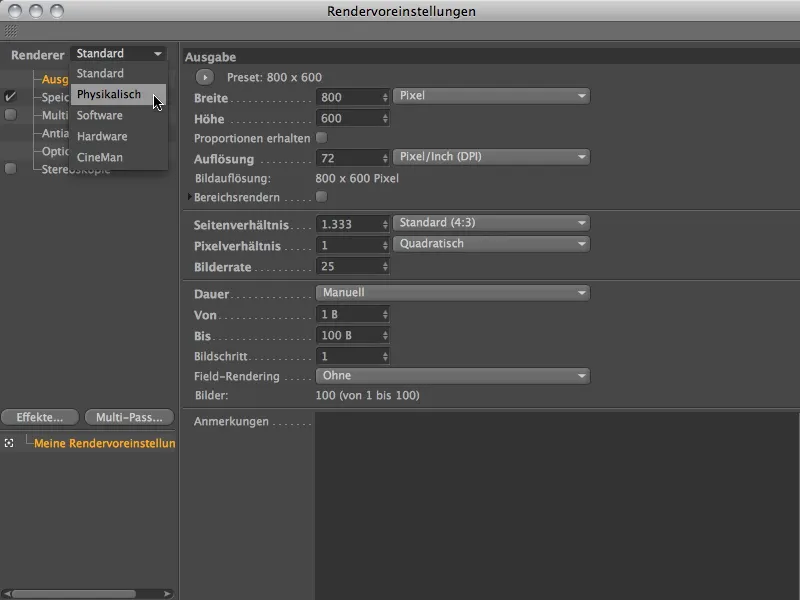
Kun keskitymme tähän opetusvideoon liikkeen sumennuksen osalta, aktivoimme täällä samannimisen vaihtoehdon Fyysisellä-välilehdellä. Lähtökohtana lisämukautuksille sopii erittäin hyvin adaptiivinen otinta ja keskitasoinen otinlaatu. Siitä lisää pian.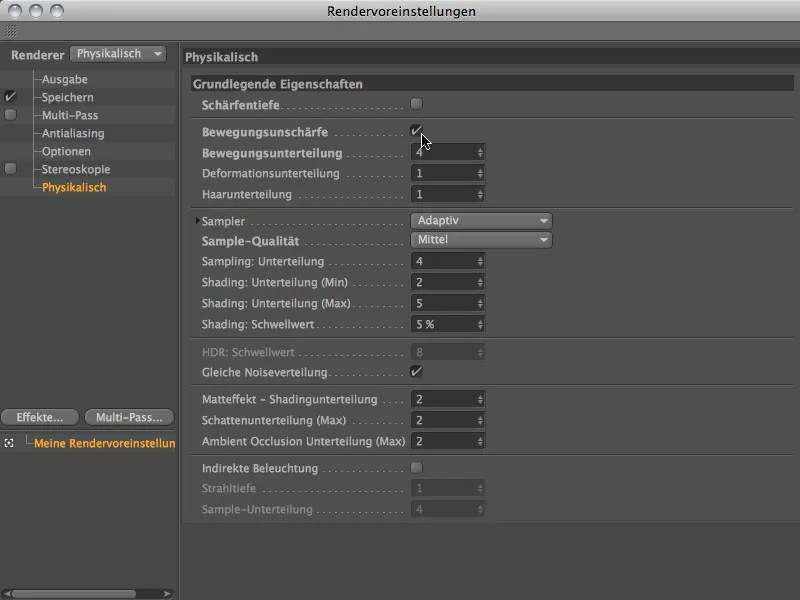
Ennen kuin aloitamme jatkuvat rendererin hienosäädöt, viimeistelemme ensin fysikaalisen kameran asetukset. Koska fysikaalinen renderöinti on nyt käytössä, Fyysinen-välilehti kameran asetusikkunassa tarjoaa meille paljon enemmän vaihtoehtoja.
Tärkeä tekijä liikkeen sumennuksen vaikutuksen kannalta on kameran suljinnopeus. Mitä pidempi tämä aika on, sitä enemmän liikettä voidaan ottaa mukaan liikkeen sumennukseen. Vastaavasti lyhyemmällä suljinajalla voimme vähentää liikettä - äärimmäisen lyhyillä valotusajoilla saattaa olla jopa yhtään liikkeen sumennusta.
Jotta liike-epäterävyys renderöitäisiin heti melko vahvalla tehokkuudella, asetamme ensin suhteellisen pitkän suljinajan puoleen sekuntiin.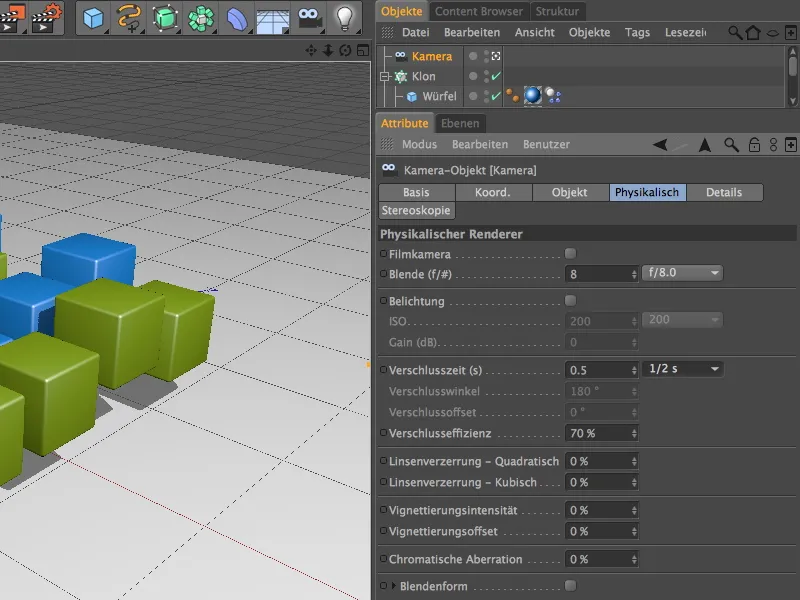
Jotta voimme nyt aloittaa ensimmäisen renderöinnin, määritämme Renderointiasetukset halutulle kuvalla tuloste-sivulla. Olen valinnut kuvan 23, juuri ennen kuin kuutiomaiset objektit osuvat maahan.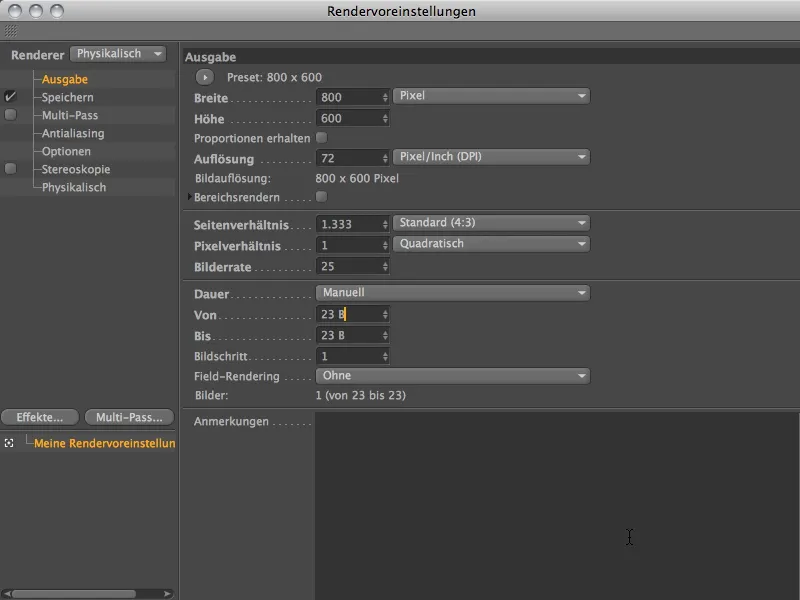
Liikkeiden sumentamisen laskemiseksi fyysisellä renderöijällä Kuvahallinta on ehdottoman välttämätön. Editorinäkymän kautta tätä animaatioon perustuvaa efektiä ei voida tulostaa useista kuvista. Käynnistä Renderointi Kuvahallinnassa käyttäen Renderikomennot -paneelia.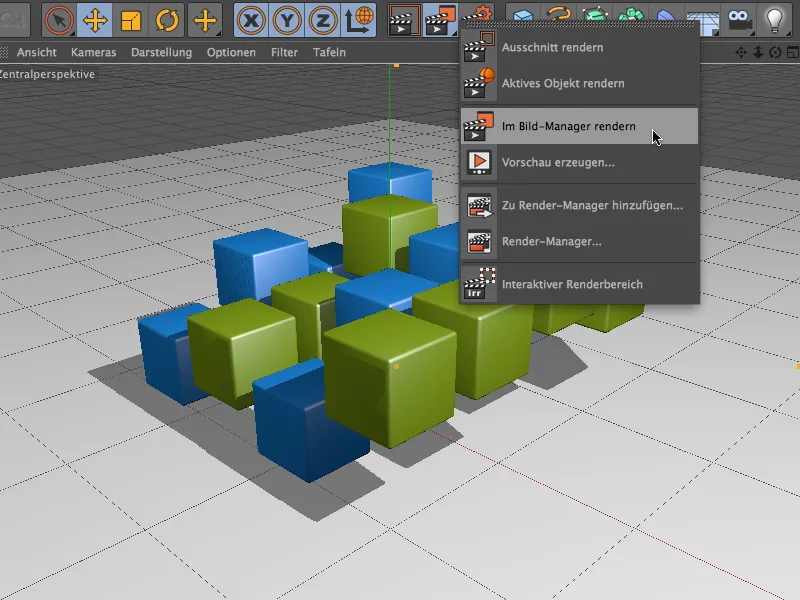
Renderöinnin tulos osoittaa, että useita kuvia ja siten pitkä animaatiopolku on tallennettu johtuen kameran korkeasta suljinajasta (0,5 sekuntia).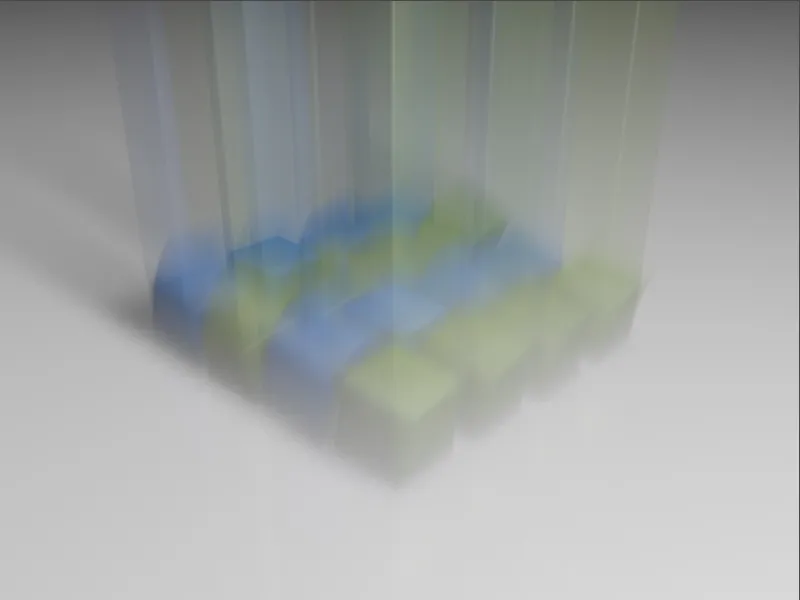
Kun kameran suljinaikaa vähennetään neljännekseen sekunnista, epäselvät animaatiotiet ovat jo hieman lyhyempiä. Maassa olevat kuutionmuotoiset objektit ovat voimakkaampia ja huomattavasti selvempiä erottaa.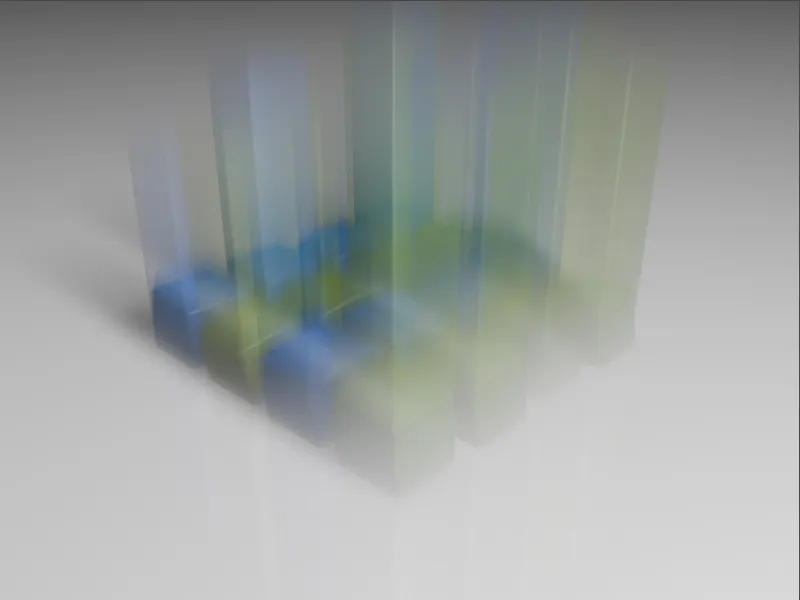
Yhden kahdeksasosasekunnin suljinaika tarjoaa tuloksen, jolla haluamme jatkaa työskentelyä. Epäselvät animaatiotiet ovat vielä lyhyempiä ja voimakkaampia.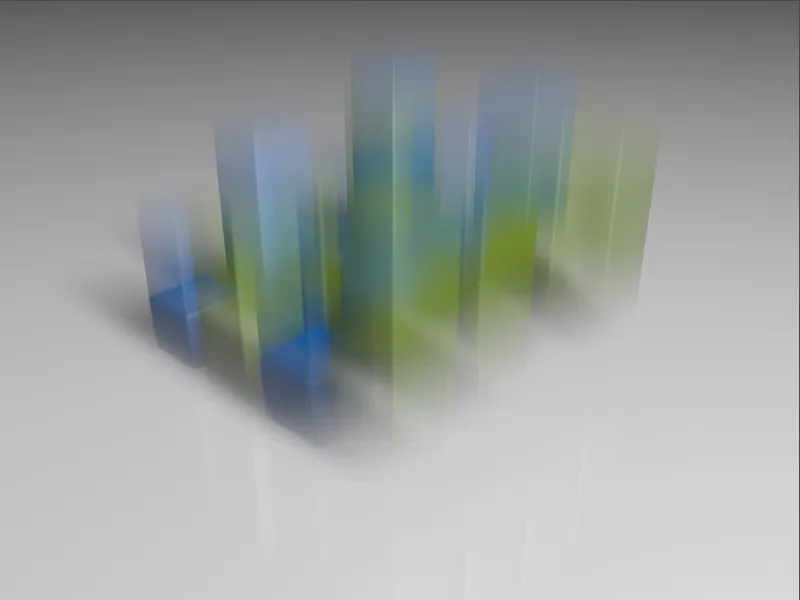
Katsotaan seuraavaksi liikkeiden sumentamista, kun kuutiot ovat osuneet maahan ja pomppivat takaisin ylös. Olen valinnut kuvan 44 Renderointiasetusten tuloste-sivulla.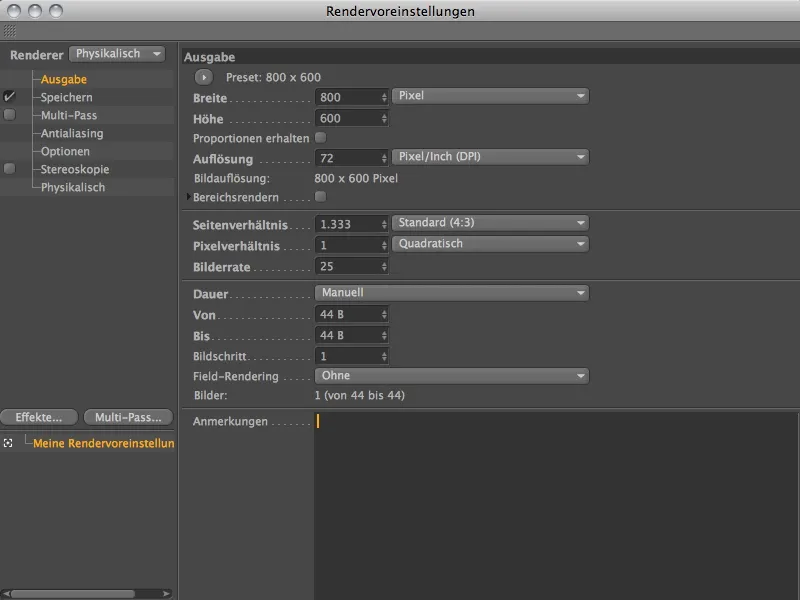
Jotta voimme vertailla eri suljinaikojen vaikutuksia tähän ajanhetkeen, olen renderöinyt ne kolme suljinaikaa uudelleen peräkkäin. Puolen sekunnin alkuperäisellä suljinajalla on toki paljon voimakkaita piirroksia nähtävissä, mutta jotkut alueet sumentuvat huomattavasti.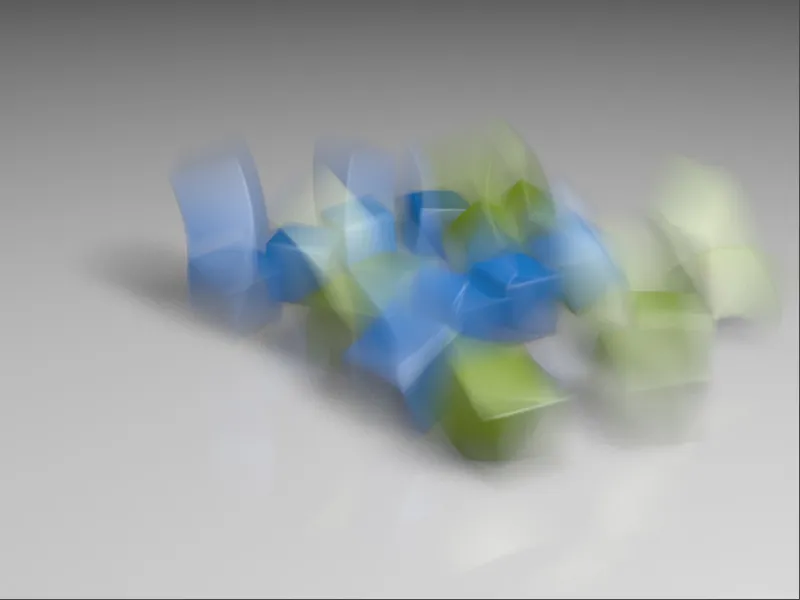
Neljänneksen sekunnin suljinaika tekee kuvasta jo huomattavasti terävämmän.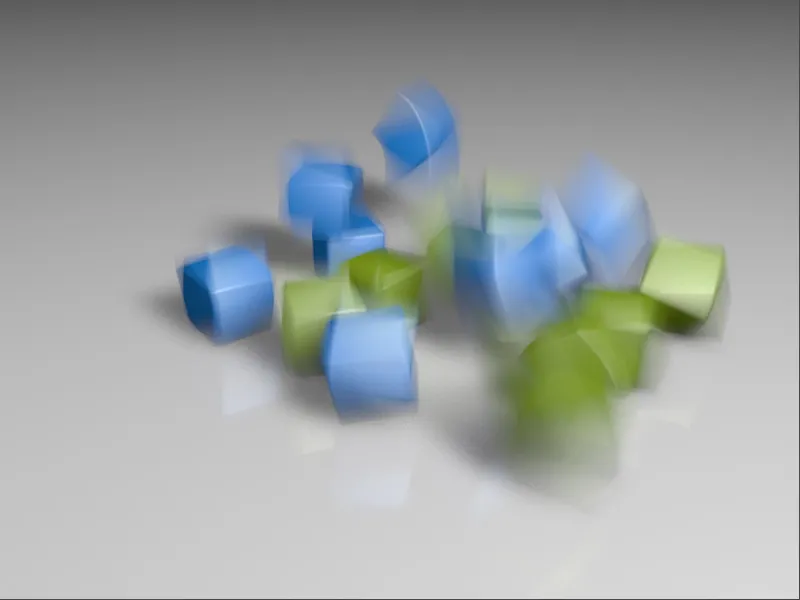
Jo ensimmäinen kuvaa suosinut yhden kahdeksasosasekunnin suljinaika tarjoaa tässä hyväksyttävimmän tuloksen. Monet kuutiot ovat jo melkein terävästi piirrettyjä, vain muutama kuutio liikkuu vielä selvemmin ja omaa epäselvän animaatiotien.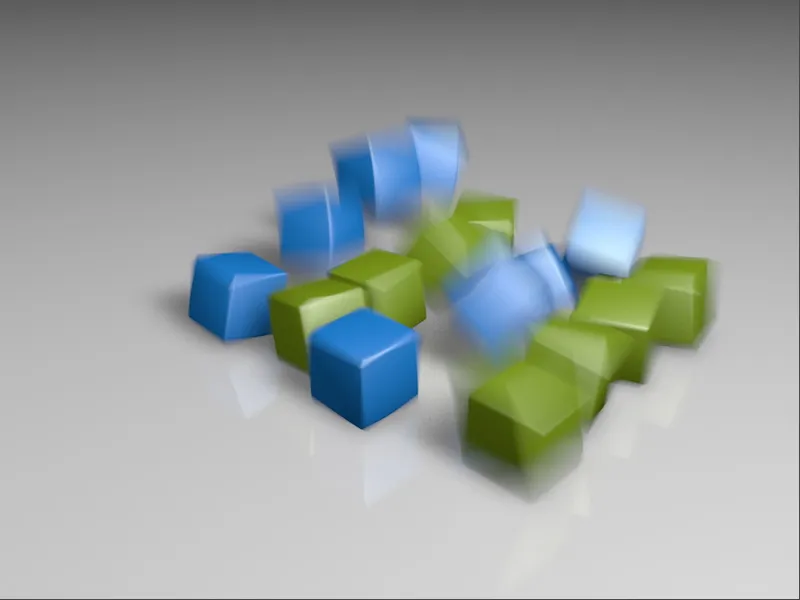
Renderöinnin Feinadjustments
Kun ihanteellinen suljinaika on nyt löydetty käyttötarkoituksemme kannalta ja fyysinen kamera on valmis, parannetaan renderöintiä vielä tärkeillä hienosäädöillä.
Käymme läpi Renderointiasetukset, missä tarkastelemme ensin Antialiasing-sivua. Koska kyseessä on animaatio, Antialiasing-suodatin ei vakuuta staattisessa kuvassa. Asetus Gauss (Animaatio) tuottaa useimpiin tapauksiin sopivan tuloksen.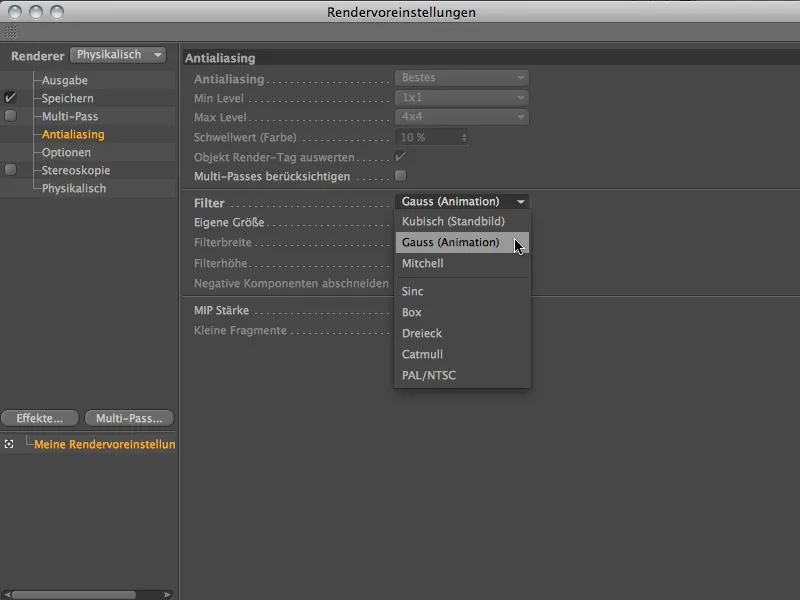
Fyysinen-sivulla voimme lisäämällä liikkeen ala-säteilytystä varmistaa, että nopeat, pyöreät liikkeet piirretään todella sulavasti.
Jatkamme toistaiseksi sopeutuvalla näytteellä ja säätime vähän alempana jo ennakoivasti samat kohinajakaumisen. Animaatioissa on epäedullista, jos rakeisuusjakauma ei muutu.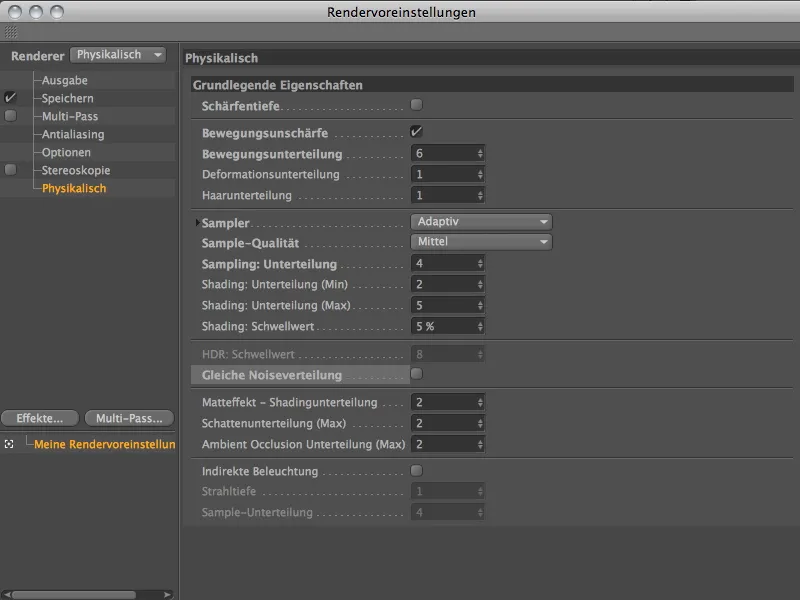
Näillä asetuksilla olemme hyvin valmistautuneita Dynamics-simulaation renderöintiin. Epäselvyys on riittävän tarkkaa ja tasaantuu hieman Antialiasing-suodattimen avulla.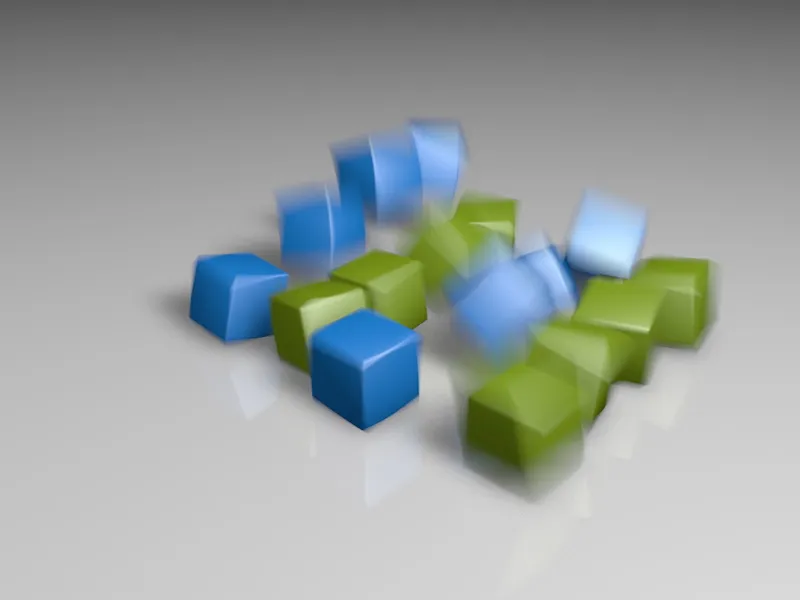
Joka ei luota sopeutuvaan näytteeseen vaan haluaa määrittää kiinteän määrän näyteen ala-säteilytyksiä, voi tehdä tämän Renderointiasetukset valitsemalla Kiinteä määrä Näytteelle. Myös Näytteen laadulla on useita laatuasteita, jotka tulisi nostaa, jos liikkeen sumentuminen on rakeinen ja ryppyinen. Kuitenkin tässä on aina oltava hieman varovainen, koska renderöintiaika kasvaa jokaisella asteella ja kullakin ala-säteilytyksellä merkittävästi.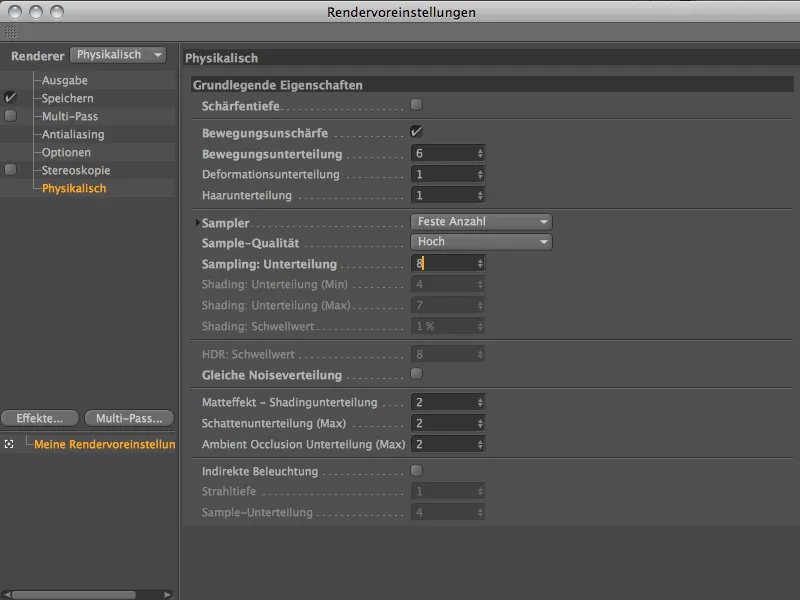
Verrattuna aiempaan renderöintiin sopeutuvalla näytteellä keskitasolla, tässä renderöinnissä kiinteällä määrällä ja korkealla laadulla on selvä ero liikkeen sumentumisen alueilla. Staattisiin kuviin tämä korkea laatu on tietysti suositeltavaa, mutta animaatioissa sen kanssa pärjää hyvin alempien arvojen kanssa.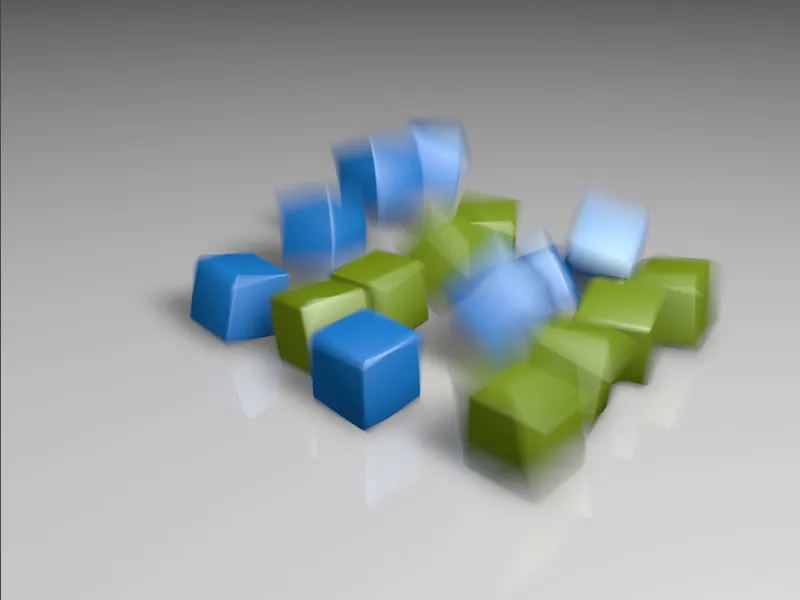
Lopuksi katsotaan vielä, mitä näytteenottoasetus Edistyvä tarkoittaa. Tällä asetuksella emme määritä näytteenoton laatua tai jaottelumäärää vaan aloitamme renderöinnin näytteenoton prosessin rajattomilla kierroksilla, jotka parantavat laatua jokaisella askeleella. Alussa tämä tarkoittaa tietysti varsin rakeisia renderöintejä, mutta pian epätarkkuuden resoluutio kasvaa huomattavasti. Jos haluaa saavuttaa maksimaalisen laadun annetussa aikavälissä, Edistyvä näytteenottoasetus on oikea valinta.
Tutkitaan nyt muutamia edistyvän näytteenottajan kierroksia. Vielä melko alussa 4. näytteenotto-kierroksella liikkeen epätarkkuus näkyy tietysti hyvin selvästi.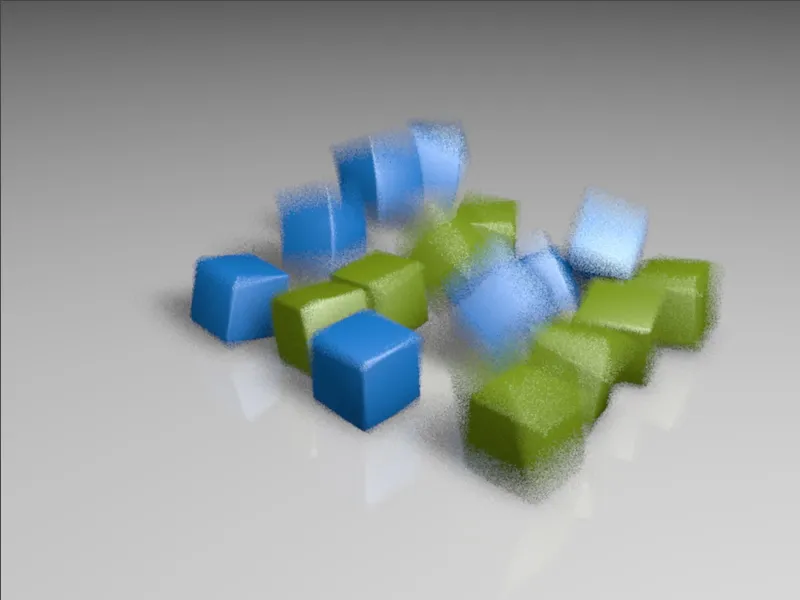
Laadun epätarkkuus on parantunut selvästi 15. kierroksella.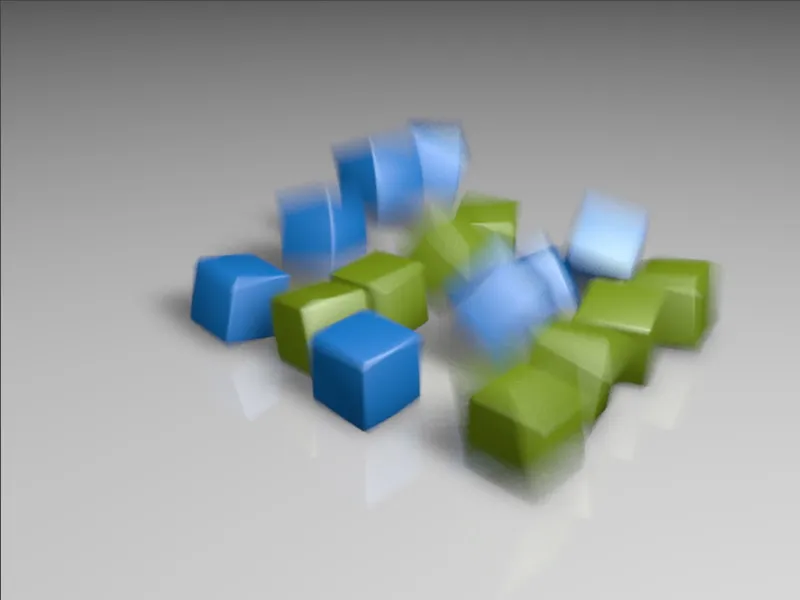
Vaikka laadun parantuminen ei enää ole niin havaittavaa tietyssä vaiheessa (tässä tapauksessa 29. kierroksen jälkeen)…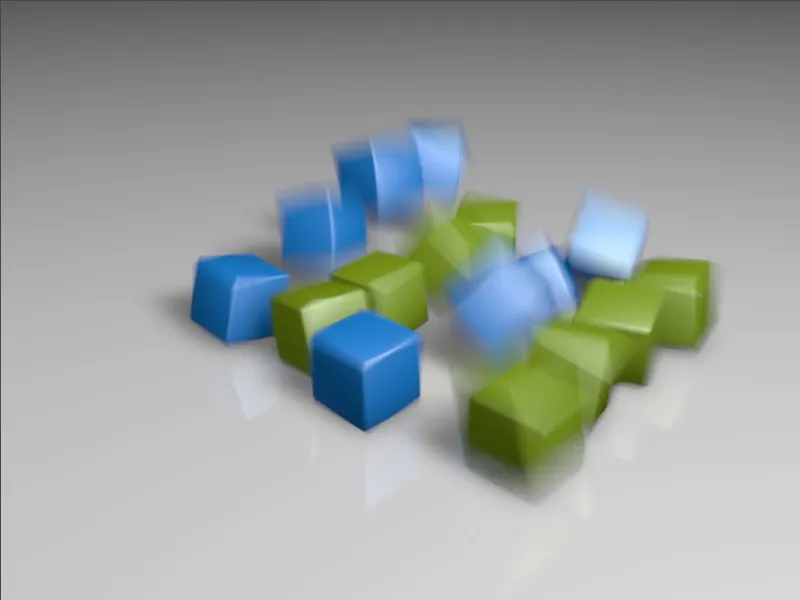
… odottaminen kyllä kannattaa. Näytteessä 166. kierroksella vain muutamaa parannettavaa kohtaa on enää havaittavissa tarkemmin tarkasteltuna renderöinnissä.