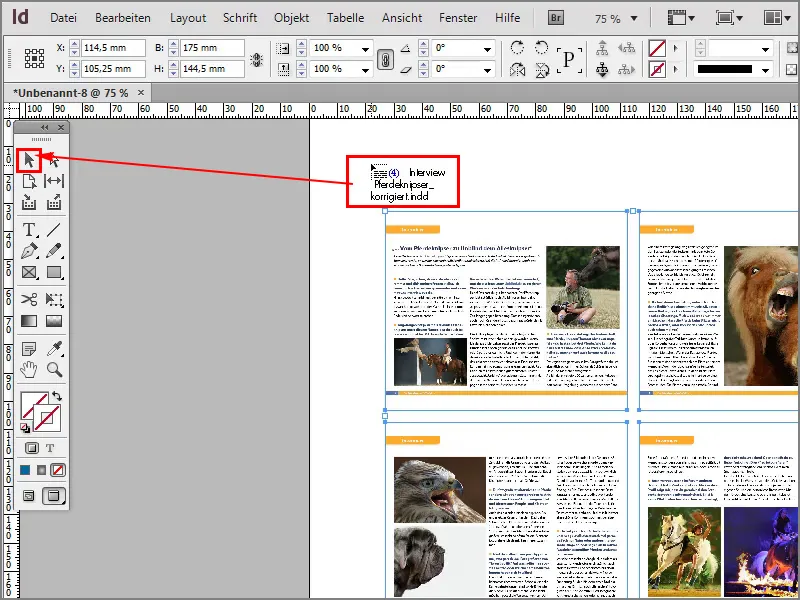Joten nyt taas siisti kikka, nimittäin haluaisin sijoittaa PDF-tiedoston, joka kattaa useita sivuja, InDesign-dokumenttiin kuvakirjana.
Tämä on mahdollista ei vain PDF-tiedostojen kanssa, vaan myös InDesign-tiedostojen kanssa, mutta miten se tehdään?
Aloitetaan: Askel 1–10
Askel 1
Painan Ctrl+D tai käyn kohtaan Tiedosto>Sijoita.
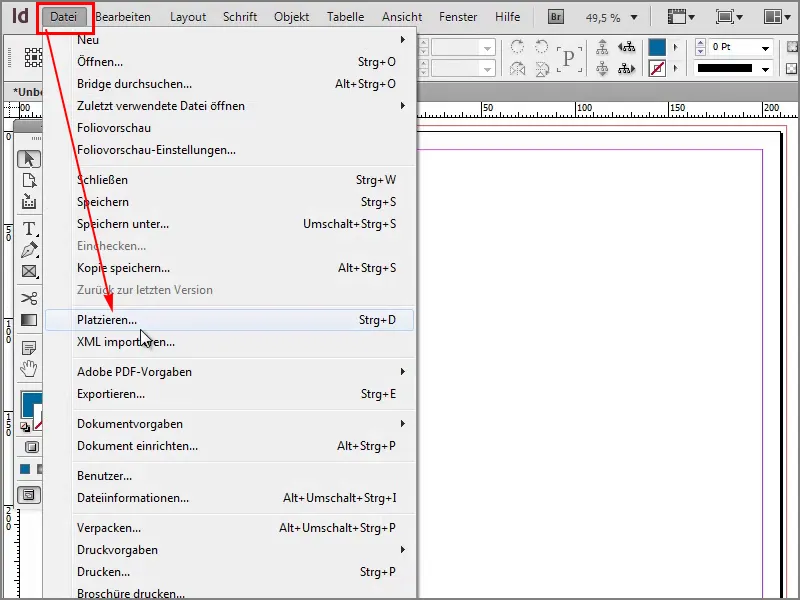
Askel 2
Sitten valitsen PDF-tiedoston, jossa on useita sivuja. Kun napsautan tätä tiedostoa, minun on varmistettava, että valintaruutu kohteessa Näytä tuontivaihtoehdot on valittu, ja avoimen tiedoston.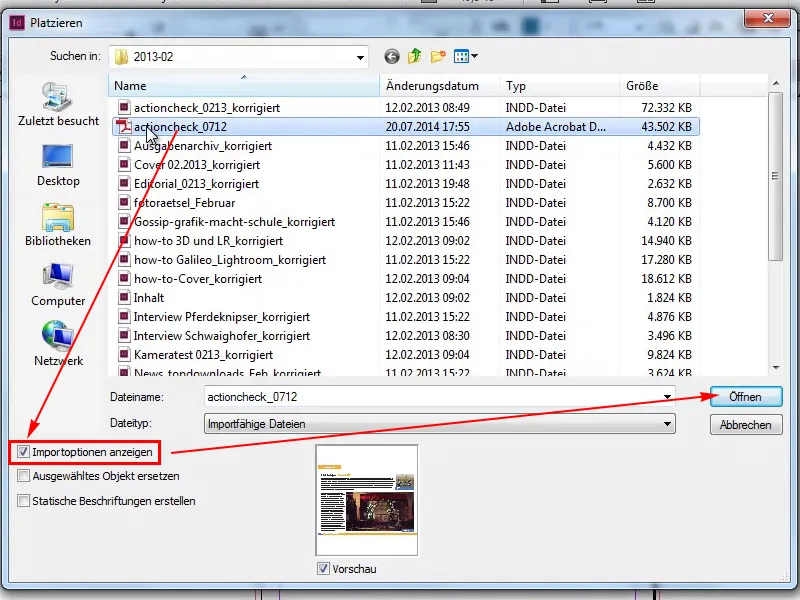
Askel 3
Tässä voin nyt sanoa, haluan lisätä kaikki sivut kohdasta Yleinen>Kaikki ja vahvistan sen painamalla OK.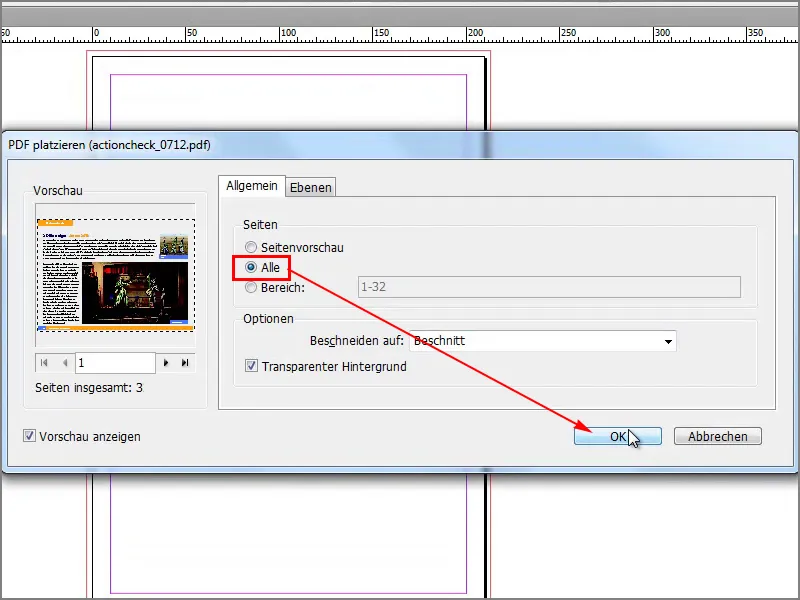
Askel 4
Kun nyt luon kehyksen, voin painaa ylös- ja oikealle nuolinäppäintä luodakseni useita sarakkeita ja rivejä, joihin sivut sijoitetaan. Tämä ei valitettavasti toimi näin. Tämä on mahdollista, kun haluaa sijoittaa useita kuvia.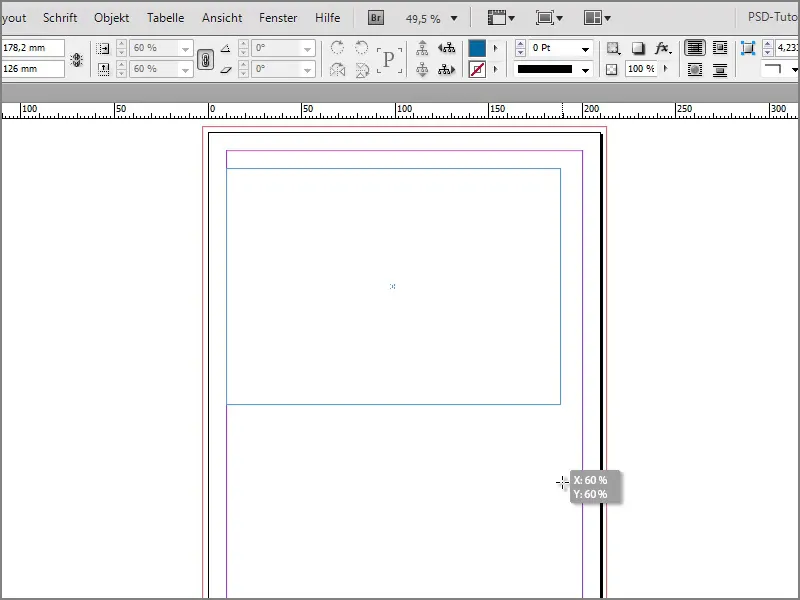
Askel 5
Voin sijoittaa jokaisen PDF-tiedoston sivun erikseen, mutta en halua tehdä niin.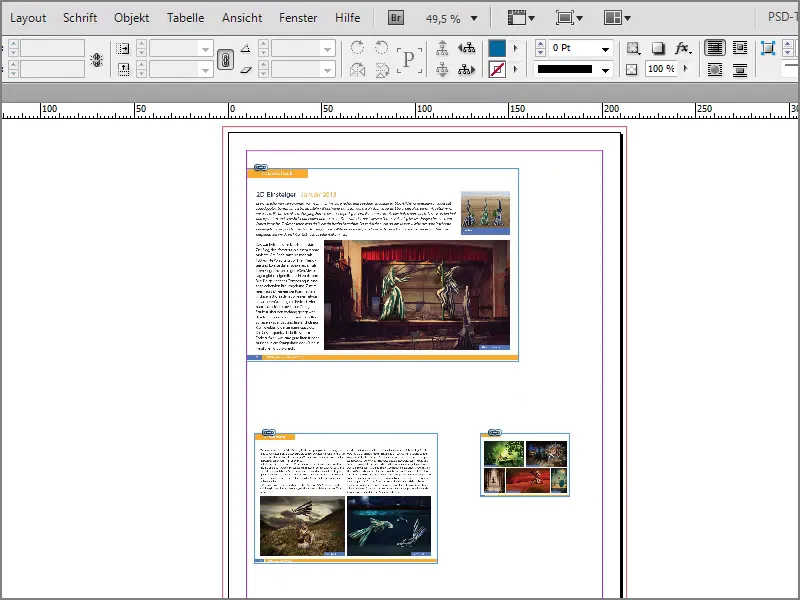
Askel 6
Kuvissa taas tämä toimii erittäin hyvin. Jos valitsen kaikki nämä kuvat, avaan ja …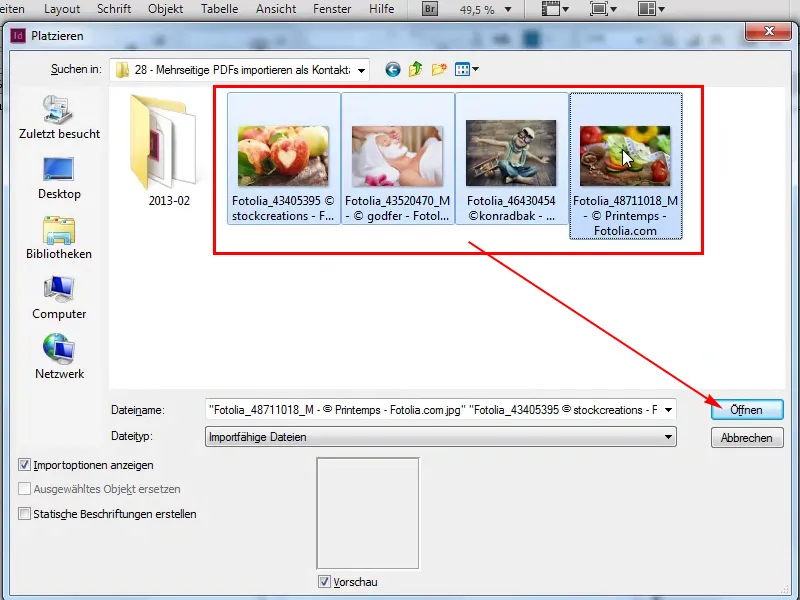
Askel 7
… painan sitten OK, …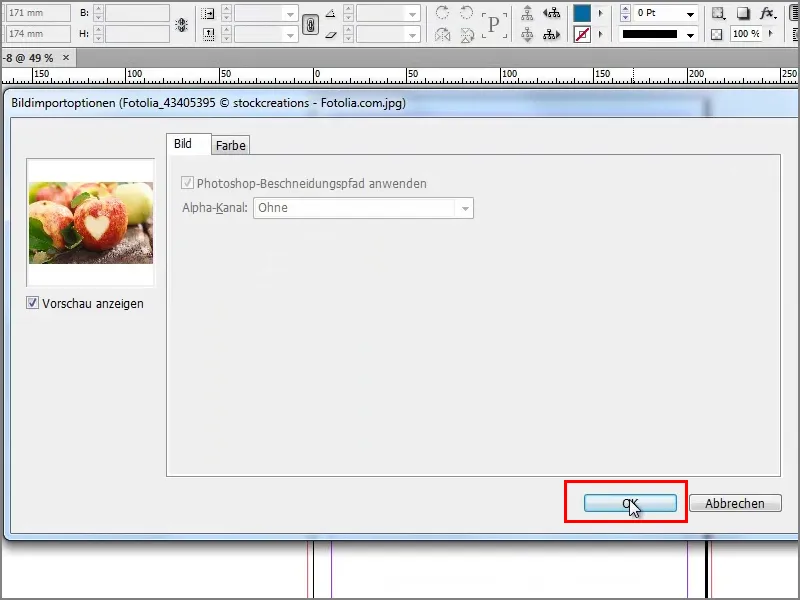
Askel 8
… voin jälleen luoda kehyksen. Painamalla oikealle ja ylöspäin nuolinäppäimillä saan kuvakirjaston kaikkien kuvien kanssa.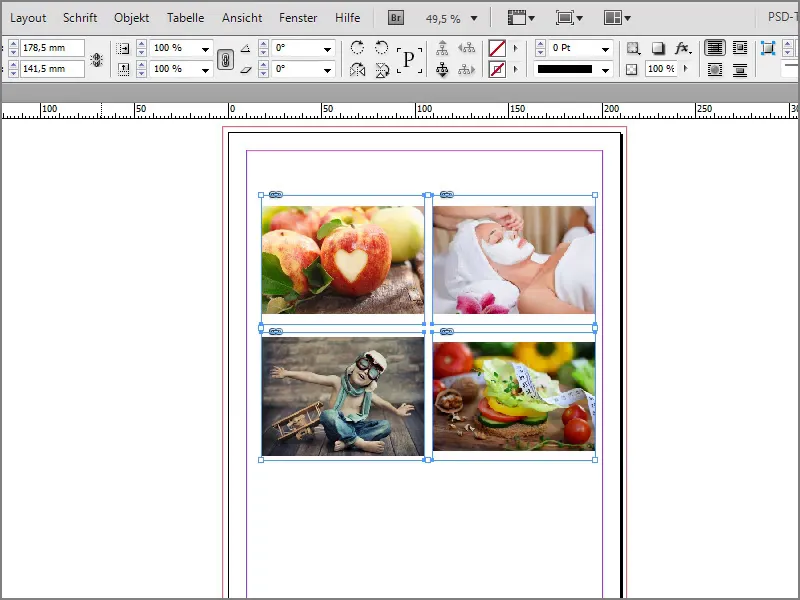
Askel 9
Miksi tämä ei onnistu PDF-tiedostojen kanssa? Tähän minun täytyy tehdä seuraavaa: valita Tiedosto sijoittaminen painamalla Ctrl+D, merkitä PDF-tiedosto ja laittaa rasti kohtaan Luo staattiset kuvatiedostot. Tämän jälkeen klikata Avaa.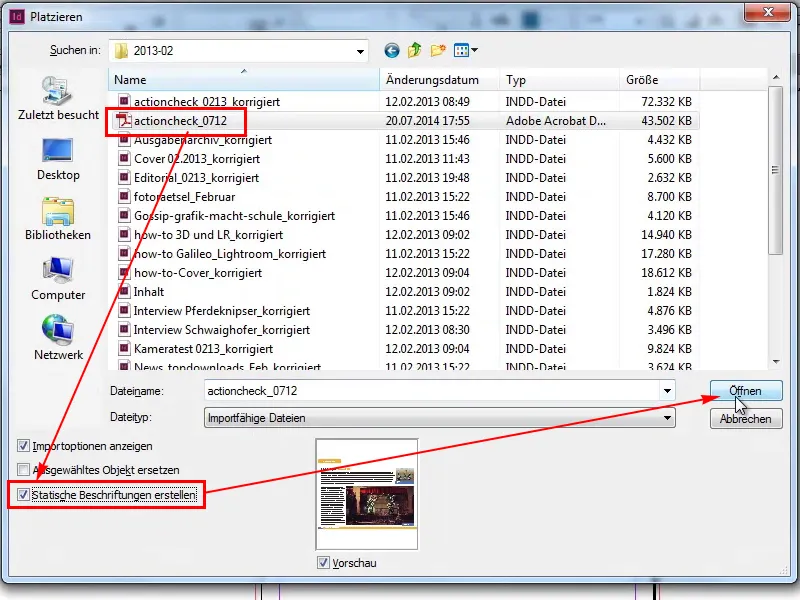
Askel 10
Sitten taas valita Yleinen>Kaikki ja painaa OK.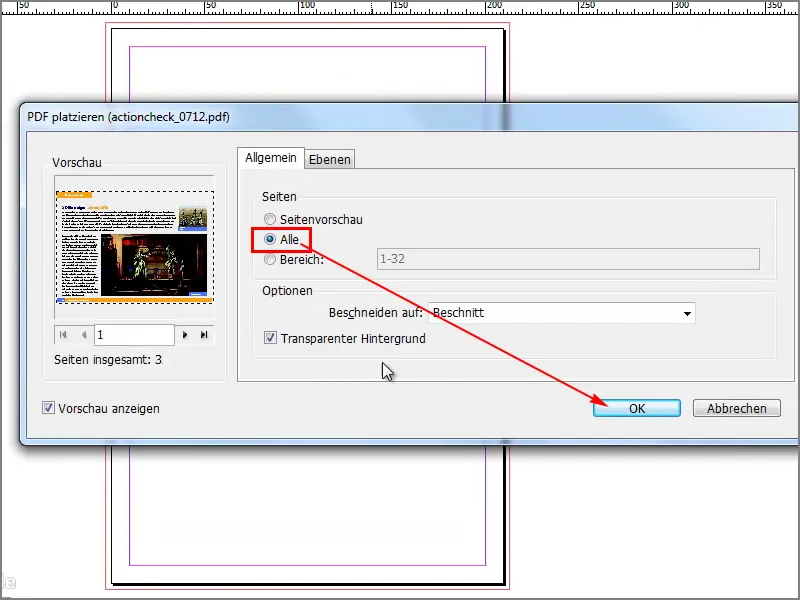
Askel 11–20
Askel 11
Näin se toimii. Kun painan oikealle ja ylöspäin, saan useita sarakkeita, niin monta kuin tarvitsen nyt.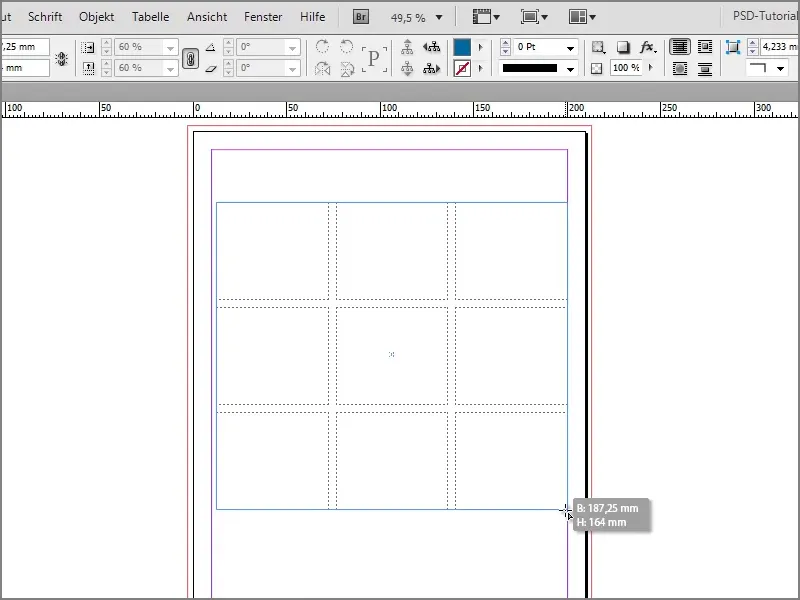
Askel 12
Näemme, kuinka hienosti nyt kaikki sivut sijoitetaan. Näemme kuitenkin myös, että nyt hiireni on varattu vielä muutamilla sivuilla. Niitä varten minulla olisi pitänyt luoda vielä muutamia sarakkeita ja rivejä.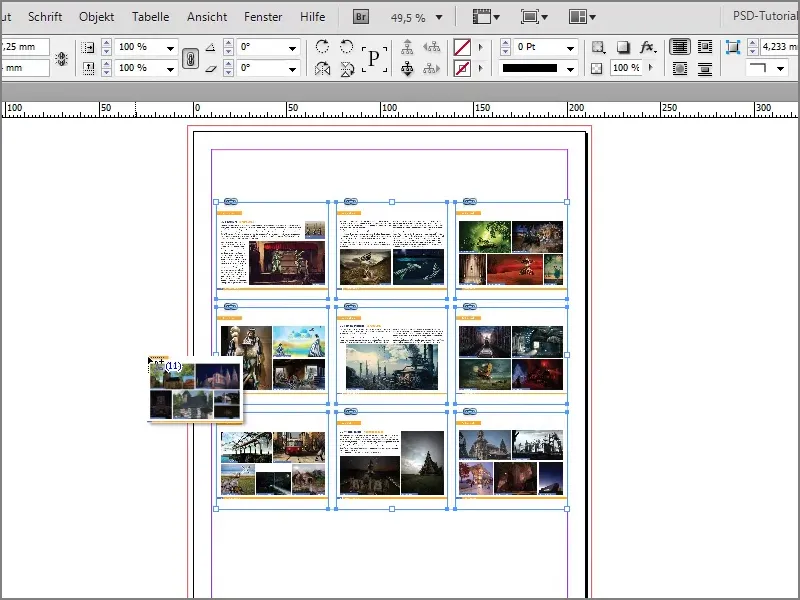
Askel 13
Voin näyttää sen uudelleen. Avaa PDF-tiedosto painamalla Ctrl+D, valita Kaikki sivut, OK. Teen nyt monta riviä ja saraketta. Nyt näemme, että se toimii erinomaisesti myös PDF-tiedoston kanssa.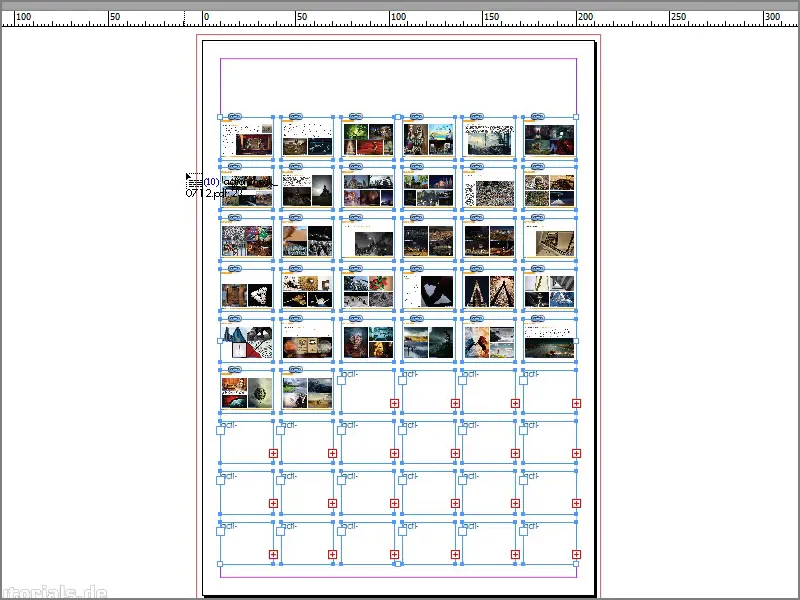
Vaihe 14
Nyt hiirelläni on vielä yksi taso roikkumassa, tai oikeastaan se on tekstikerros merkintää varten, ...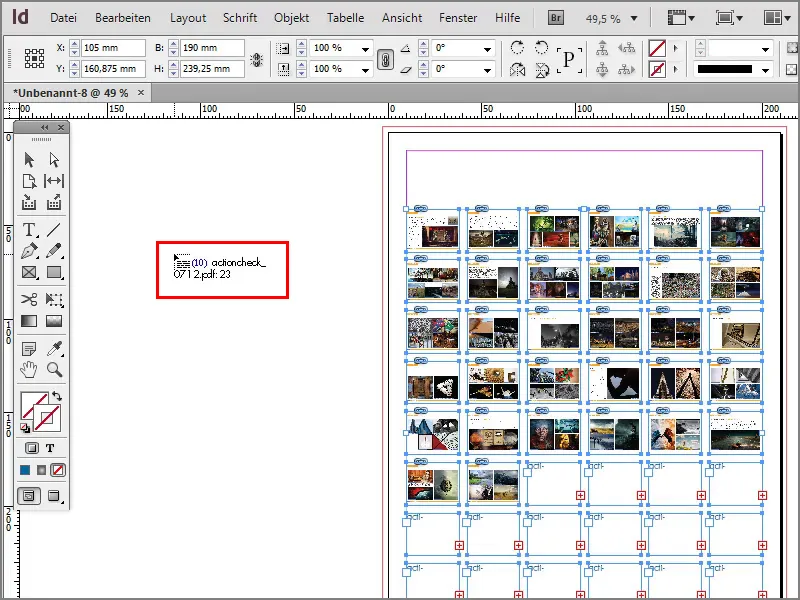
Vaihe 15
... voin napsauttaa sitä kerran. En tarvitse tekstitasoa, joten napsautan vain toista työkalua, ja tekstikerros katoaa.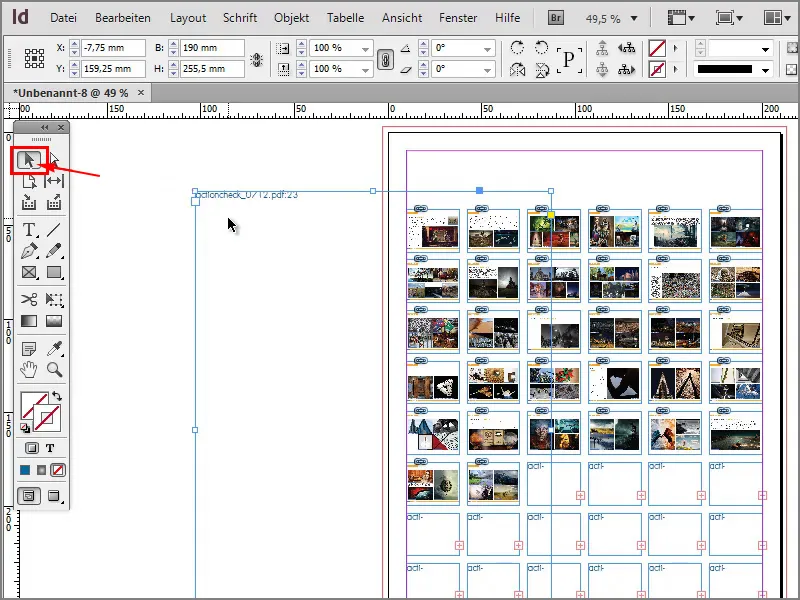
Vaihe 16
Nyt minulla on yhteysvedokseni. Jotkut sivut eivät olleet täynnä, koska minulla ei ollut tarpeeksi sivuja.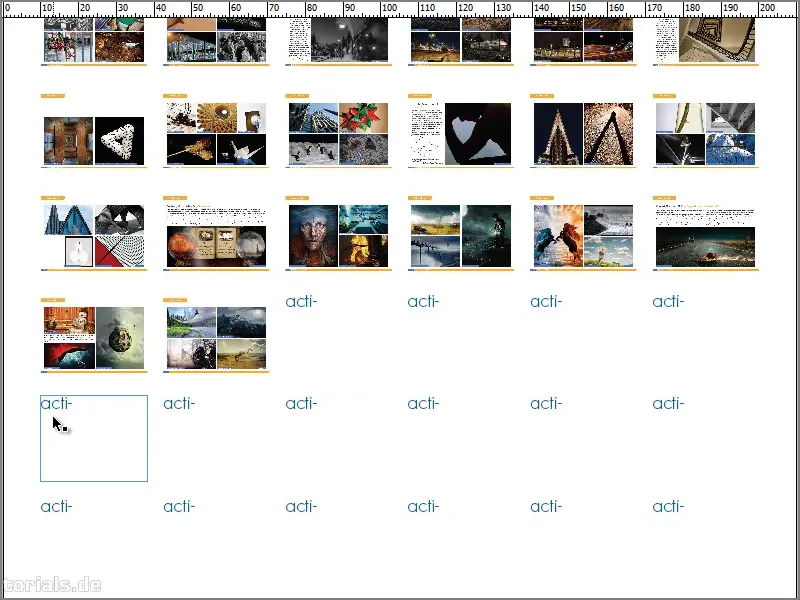
Vaihe 17
Voin näyttää teille vielä kerran, että se toimii ei vain PDF-tiedostojen kanssa, vaan myös InDesign-tiedostojen kanssa. Jos avaan nyt Ctrl+D esimerkiksi tiedoston "Haastattelu Hevosvalokuvaajan_korjattu".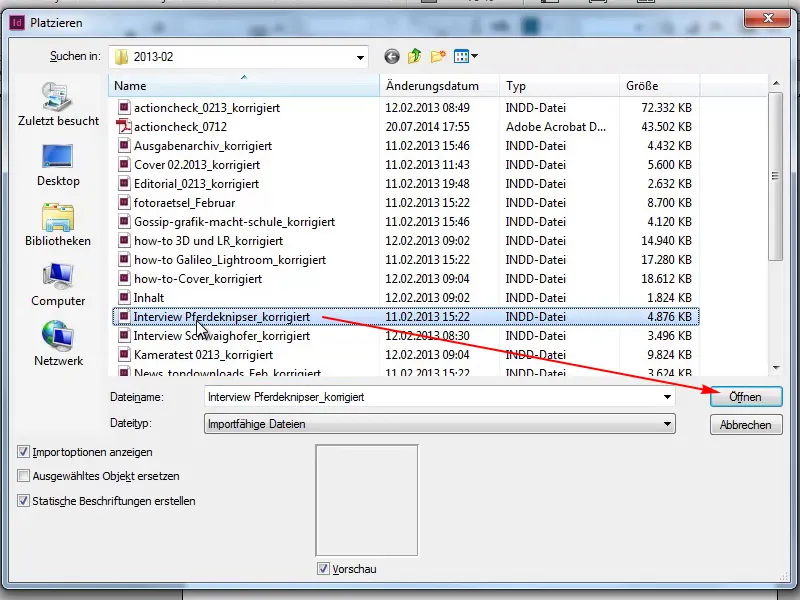
Vaihe 18
Kaikki sivut ja sitten OK.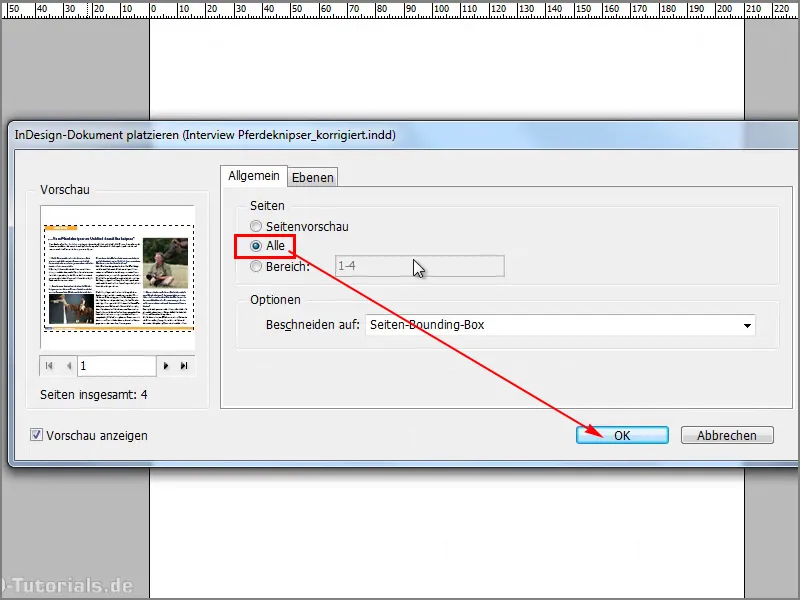
Vaihe 19
Haluaisin neljä sivua.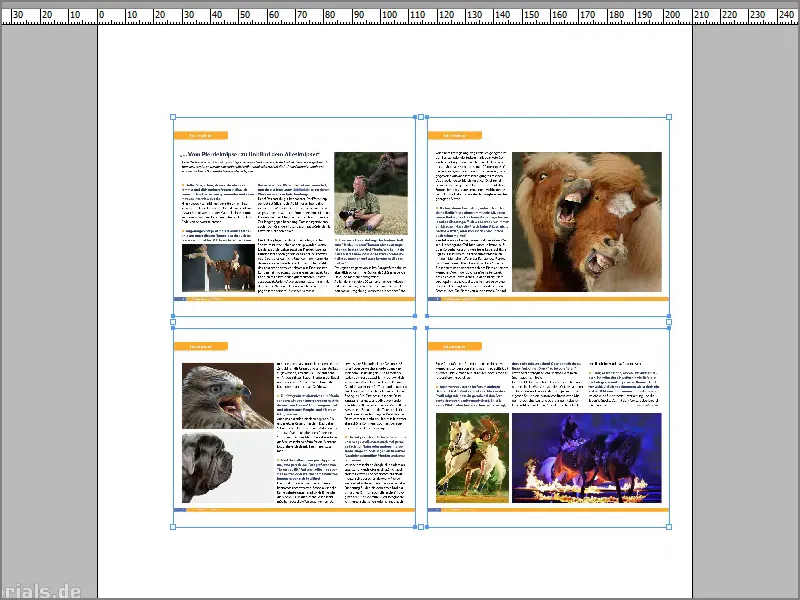
Vaihe 20
Nyt minulla on jälleen tietojakerros, jota en halua, joten napsautan vain Valintatyökalua, ja se katoaa.