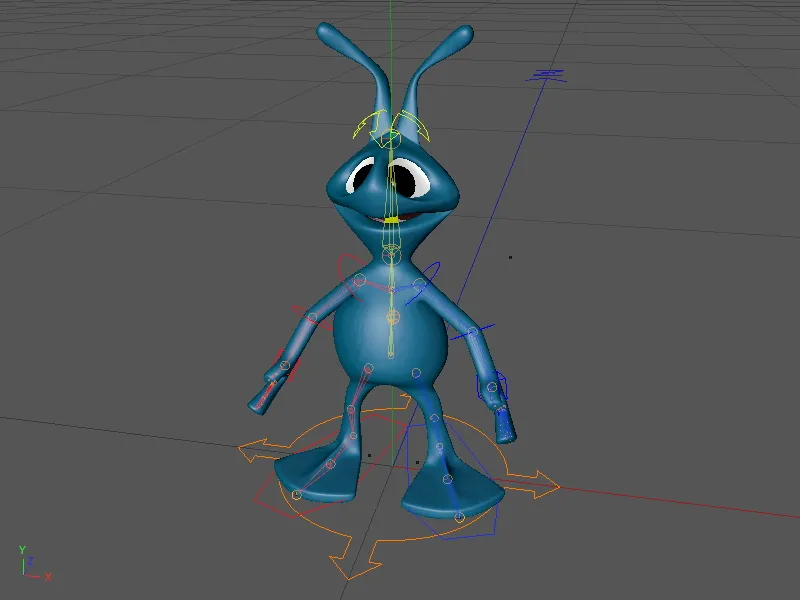Tässä oppaassa varustamme avaruusolennon kaksijalkaisen olennon toimivalla hahmo-Rigillä. Tätä varten teillä on käytettävissänne Alien-hahmo työskentelytiedostossa "PSD_C4D_R13_Charactervorlagen_Start.c4d." Voitte tietysti käyttää mitä tahansa muuta hahmoa tässä oppaassa; olennaiset vaiheet pysyvät samoina (ainakin kaksijalkaisille olennolle).

Rigin luominen
Hahmon luominen CINEMA 4D Release 13 sisältämien hahmovorlagejen avulla tapahtuu hahmoobjektin kautta valikosta Hahmo.
Ennen kuin aloitamme Alien-hahmon komponenttien luomisen, annetaan joitakin perusohjeita. Hahmo-objektin Asetusdialogin Perus-välilehdellä voimme esimerkiksi määrittää hahmon olevan avaruusolento.
Koon asetuksen avulla hahmo-objekti saa tiedon hahmon koosta (omassa esimerkissäni en ottanut antennien kokoa mukaan). Tämä antaa etuna sen, että seuraavan komponenttien luonnin aikana elementeille arvioidaan jo aika hyvä sijainti.
Seuraava tärkeä perusasetus on hahmoluokka, jotta oikea hahmovorlage valitaan Rig-luonnin aikana. Hahmo-objektin Objekti-välilehdellä Rakenna-välilehdessä valitsemme Vaihtoehdon Biped, eli kaksijalkaisen olennon.
Nyt voimme aloittaa Rigin rakentamisen. Hahmovorlage tuo aina tarjolle vain järkevät tai anatomisesti mahdolliset komponentit luomista varten. Aloita lonkasta napsauttamalla Navike-hakijaa.
Jatketaan välittömästi selkärangan rakentamista ja asennetaan Spine (FK) -komponentti nyt saatavilla olevasta valikosta Nivel.
Koska Spine-komponentti on perusta käsille, päälle ja jaloille, meille tarjotaan nyt myös näitä komponentteja luomiseen. Paina Head -painiketta, jotta hahmolle saadaan pää-komponentti.
Meillä on nyt luotu ensimmäiset komponentit Alien-hahmollemme; toistaiseksi nämä komponentit eivät kuitenkaan ole tarkasti sijoitettu.
Jotta voimme sovittaa nämä komponentit oikein hahmoon, siirrymme hetkeksi säätötilaan. Riittää, että napsautat samaa välilehteä Hahmoobjektin Objekti-välilehdellä.
Jotta komponenttien säätämisestä tulisi mahdollisimman selkeä, hahmo-objekti esittää komponentit pieninä palloina. Hiiren osoittimella liikuttaessasi saat jopa nimet näkyviin.
Ennen kuin luomme seuraavat Rigin komponentit, asetamme tähän mennessä olevat komponentit oikeille paikoille. Siirrymme Takaisiniäkymään (F4-näppäin) ja aloitamme alimman selkärangan komponentista. Esimerkissäni olen hieman korottanut Pelvis-komponenttia, joka toimii lonkkana ja on hierarkkisesti ylimmällä tasolla, jotta se olisi helpommin tavoitettavissa keskellä hahmoa (vihreä pallo) - tämä ei kuitenkaan muuta toiminnallisesti mitään.
Komponentteja voidaan siirtää haluttuun asentoon helposti siirtämisakseleiden avulla.
Voimme jakaa selkärangan osat pituussuunnassa, kunnes tulemme kaulaan. Tässä on Alien-hahmomme selkärangan viimeinen osa.
Lopuksi siirtämme Pää-komponentin ihan ylös päähän. Siellä tulee myöhemmin olemaan myös valvontaelementti pään ohjaukseen.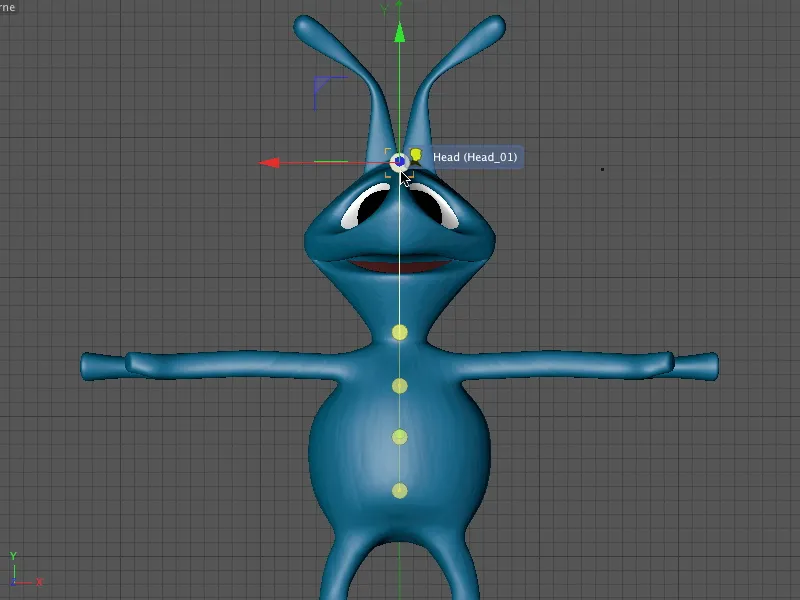
Vaihdamme oikeanpuoliseen näkymään (F3-näppäin), jotta voimme sijoittaa komponentit myös oikein Z-suunnassa. Aloita jälleen alimmasta kohdasta ja etene komponentti kerrallaan aina pääspitzeen asti.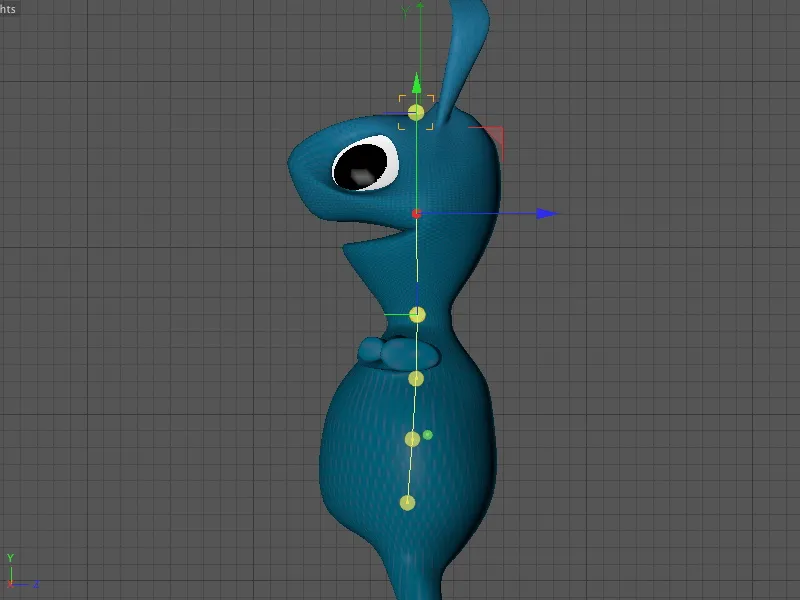
Nyt kaikki luodut hahmon komponentit ovat väliaikaisesti paikoillaan. Kun lopetamme Säätö-tilan siirtymällä takaisin Rakennus-tilaan, saamme jo ensimmäisen käsityksen hahmon valvontaelementeistä.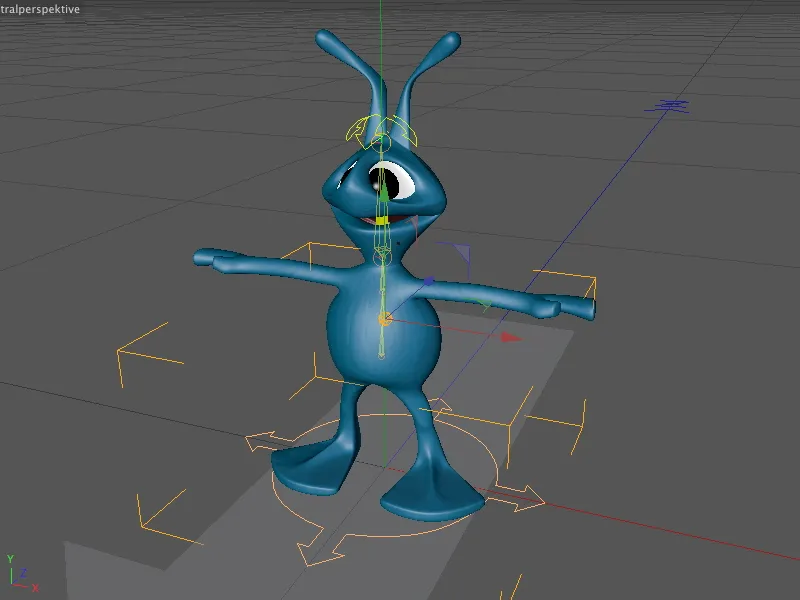
Palattuamme Rakennus-tilaan tai Hahmo-objektin asetusvalikkoon jatkamme jaloilla. Valitsemalla Spine-objektin ja käyttäen valikkoa Leg, voimme antaa jalkojen luodaan pareittain vasemmalle ja oikealle valitsemalla vain Jalka (IK) napsautettaessa Ctrl- tai Alt-näppäimellä.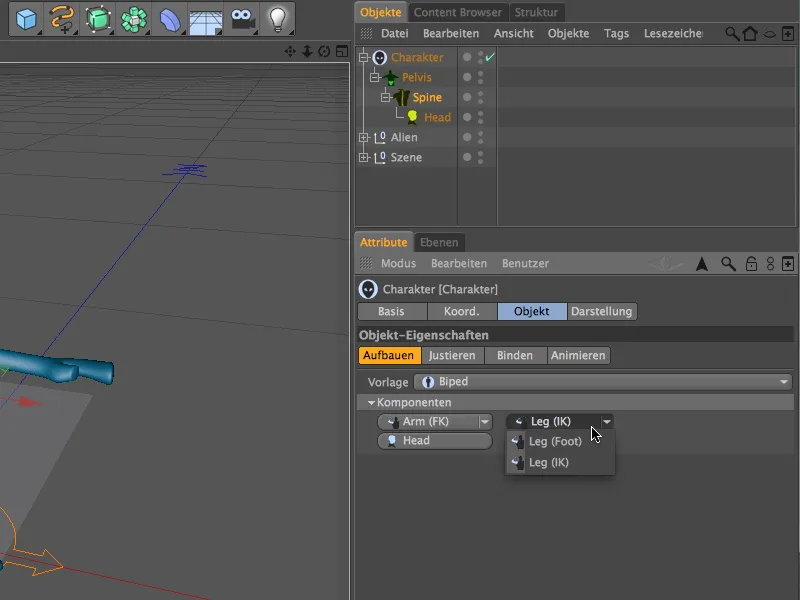
Samat periaatteet pätevät käsivarten luomiseen. Pidä tässäkin Ctrl- tai Alt-näppäintä painettuna ja valitse Käsivarsi (FK) tai Käsivarsi (IK), riippuen siitä, miten käsivarret on tarkoitus animoida. Valitsen tässä vaiheessa käsivarsille FK-vaihtoehdon jotta voin selventää FK (Forward Kinematiikan) ja IK (Inverse Kinematiikan) toimintaa.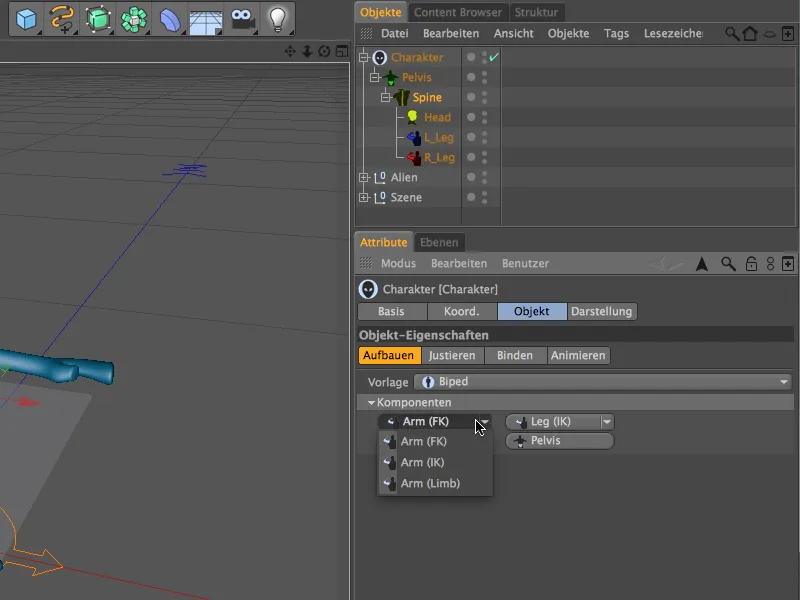
Käsien kanssa olemme nyt luoneet kaikki olennaiset Komponentit alien-hahmolle, joten voimme sovittaa uudet komponentit Säätö-tilassa alieniin.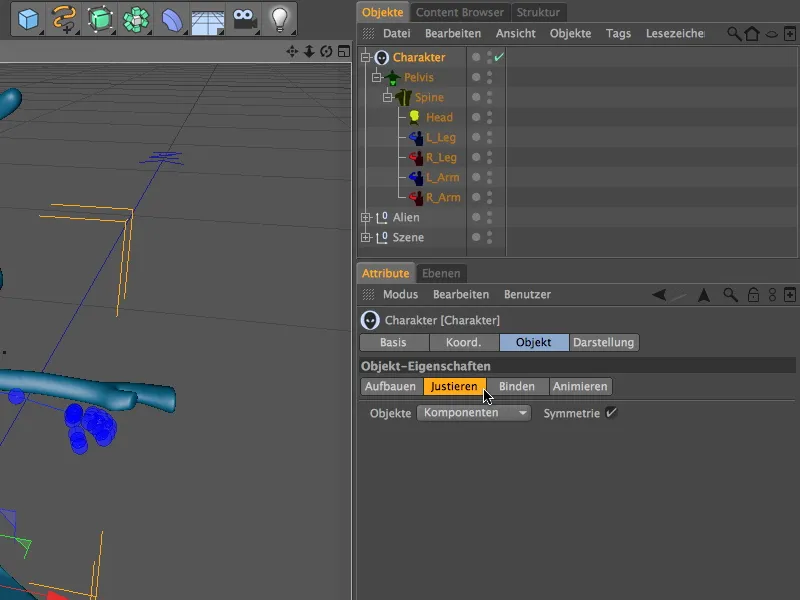
Katsaus Editori-näkymään paljastaa, että uudet komponentit eivät ole täsmälleen oikeilla paikoilla (se olisi ollut puhtaasti sattumaa), mutta määriteltyjen hahmokoossa ja jo olemassa olevissa komponenteissa kuten selkäranka ja pää työmäärä pysyy hallittavissa.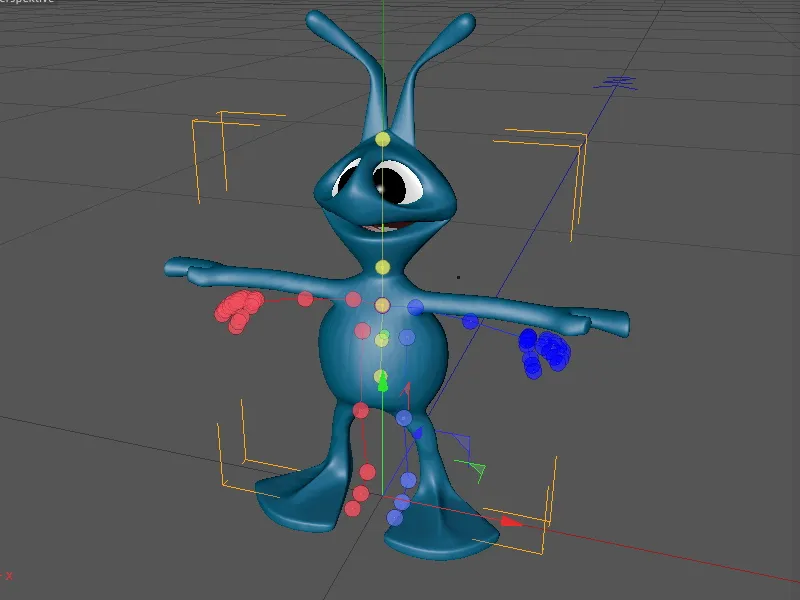
Palaamme jälleen etusivunäkymään (F4-näppäin) ja aloitamme jalan komponenttien säätämisen. Kätevästi komponentit toimivat symmetrisesti (katso Määrityshakemisto) joten riittää kun huolehdimme toisesta puolesta; toinen puoli peilautuu automaattisesti mukana.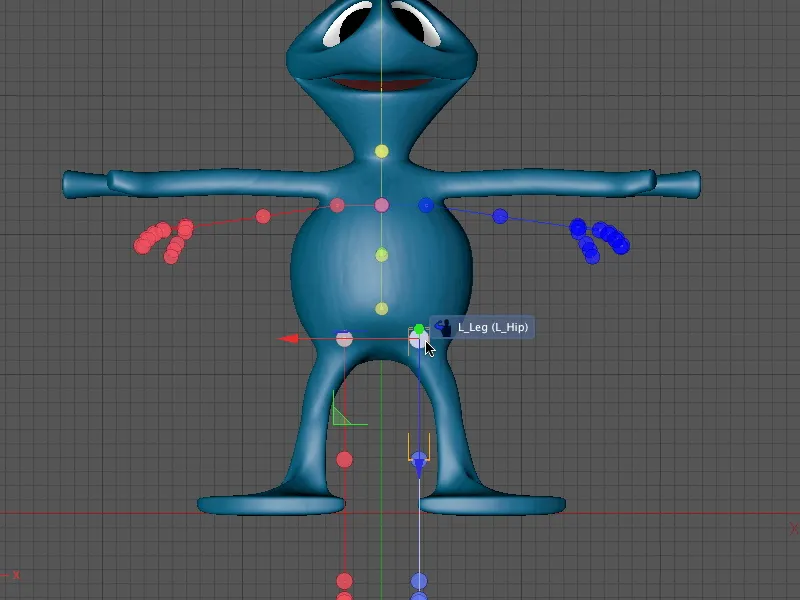
Jalasta aloittaen polvesta säären ja aina nilkkaan ja jalkaterään sijoitamme jalkojen komponentit askel askeleelta etusivunäkymästä.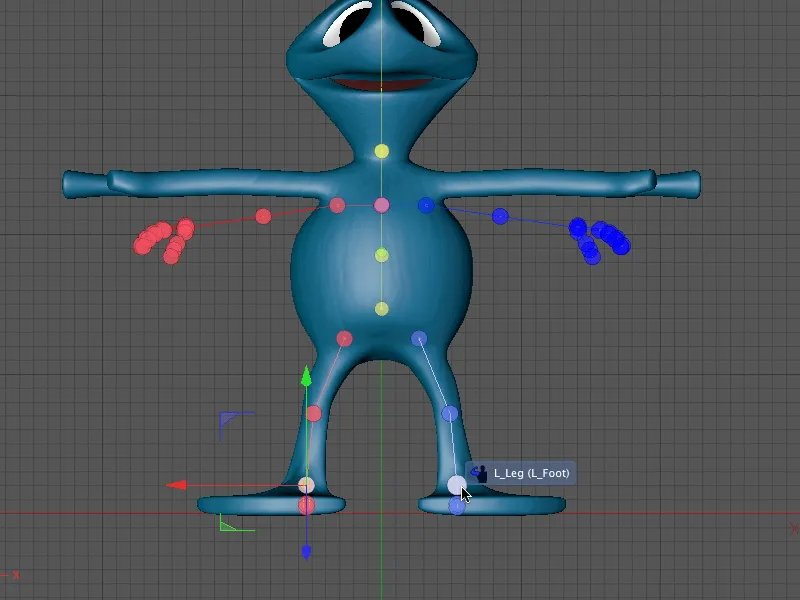
Vaihdamme sitten oikeanpuoliseen näkymään (F3-näppäin), jotta voimme säätää jalkojen komponentteja myös Z-suunnassa alieniin. Alotetaan hierarkian ensimmäisestä paikasta, muuten joudut säätämään liitettyjä komponentteja jatkuvasti.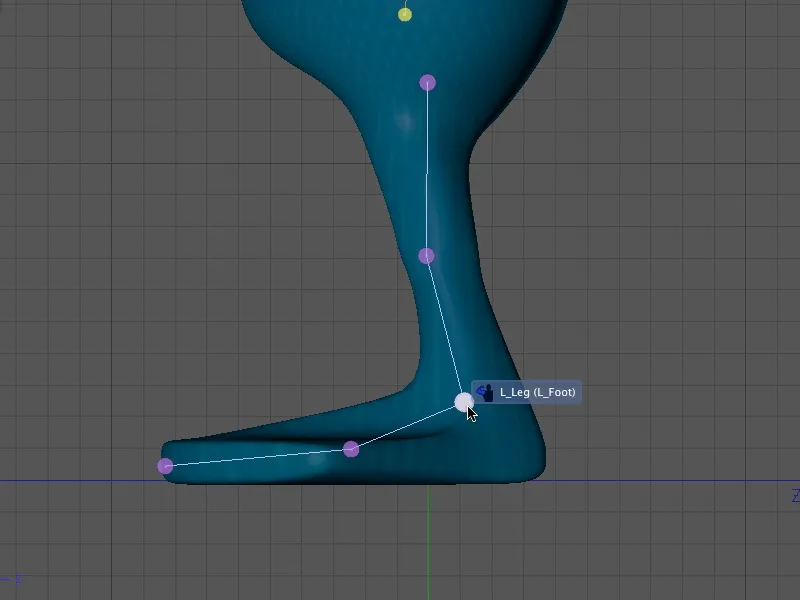
Alienilla ei valitettavasti ole ihmismäistä yhtenäistä jalkaa, joten jalkaterän säätämisessä tarvitaan myös Keskiperspektiiviä (F1-näppäin).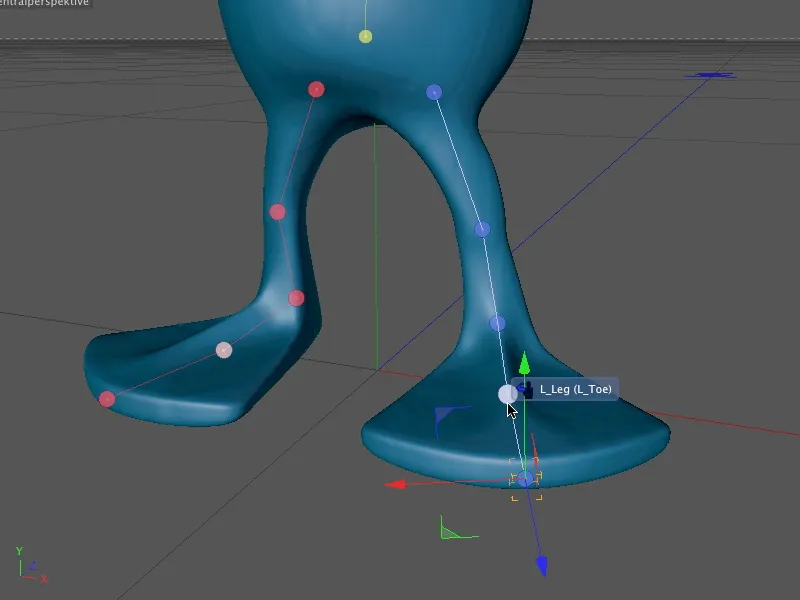
Jalkojen ja jalkaterien ollessa valmiit, voimme siirtyä alienin käsivarsiin. Aloitamme jälleen hierarkian ylimmästä kohdasta, olkapäistä, ja sijoitamme niihin liittyvän komponentin etusivunäkymästä (F4-näppäin) oikealle paikalle.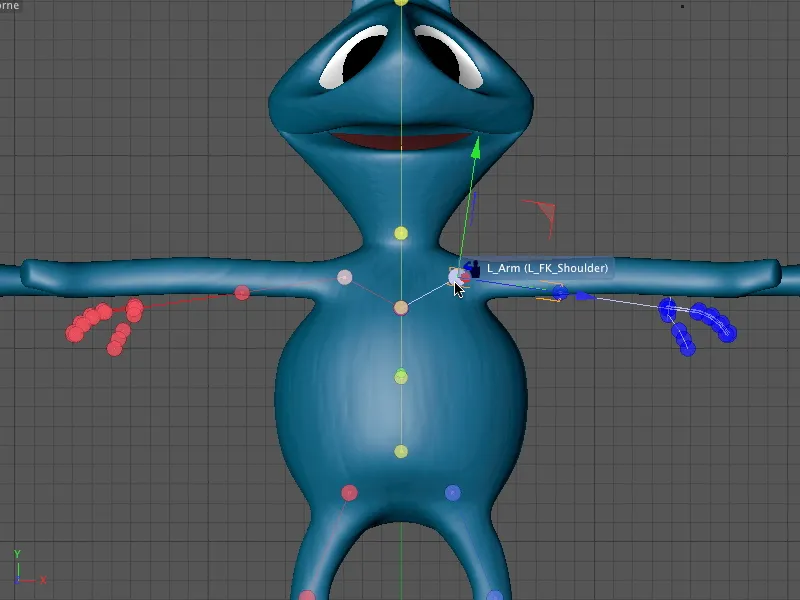
Seuraa kyynärpään komponentti, joka tulisi sijoittaa suunnilleen oikeaan, enemmän Monikulmioita sisältävään koukkuun alienin käsivarressa, jotta taivutus geometrian kanssa olisi helppoa.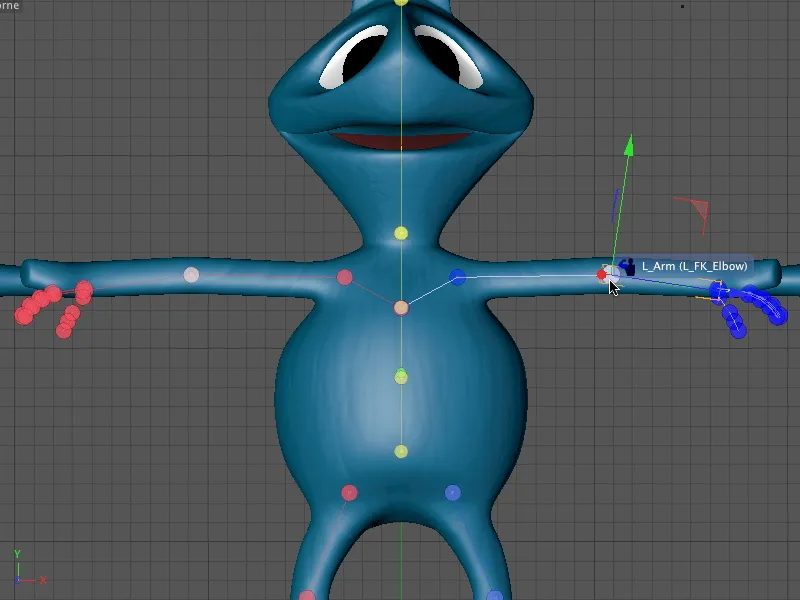
Kuten olette varmasti jo huomanneet, mallinnetulla alien-kädellä on vain kaksi suurempaa sormea. Käytämme silti ihmistä muistuttavaa "viiden sormen järjestelmää" - yhtäältä jatkamiseksi hahmoesikuvan kanssa. Toisaalta: sisältyvän animointiominaisuuden ansiosta on mahdollista liikuttaa kömpelöitä sormia hyvin.
Jos olet käyttänyt toista hahmoa tähän opetusohjelmaan, sovitat sormien yksittäiskomponentit luovan geometrian mukaisesti.
Jotta koko käsi sormineen liikkuu, etsit Käsi-komponentin ja siirrät sen rannelle.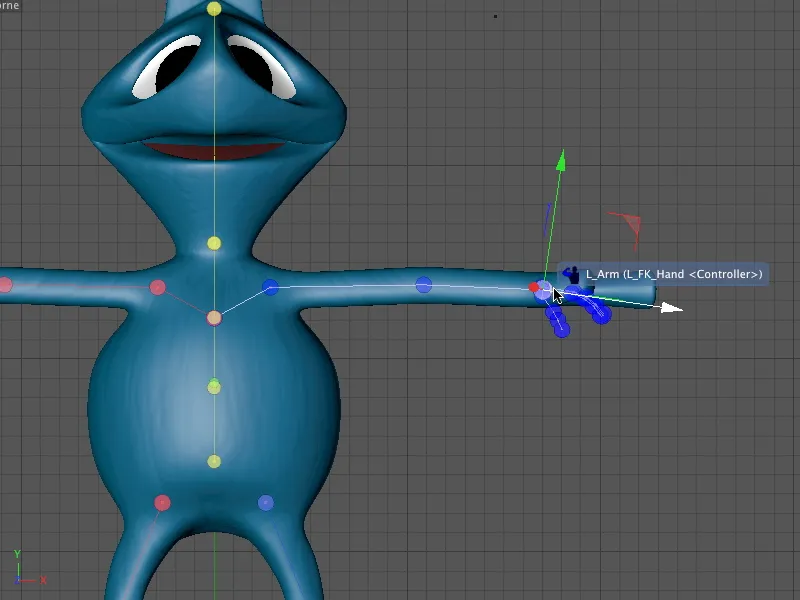
Seuraavaksi suoritetaan Käsikomponenttien säätö Keskusperspektiivistä (F1-painike). Täältä saat hyvän yleiskuvan komponentin todellisesta istumapaikasta.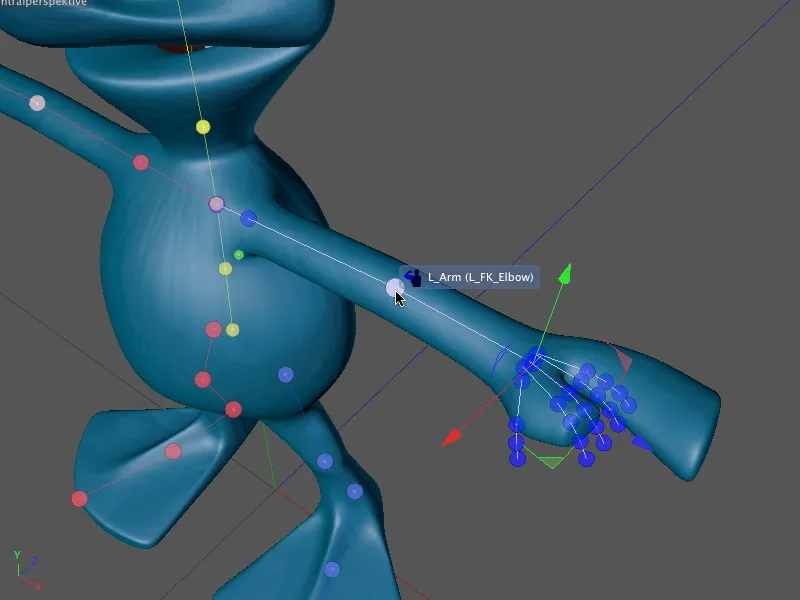
Kuten jo mainitsimme, kolme ylimääräistä sormea eivät ole turhia. Sijoitamme ne yksinkertaisesti hyvin alien-käden yli geometrian. Koska jokainen sormi voidaan animoida hahmoluonnoksen ohjauksen avulla, voimme ohjata jokaista kättä aluetta.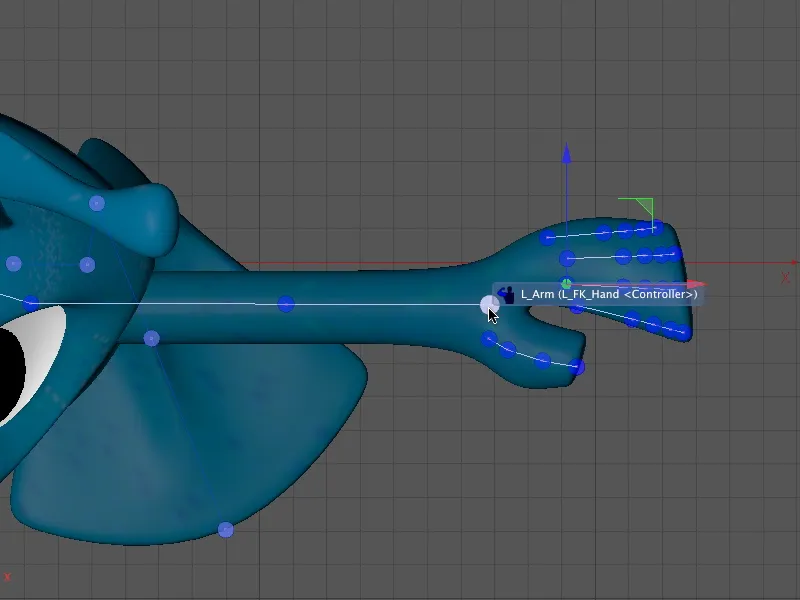
Lopuksi tarkistamme käsikomponenttien istumisen ja käsikomponenttien asettamisen Keskusperspektiivistä (F1-painike).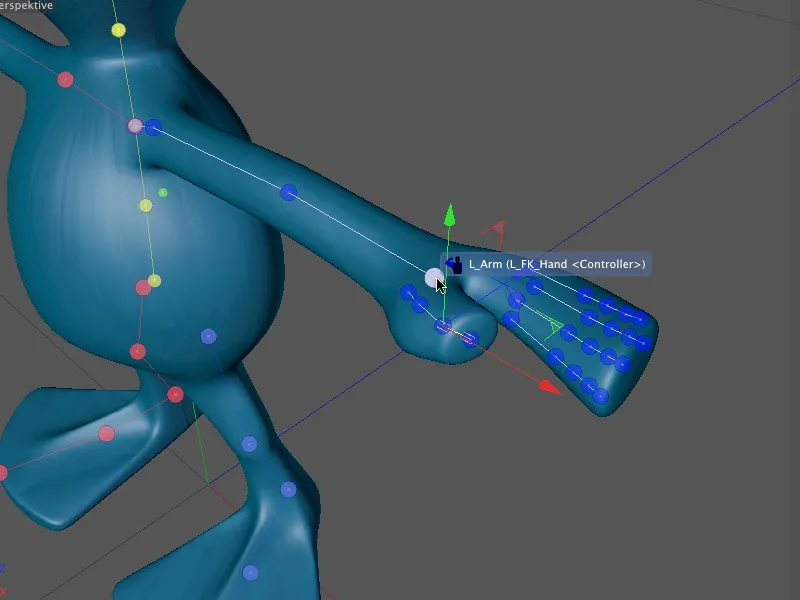
Tämän vaiheen jälkeen kaikki alien-hahmon komponentit on rakennettu ja säädetty. Kiitos hahmoluonnosten, myös viimeiset lisätyt komponentit sisältävät jo ohjaus- ja hallintaelementtejä.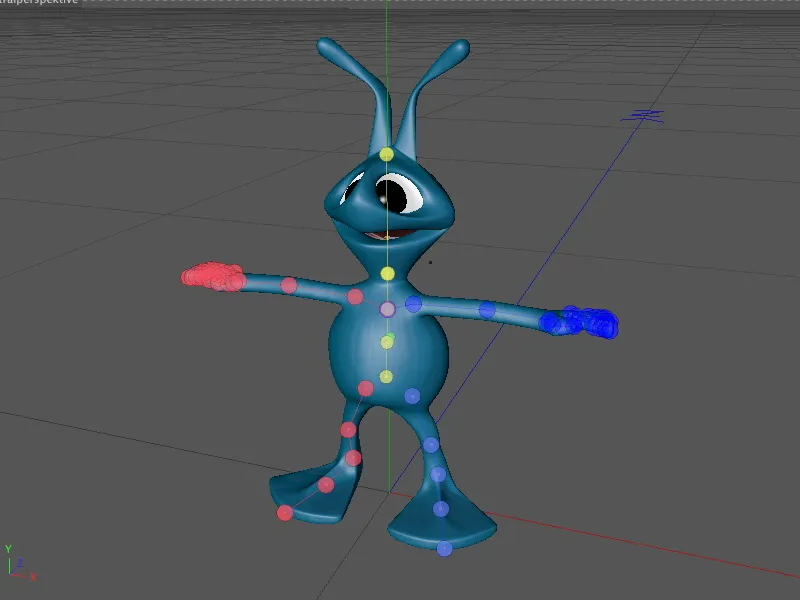
Kun poistumme säätötilasta siirtymällä mukautus- tai animaatio-tilaan, näemme käsiin ja jalkoihin kiinnitetyt ohjausosat. Mutta siitä lisää myöhemmin; nyt meidän täytyy ensin liittää rigi geometriaan.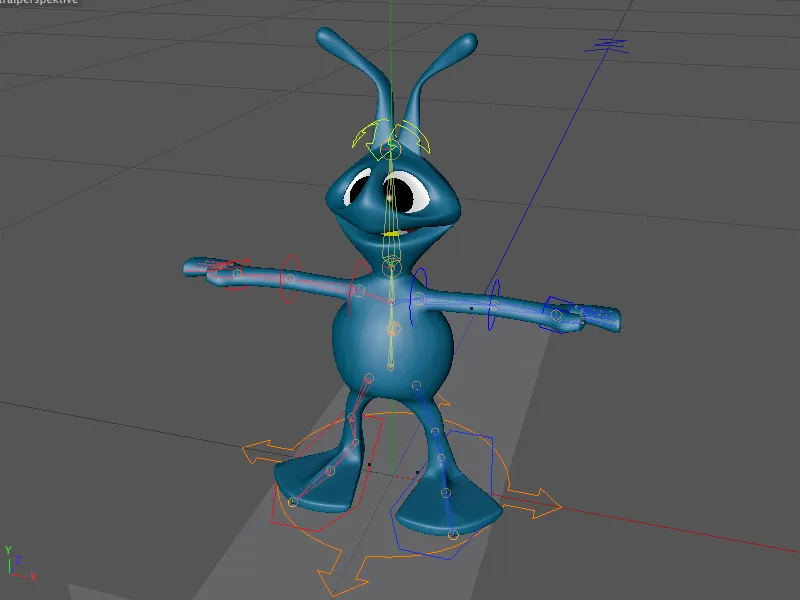
Rigin sitominen ja painotus geometriaan
Myös hahmon sitomiseen ja painottamiseen tarjoaa hahmo-objekti kätevän rajapinnan sidonnan tilan muodossa hahmo-objektin asetusvalintaikkunassa. Alien-geometrian liittämiseksi meidän rakentamaamme hahmorigia tarvitsemme vain vetää alien-geometrian polygoniobjekti Objektit-kenttään sivussa olevalla sitomissivulla.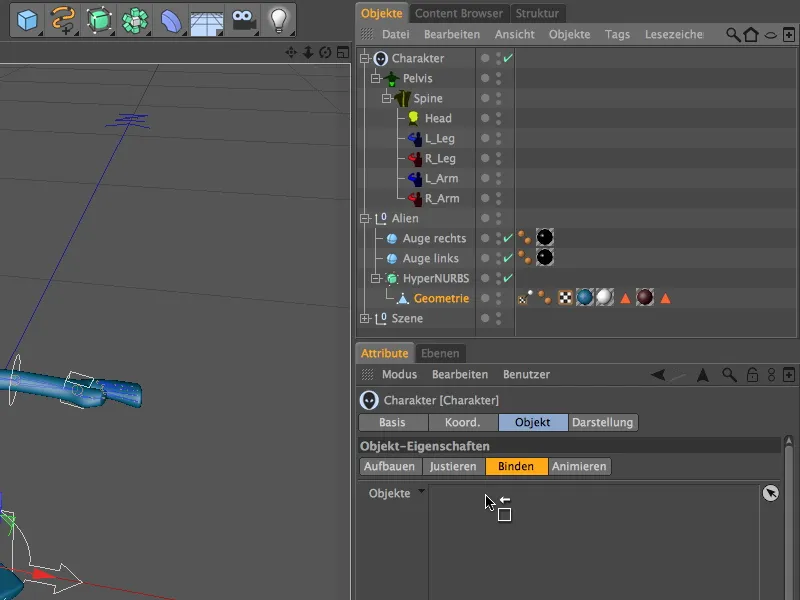
Tällä vaiheella CINEMA 4D on automaattisesti luonut ja määrittänyt sitomiseen ja muokkaamiseen tarvittavan ihonmuotoilijan sekä määrittänyt polygoniobjektille painotustagin. Ihanteellisessa tilanteessa sinun ei tarvitse tehdä mitään; geometria ja rigi on nyt yhdistetty.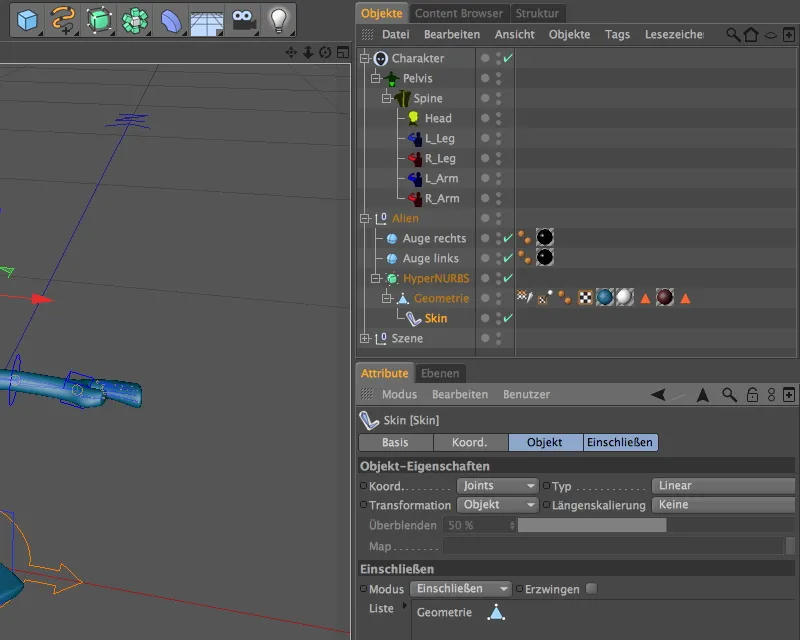
Ihanne on valitettavasti äärimmäisen harvinaista, siksi tarkistamme tärkeimpien kehon osien painotukset hahmollemme. Deaktivoidessamme ensin HyperNURBS-objektin, jotta painotukset näytetään Editorissa. Kun valitsemme nyt painotustagin Objektinhallinnasta, saamme vastaavat nivelet tai komponentit Attribuuttihallinnassa.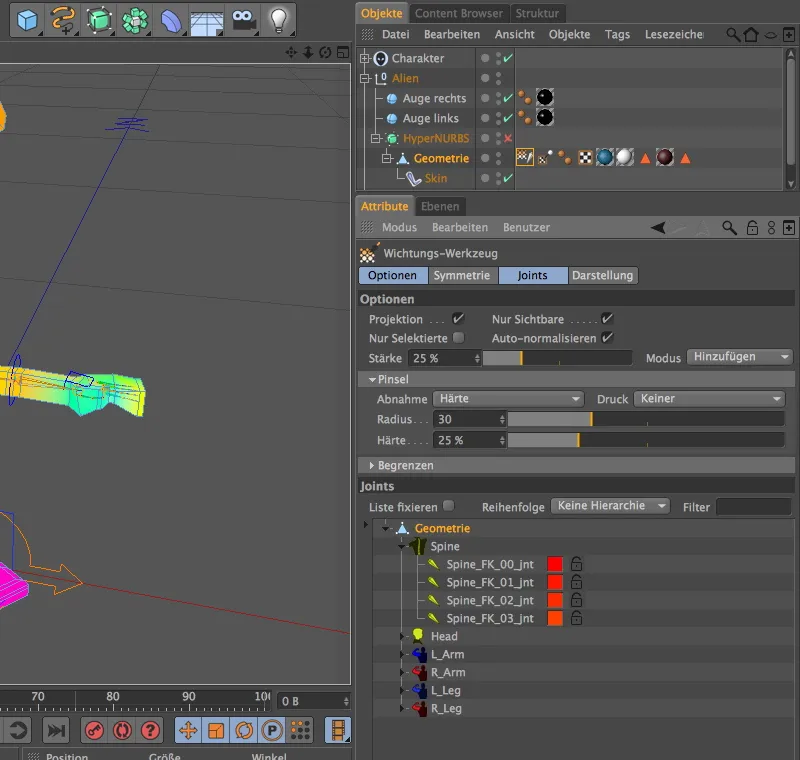
Riippuen siitä, mitä valitsemme nivelten listalta, Editori esittää kehon osien painotuksen värillisesti geometriassa. Kun valitsemme ylimmän kohteen, kaikki ruumiinosat näkyvät vastaavasti värillisinä.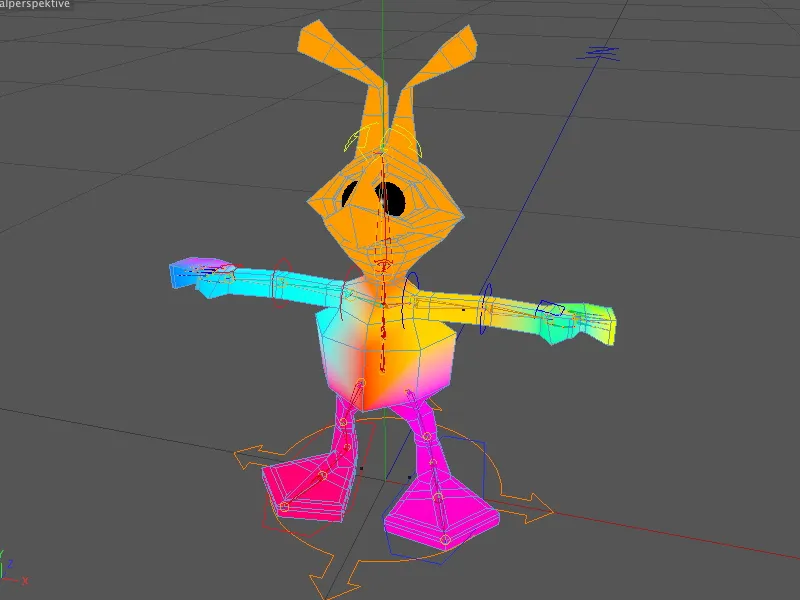
Tarkistetaan heti, että pään painotus on kohdallaan. Valitsemalla Pään komponentti nivelten listalta, näemme, että koko pää mukaan lukien kaula näkyy värillisenä - tässä ei ole moitittavaa.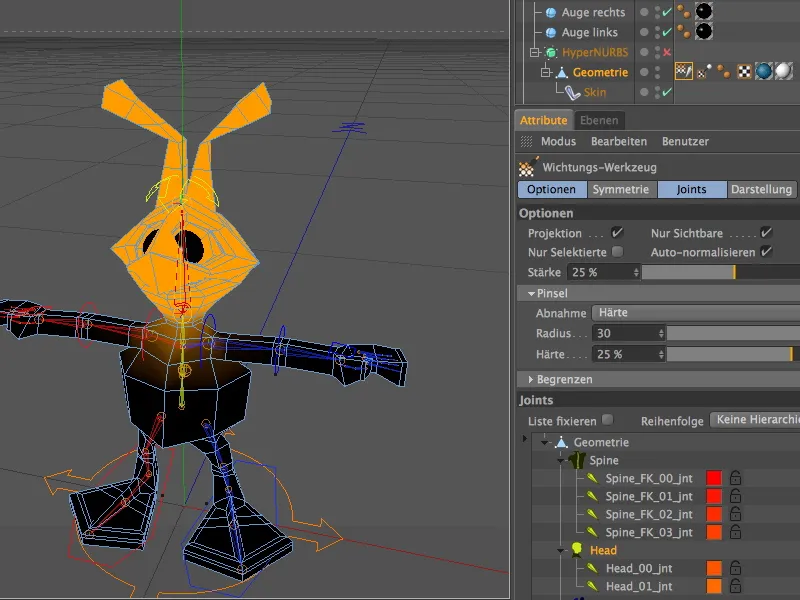
kriittisiä ovat yleensä alueet, joilla geometria on kaukana toisistaan, kuten esimerkiksi jalkaterissä. Napsautus L_ tai R_Leg-komponentissa olevaa varvasnivelettä osoittaa kuitenkin, ettei muutostarvetta ole myös täällä.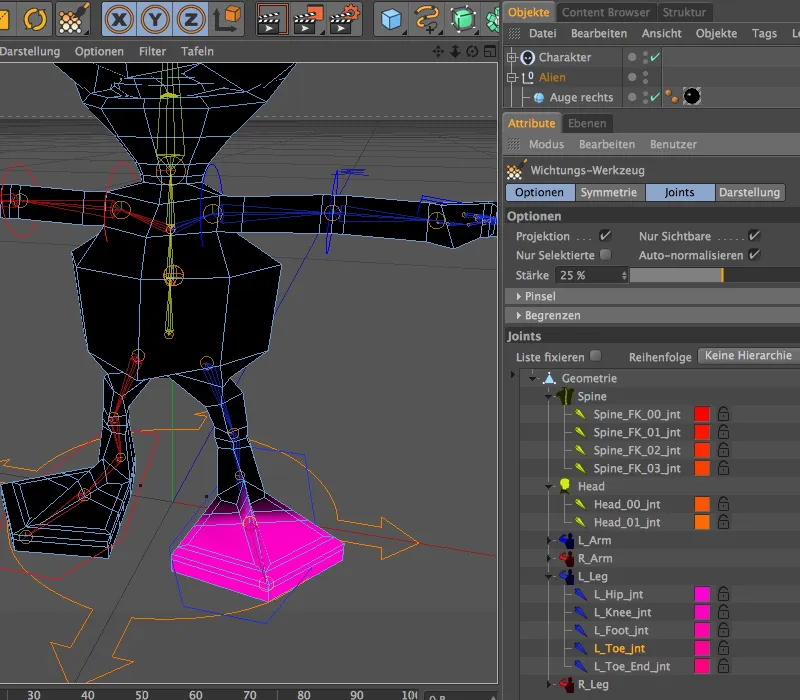
Jäämme Jalka-komponenttiin ja valitsemme jalan alkuosan ylimmän niveleen. Värityksestä on selvästi havaittavissa, että jalkojen liikuttaminen aina alienin rintaan asti olisi huomattavissa. Tätä ei luonnollisesti haluta, joten meidän täytyy tehdä korjaus tähän.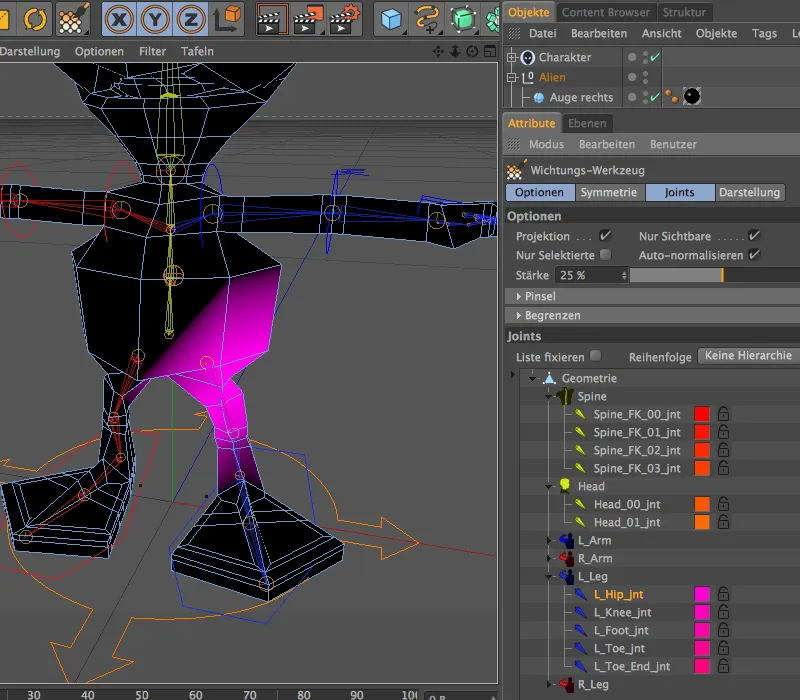
Koska painotustagin lisäksi on heti käytössä myös Painotustyökalu, voimme korjata tämän melko nopeasti. Aktivoimme ensin työkalun asetusvalintaikkunassa Symmetria-sivulta symmetrisen maalaamisen.
Vaihtoehtojen sivulla on parametrit sivellinpaksuuden levittämiselle. Yleensä asetan tässä 100% kovuuden, jotta kaikki maalatut alueet otetaan varmasti huomioon ja heikennän tätä arvoa tarvittaessa myöhemmin.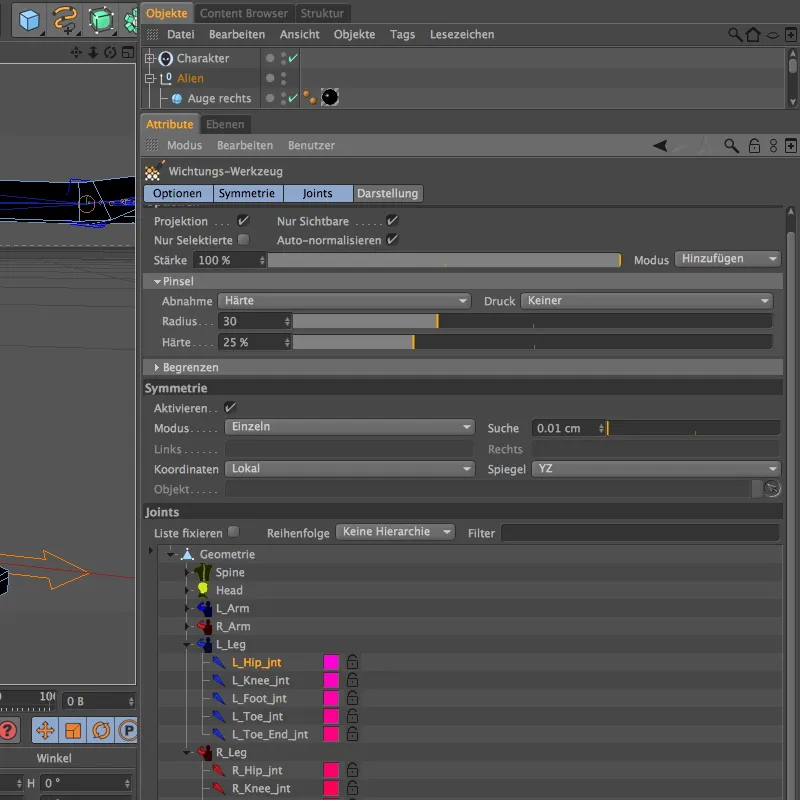
Yksinkertainen maalaaminen Editorissa merkitsee positiivista painotettavaa aluetta (valkoinen ympyrä työkalun ympärillä), kun taas maalaaminen painettuna Ctrl- tai Alt-painikkeella poistaa painotuksen (punainen ympyrä työkalun ympärillä). Koska haluamme poistaa painotukset alien-vatsan sivuilla, pyyhimme siis näissä kohdissa painotukset painettuna Ctrl- tai Alt-painikkeella.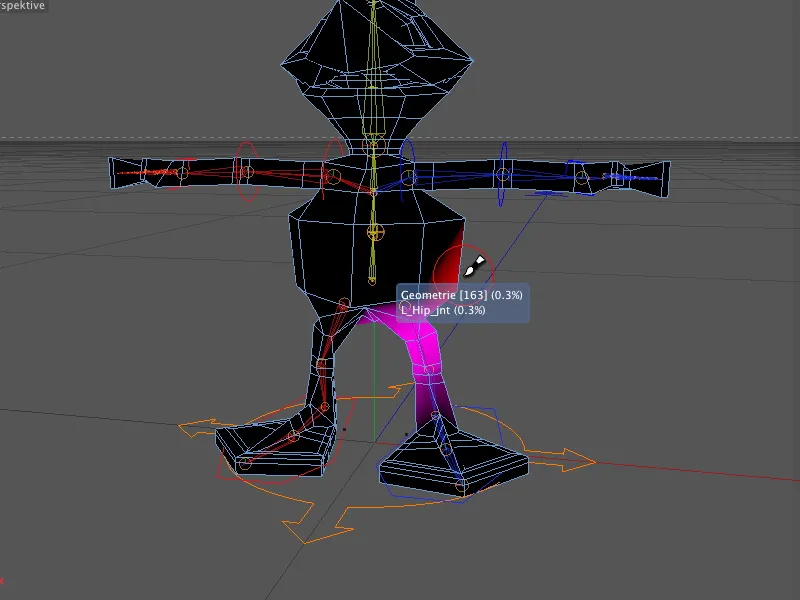
Kun me olemme pyyhkäisseet liikaa, me vain vapautamme Ctrl- tai Strg-näppäimen ja lisäämme painoa uudelleen.
Symmetrisen maalaustoiminnon ansiosta muokatessaan vasemman jalan painoja painojen säätö myös oikean jalan osalta mukautettiin samalla.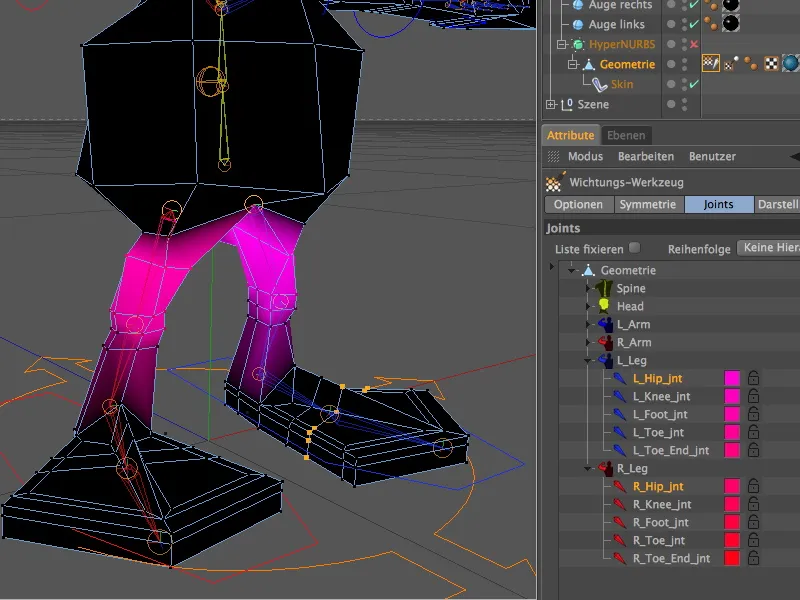
Kun olemme muuttaneet osan painotetusta alien-rungosta työstäessämme jalkoja, meidän on osoitettava nämä korrektin kehonosan olemattomat painot osuville alueille. Valitsemme tähän asianmukaisen Spine-Jointin ja lisäämme siihen Wichtungs-Werkzeugilla varsin runsaasti kyseisten alueiden Meshes painoa.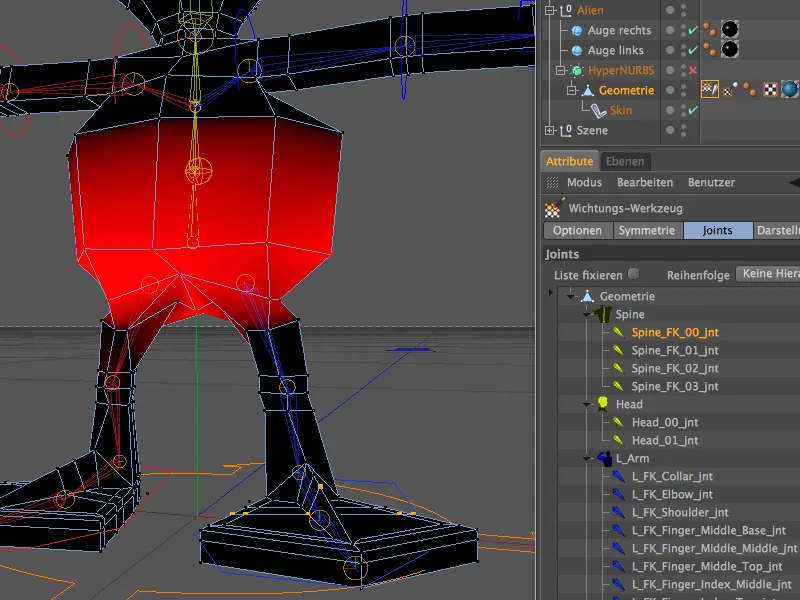
Varmistaaksemme, että todellakin kaikki kehon osat ovat painotettuina, yksivärinen painotuksen esitys on hyvä valinta. Wichtung-Werkzeugin Esitys-sivulla kytkeäkseen painovärit yksiväriseksi. Nyt kun valitsemme kokonaisen Joint-Listan valitsemalla ylimmän elementin napsauttamalla ...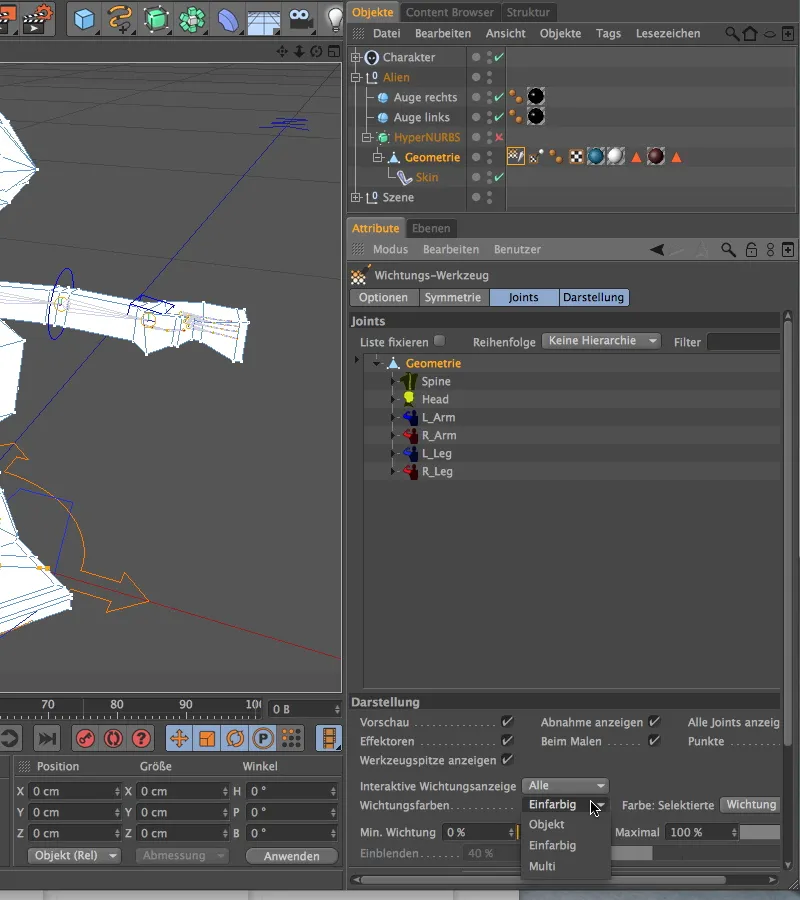
... alien-ruumis pitäisi olla peitetty valkoisella painovärillä. Muuten on työskenneltävä uudelleen. Koska silmät eivät ole osa geometriaa, niitä ei ole painotettu. Silmien liittämiseen emme turvaudu Wichtungen, vaan käytämme Constraintia.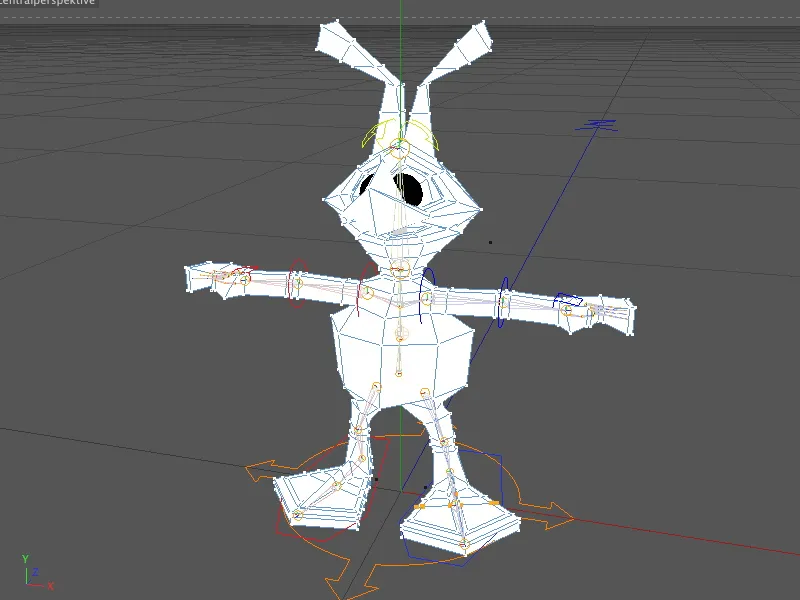
Silmien sitominen Constraintia käyttäen
Katsokaamme vielä hetki niitä kohteita, joita koskee Objekte-Managerissa. Kyse on kahdesta parametrisesta pallo-pärrästä HyperNURBS-kehyksen ulkopuolella.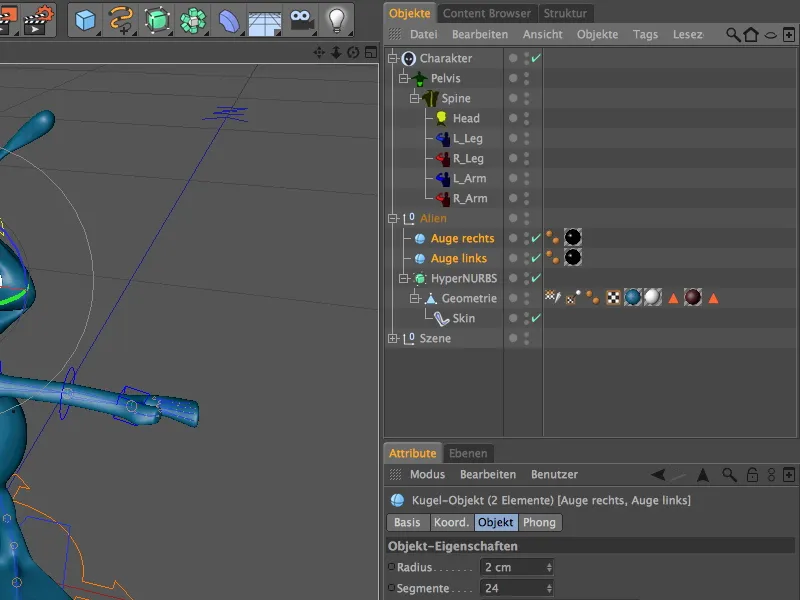
Molemmille kohteille asetamme Constraint-tagin Tags>Character Tags -valikossa Objekt-Managerissa.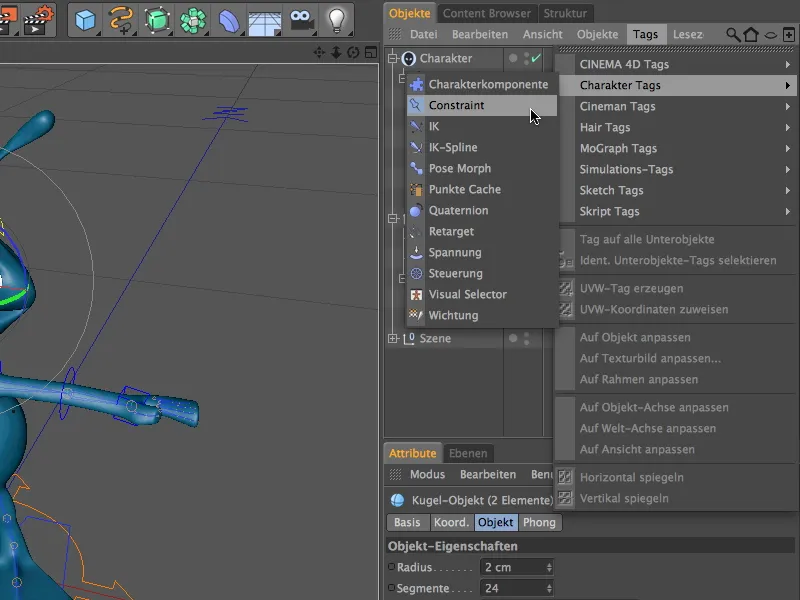
Koska molemmat tagit tarvitsevat samat asetukset, valitsemme ne Objekt-Managerissa, ennen kuin asetamme parametrit. Asetusikkunan Perus-sivulta valitsemme ensin Constraintin tyypin. Aktivoimalla Yläobjekti -vaihtoehdon varmistamme, että molemmat silmät toimivat toisen objektin alaobjekteina.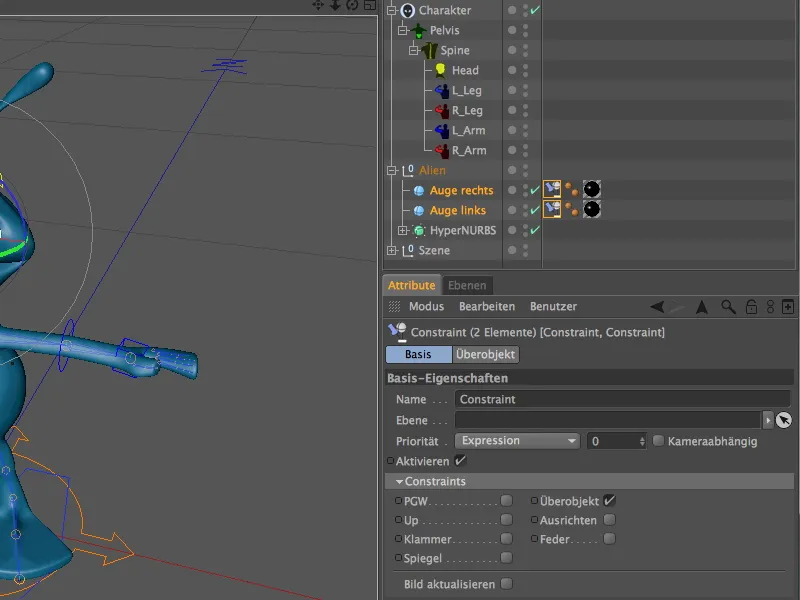
Tämän toisen, toimivana Yläobjektina toimivan kohteen meidän on tietenkin määriteltävä. Käytännöllistä olisi alienin pään Joint, jotta silmät seuraisivat jokaista nivelönkymää tai liikettä. Tällä hetkellä näemme sen sijaan sen sijasta, että meillä olisi Joints, että olemme luoneet Komponentit Character-Objektin kanssa. Ei hätää: Asetusikkunan Esityksestä-sivulla Character-Objektin asetuksista vaihdamme yksinkertaisesti Komponenttihierarkiaan, ja saamme täyden Joint-hierarkian Objekt-Managerissa käyttöömme.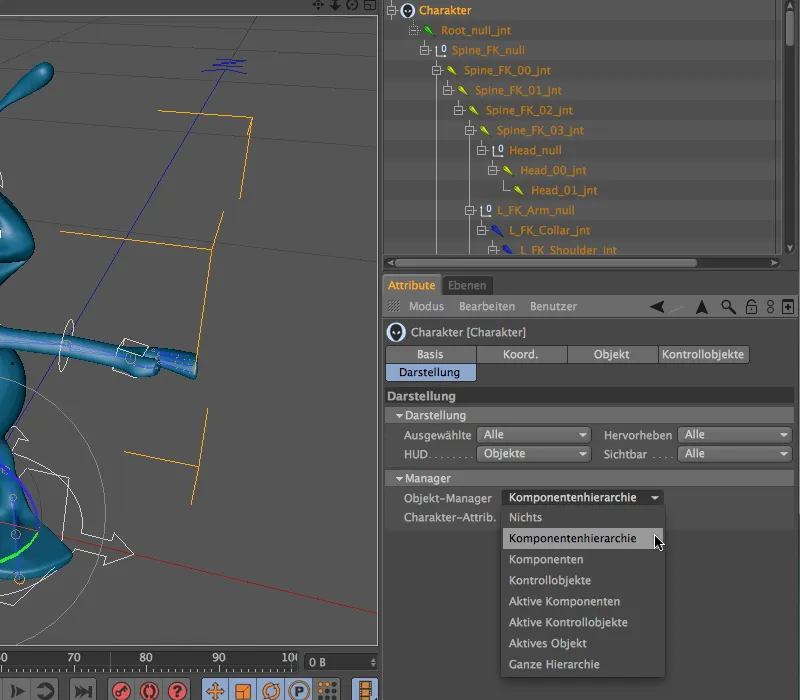
Palattuamme takaisin kahden Constraint-tagin asetusikkunaan avatakseni Kohteet-kentän ja vedämme Joint Head_00_int kohteeksi. Tavoitteena on ottaa jäljelle jäänyt sijainti ja kulma Jointista, jotta varmistamme, että asetukset P ja W ovat käytössä.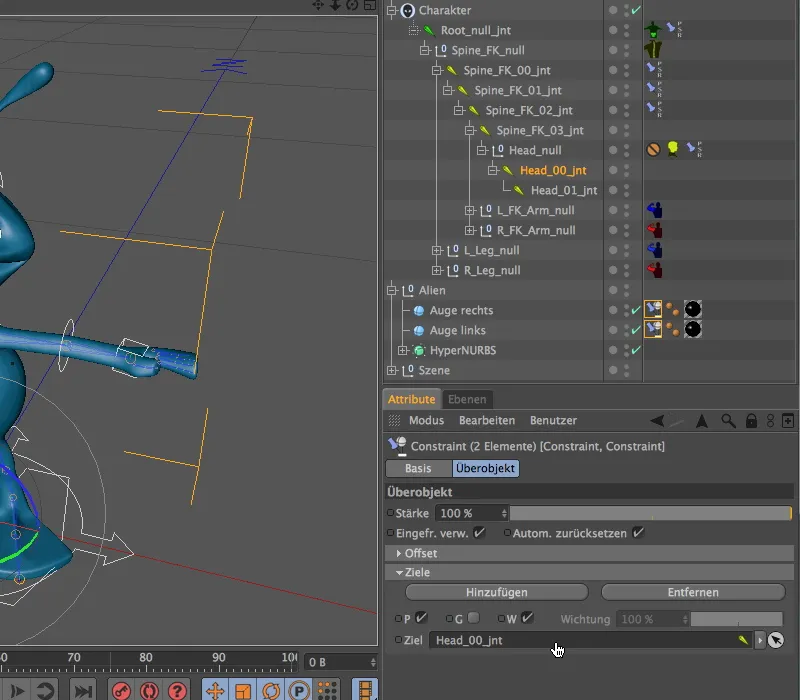
Ei tarvitse tehdä enempää - testataanpa heti, kulkevatko silmät mukana pään mukana. Sen testaamiseksi aktivoimme Pääkontrollerin Editorissa ja käännämme tai taivutamme päätä testaustarkoituksessa.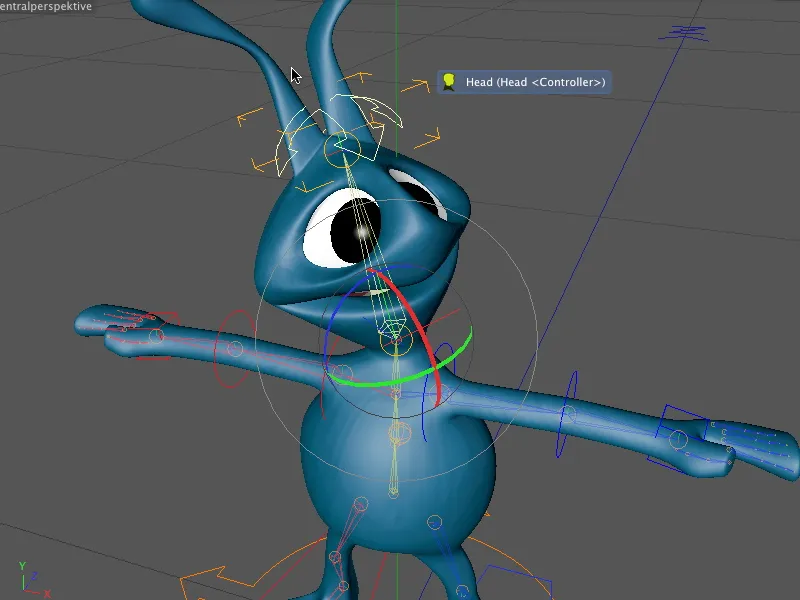
Säädellä ohjausobjekteja
Ei vain Komponentit, myös ohjausobjektit, joiden avulla käsittelemme ja animoimme hahmoa, voimme hienosäätää. Tämä on suositeltavaa erityisesti epäedullisten akselien tai kulmien kohdalla, jotka hankaloittavat tarpeetonta muokkausta.
Mennään hienosäätämään ohjausobjekteja siirtymällä yksinkertaisesti Justiere-Sivulle Charakter-Objektissa välilehdellä Objekt ja valitsemme ohjausobjektit säädettäviksi objekteiksi.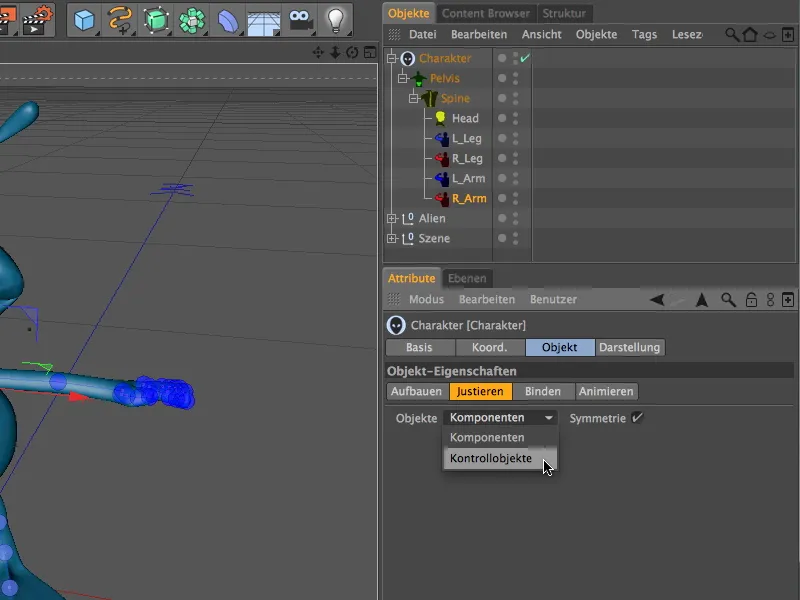
Kun valitsemme alueet Editorissa, emme puhu Komponenteista, vaan ohjausobjekteista. Tällä tavoin voimme esimerkiksi nopeasti säätää alienin jalkojen visuaalista suuntausta ohjausobjekteille. Tätä varten meidän täytyy vain kiertää ohjausobjekti Kierrettävällä työkalulla käyttäen Kääntökaistaa.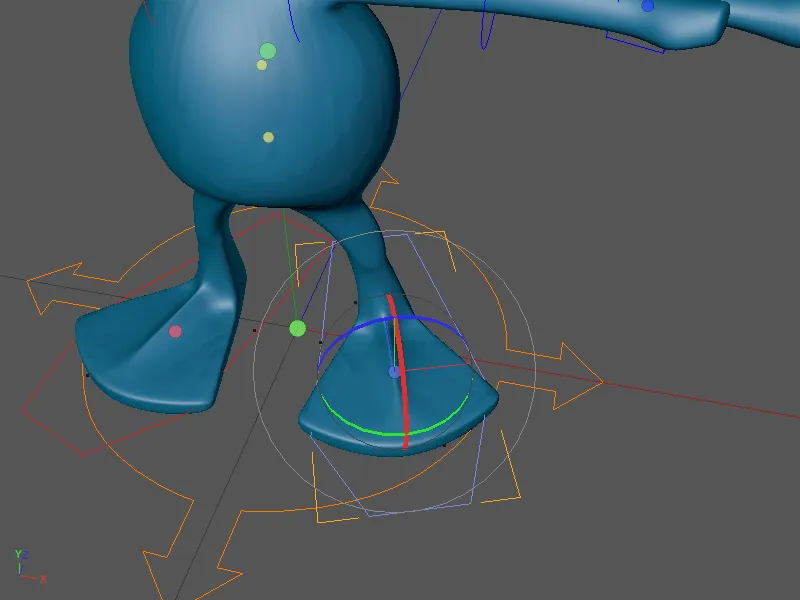
Testit Forward (FK) ja Inversoiva kinematiikka (IK) kanssa
Alieni olisi siis varustettu ja animoitavissa. Testaamme Hahmo-Rigia hieman saadaksemme tuntumaa näiden kahden Kinematiikka-menetelmän eroihin.
Käsimme varustimme Forward Kinematiikalla (FK). Se, joka yrittää yksinkertaisesti siirtää kättä ohjausobjektilla, huomaa jo harmaantuneista siirtymisakseleista, että tämä ei ole tarkoitettu FK:ssa. Sen sijaan on asetettava tarvittavat kulmat lähtien vaikutusalueen ylimmästä elementistä (tässä tapauksessa olkapäästä) viimeiseen elementtiin (tässä tapauksessa käteen).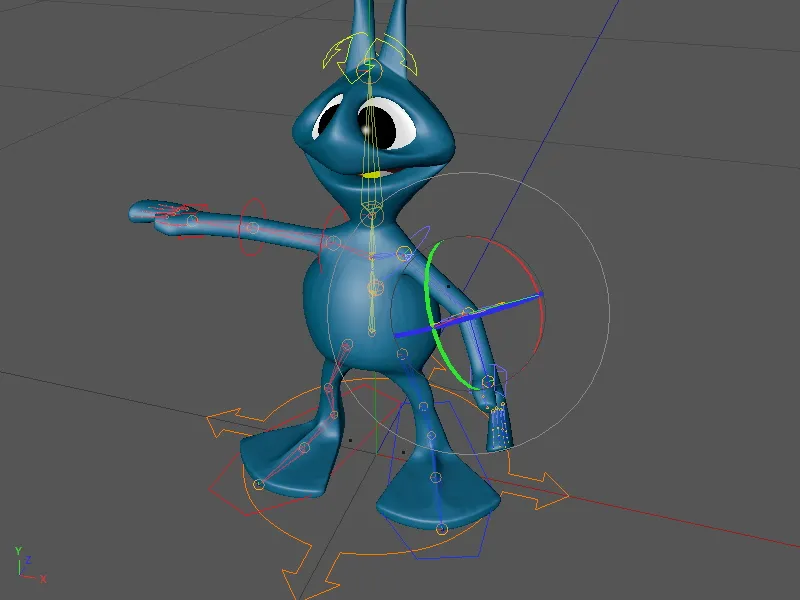
Toisin on Inversoivan kinematiikan (IK) kanssa. Tätä menetelmää käytämme jalkojen kanssa. Ohjausobjekti ohjaa alienin jalkaa ja muuttaa sen ketjussa edellä olevien osien kulmia tai asentoja: polvea ja reittä.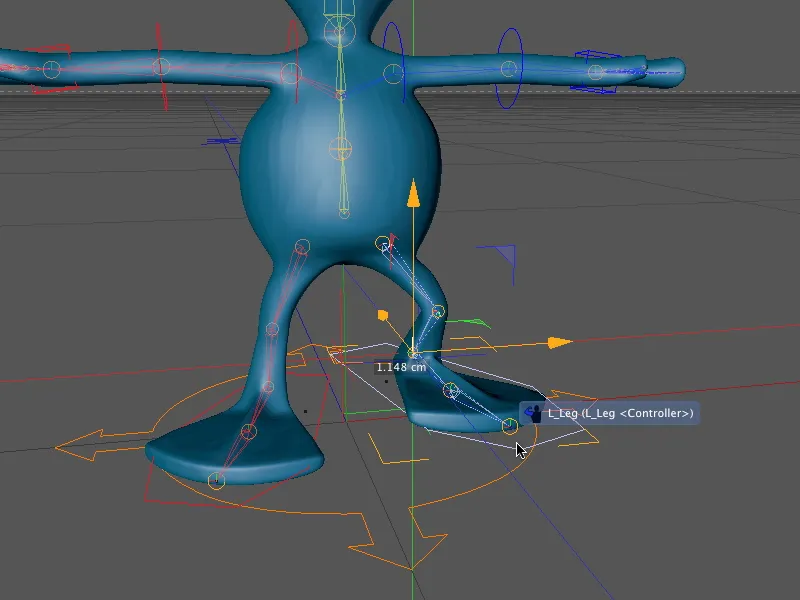
Alieni on siis valmis animoitavaksi. Ohjausobjektien kautta voimme puhallella elämää pienelle avaruusolennolle. Seuraavassa tutoriaalissa otamme seuraavan askeleen ja luomme yksilöllisiä Kävelyjaksoja (Walkcycleja) tällä Hahmo-Rigillä.