Sisällysluettelo on tärkeä osa monissa julkaisuissa, kuten kirjoissa, lehdissä tai raporteissa. Adoben InDesignin avulla voit luoda automaattisesti ja ammattimaisesti sisällysluettelon, joka mukautuu dynaamisesti muutoksiin dokumentissasi. Tässä oppaassa näytän sinulle vaihe vaiheelta, miten luoda, muotoilla ja päivittää sisällysluettelo. Aloittakaamme ja pidetään projektisi selkeänä!
Sisällysluettelo viittaa aina kappalemuotoihin. Siksi on tärkeää määrittää otsikot, jotka halutaan sisällyttää siihen, omaksi kappalemuodokseen. Itse sisällysluettelon esittämiseen suositellaan myös omaa luotua kappalemuotoa, jotta halutut muokkaukset voidaan helpommin hallita.
Sisällysluettelon luomiseksi valitse valikosta Asettelu ja klikkaa vastaavaa kohtaa.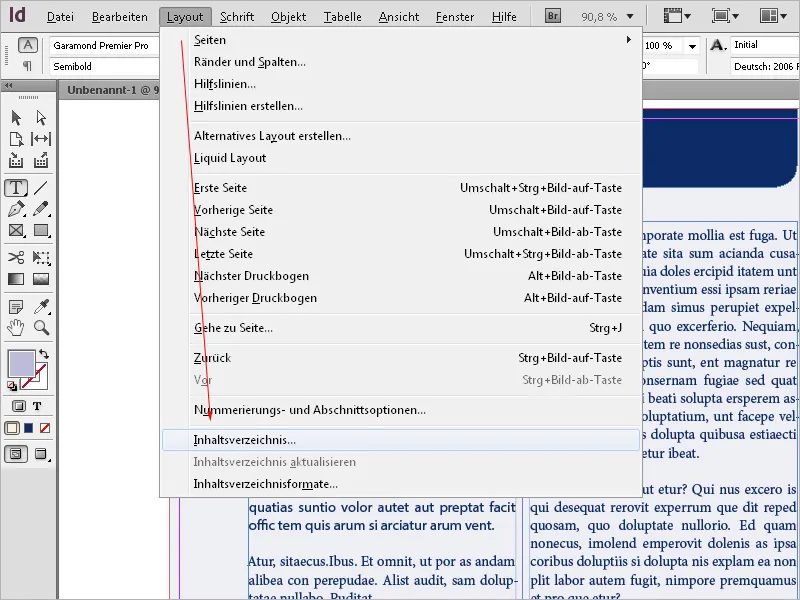
Kirjoita otsikko, kuten Sisällysluettelo tms. – tämä otsikko näkyy sitten sivulla, jossa on sisällysluettelo. Voit määrittää tälle otsikolle oman kappalemuodon tai luoda uuden sen käyttöä varten.
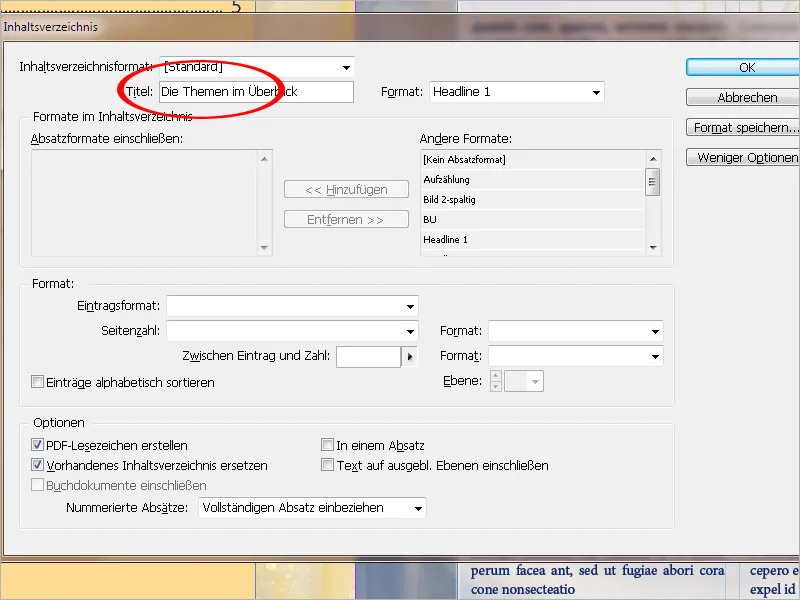
Seuraavaksi on päätettävä, millä kappalemuodoilla sisällysluettelo luodaan. Valitse listalta Muut muodot kyseinen Otsikkomuoto ja napsauta sitten Lisää-painiketta, jotta se lisätään Kappalemuodot sisältävät -alueeseen.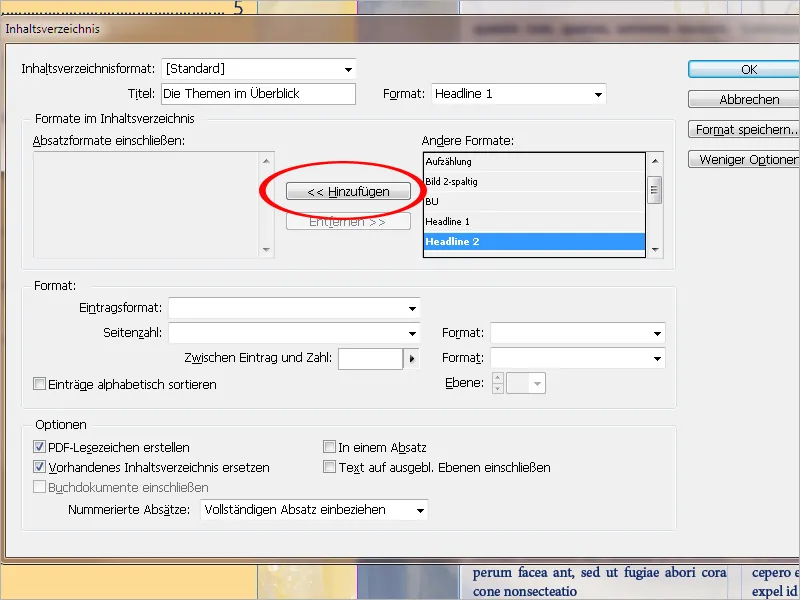
Sitten kentässä Merkintämuoto valitaan kappalemuoto, jolla sisällysluettelo itse on muotoiltu.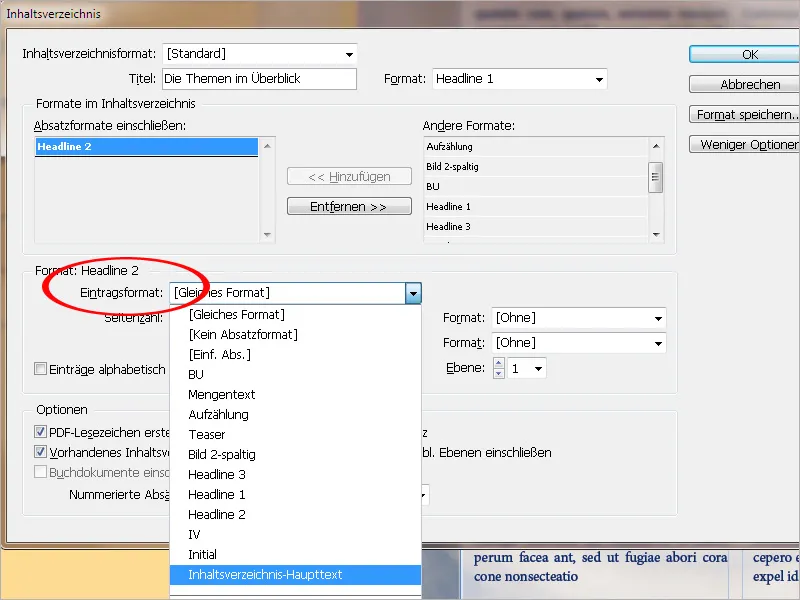
Kohdassa Sivunumero määritellään, tulisiko se näyttää ennen vai jälkeen merkintää tai mahdollisesti ollenkaan.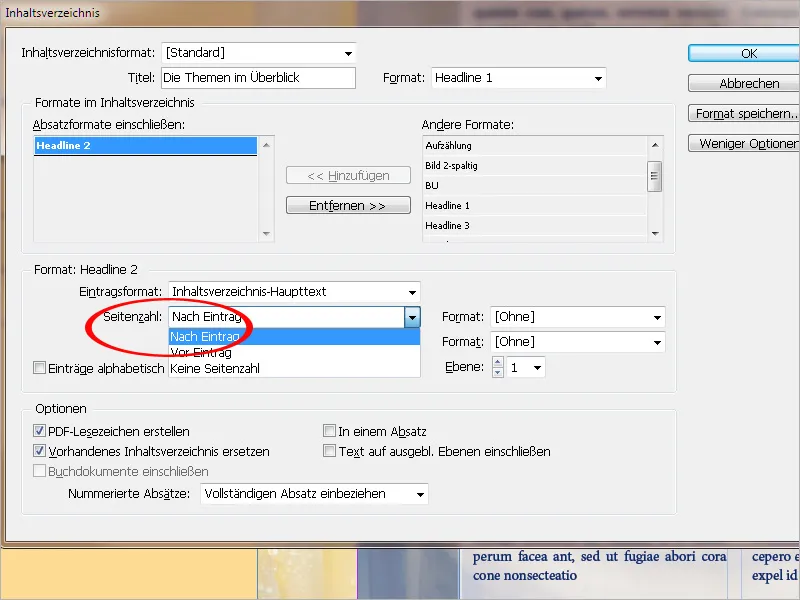
Tarvittaessa sivunumerolle voi määrittää oman Merkintämuodon.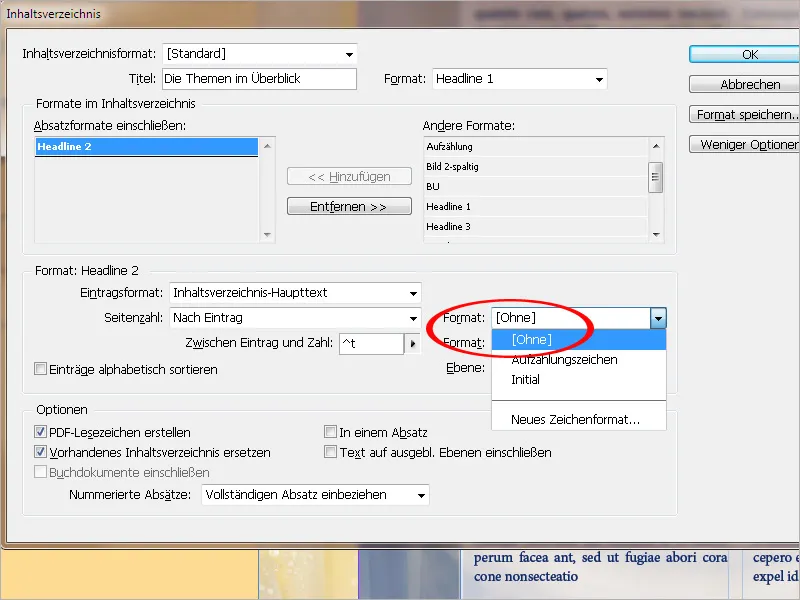
Kentässä Merkinnän ja numeron väli voit valita pienen nuolen painalluksen jälkeen valikoimalla erilaisista etäisyyksistä, tabulaattoreista ja välilyönneistä. Oletus on ^t, jolloin InDesign lisää tabulaattorimerkin. Valitessasi tietyn merkinnän valikosta, se lisätään jo olemassa oleviin. Poistaaksesi ei-toivotun merkinnän, klikkaa suoraan kenttään ja poista se.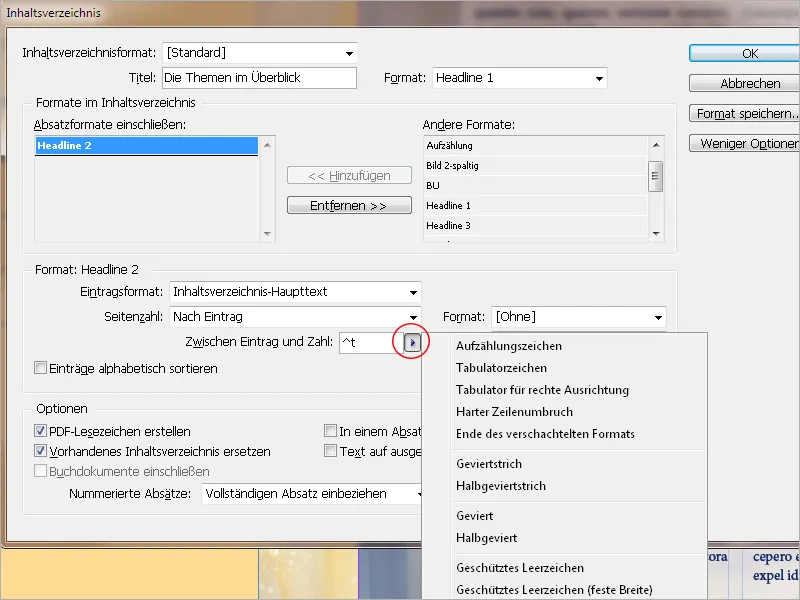
Jotta merkinnän ja numeron väliseen optiseen suuntaukseen sisältyisi välilyöntejä, tulisi merkit ^t^. olla kyseisessä kentässä.
Tarvittaessa näille täyttömerkeille voidaan määrittää oma Merkintämuoto.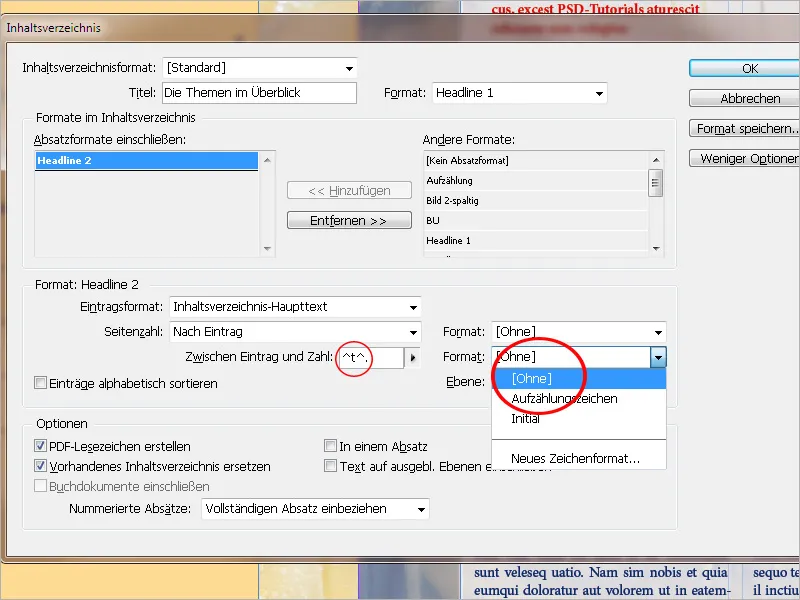
Jotta merkinnän jälkeen olisi välilyöntejä ja sitten oikealle suunnattu sivunumero optista suuntausta varten, sinun tulee myös luoda oikealle suunnattu tabulaattori (hieman vähemmän kuin sarakkeen leveys) ja merkiksi piste Tabulaattorit-välilehdellä kyseiseen sisällysluetteloon liittyvälle Kappalemuodolle.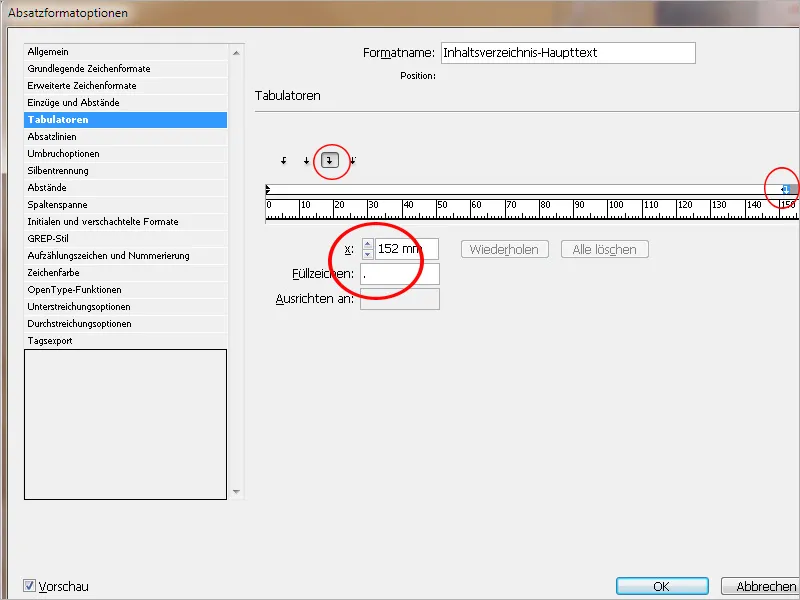
Jos haluat sisällysluettelon olevan jaettu useisiin tasoihin (kuten 1.1, 1.2., 1.2.1. jne.), sinun tulee määrittää jokaiselle tasolle oma kappalemuoto ja siihen liittyvä hierarkianumero Kappalemuodot sisältävät -luettelossa.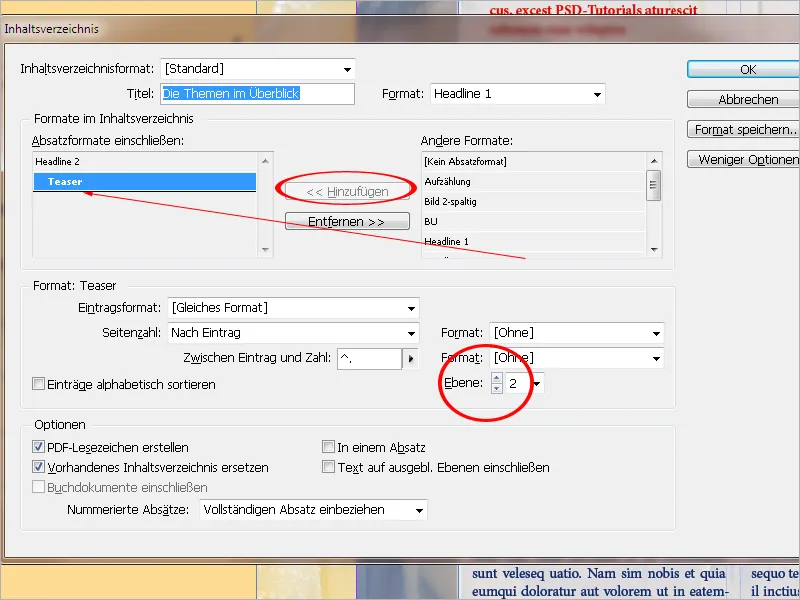
Vaihtoehdoksi katsotaan valita Luo PDF-kirjanmerkit. Tämä luo InDesign-tiedostosta PDF-tiedostoon sisällysluettelon, jossa on hyppymahdollisuus luvuille.
Korvaa olemassa oleva sisällysluettelo tekee juuri sen, mitä lupaa: korvaa jo olemassa olevan sisällysluettelon. Jos haluat luoda esimerkiksi kappaleluettelon lisäksi esimerkiksi kuvien luettelon, tämän valintaruudun tulee olla tyhjä, muuten kappaleluettelo korvataan kuvien luettelolla.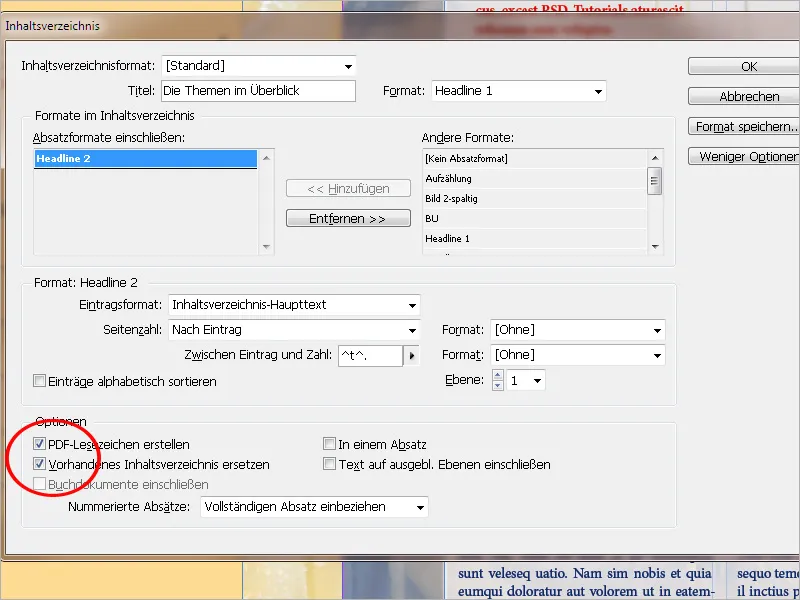
Vaihtoehto Ota mukaan piilotetut tason tekstit tarjoaa mielenkiintoisen lisävaihtoehdon. Voit esimerkiksi pitkien luvun otsikkojen lisäksi luoda toiselle tasolle lyhyempiä vaihtoehtoisia otsikoita ja merkitä ne vastaavalla kappalemuodolla, jota käytetään myöhemmin sisällysluettelossa. Tämä taso piilotetaan myöhemmin.
Aktivoimalla tämän vaihtoehdon InDesign lukee nämä merkinnät silti ja ottaa ne sisällysluetteloon. Voit myös luoda näytöille tms. esimerkiksi mainonnan luettelon ja tallentaa mainostajien nimet toiselle, piilotetulle tasolle.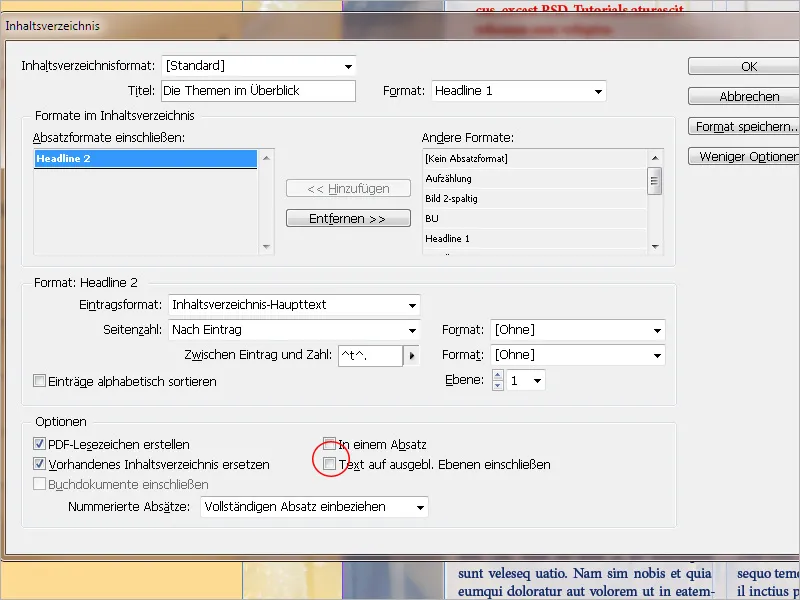
Kun olet suorittanut kaikki nämä asetukset, voit tallentaa muodon omalla nimelläsi. Tämän avulla voit käyttää sitä tarvittaessa myöhemmin myös muissa asiakirjoissa aloittamatta alusta uudelleen.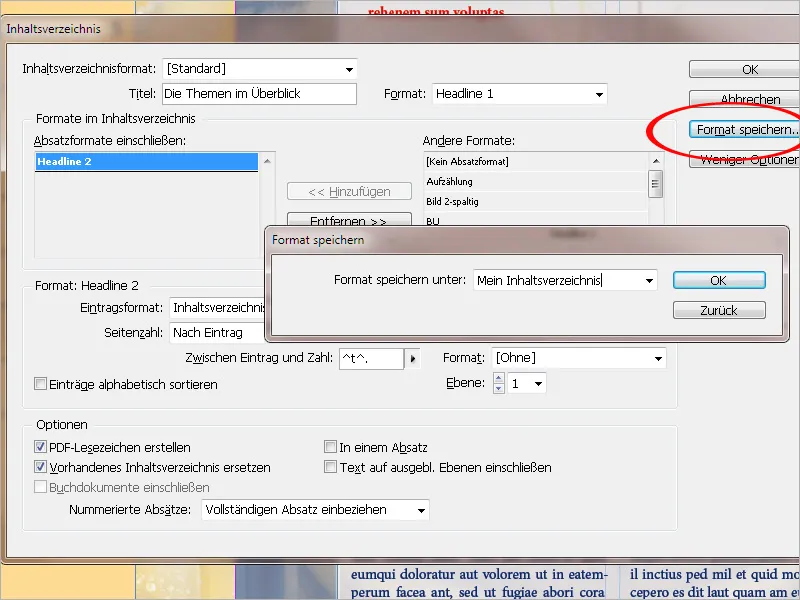
Tallentaaksesi aiemmin tallennetun sisällysluettelon muodon, klikkaa Asettelu > Sisällysluettelon muodot > Lataa ja valitse se lähdeasiakirjasta. Edellytyksenä on, että myös molempien asiakirjojen kappalemuodot ovat samat.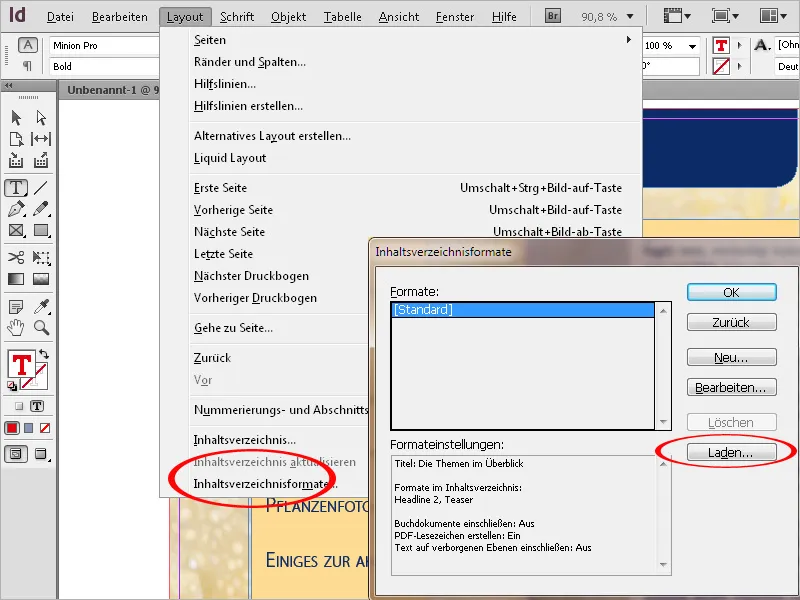
Kun kaikki asetukset on suoritettu, OK painiketta napsautettaessa näytetään kurssori ladatulla tekstillä. Nyt voit siirtyä sisällysluetteloon varatulle sivulle tai luoda uuden sivun menettämättä ladattua tekstiä. Napsauta tai vedä ladattu tekstikohdistin sivulle, jolle haluat sijoittaa tekstin osan sisällysluetteloa varten.
Tämä tekstikehys luo nyt sisällysluettelon asetusten mukaisesti.
Sisällysluettelon kehystä ei saa ketjuttaa muiden tekstinkehysten kanssa asiakirjassa. Muuten päivitettäessä koko tekstin osa korvattaisiin päivitettyä sisällysluetteloa.
Kun asiakirjaa jatketaan edelleen ja tekstiä poistetaan tai lisätään, osiot tai kuvat saattavat siirtyä muille sivuille.
Olemassa oleva sisällysluettelo on siksi päivitettävä. Napsauta tällöin Tekstityökalua luettelon kappaleeseen ja valitse sitten Päivitä sisällysluettelo valikosta Layout.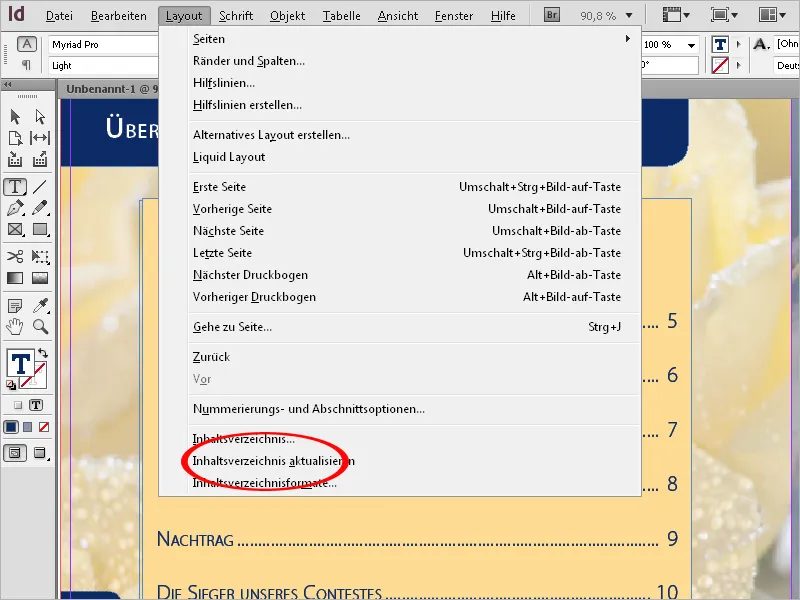
Nyt sivunumerot päivittyvät ja uudet lisätyt tai poistetut luvut otetaan sisällysluetteloon tai poistetaan siitä.
Muokkaamalla asiaankuuluvia asetuksia sisällysluetteloa voidaan muokata milloin tahansa muuttuneiden toiveiden mukaisesti (Valikko Layout>Sisällysluettelo tai muuttaa vastaavasti kappalemuotoiluja).


