Realistiset pilvet antavat syvyyttä ja tunnelmaa suunnittelullesi - olipa kyseessä sitten maisemat, julisteet tai digitaaliset taideteokset. Photoshopilla voit luoda vakuuttavia pilviä yksinkertaisilla työkaluilla kuten siveltimillä, väreillä ja kerrostyyleillä. Tässä oppaassa näytän sinulle vaihe vaiheelta, miten luot realistisia pilviä, jotka vakuuttavat valon ja varjon sekä pehmeiden siirtymien avulla. Annetaan mennä ja täytetään suunnittelusi vaikuttavilla taivassekoituksilla!
Vaihe 1:
Luo asiakirja kooltaan 800x600 pikseliä, vaikka koko ei olekaan oleellista.
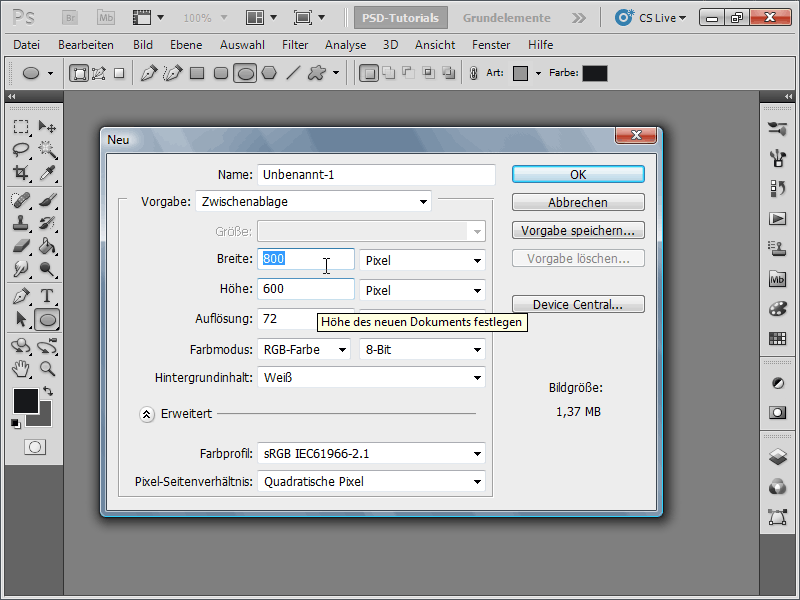
Vaihe 2:
Ensimmäiseksi haluan näyttää lyhyesti, miten pilviä luotiin ennen nopeasti. Valitsen etualan väriksi valkoisen ja taustavärin sinisen. Menen sitten suodinvalikkoon ja valitsen Renderointisuodatin>Pilvet. Ne näyttävät ihan kivoilta, mutta eivät paljoakaan enempää.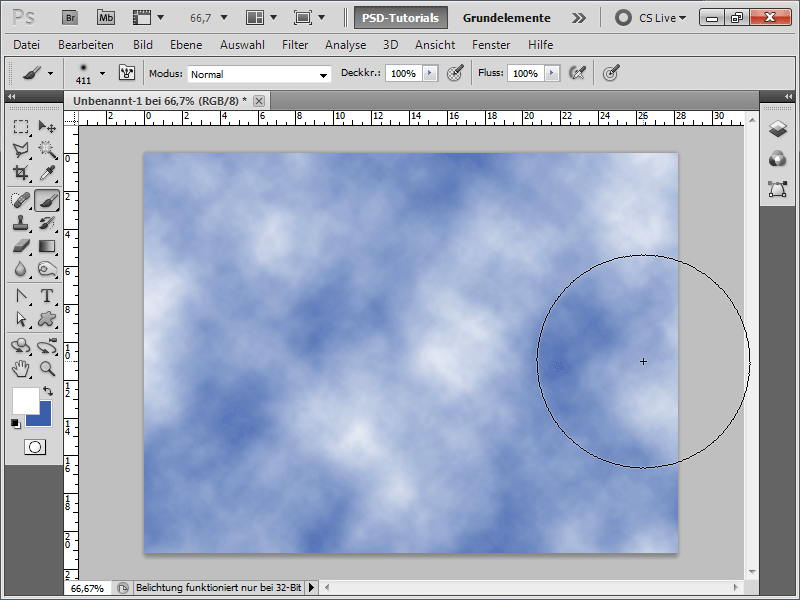
Vaihe 3:
Tuodakseni hieman perspektiiviä peliin, voin muuttaa taustakerroksen tavalliseksi kerrokseksi kaksoisnapsautuksella, sitten muuntaa sen Ctrl+T:llä ja sitten vääristää perspektiivisesti yläkulmassa käyttäen Ctrl+Shift+Alt:ta.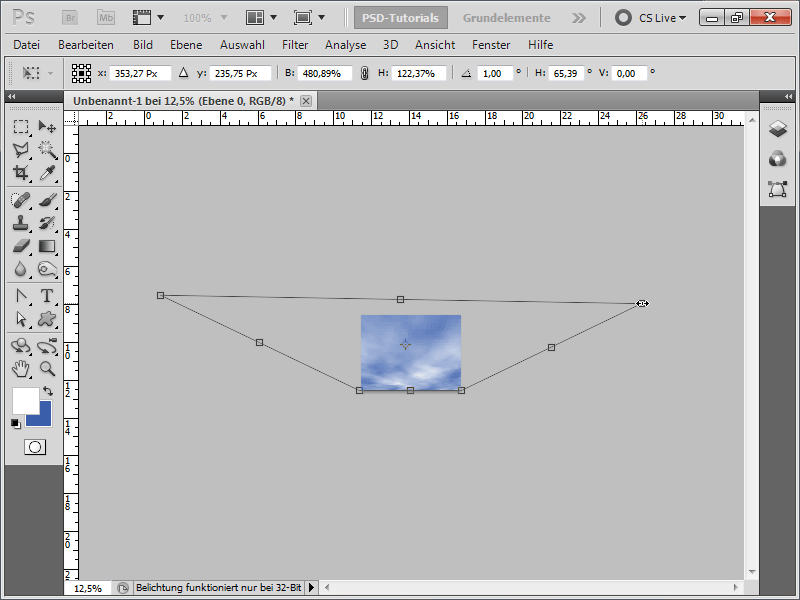
Vaihe 4:
Tulos näyttäisi sitten tältä: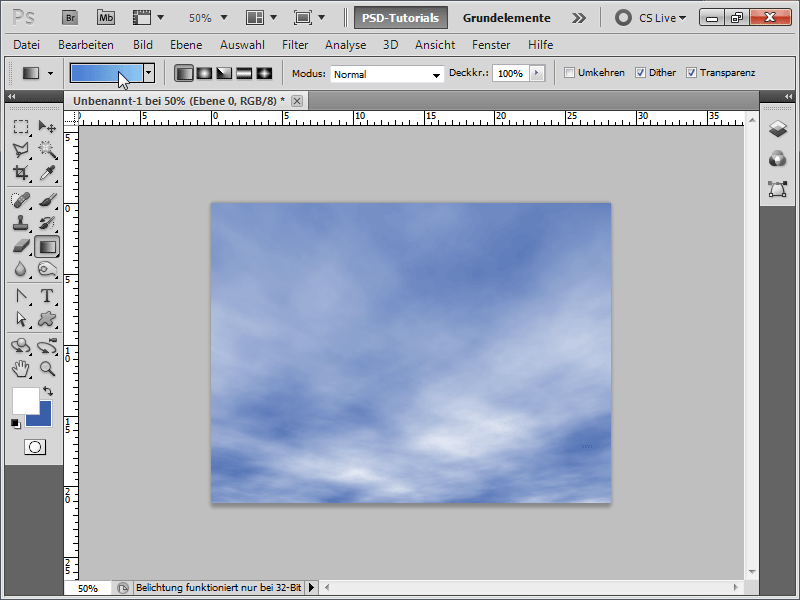
Vaihe 5:
Parhaan tuloksen saavuttamiseksi luo aluksi vaaleansinisestä siniseen gradientin.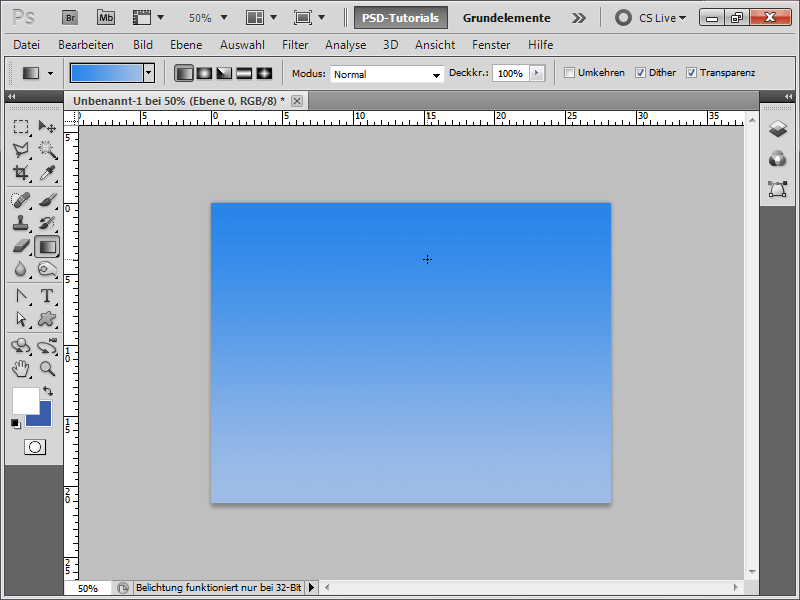
Vaihe 6:
Sitten valitsen siveltimityökalun ja joko painan F5 tai valitsen sivellinikkunan kuvakkeen ylhäältä Ohjauspaneelista. Nyt asetan seuraavat arvot siveltimen muotoon: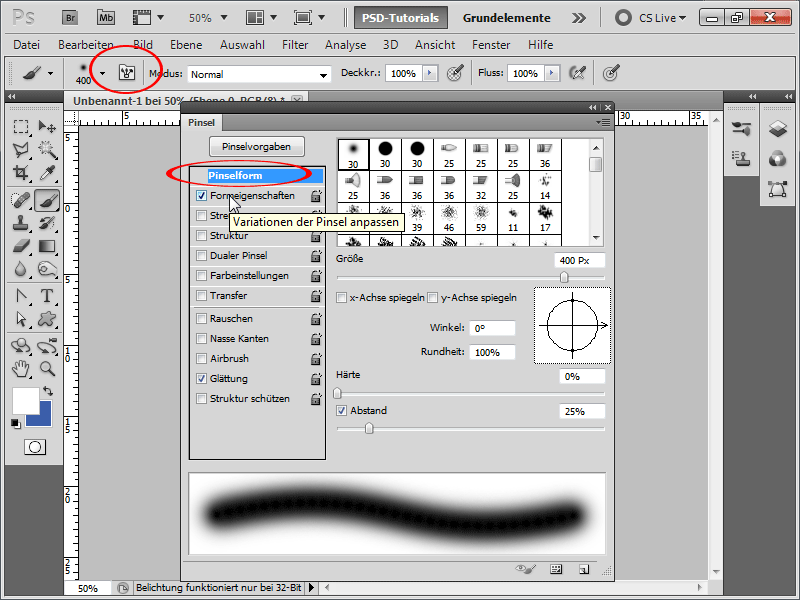
Vaihe 7:
Myös muoto-ominaisuuksissa on tehtävä muutamia muutoksia: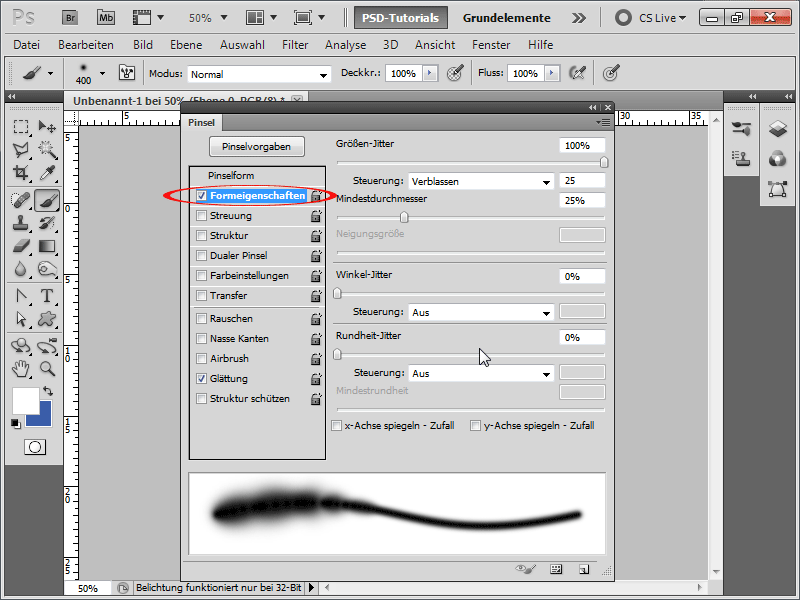
Vaihe 8:
Hajontaan pitää myös muuttaa muutamia arvoja: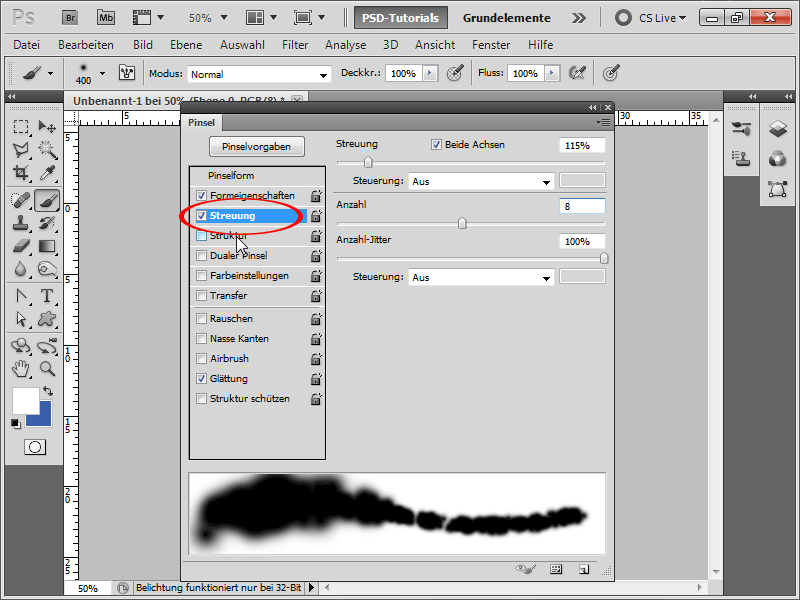
Vaihe 9:
Rakenteessa minun täytyy valita ehdottomasti pilvien tekstuurin, jonka löydän, jos se ei ole näkyvissä, Rakennusmateriaalien kirjastosta.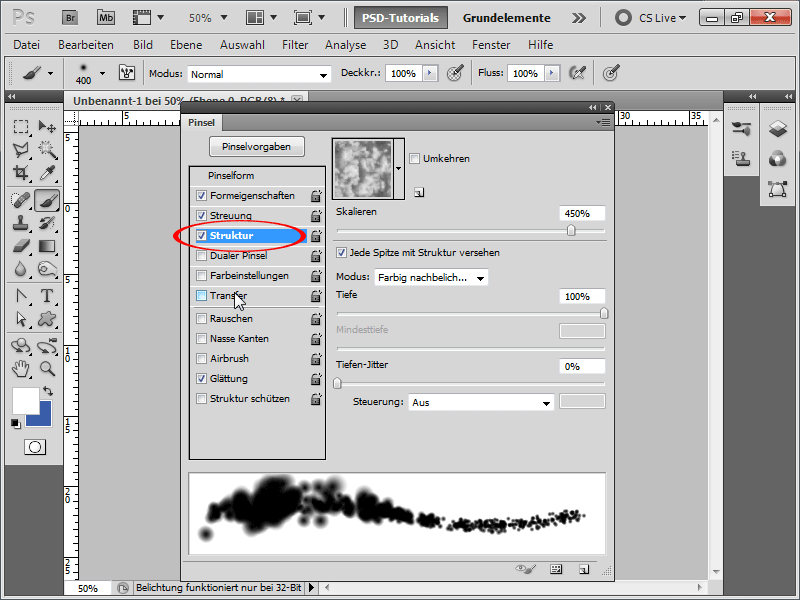
Vaihe 10:
Niin, nyt pian ollaan valmiina. Siirrossa asetan vielä nämä arvot: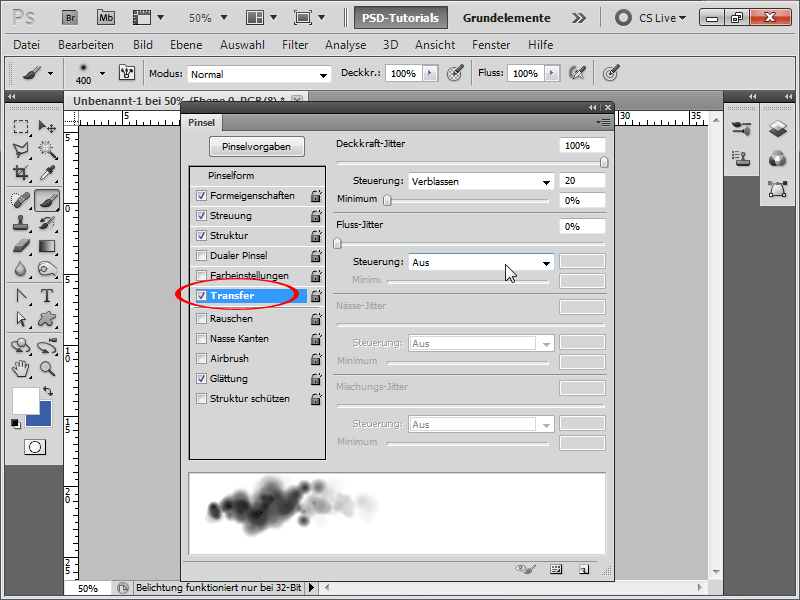
Vaihe 11:
Näin paljon työtä tehdessäni päätän tallentaa siveltimeni heti pilvisiveltimenä.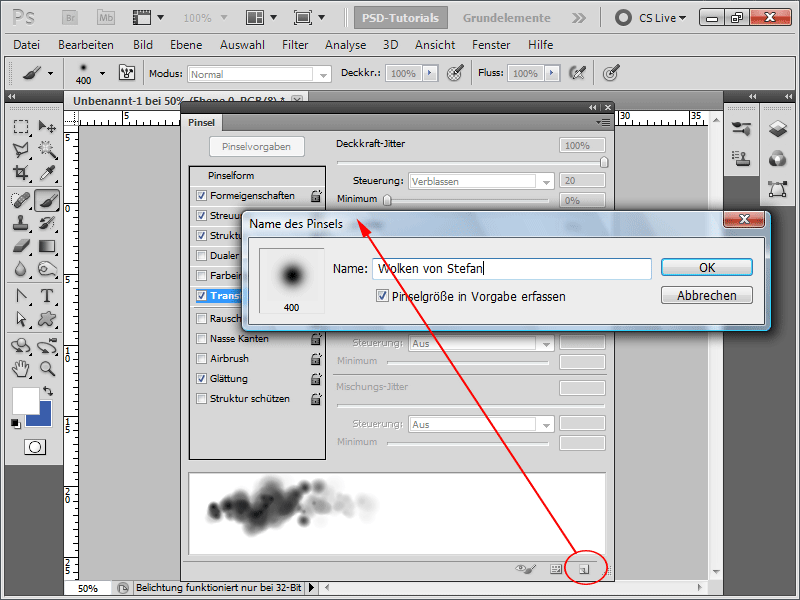
Vaihe 12:
Seuraavaksi luon uuden kerroksen nimeltä "Pilvet".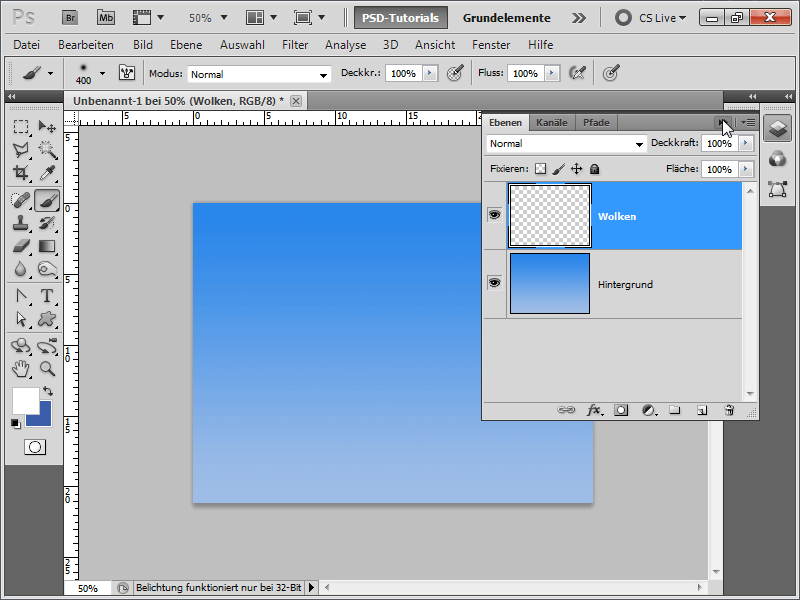
Vaihe 13:
Nyt voin jo alkaa maalata ja luoda erittäin nopeasti realistisia pilviä.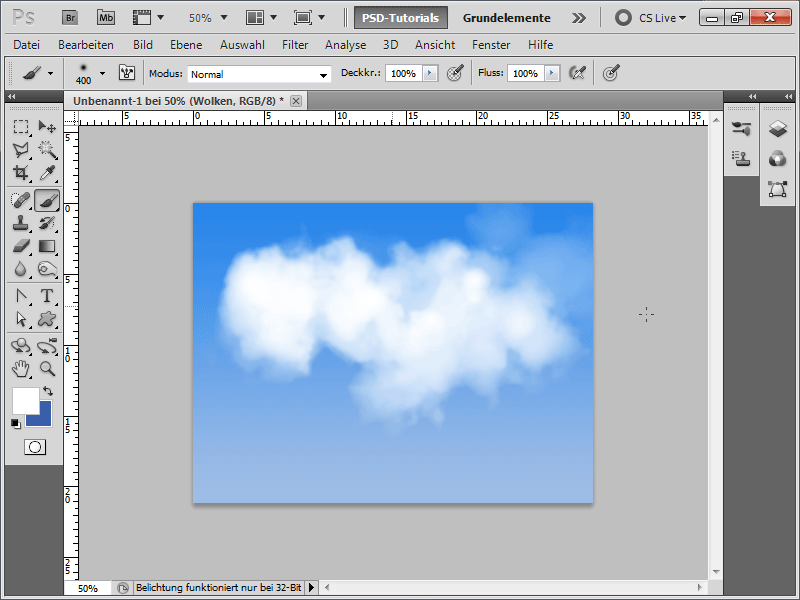
Vaihe 14:
Tietenkin voin myös pienentää siveltimen kokoa, jolloin tulos näyttää suunnilleen tältä: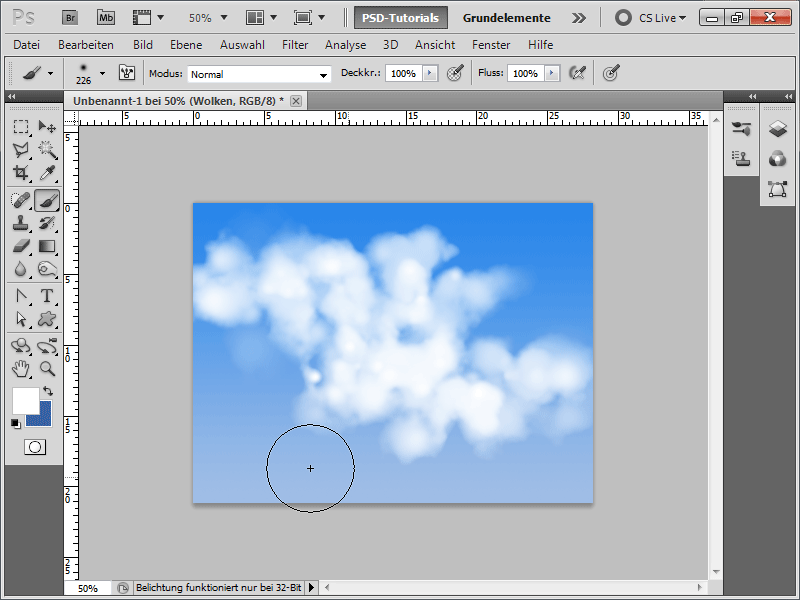
Vaihe 15:
Ja kun aktivoinkin nyt sisäistä varjoa täyttövaihtoehtona, pilvet saavat kevyen varjon, joka tekee niistä vielä hieman realistisemman näköisiä.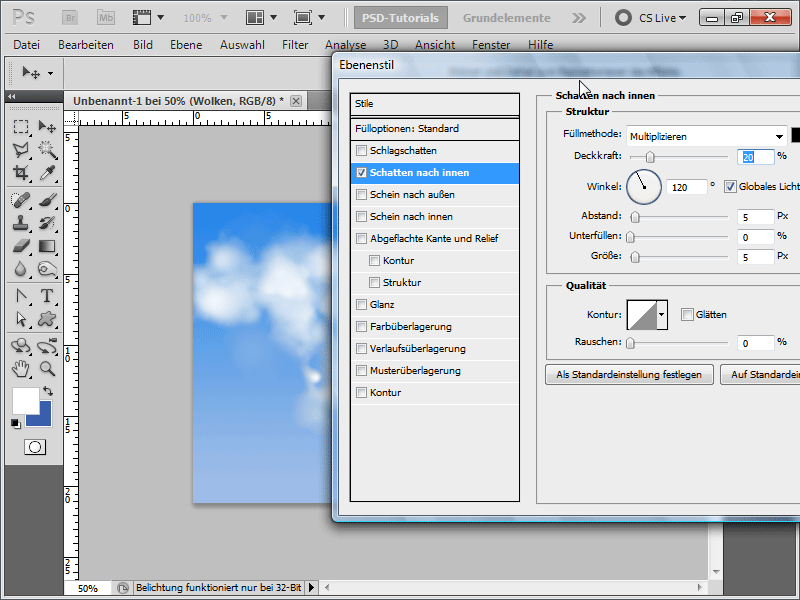
Vaihe 16:
Tulos näyttää sitten tältä: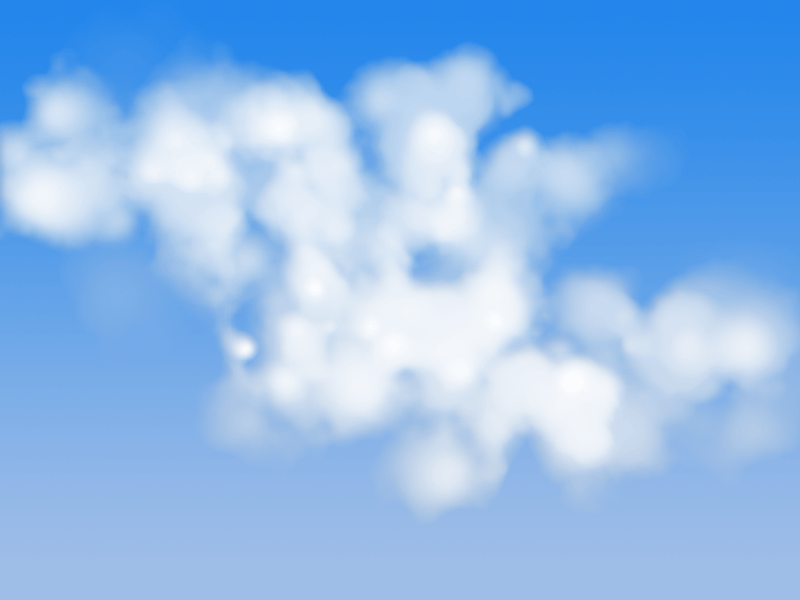
Vaihe 17:
Voin lisätä pilvet milloin tahansa isompaan asiakirjaan tai jopa maalata tekstin niillä. Omassa tapauksessani loin PSD-pilvet.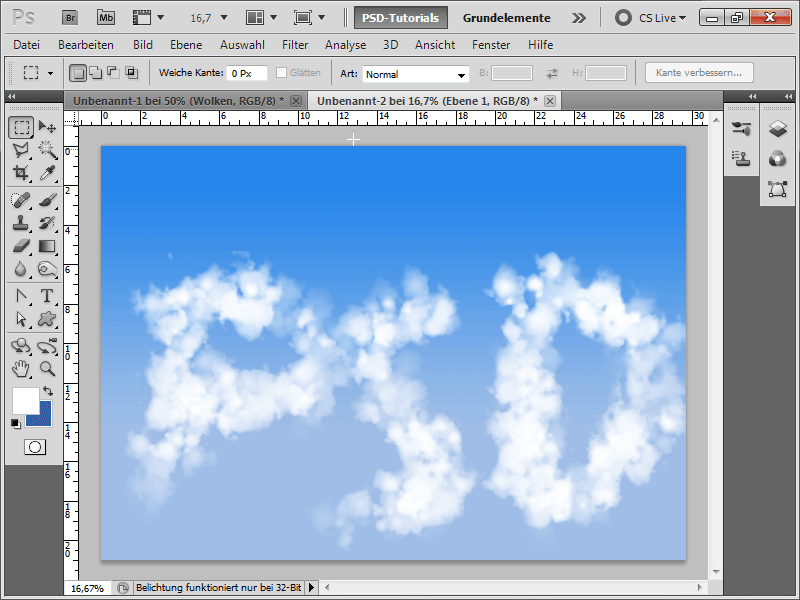
Liitin työskentelytiedostoon pilvisiveltimen.


