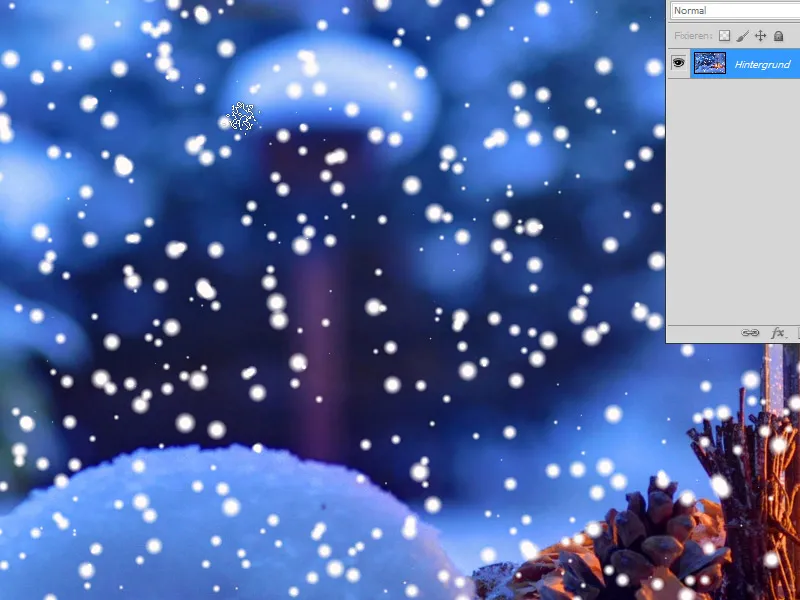Lumikiteet ovat monipuolinen designelementti, joka antaa talviseen projektiin taianomaista tunnelmaa. Photoshopilla voit luoda lumikiteitä eri tyyleissä - yksinkertaisista geometrisistä muodoista yksityiskohtaisiin, realistisiin kuvioihin. Tässä opastuksessa näytän sinulle neljä erilaista tapaa luoda lumikiteitä: muotojen, siveltimien, suodattimien ja symmetriatekniikoiden avulla. Aloita ja lisää suunnitelmiisi talven kauneus!
Vaihtoehto 1 - Lumen luominen suodattimen avulla
Vaihe 1:
Ensimmäiseksi avaan haluamani kuvan ja luon uuden tason.
Vaihe 2:
Sitten värjään uuden tason mustaksi ja avaan Kohinaa lisää -filtterin (Valikko Filter>Kohinafilter>Kohinaa lisää).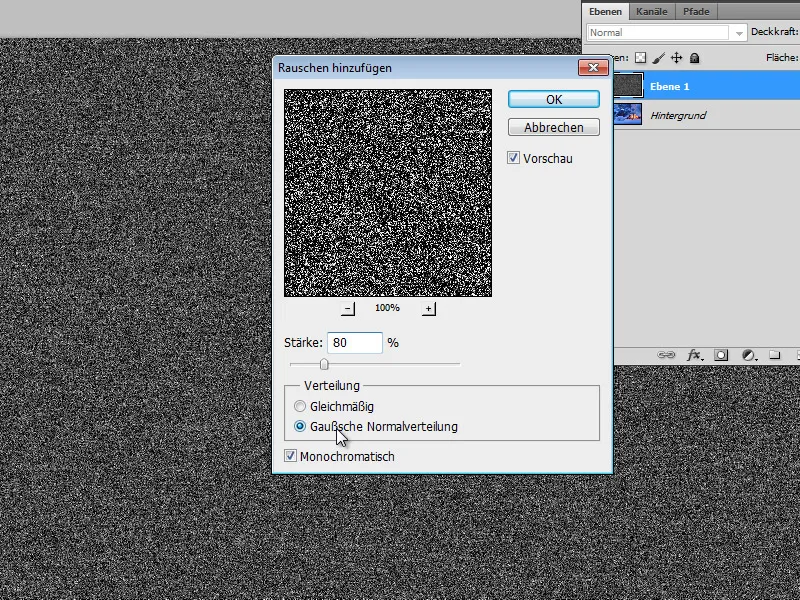
Vaihe 3:
Seuraavaksi pehmennän hieman tasoani. Avaa Sumennus -asetukset ja aseta arvoksi 1 pikseli.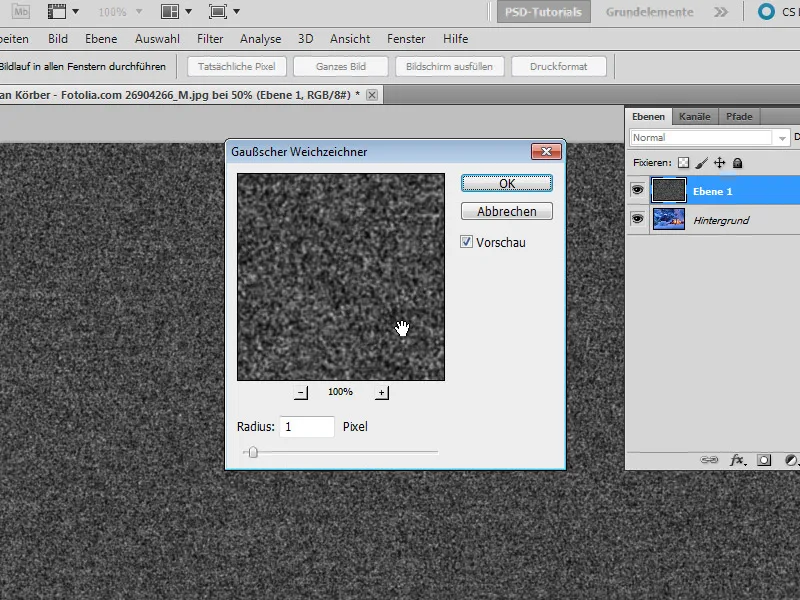
Vaihe 4:
Painan Ctrl+L avatakseni Sävyn/kontrastin ja siirrän kaikki kolme säädintä tiukasti yhteen: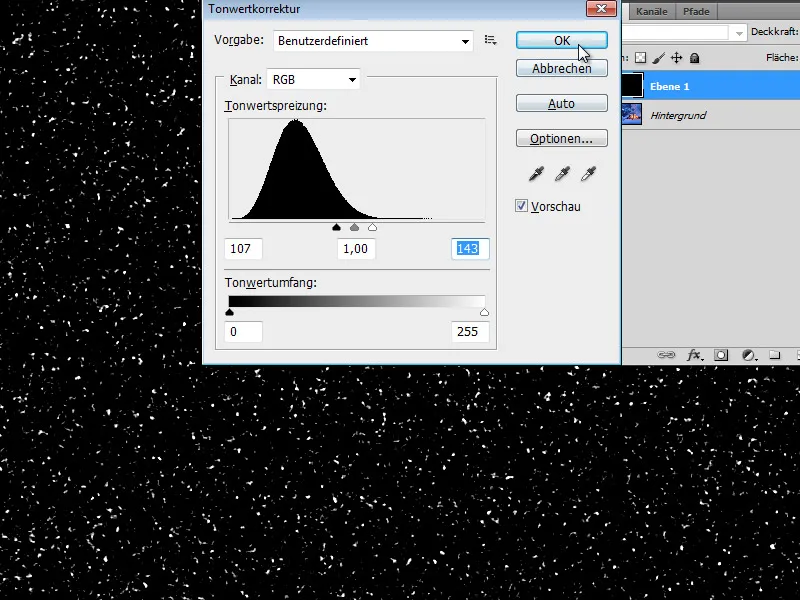
Vaihe 5:
Nyt minun tarvitsee vain vaihtaa täyttömenetelmäksi Käänteisesti kertova ja lumi näkyy kuvassani. 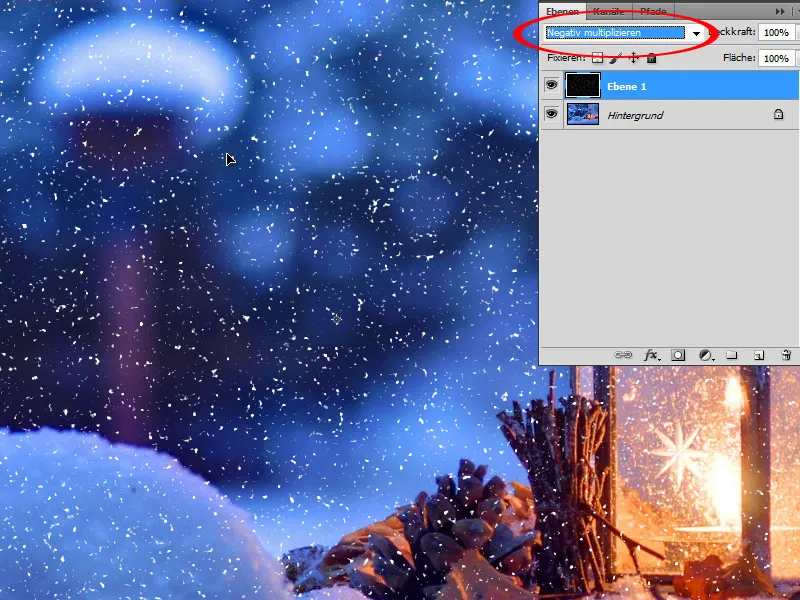
Vaihe 6:
Jotta lumi ei olisi niin teräväreunaista, voin hienosäätää sitä hieman sumennuksen avulla Sumennus.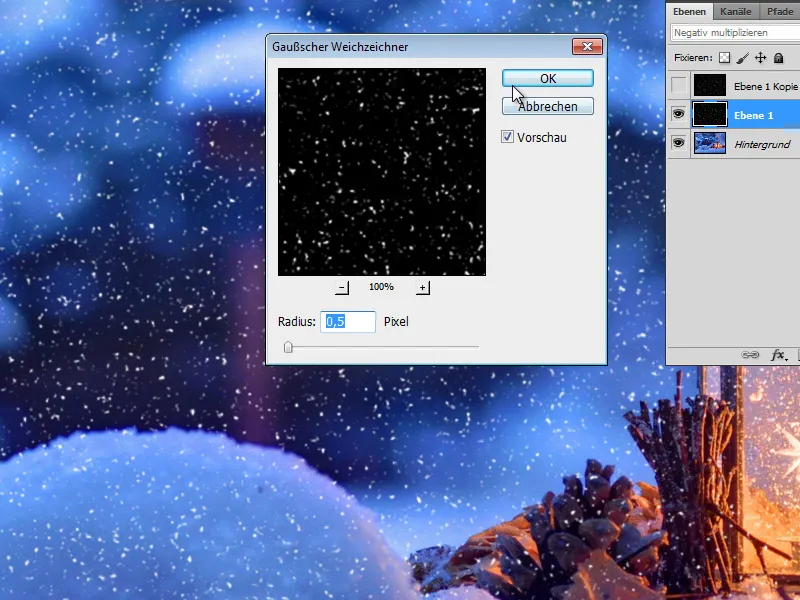
Vaihe 7:
Ja tässä on lopputulos (lumitasoa voi myös kopioida, jolloin lumi näkyy kirkkaampana).
Vaihtoehto 2 - Lumen luominen suodattimen avulla 2
Vaihe 1:
Tässä vaihtoehdossa luon myös uuden tason.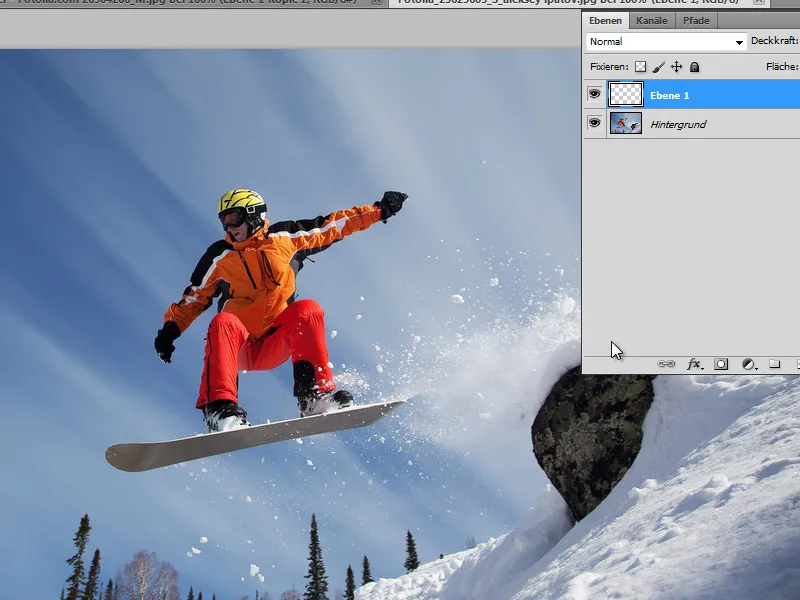
Vaihe 2:
Sitten värjään tason mustaksi ja varmistan, että oletusvärit Musta/Valkoinen ovat asetettu (napsauta D: tä). Nyt siirryn kohtaan Valikko>Suodin>Piirrosuodin>Viivoitus ja asetan seuraavat arvot: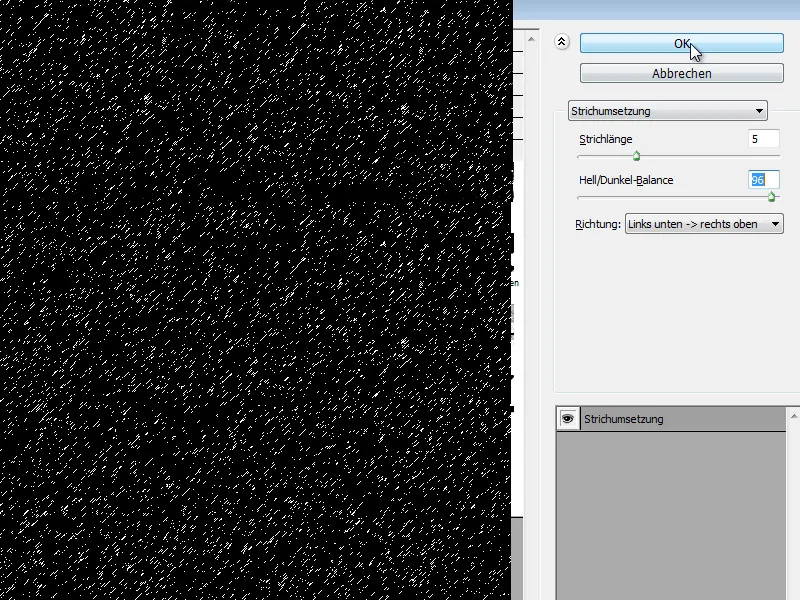
Vaihe 3:
Täälläkin vaihdan täyttömenetelmän Käänteisesti kertova. Lumi ei vielä näytä kovin realistiselta. Saattaa olla järkevää säätää viivan pituutta hieman pienemmäksi ensin.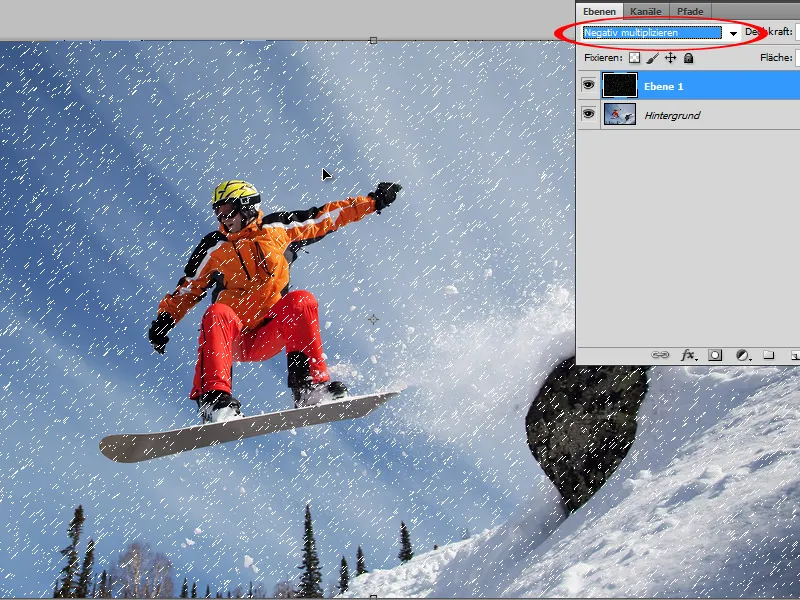
Vaihe 4:
Siksi käytän nyt Sumenninta arvolla 0,9 pikseliä. Näyttää heti paljon paremmalta.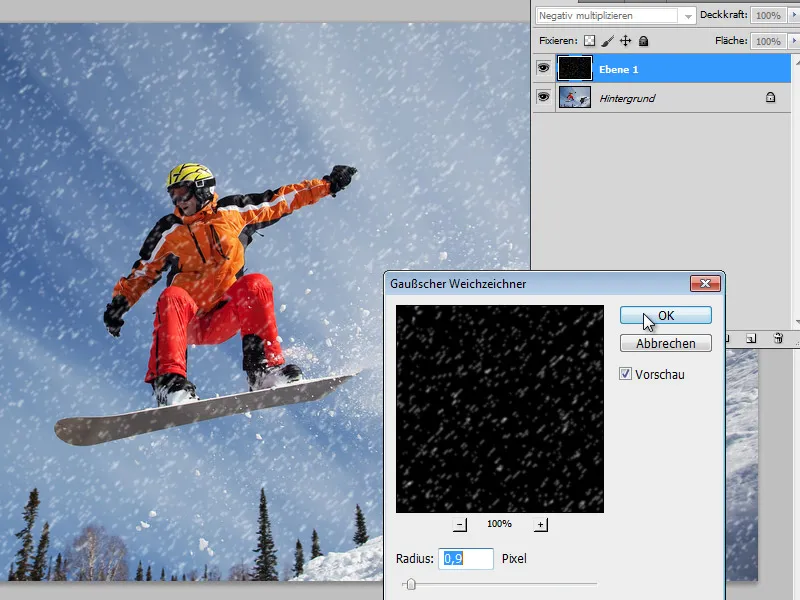
Vaihe 5:
Kun kopioin tason, lumi näyttää heti paljon kirkkaammalta.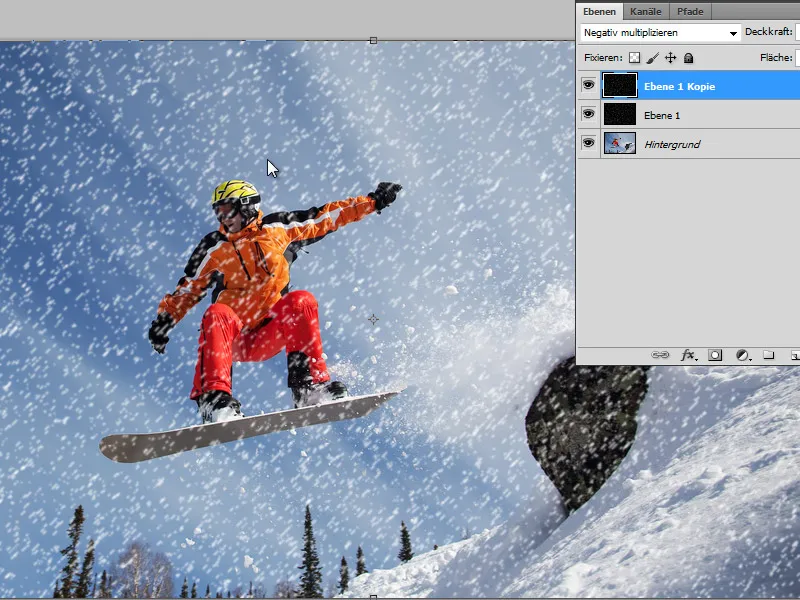
Vaihtoehto 3 - Lumen luominen siveltimen avulla
Vaihe 1:
Avaa jälleen kuva ja napsauta F5, siirtyäksesi Sivellinpaneeliin. Valitse sitten pyöreä pehmeä Sivellin ja aseta se Sivellinmuotoilu -kohdassa: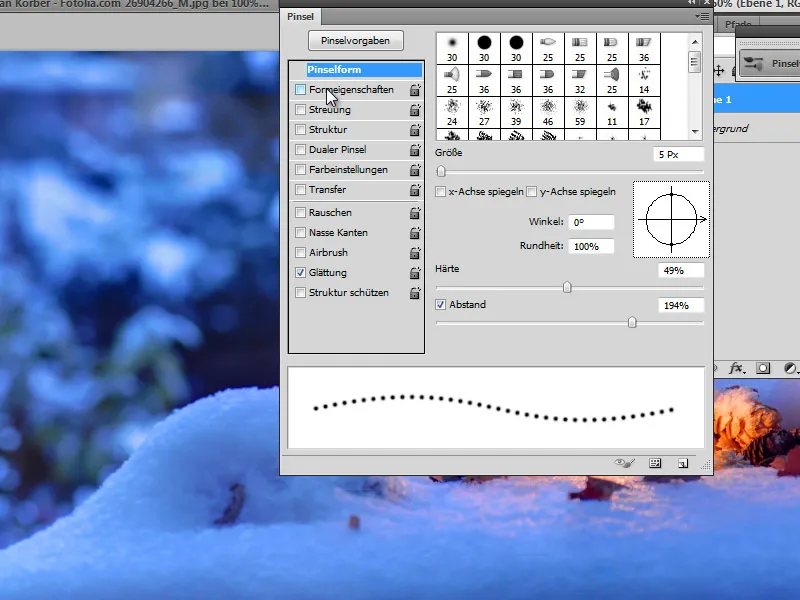
Vaihe 2:
Määräten muotoiluasetukset erityisesti Koon vaihtelu (jolloin jotkut siveltimenvedot ovat suurempia ja toiset pienempiä).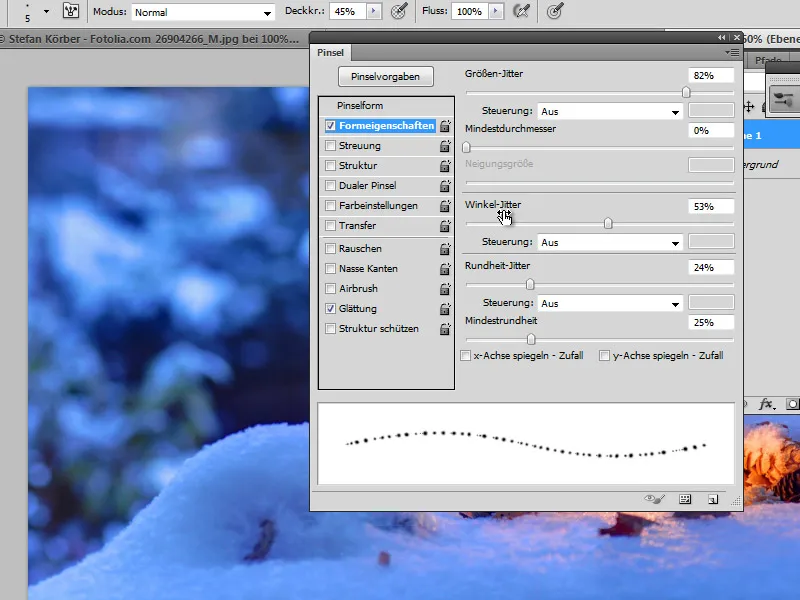
Vaihe 3:
Levityksen arvoksi on asetettava 1000 %, jotta siveltimenvedot sekoittuvat kauniisti keskenään.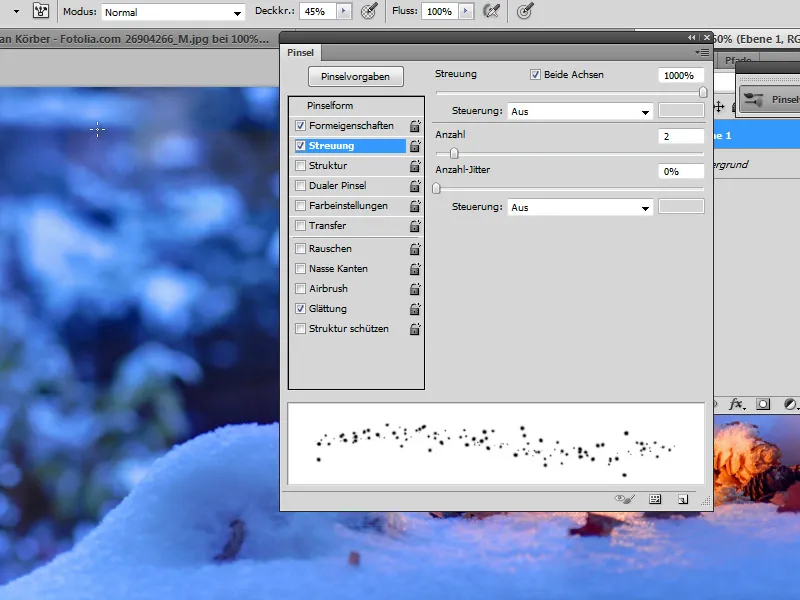
Vaihe 4:
Uudella tasolla voin sitten maalata hiutaleita eri peittävyydellä ja siveltimen koon avulla.
Vaihe 5:
Jos haluan lumen olevan dynaamisempaa, voin myös lisätä siihen liikkeen sumennuksen.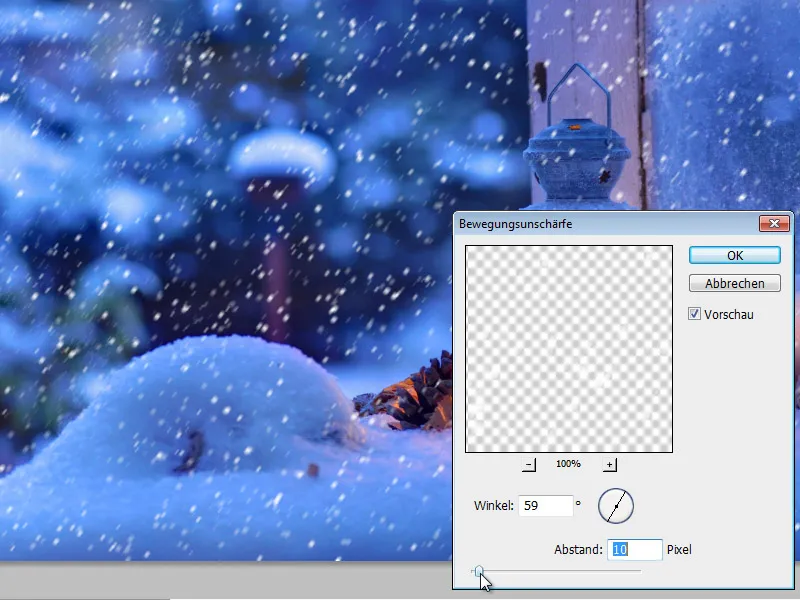
Vaihe 6:
Kun käytän räiskyvää sivellintä samoilla asetuksilla uudella tasolla, saan myös erilaisia hiutaleita kuvaani.
Vaihtoehto 4 - Lumi suodattimen avulla
Vaihe 1:
Jos haluan luoda hiutaleita nopeasti ja helposti, voin esimerkiksi käyttää lisäosaa kuten Snowflakes by VanDerLee osoitteessa www.vanderlee.com/plugins_snowflakes_download.html.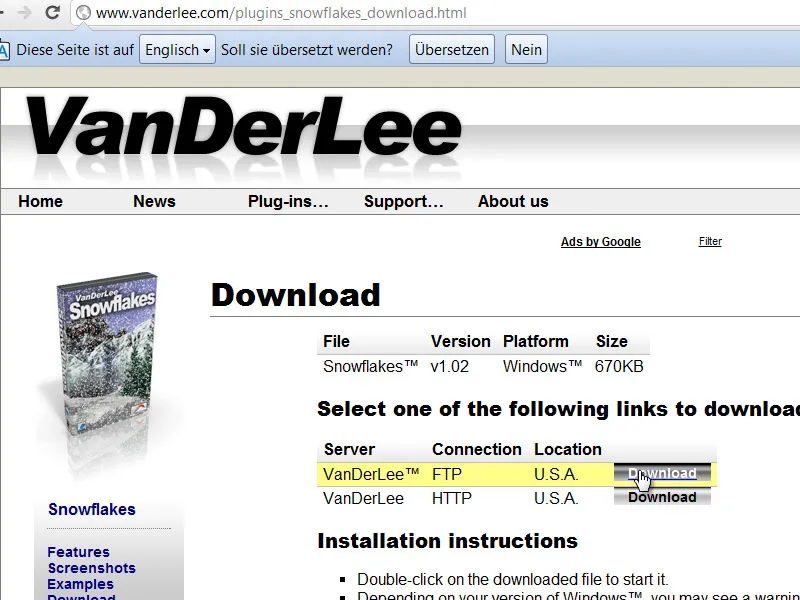
Vaihe 2:
Joko siirrän lisäosan (*.8bf) Photoshopin lisäosakansiosta tai puran lisäosan toiseen kansioon ja ilmoitan sen asetuksissa kohdassa Lisä lisäosakansio.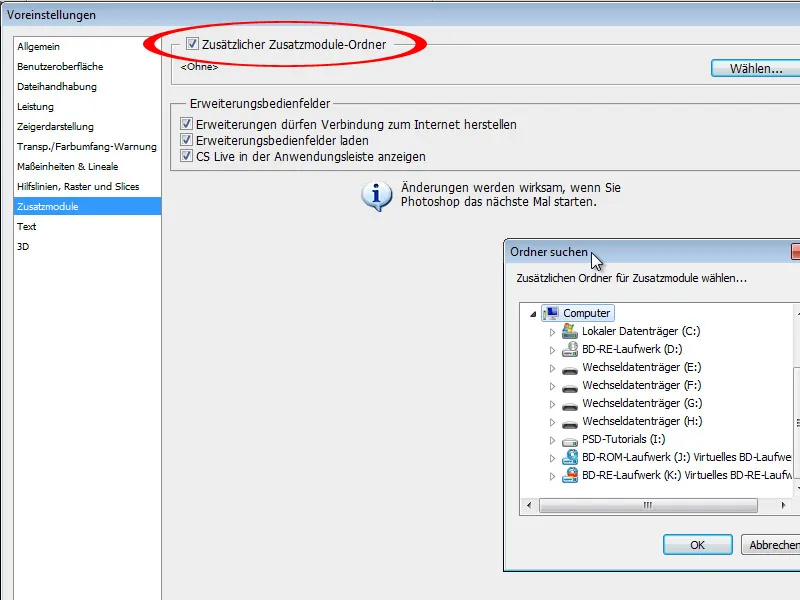
Vaihe 3:
Kun Photoshop on käynnistetty uudelleen, suodatin näkyy kohdassa Valikko>Suodattimet>VanDerLee.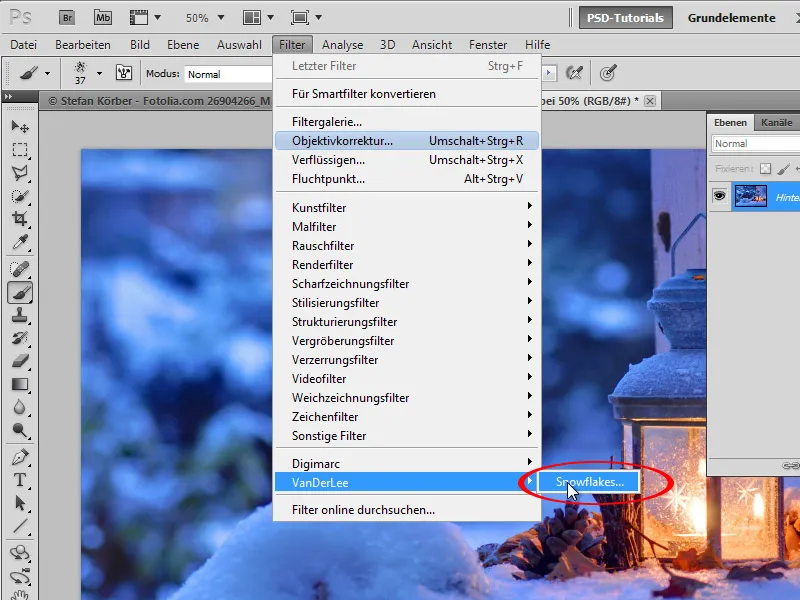
Vaihe 4:
Täällä minulla on erilaisia vaihtoehtoja hiutaleiden säätämiseen.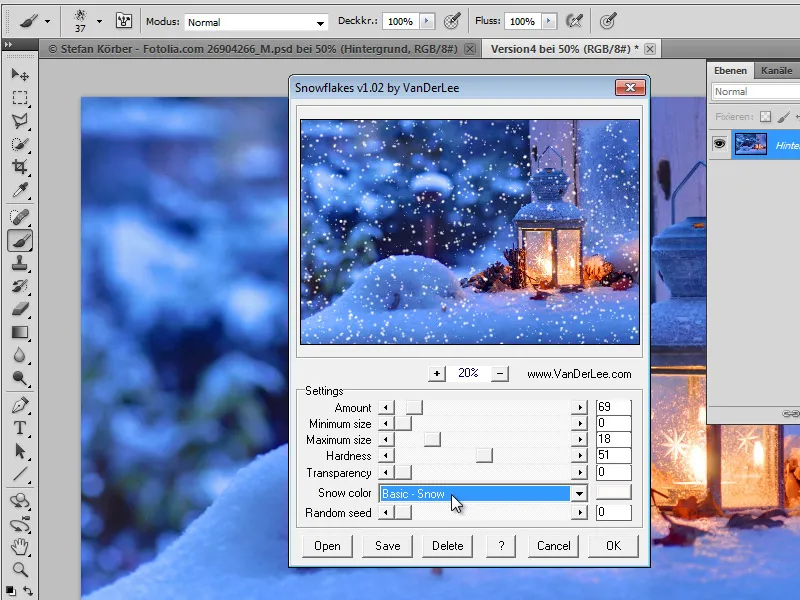
Vaihe 5:
Tulos ei näytä aivan realistiselta. Mutta voin myös lisätä hiutaleet erilliselle tasolle enkä suoraan taustatasolle.