Räjähdys tulen ja säteiden kanssa on vaikuttava efekti, joka antaa jokaiselle suunnittelulle energiaa ja draamaa. Täydellinen julisteisiin, toimintasuunnitteluun tai digitaaliseen taiteeseen - Photoshopilla voit luoda tämän räjähtävän ulkonäön vaihe vaiheelta. Tässä opastuksessa näytän sinulle, kuinka luot realistisen ja voimakkaan räjähdyksen yhdistämällä värejä, valoefektejä ja tekstuureja. Aloita ja anna suunnittelujesi räjähtää!
Vaihe 1:
Jotta voisin myöhemmin luoda toiminnon napin painalluksella milloin tahansa, tallennan toiminnon. Avatakseni toimintohallintapaneelin valitsen Uusi-symbolin, ja annan sille nimeksi "Räjähdys".
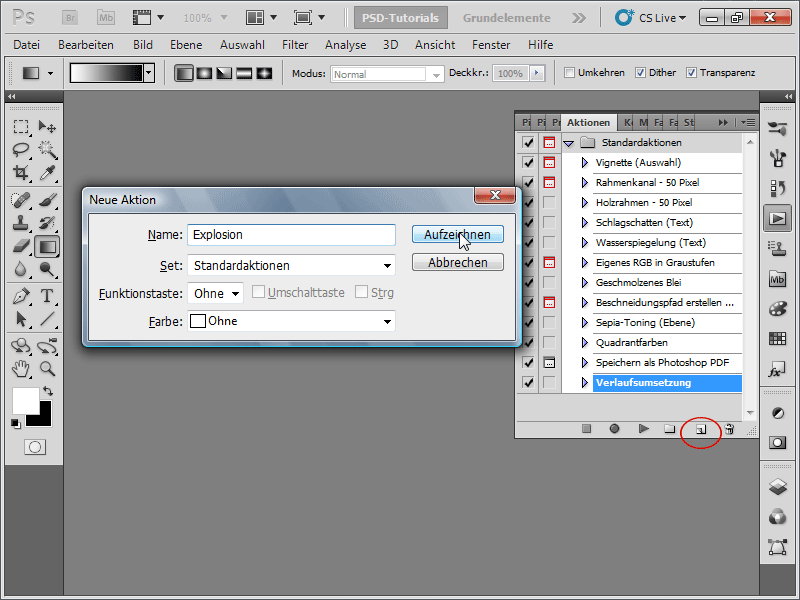
Vaihe 2:
Luo uusi kuva valkoisella taustalla. Koko ei ole tärkeä. Käytän 1600 x 1600 pikseliä.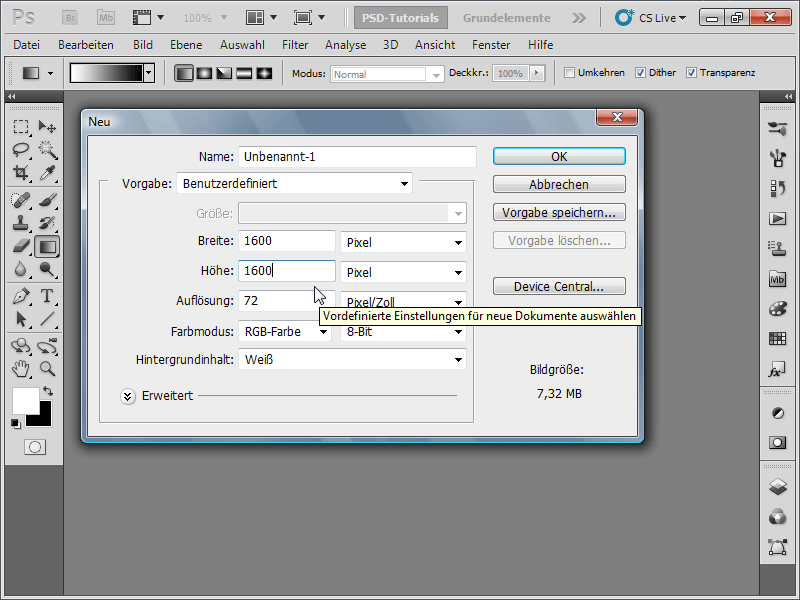
Varmistaaksesi, että käytät oletusvärejä, paina D (etusuunnan väri on musta ja taustasuunnan väri on valkoinen).
Vaihe 3:
Seuraavaksi valitsen valikosta Filteri>Kohina! seuraavilla asetuksilla: Intensiteetti noin 11 %; Jakautuminen: Tasaisesti; Monokromaattinen.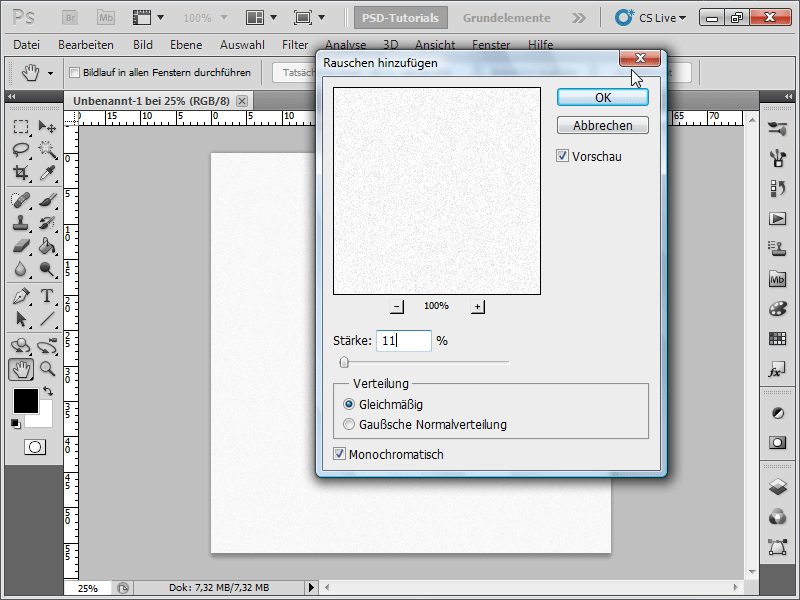
Vaihe 4:
Nyt siirrytään valikkoon Kuva>Korjaukset>Kynnysarvo: Valitse Kynnysarvoksi noin 241 - 246, jotta kohina näkyy paremmin.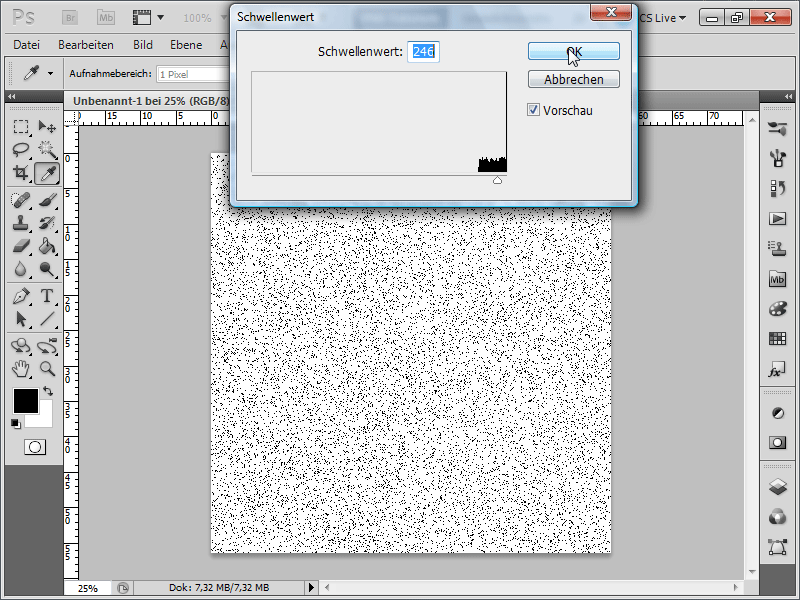
Vaihe 5:
Ja jatketaan valikkoon Filteri>Liukufilterit>Liike-epäterävyys asettaen Kulman 90° ja Etäisyyden 400. Käännä sitten kuva: Kuva>Korjaukset>Käännä, tai nopeammin painamalla Ctrl+I.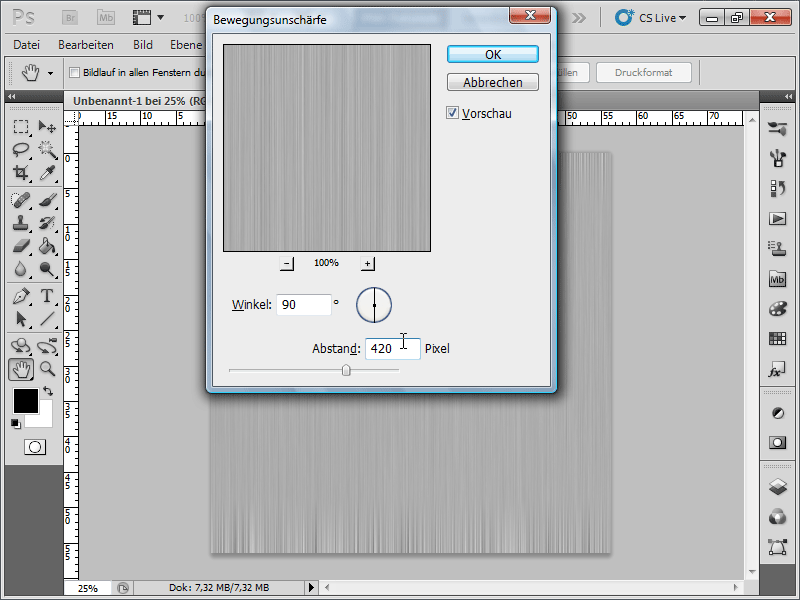
Vaihe 6:
Luo uusi kerros Taso hallintapaneelissa.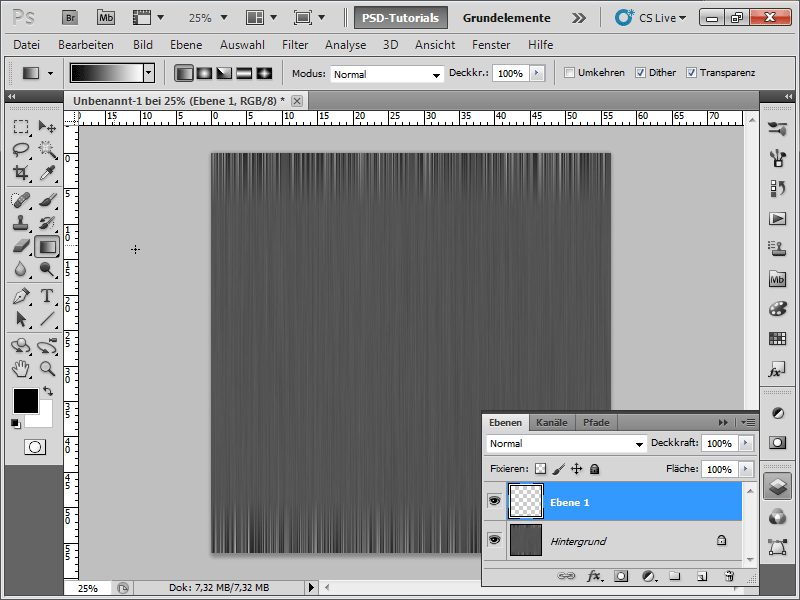
Vaihe 7:
Sitten luo Mustavalkoinen sävykerros uudella kerroksella.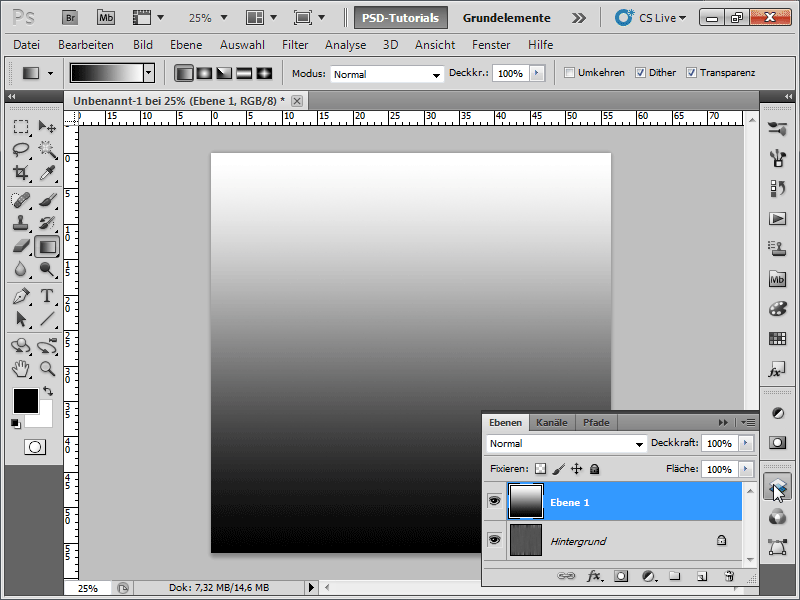
Vaihe 8:
Aseta kerros Normaalista tilaan Kertomissävyllä.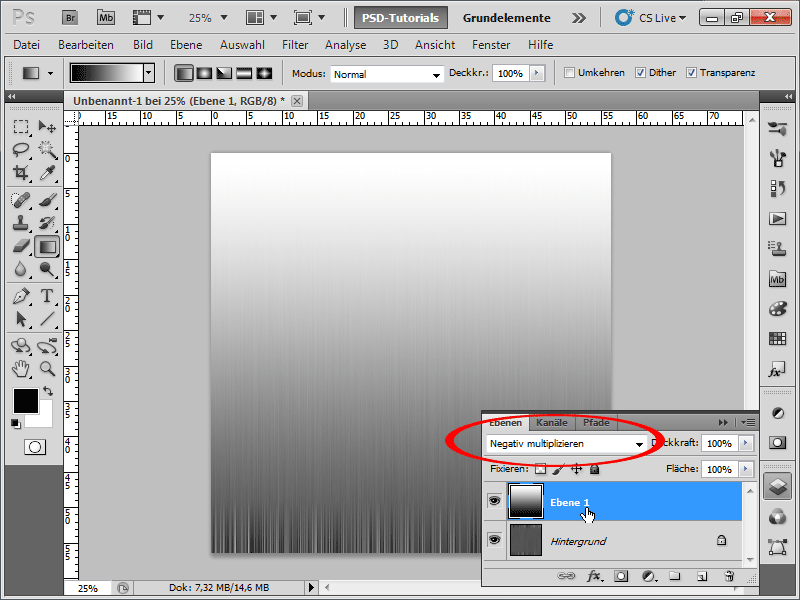
Vaihe 9:
Nyt minun täytyy yhdistää kerros taustakerrokseen. Helpoin tapa tehdä tämä on painamalla Ctrl+E tai napsauttamalla Taustakerrokseen yhdistäminen Leiskahallintapaneelin asetusvalikosta. Sitten valitse Filteri>Käyristävät filterit>Pyöreät koordinaatit (Neliö->Polaarinen).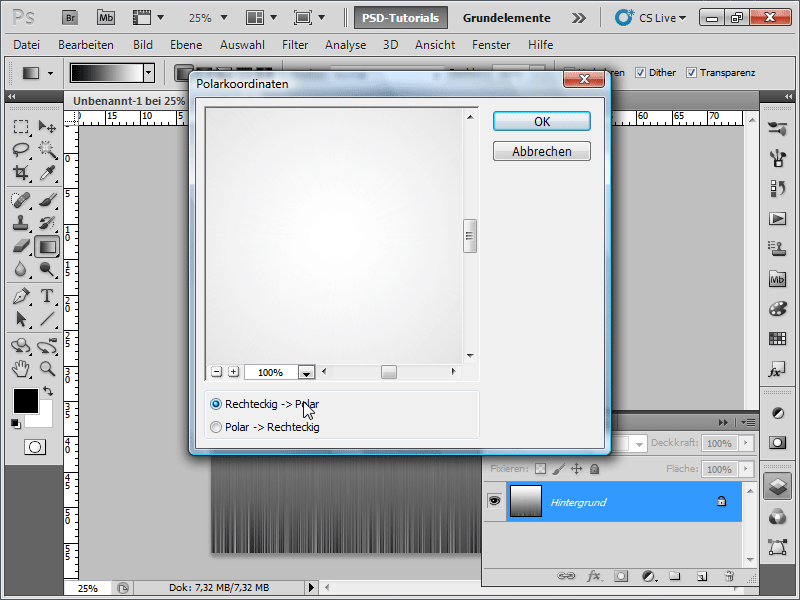
Vaihe 10:
Paina nyt näppäintä X vaihtaaksesi värikentät. Sitten valitse Filteri>Liukufilterit>Sädepehmennys: Intensiteetti: 90-100; Menetelmä: Säteittäinen; Laatu: Hyvä.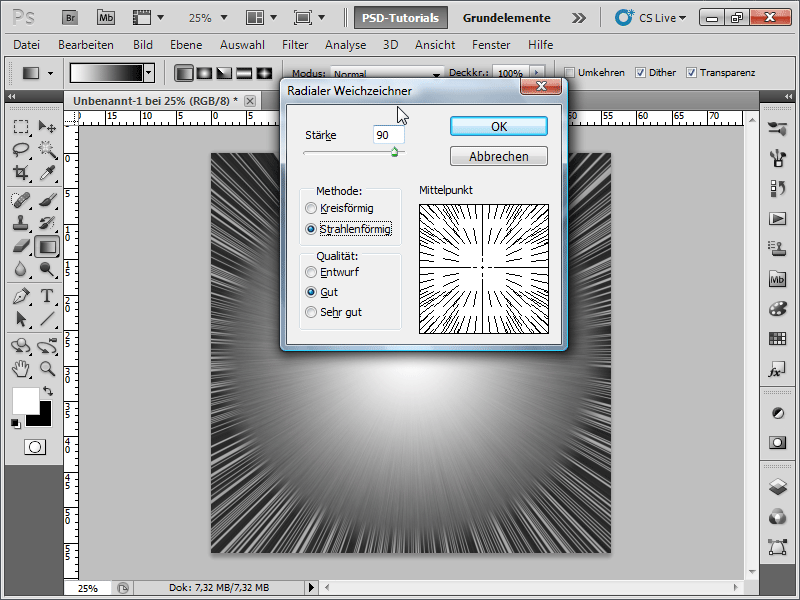
Vaihe 11:
Jotta koko saisi värin, valitse Kuva>Korjaukset>Sävy/Voimakkuus (Ctrl-U), valitse valintaruutu Värjää ja säädävärit seuraavasti: Olen asettanut Sävyn arvoon 36 ja Voimakkuuden arvoon 63.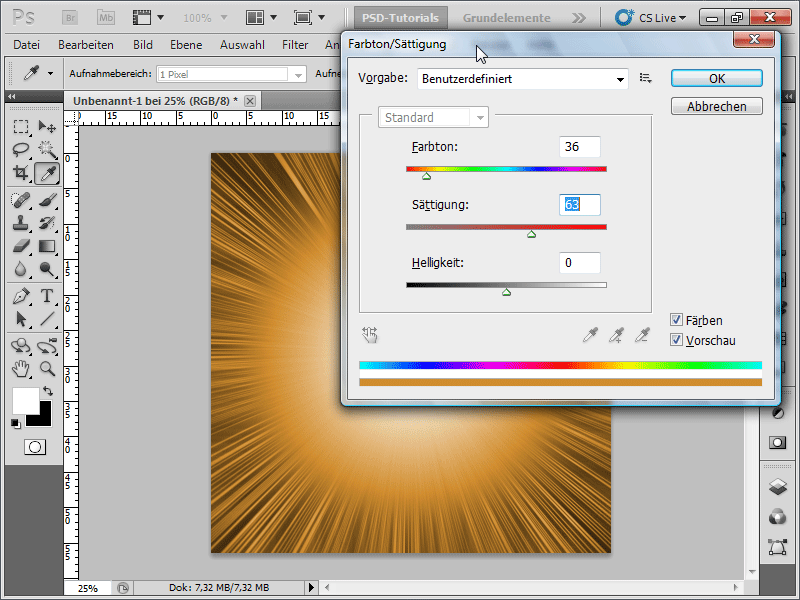
Vaihe 12:
Täytyy nyt kopioida taustakerros (helpoin tapa on painaa Ctrl+J) ja vaihtaa täyttömenetelmä Värikäs laimentaminen tilaan.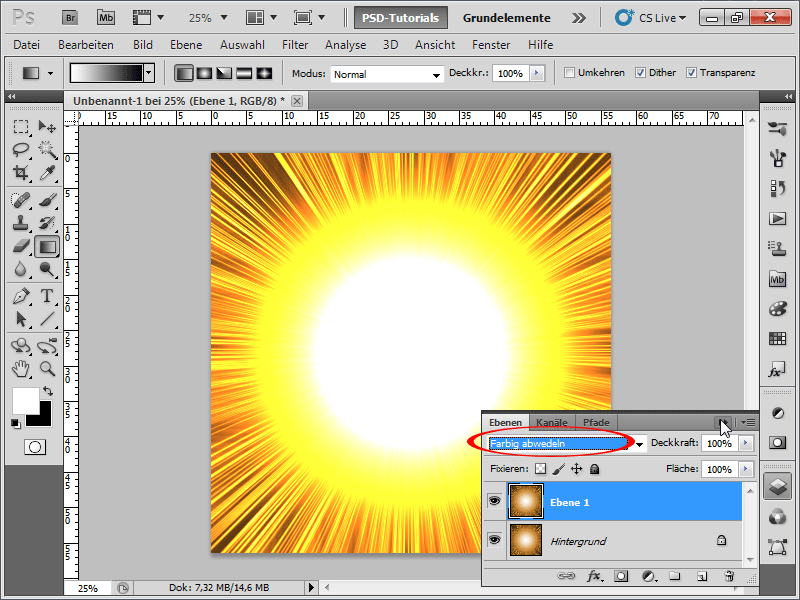
Vaihe 13:
Se ei todellakaan näytä räjähdykseltä tällä hetkellä. Siksi napsautan Valikko>Filteri>Renderöintifilterit>Pilvet.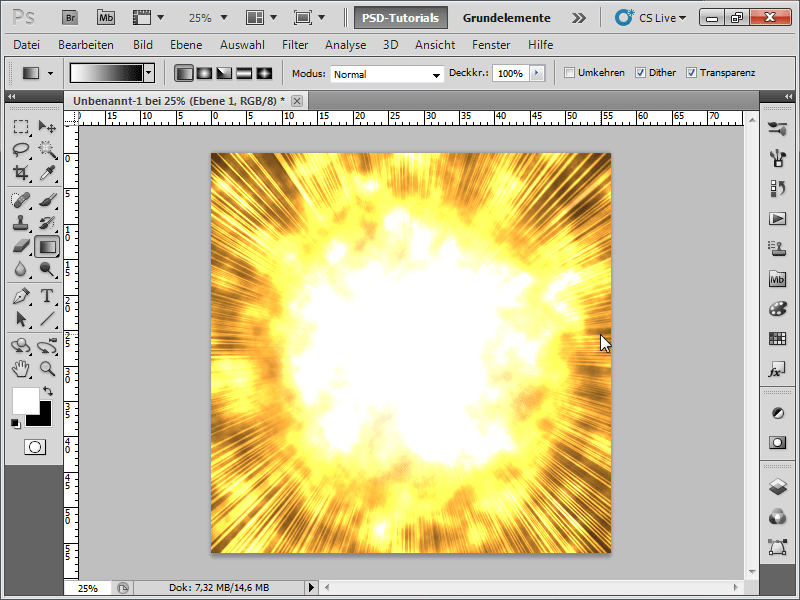
Vaihe 14:
Valitsen seuraavaksi Valikko>Filteri>Renderöintifilterit>Differentiaali-pilvet.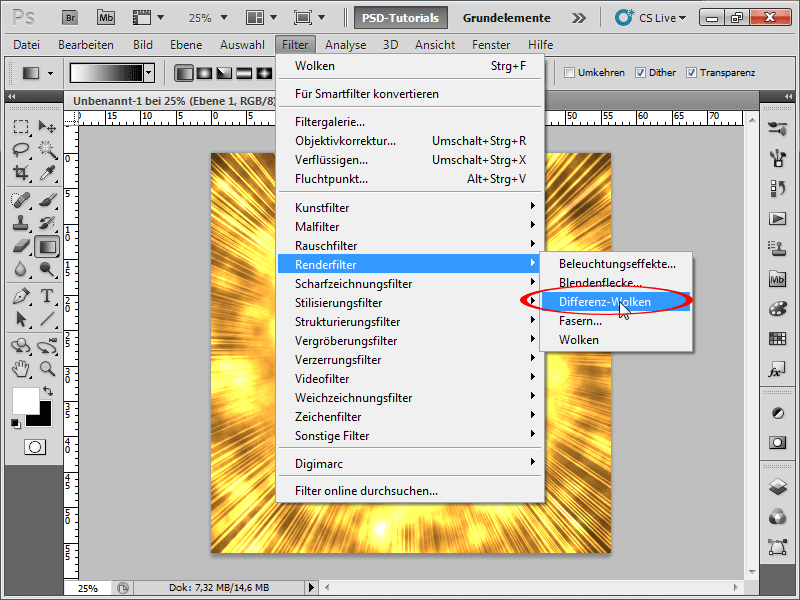
Vaihe 15:
Jos en pidä räjähdyksestä, voin painaa niin monta kertaa kuin haluan Ctrl+F, toistaa viimeksi valitun suodattimen. Nyt vielä seuraava: Valikko>Filteri>Kohinafilteri>Kohinan lisääminen Intensiteetillä noin 5 % ja Jakautuminen: Tasaisesti ja jälleen Monokromaattinen.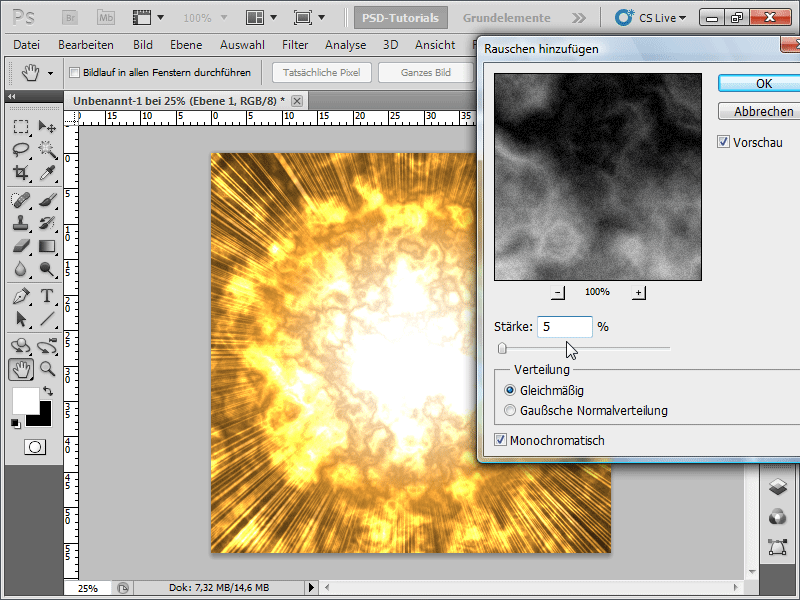
Vaihe 16:
Ja tässä näkyy nyt lopputulos: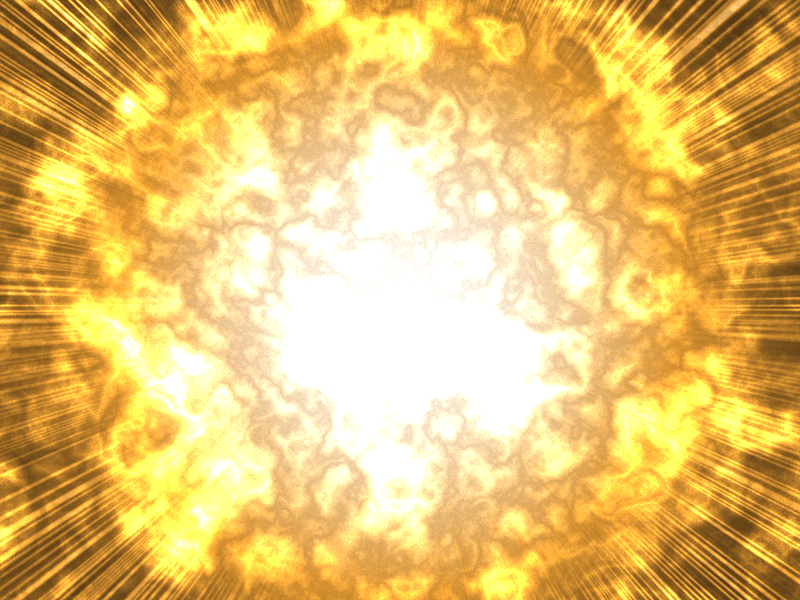
Vaihe 17:
Nyt voin lopettaa uuden toimintoni tallennuksen Pysäytys-painikkeella ja toistaa sen milloin tahansa. Jos esimerkiksi haluan määrittää dokumenttikoon itse joka kerta, suosittelen valitsemaan Klikkaa Aktivoi/deaktivoi dialogi. Tällöin toimintoa toistettaessa tulee aina näkyviin valintaikkuna, jossa voin syöttää dokumenttikoon itse, jonka jälkeen toiminto jatkuu iloisesti.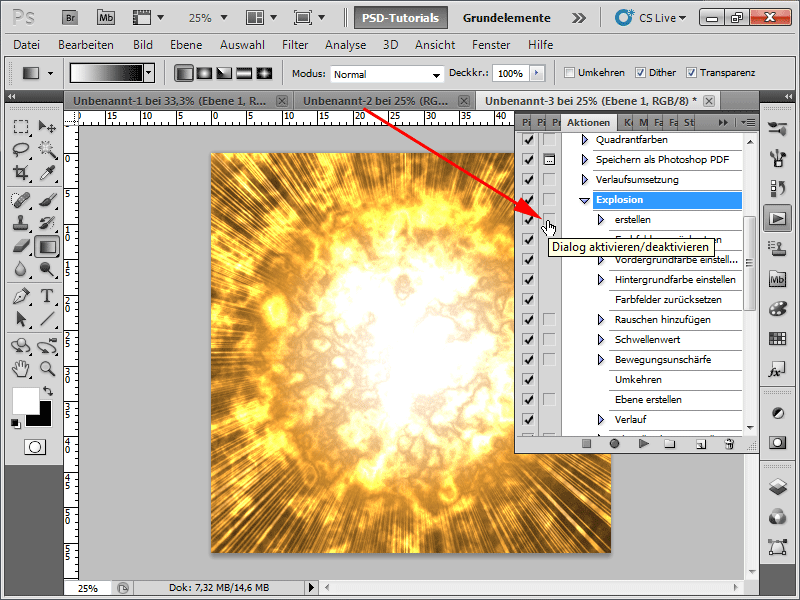
Vaihe 18:
Lopuksi vielä yksi optimointivinkki: Parasta on työskennellä ei-tuhoavasti. Tämä tarkoittaa, että esimerkiksi värinmuutoksissa kuvapikseleitä ei muuteta ja minulla on aina mahdollisuus muuttaa arvoja. Siksi olen muuttanut alimman tason Ctrl+U täysin mustavalkoiseksi (Kylläpätys: -100) ja luonut sen jälkeen Sävy/Sytvyys-säätötason. Tällöin voin asettaa värin milloin tahansa.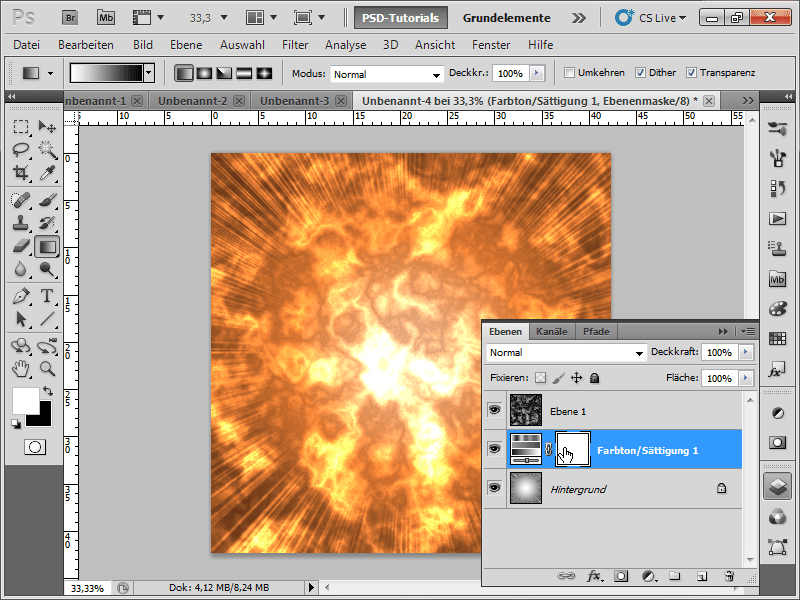
Toivottavasti tämä työpaja osoittaa, kuinka nopeasti tällaisen upean räjähdysefektin voi luoda ja ennen kaikkea, että tällaiset tehosteet sopivat loistavasti toiminnon tallentamiseen. Työskentelytiedostossa on Photoshop-toiminto!


