”LIQUID PERFORMANCE” -kuvitus yhdistää dynaamiset nesteeffektit vaikuttaviin kuviin luoden energisen ja modernin designin. Tässä tutoriaalin ensimmäisessä osassa näytän sinulle, kuinka luot kuvituksen perusrakenteen, valitset sopivat kuvat ja työskentelet tasomaskeilla integroidaksesi nesteelementit kuvaan.
Vaihe 1: Kuvaukset
Idea on syntynyt: Henkilö muodostuu nesteistä, hän ei ole vain osittain niistä, vaan myös ympäröivä neste ja väri. Pidin asentoa erittäin sopivana tälle, myös valo. Se otettiin Softbox -valaisimella sivulta ja hunajakenno-adapterilla ohjatakseen valoa enemmän, varjoalueet vastakkaisella puolella hyödynnettäessä suurta kirkasta styrox-levyä valaisimena. Tuloksena oli voimakas valon ja varjon leikki, joka tuki dramaattisella tavalla epätavallista asentoa.
.webp?tutkfid=86418)
Vaihe 2: Värien valinta
Aluksi luon täytteen harmaalla sävyllä, joka sijoitetaan mallin tason alapuolelle. Valitaan Valinta> Värialue -valikosta pipetin symboli + ja klikataan useita neutraalin harmaan sävyn alueita taustalla. Sietämättömyys-säädintä käyttämällä voidaan luoda ensimmäinen karkea mustavalkoinen arvo, joka toimii myöhemmin maskina. 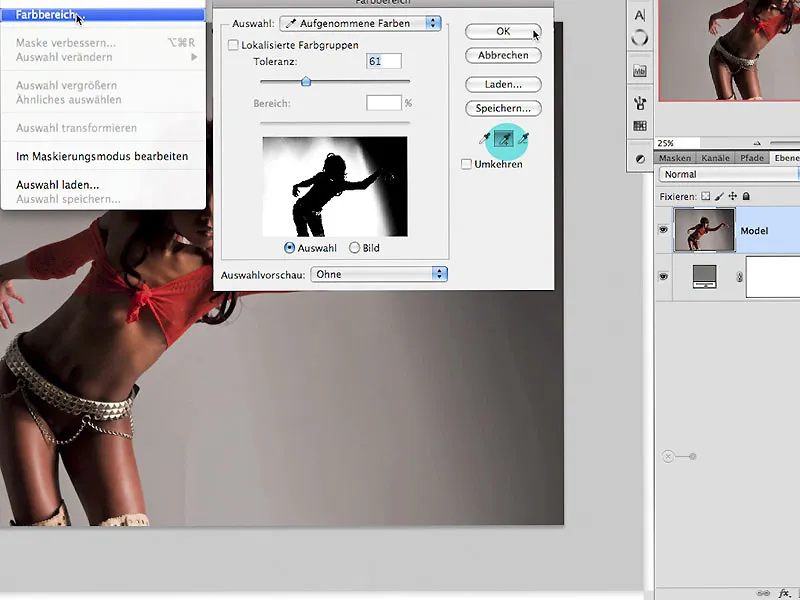
Vaihe 3: Vapautus kolmessa vaiheessa
3.0. Maskin maalaaminen
Klikkaamalla taso-ikkunassa olevaa Maski -symbolia luodaan välittömästi tasomaski, joka vaatii lisää muokkaustoimenpiteitä. Ensiksi maski käännetään päinvastaiseksi käyttämällä Ctrl+I. Valkoisella siveltimellä voi maalata maskiin korjatakseen vielä puoliläpinäkyvät alueet hahmon sisällä.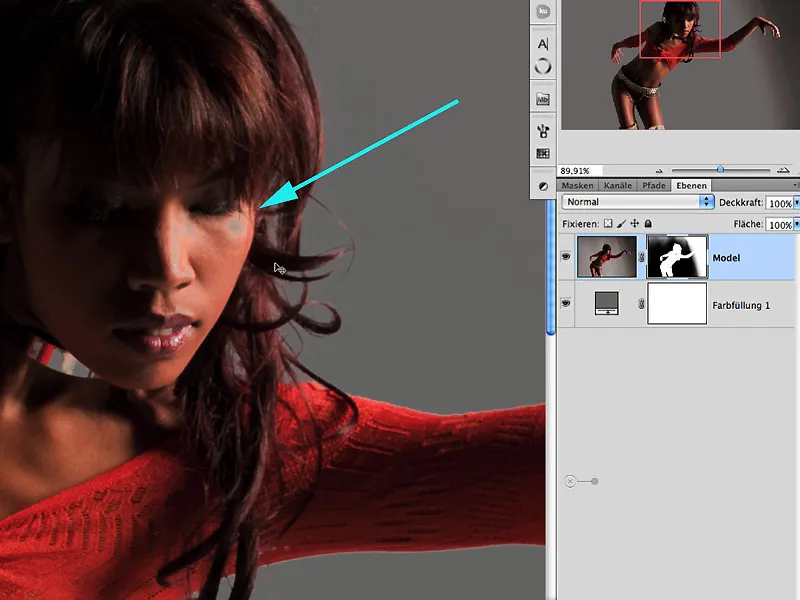
3.1. Kynän ja pehmentimen työkalut
Mutta reuna-alueille ja hiusten alueille suositellaan valoisuuden ja tummuuden säätämistä työkalulla Abwedler/Nachbelichter alueille keskiarvot/valot/varjot. Pitämällä Alt-näppäintä painettuna Abwedler-työkalun kanssa siirrytään automaattisesti Nachbelichter-työkaluun. Valotusta tulisi vaihdella ja arvojen ei tulisi ylittää 30 %, jotta efekti ei tule liian nopeasti ja hallitsemattomasti: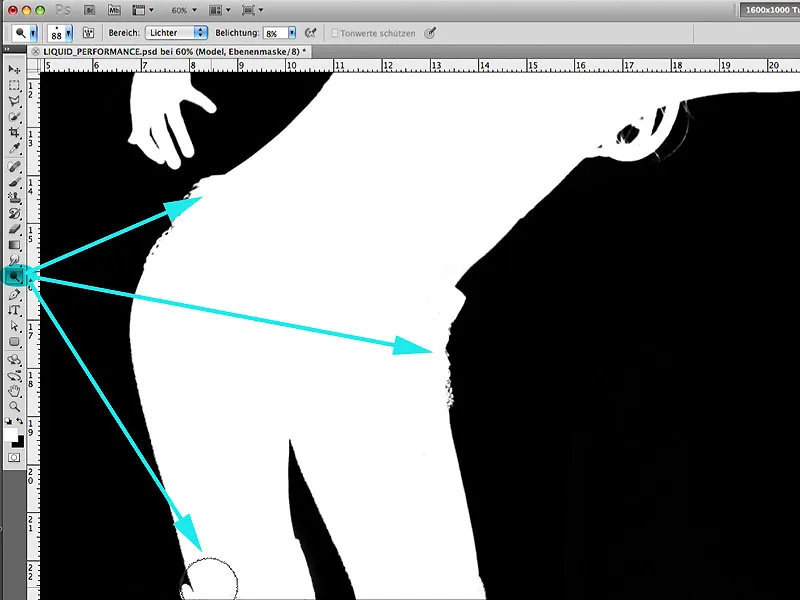
3.2. Polku
Piirtovektori-työkalulla voidaan nyt mukavasti valita jäljellä oleva alue, josta aiemmilla menetelmillä ei saatu tyydyttävää tulosta. Kun polku on suljettu, alue maalataan valkoisella sisälle ja mustalla ulkopuolelle valinnan mukaisesti:.webp?tutkfid=86422)
3.3. Maskin parantaminen
Saavuttaaksesi homogeenisen vapautuksen avaa Maskin reunat -valintaikkuna ja määritä arvot, kuten alla näkyy: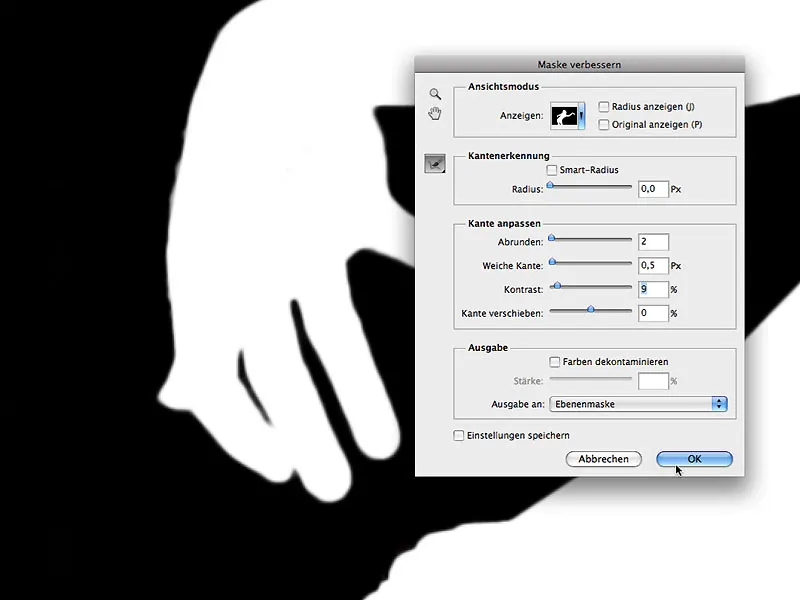
Vaihe 4: Lisää lihaa
Ei, emme ole lihatiskillä emmekä Reeperbahnin näyttelyssä; tässä käsite on lainattu mainonnasta, mikä tarkoittaa, että ympärille tulee lisää työtilaa. Meidän tapauksessamme se on laajennus alaosassa tasapainottaaksemme kuvaa tulevaa kuvitusta varten visuaalisesti paremmin.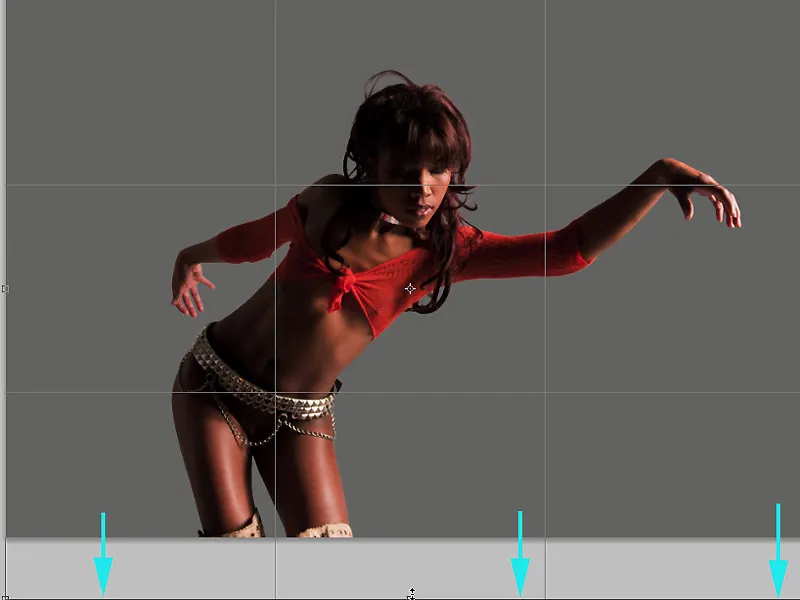
Vaihe 5: Kuvanoptimointi
Tässä vaiheessa mallia voi muokata muodonmukaisesti retusoinnissa. Luon nopean valinnan alueesta Lassolla ja kutsun esiin Filter>Verflüssigen -valintaikkunan muokatakseni nenä- ja suualueita. Tärkeää on muokata pienin askelin, jotta muutokset eivät ole liian suuria; yleensä se tuo enemmän hallintaa: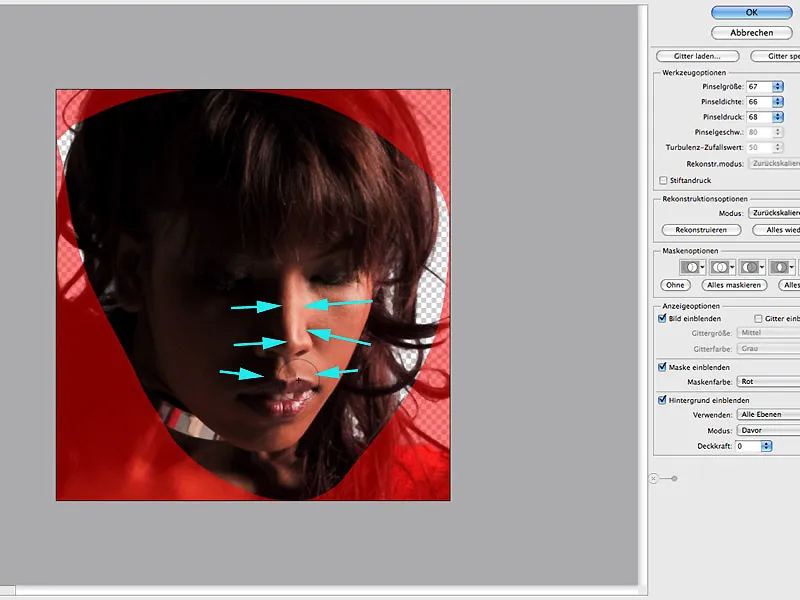
Vaihe 6: Varjoalueet
Jotta varjoalueita voitaisiin kirkastaa täsmällisesti, avataan Muokkaa>Varjo/Tunnelma -valintaikkuna ja sovelletaan sitä mallin kopioon. Olen keskittynyt vain varjoalueeseen vaikutusta tuodakseni: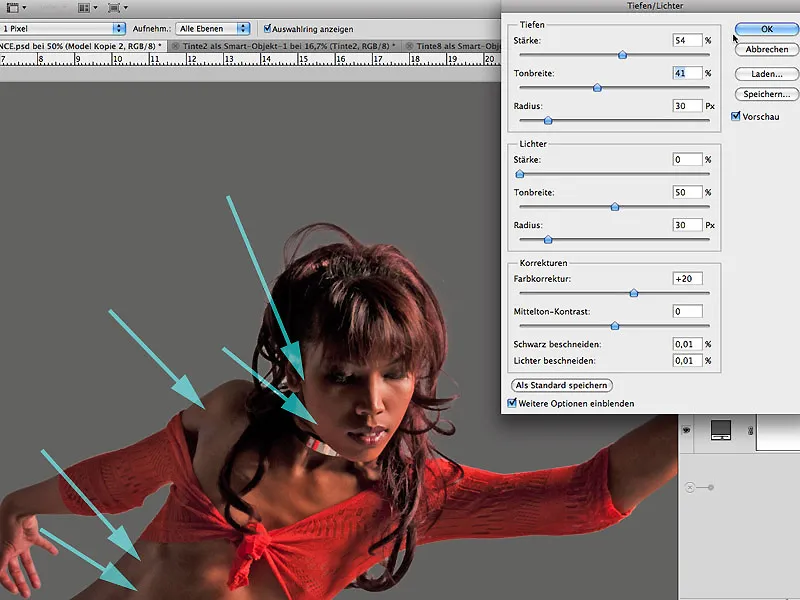
6.1 Maskityö
Kun varjojen kirkastamistulos on tyydyttävä, käytä mustalla täytettyä maskia piilottamaan vaikutus kokonaan ja sitten maalaa valkoisella pehmeällä siveltimellä ja pienellä läpinäkyvyydellä tuodaksesi vaikutuksen kohdennetusti kuvaan: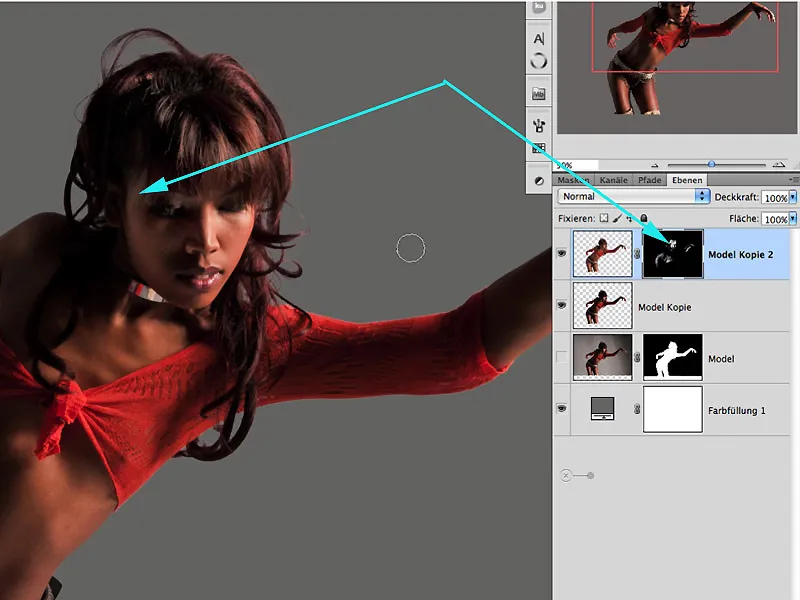
Vaihe 7: Valmistautuminen luovaan työhön
Aiemmin muokatut tasot yhdistän kopiona ja asetan ne yksittäisinä tasoina ryhmään. Tämä luo alusta lähtien järjestystä ja selkeyttä.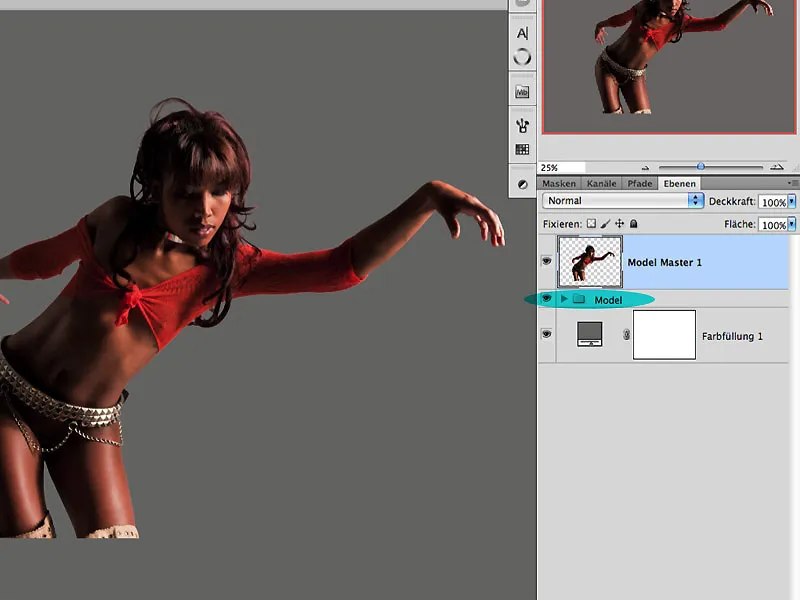
Vaihe 8: Luovat siveltimenkärjet
Nykyään voimme ladata loputtoman määrän siveltimenkärkiä verkosta. Se ei ole ongelma ja usein vie meidät tiettyyn mukavuusalueeseen. Esimerkiksi olen luonut mustetta eri sileille papereille muutamia väriläiskiä ja painanut sitten toisella paperilla niitä kosteina ja vetänyt ne pois. Tästä syntyy usein erittäin komeita rakenteita (frottage-tekniikka), jotka sopivat erinomaisesti siveltimenkärkeksi. Avattuasi tiedoston "Tinte2.jpg" valitse Muokkaa>Määritä siveltimenkärki tämä aiemmin valittu alue määritetään.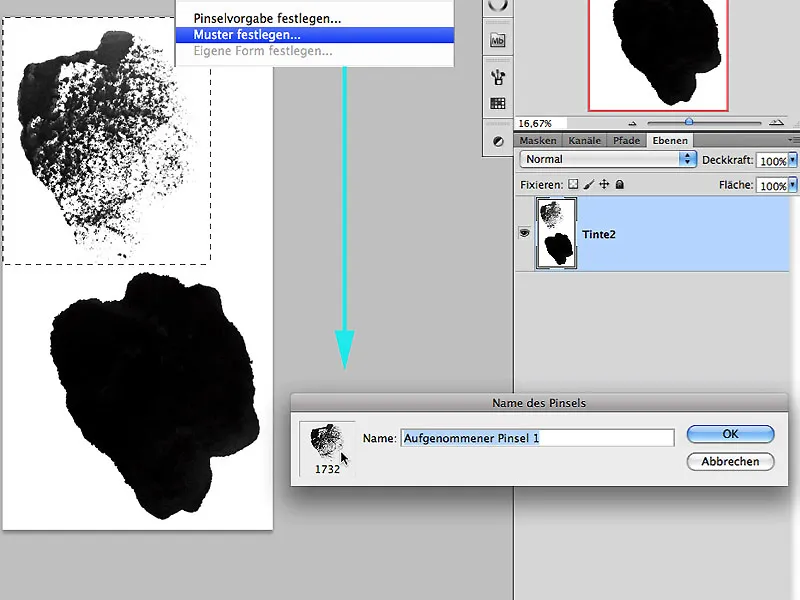
8.1 Yksilöllinen muodon käyttäytyminen
Nyt avataan Siveltimen ominaisuudet -ikkuna ja kokeilemalla suoraan asetuksilla voimme määritellä siveltimen muodon käyttäytymisen. Täällä voimme esimerkiksi käyttää käsitettä Kaksoissivellin lisäämään tai kuten tässä tapauksessa sekoittamaan samaa siveltimenkärkeä itseensä. Kun olemme tyytyväisiä käyttäytymiseen, voimme nyt napsauttaa siveltimen ominaisuudet -ikkunan alinta symbolia määrittääksemme uuden siveltimenkärjen nimen.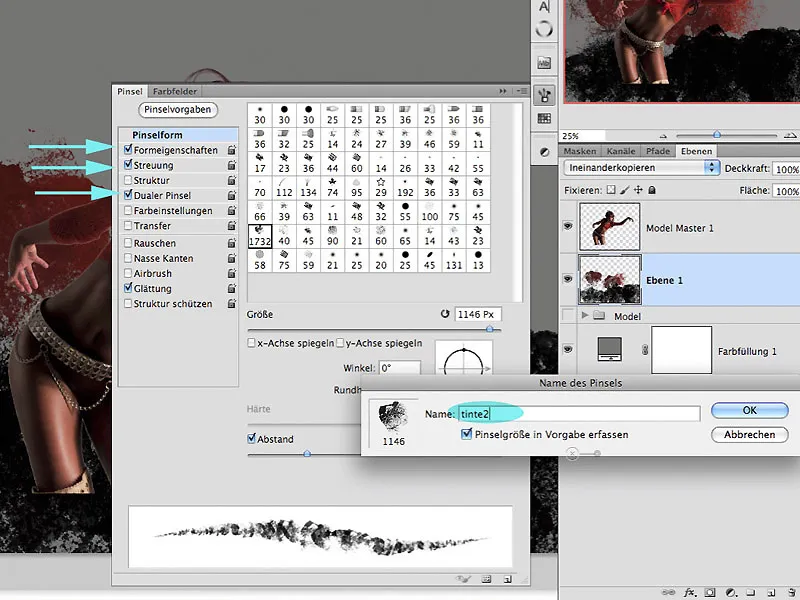
Vaihe 9: Värikerros
Tyhjällä tasolla täyttömenetelmässä Kopiopaperille mallitason alla voin nyt maalata väreillä, jotka eivät vain tartu mallin punaiseen takkiin, vaan myös taustaharmaaseen. Täällä syntyy hyvin nopeasti monia sekoitusvärejä, joilla saavutetaan jo ensimmäinen syvyys kuvaan. Peittävyyden asetuksia ja siveltimen tuntumaa saa mielellään kokeilla. Nuolia käytetään värien ottamisalueiden osoittamiseen.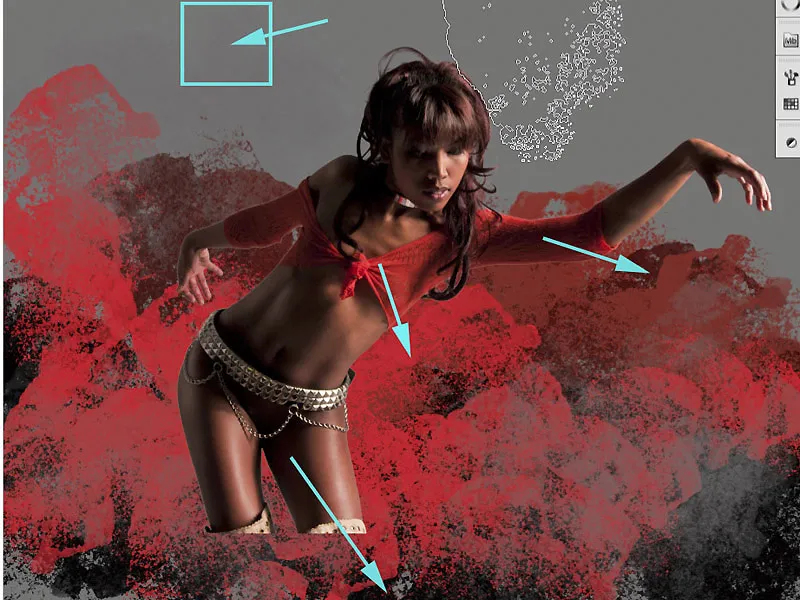
9.1 Lisää siveltimiä
Nyt voit halutessasi käyttää lisää siveltimiä, kuten sivellin "Tinte8.jpg".
Mielenkiintoisia efektejä syntyy, kun uuteen siveltimeen ei vain luoda omaa tasoa, vaan sille annetaan myös tietty väri.
Vaihe 10: Malli ja tausta
Koska mallin tausta oli homogeeninen ennen mallin irrottamista, tässä vaiheessa jotkut siirtymät tulevat näkyviin ja näyttävät epämiellyttäviltä ja kirkkailta reunoilta, jotka vaativat lisätyöstöä. Uskottavan sommittelun saavuttamiseksi figuurin tulee näyttää kasvavan aiemmin maalatuista rakenteista ja roiskeista. Tässä vaiheessa tarvitaan täydellinen siirtyminen.
Vaihe 11: Päällekkäisyys
Ensimmäinen mahdollisuus parantaa figuurin ja taustan integraatiota on päällekkäisesti maalatun "Layer1" tason päällekkäisyys PINSEL-ryhmässä. Pidän Alt-näppäintä painettuna ja vedän tason Model Master -tasolle. Kopiopaperi -tila säilytetään.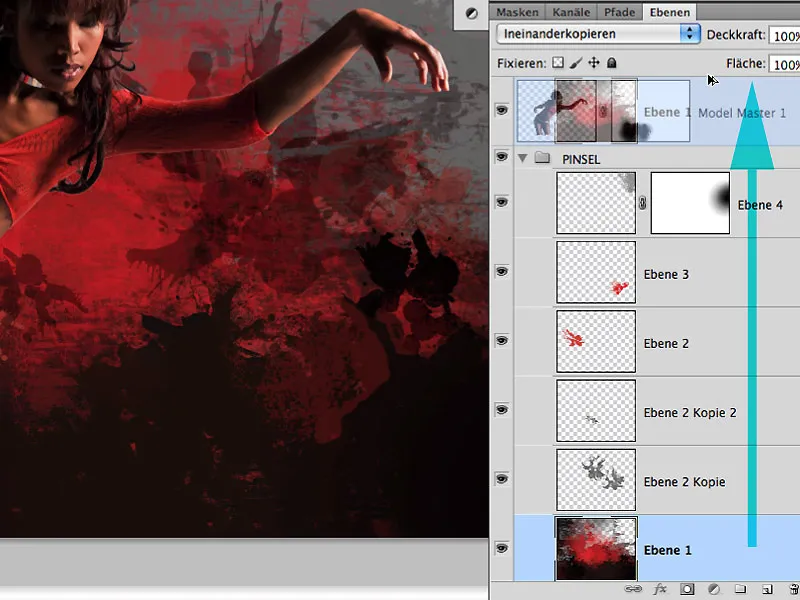
11.1 Kehysalueen käsittely
Koska päällekkäisyyden vaikutus taustaan käy hyvin kontrastin ja rakenteen lisäämisen ansiosta, tässä vastaavassa maskissa malli poistetaan mustalla värillä.
Reunojen tulee ja niiden tulisi hieman päällekkäytyä, koska taustan väri - kuvittelemme, että tässä on kirkasta väriä mukana - voi vaikuttaa myös heijastaviin hiusten tai ihon alueisiin.
Vaihe 12: Vaaleiden tummennus
Hienot välähdykset hiusten ympärillä voidaan myös tummentaa erittäin hyvin Valotus -työkalulla. Valitse Valotusalue ja käytä alle 10 %:n valotusta: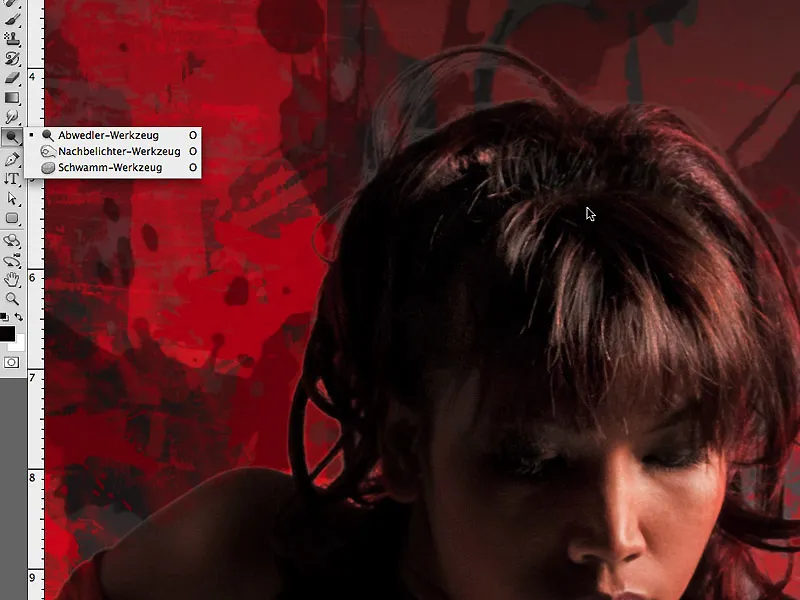
Aktiivinen tila
Tässä on näkymä Vaihe 11 maskista, josta näkyy hyvin päällekkäisyyden vaikutus Peittävyys 74 %:ssa. Erityisesti reunalla vaikutuksen tulisi olla vähäisempi:
... ja tässä kuvan työstö tässä vaiheessa:
Vaihe 13: Varjojen sisään
Ennen kuin jatketaan luovaa työskentelyä, haluaisin vielä nopeasti näyttää toisen menetelmän reunasäröjen poistamiseksi. Kyseessä on tason tyyli Schatten nach innen. Näillä asetuksilla voi myös erottaa hienosti tämän hahmon reunan.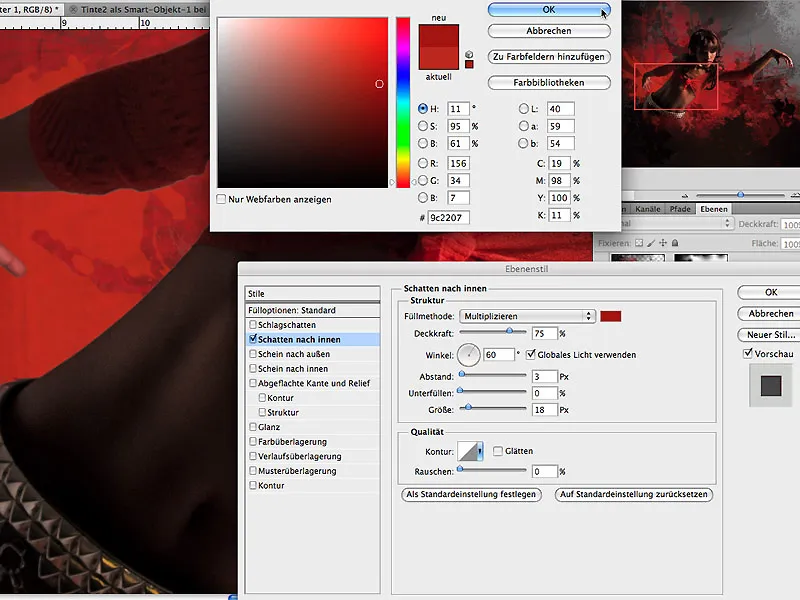
Erittäin värikkäiden taustojen yhteydessä tätä menetelmää suositellaan varmistaakseen realistinen ulkonäkö.
Vaihe 14: Nestettä
Ottaakseni uudelleen esiin pääteeman, keskityn nyt hahmoon ja haluan luoda vaikutelman, että hänen paitansa koostuu nestemäisestä väristä eikä tekstiileistä. Tähän valitsen työkalun Sekoitus sudeksi asettaen sen asentoon Erittäin märkä, ohuena kerroksena kuvassa näkyvillä asetuksilla. Arvioidakseni tulosta paremmin, poistan kaikki kerrokset käytöstä ja vedän vaakasuoria viivoja painettuna Vaihtonäppäin heldällä sekä hahmon sisä- että ulkopuolella sekä joitakin vetoja, jotka korostavat muotoa.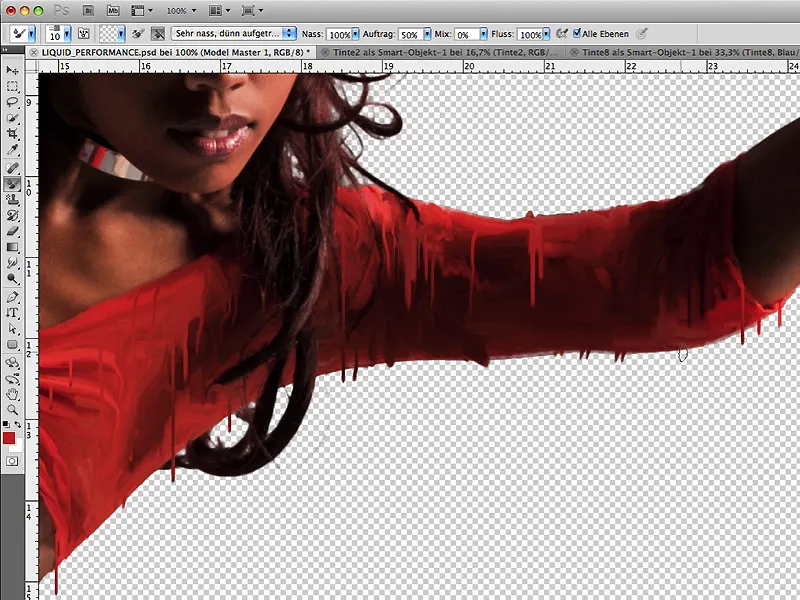
Pystysuorat värikierteet luodaan uusille, erillisille tasoille:
Vaihe 15: Liike
Koska hahmo kallistuu eteenpäin kuvassa, myös pystysuorien värisäikeiden tulisi ottaa hieman taivutus. Muotoa voidaan nyt taivuttaa kevyesti käyttäen valikkoa Muokkaa>Vapaa muunnos>Taivuta. Tämä tukee kuvan dynamiikkaa ja simuloi eteenpäin liikkuvaa vaikutelmaa:
Vaihe 16: Hahmo ja tausta erottaminen
Joitain hahmon ympärillä olevia alueita tulisi erottaa paremmin taustasta, jotta muoto olisi selvempi. Tähän voidaan luoda erilliselle tasolle muutamia säteittäisiä gradientteja kuvassa kerros 7. Hahmon tummemmat alueet saavat taustasta paremman erottumisen tueksi vaaleamman gradientin ja vaaleammat alueet tummemman gradientin.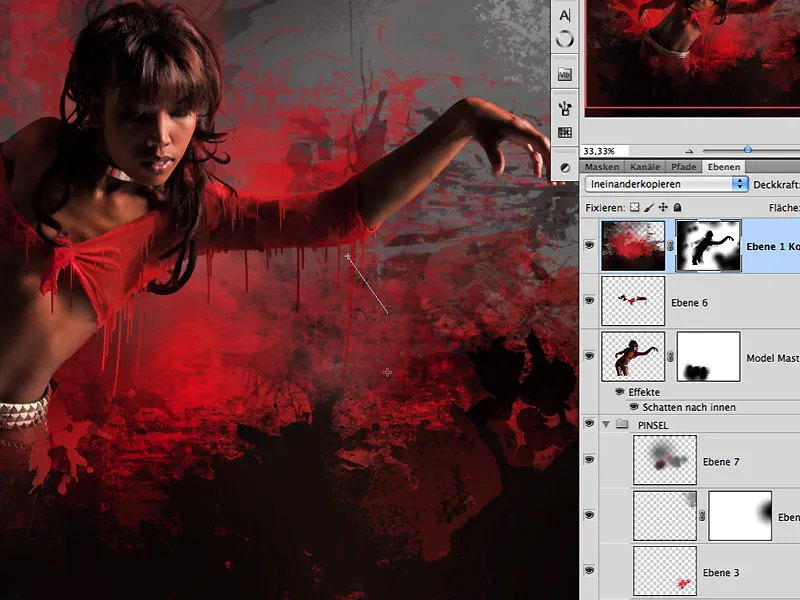
Korkeimman tason maskissa tätä vaikutusta voidaan vahvistaa hieman maalaamalla mustalla näihin kohtiin. Tähän mennessä tulos näyttää tältä:
Vaihe 17: Värilliset valonheijasteet
Värisäikeet näyttävät vielä hieman realistisemmilta, kun joissain kohdissa on vaalea heijastus. Tähän tarkoitukseen kerros värisäikeillä kopioidaan ja täyttötilaksi valitaan Jakotäyttö. Mustalla täytettyyn maskiin maalataan valkoista joillekin kohdille heijastuksen luomiseksi ja säädellään vaikutusta kerroksen peittoisuudella: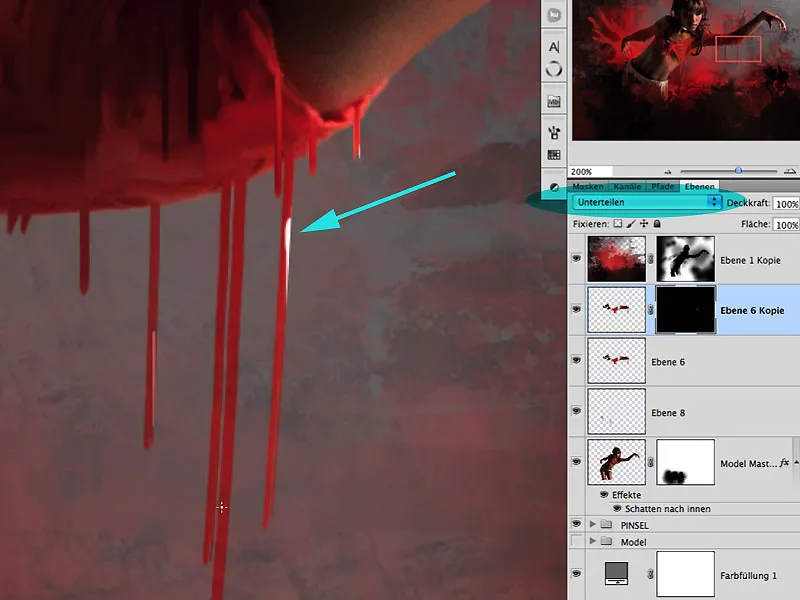
Vaihe 18: Peili, peili...
Horisontaalista peilausta ei voi tehdä liian usein työskentelyn aikana! Tämä toiminto kannattaa suorittaa hyvin usein, jotta kuvavaikutelmaa voidaan arvioida paremmin. Tässä esimerkissä olen peilannut sen jälkeen, kun olin "nesteyttänyt" vyön ja kaulapannan valoalueilla.
Vaihe 19: Roiskausten maailma
Elintarvikevärillä värjätyn maidon avulla, joka on hieman paksuuntunut rahkalla ja kermalla, otin muutamia roiskeita auringonvalossa. On suositeltavaa kuvata eri suuntiin, erilaisilla astioilla ja roiskakooilla saadaksesi monipuolisia tuloksia ja kummallisia muotoja. On osoittautunut, että tummasta taustasta saadaan parempia vapaamuotorenkaita:
Vaihe 20: Paksua ja ohutta
Maidonkuvaussession aikana nestettä laimennettiin jatkuvasti, jotta saataisiin aikaan paitsi monenlaisia kummallisia muotoja myös erilaisia viskositeetteja. Avaa "SPLASHES.psd" -tiedosto ja käytä heti irrallisten muotojen kanssa: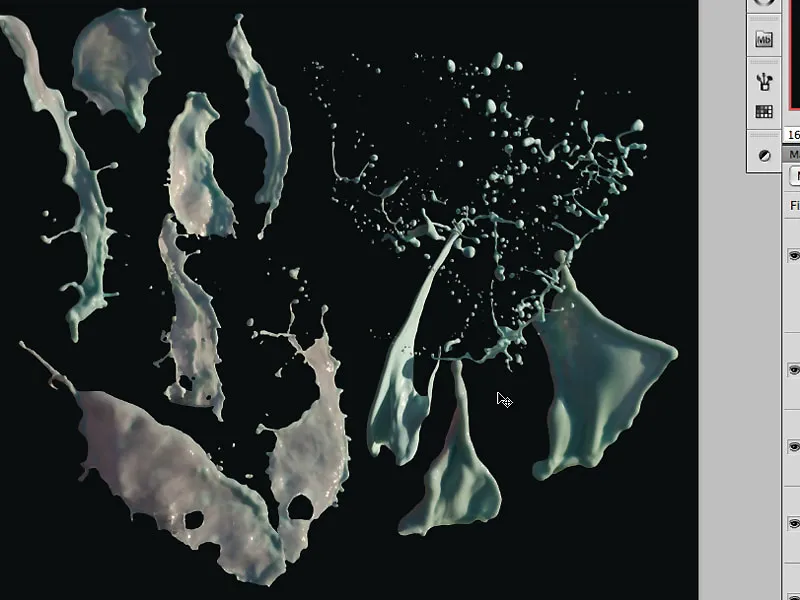
Vaihe 21: Muokkaa roiskeita sopiviksi
Vedämme yksittäiset nesteroiskeet nyt kuvaan Vedä ja pudota ja voimme asettaa muutamia nastoja Muokkaa>Muokkaa muotoa saadaksemme ruiskauksen entistäkin vääristyneemmäksi. Tavoitteena on, että henkilö näyttäisi puhkaisevan suuren väriroiskeen.
Voimme myös muokata ruiskauksen hahmoon sopivammaksi käyttämällä valikkoa Muokkaa>Vapaa muunnos>Kierteily:
Vaihe 22: Roiskeiden lävistys
Taustimmainen roiske tulisi puhkaista hahmon käsivarren läpi. Tätä varten luodaan sopiva maski ja maalataan mustalla siveltimen avulla alue, jonka hahmo peittää:
Tämän lävistysvaikutuksen tekemiseksi vielä realistisemmaksi luodaan asema-alue Sävytyskorjaukselle tätä roisketta varten ja maalataan mustaan maskiin tämän asemanalueen sävytyksen vaikutusta. Väriruiskeet, jotka ovat hahmon varjossa eivätkä ole suoraan valaistu, voidaan heikentää valoissa tällä vaikutuksella: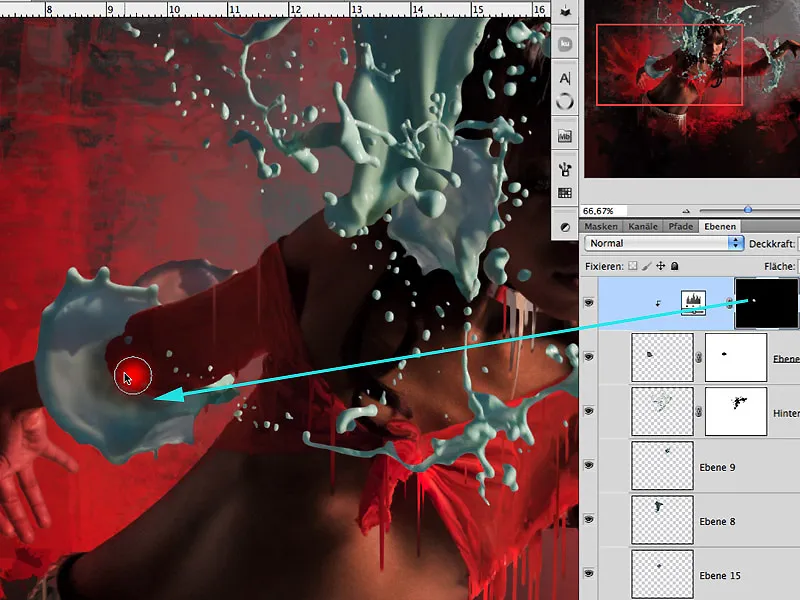
Vaihe 23: Värimääritys
Paremman värimäärityksen asettamiseksi avaan väriympyrän yhdistelmäkosketuksella Ctrl+Alt+Cmd ja Klikkaa kuvaa, jotta voin nyt määrittää komplementtivärit punaisen/oranssin kanssa, eli turkoosista siniseen. Haluan saavuttaa kuvassa huomion ja kontrastisen väriharmonian nimenomaan tällä värituotteella: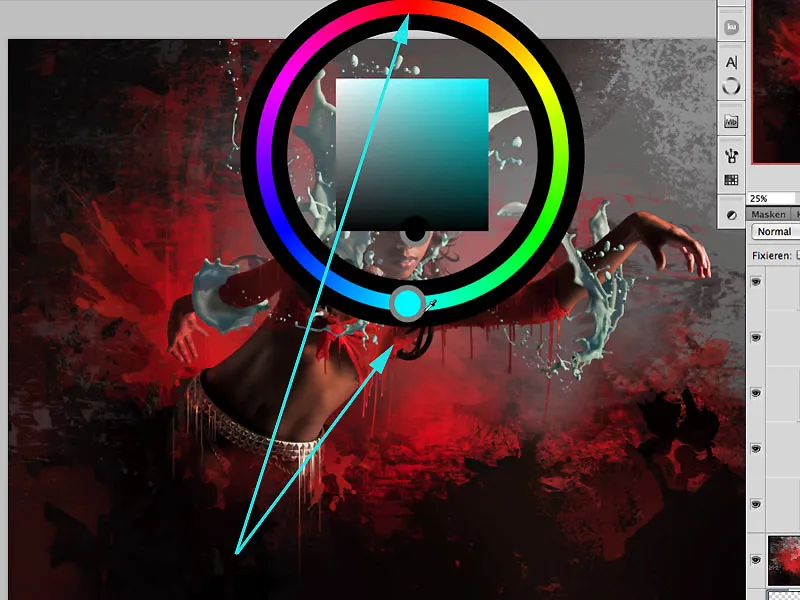
Vaihe 24: Värien lisäys roiskeilla
On monia tapoja tehdä nesteroiskeista värikkäitä. Valitsen Gradienttikerroksen vaikutuksen. Ruutu Kohdista tasolle tulisi olla pois päältä, jotta vaikutus levittyy koko kerrospinnalle eikä vain paikkaan, jossa roiske sisällä kerroksella sijaitsee. Valitsen Kulman ja Koon avulla sateenkaaren värivalikoiman, joka vastaa vaiheessa 23 asettamaani väriteemaan: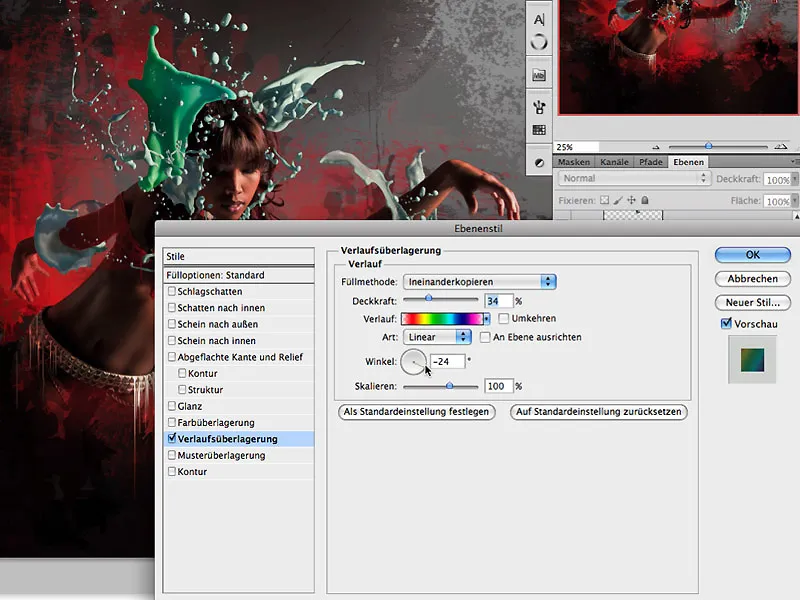
Vaihe 24: Lisää ilmapiiriä
Jotta roiskeet ja hahmo yhdistyisivät entistä paremmin visuaalisesti, roiskeiden väritys tulisi näkyä myös hahmon päällä. Tätä varten luodaan uusi kerros hahmokerroksen päälle ja täytetään se Muokkaus>Täytä pinta-toiminnolla harmaalla värillä 50 %: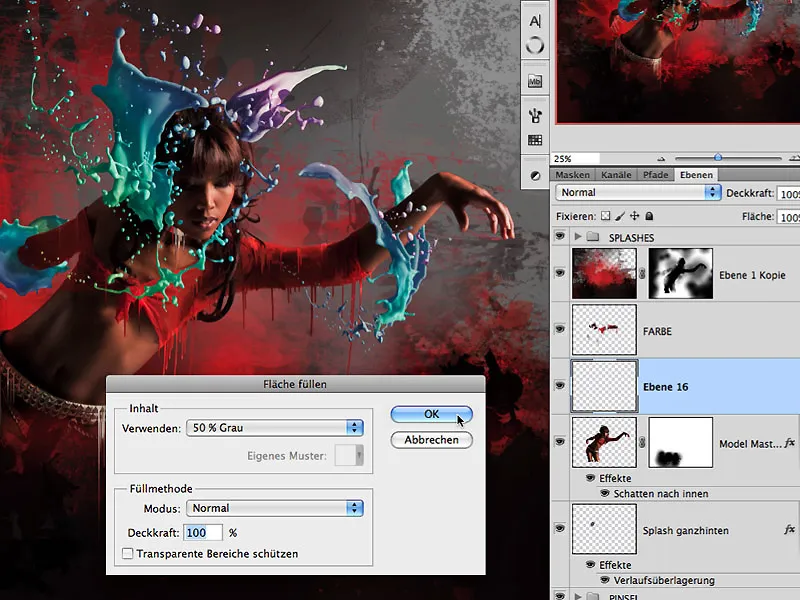
Täytetapa muutetaan asetuksesta Normaali asetukseen Sekoitustilaan...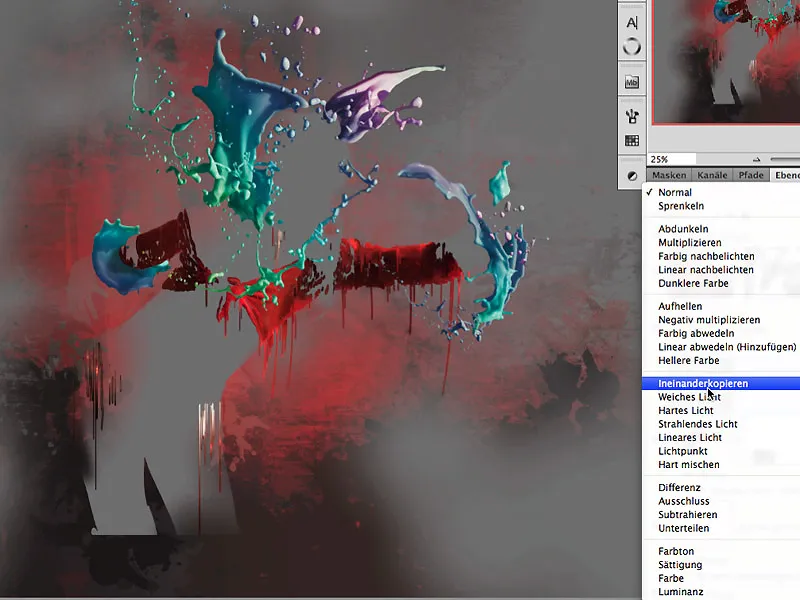
... ja aiemmin käytetty ja kopioitu roiskekerroksen tyyli lisätään takaisin
Tähän mustalla täytettyyn maskiin maalataan nyt tämä vaikutus hahmon varjoalueelle: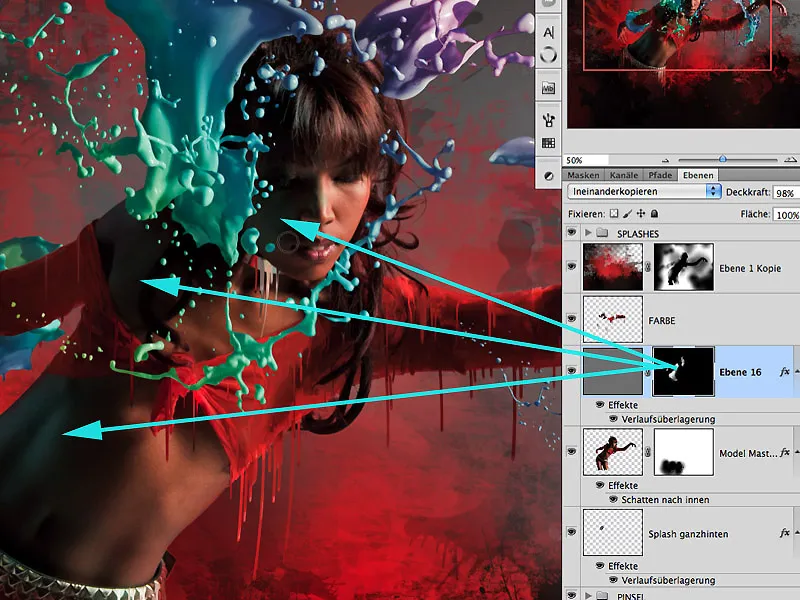
Vaihe 25: Lisää valoa ja ilmapiiriä
Ylin kerros luodaan valkoisella täytetylle pinnalle, käyttäen täytetapaa Sekoitustilaan ja Peittävyys noin 59 %. Gradienttityökalulla>Heijastava gradientti voidaan luoda useita valonsäteitä lähtien oikeasta yläkulmasta. Koska tämä vaikutus ulottuu koko kerrokselle, sitä voidaan helposti vähentää hieman mustalla Säteilevällä gradientilla hahmon alueella saavuttaen näin realistisemman tuloksen.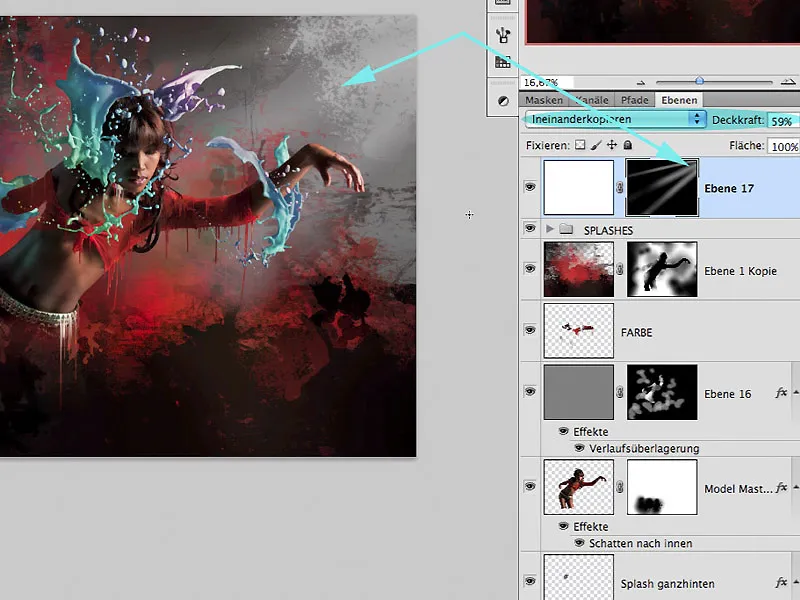
Toinen hyvä tapa luoda valoa ja ilmapiiriä kuvaan on käyttää suodatinta Renderäysfilter>Hehkut toisella 50 %:lla harmaalla täytetyllä kerroksella. Häiritsevät hehkut tietyillä kuva-alueilla tehdään lähes näkymättömiksi suodattimella Gaussin sumennus ja n. 33 %:n arvolla. Tämän kerroksen täytetapa on Pehmeä valo ja Kerrospeittävyys on noin 60 %, jotta vaikutus tulee esiin hyvin säästeliäästi.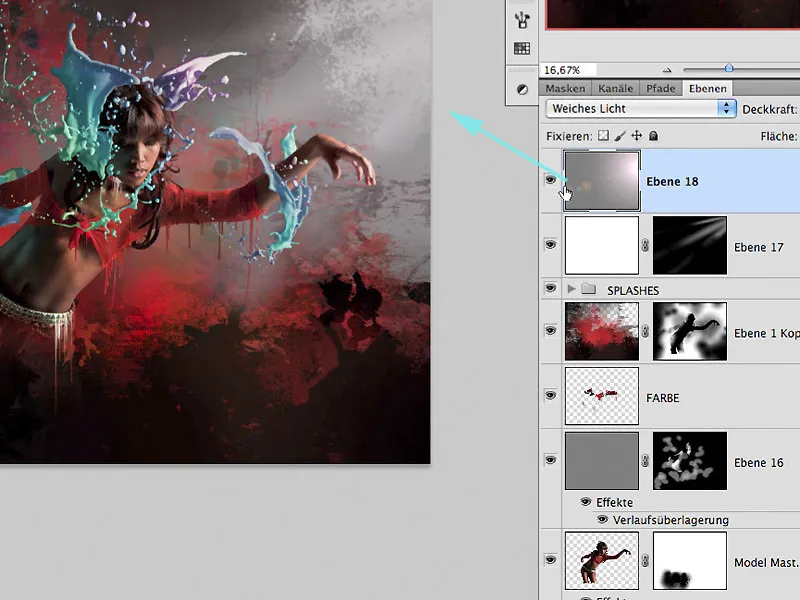
Vaihe 26: Hienosäätö ja Viimeistely
Lisättyäni muita erittäin pieniä optimointeja, kuten väritystä, pieniä rakenteita ja häiriöitä, työ on valmis:
LIQUID PERFORMANCE
Kokeile itse,
Tom Krieger

