Aiemmassa oppaassa Dynaamisen käänteisen kinematiikan aiheesta Alien-hahmo varustettiin kahdella IK-ketjulla tuntosarvissa ja antenneissa ensimmäisessä vaiheessa saadakseen toteutuskelpoisen animaation.
Tässä opetusohjelmassa PoseMorph -työkalulla haluamme toteuttaa säätimien ohjauksen suun ja antenneiden osalta, jotta Alienin kasvojen animointi olisi helppoa.
Tiedostossa PSD_C4D_R12_PoseMorph_Start.c4d löydät lähtötilan - verrattuna dynaamisen käänteisen kinematiikan opetusohjelmaan on vain Dynamics-toiminto sammutettu ja suuhun on lisätty kaksi lisäJointia.
Nämä kaksi Jointia ovat tarpeen, jotta voimme käyttää leuan avautumiseen tarvittavaa leukaniveltä oikeassa paikassa. Näiden kahden Jointin ei kuitenkaan nykyisessä tilassa vielä kuulu Alien-IK:hon, eikä niillä ole painoarvoja, joiden avulla ne voisivat muokata Alienin Geometriaa. Käsittelemme tämän vielä ennen kuin jatkamme Morphing:illa. Jos haluat aloittaa suoraan Morphing:in, avaa yksinkertaisesti tiedosto PSD_C4D_R12_PoseMorph_Mund.c4d ja siirry tämän oppaan seuraavaan osioon.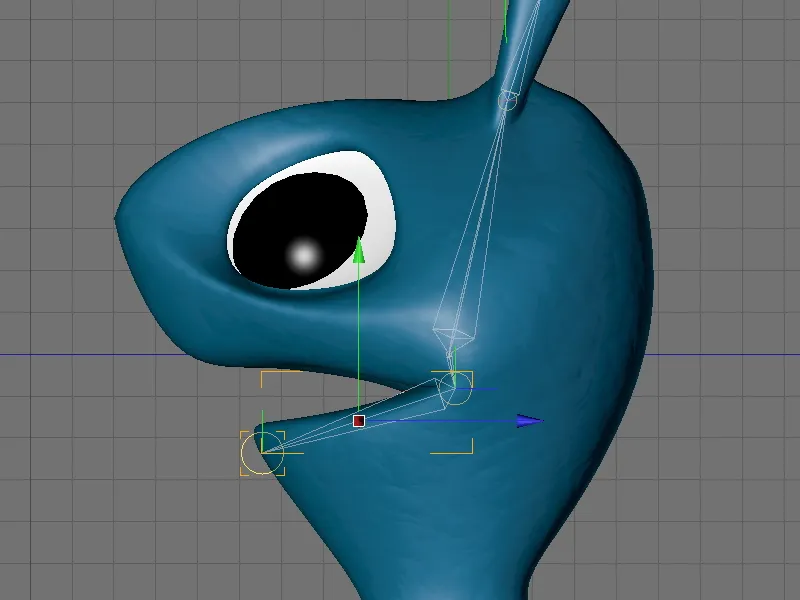
Uusien Jointien liittäminen olemassa olevaan IK-ketjuun
Tällä hetkellä kaksi Jointia leualle ja suulle ovat vielä IK-ketjun ulkopuolella. Leuka-Joint toimii kääntyvänä leukaniveltenä, joka mahdollistaa myöhemmin alaleuan muodonmuutoksen suoransa. Ensin on integroitava oikeaan paikkaan Alien-Joint-hierarkiassa. Koska pää-Joint vastaa pään suuntaamisesta kotimme tapauksessa, leuka- ja toissijaiset suun Jointit sijoitamme Subjekteiksi pää-Jointiin.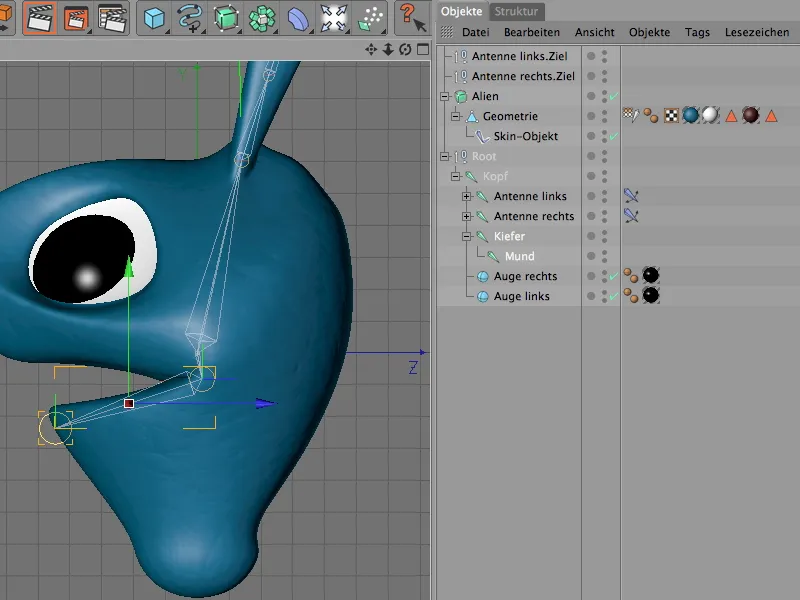
Näin ollen Kiefer-IK on jo osa koko-IK:ta, mutta näillä Jointeilla ei ole vielä yhteyttä Geometriaan - perusvaatimus, jotta ne voivat muokata geometriaa lainkaan.
Skin-Objekti sallii muodonmuutokset Wichtungs-Tagessa olevien Joint- ja Wichtungs-tietojen avulla. Lisätäksemme jälkikäteen luotujen kahden Jointin mukaan avaa Wichtungs-Tag Attribute-Managerissa ja vedä leuka- ja suu-Joint Joint-Feldiin liittyvään asetusvalikkoon.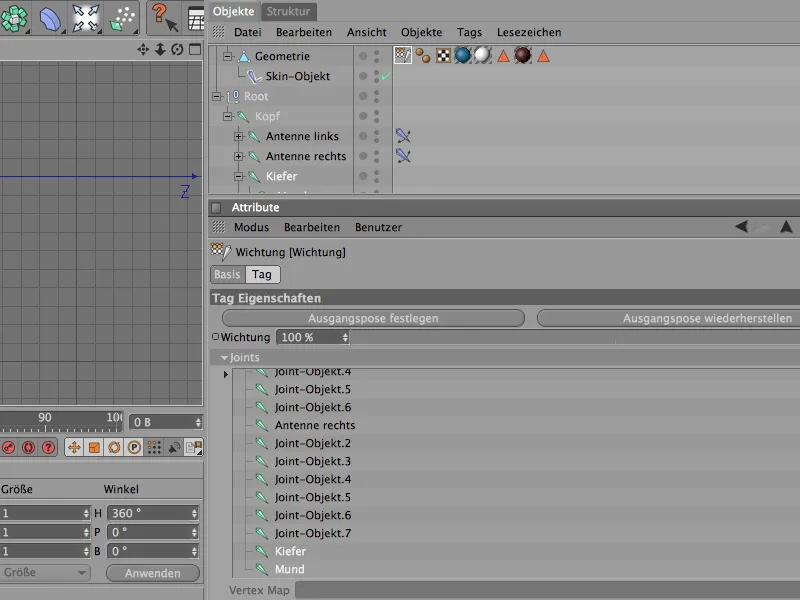
Nämä Jointit hyväksytään nyt muodonmuutokseen Skin-ObjektiWichtungen: Kun nämä Jointit on manuaalisesti integroitu, ne eivät aluksi vaikuta geometriaan - meidän on siis lisättävä Wichtung jälkikäteen.
Tämä onnistuu poistamalla Alien-hahmon HyperNURBS-häkki ja aktivoimalla Wichtungs-Werkzeugin Character-valikosta. Valittuamme suu-Jointin voimme levittää Wichtungia Pinsel-Werkzeug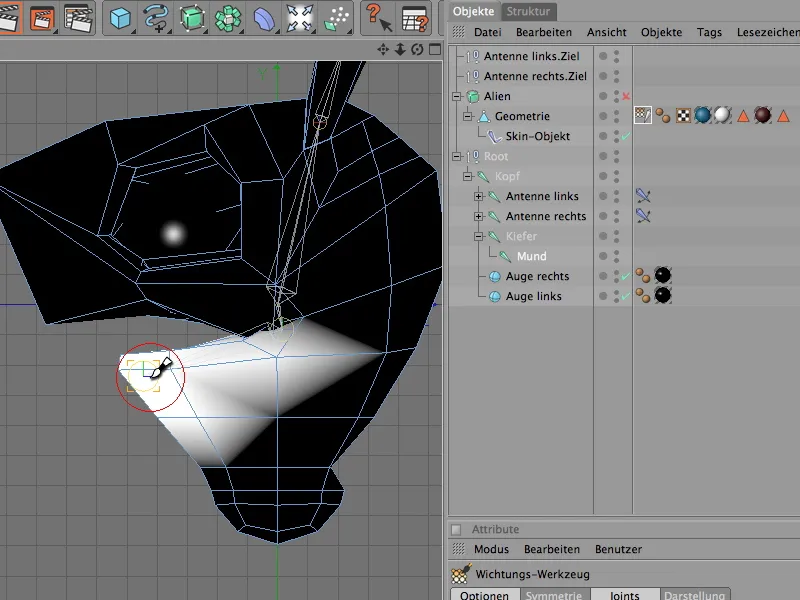
Yksi Wichtung riittää tarkoitukseemme. Koska Kiefer-Joint toimii vain suu-Jointin kääntöpisteenä, sille ei myöskään tarvitse määrittää omaa Wichtungia.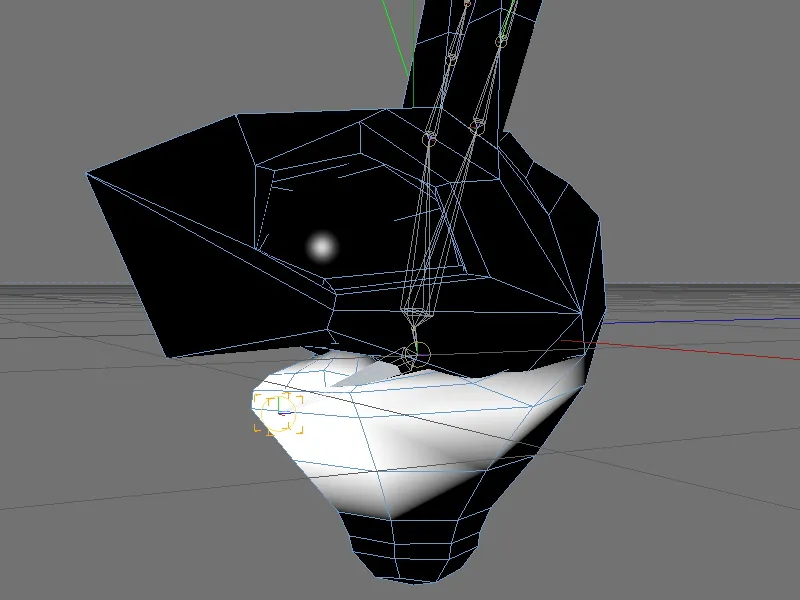
Lopuksi on suositeltavaa tarkistaa, toimivatko kaikki Wichtungit tarkistamalla jälkikäteen luotuja Wichtungeita. Minun tapauksessani jälkikäteen lisätty suu-Joint otti pois joitakin wichteja pää-Jointilta, mikä on helppo korjata valitsemalla pää-Joint ja korjaamalla se Wichtungs-Werkzeug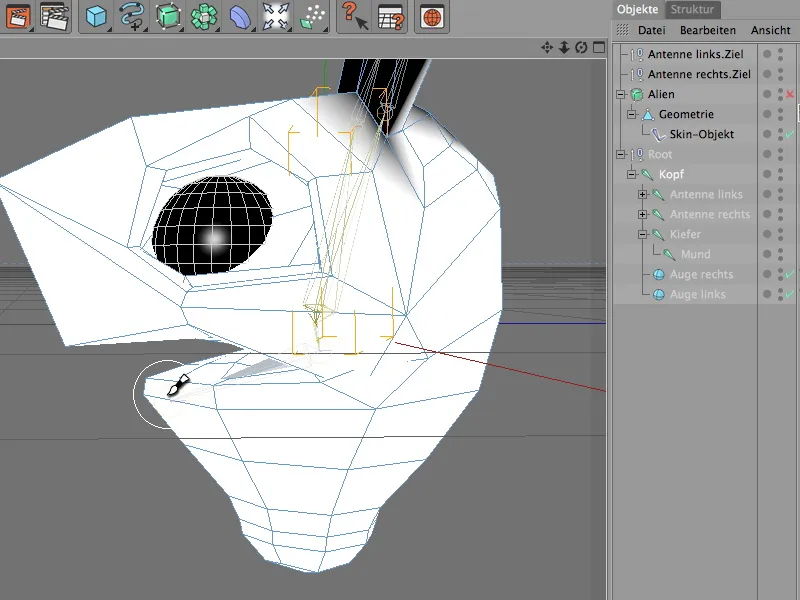
Nyt molemmat Jointit ovat täysin integroitu IK-hierarkiaan ja voivat osallistua Alien-pään muotoutumiseen. Testaamme tätä siirtämällä suu-Jointia yksinkertaisesti haluttuun akseelisuuntaan.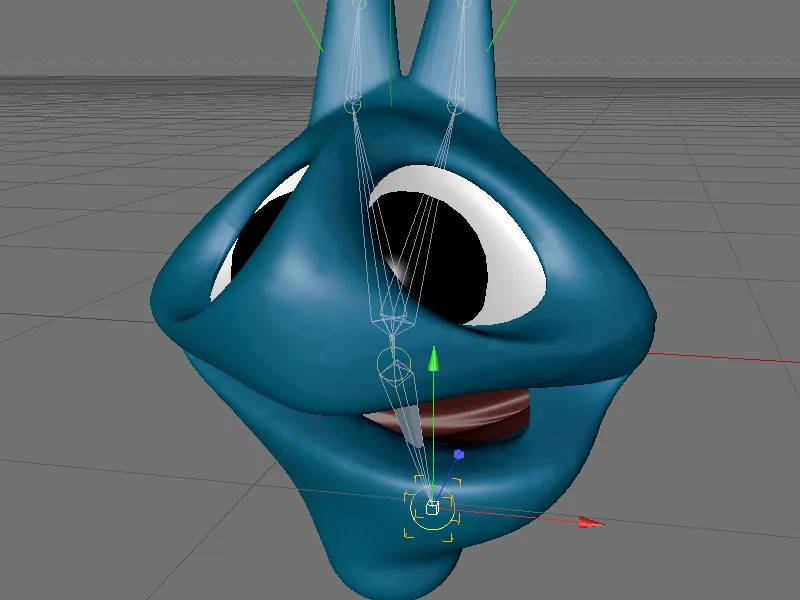
Säätöjen asettaminen PoseMorph-asetuksille suulle
Yksi suurimmista PoseMorphin eduista on, että se pystyy käsittelemään monenlaisia objektihierarkioita. Koska Alienin pään animoinnissa käytämme sekä Jointeja IK-ketjusta että Null-Objekteja (antenneja varten tarkoitettuja kohteita), ryhmittelemme nämä yksinkertaisesti yhteisen yläobjektin Rig alle, johon sitten liitämme PoseMorph-Tagin.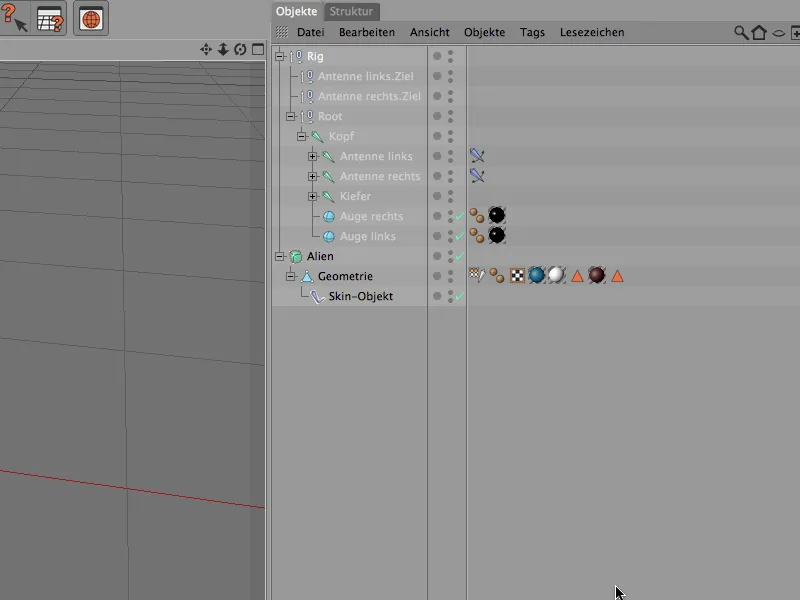
Character-valikossa PoseMorph-Tag on kahdessa muodossa: Punkt-Morphing ja kohteiden Morphing Position, Größe und Richtung, kuten PSR-Morph (Position, Size, Rotation). Jotta Rig-ryhmälle saadaan oikea PoseMorph-Tag, valitsemme Rig-kohteen ja lisäämme PSR-Morphin Character-valikosta.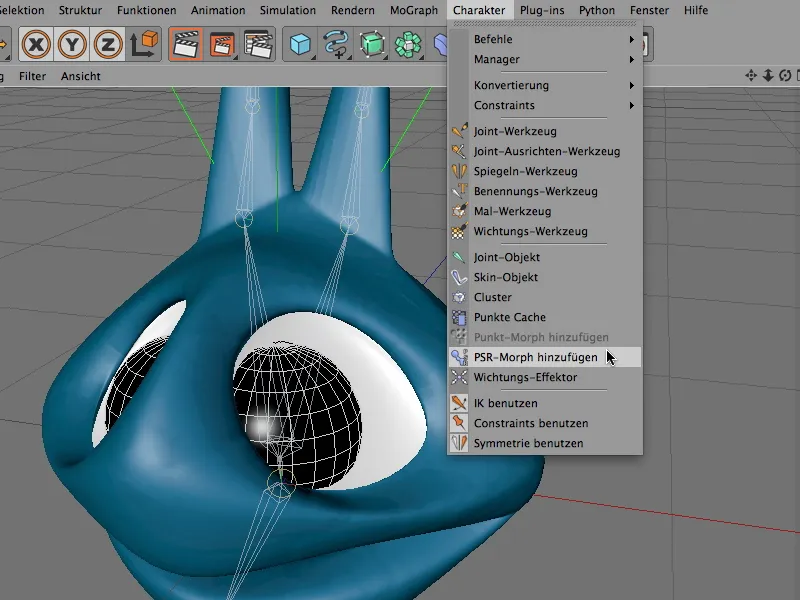
Asennusvalikossa PoseMorph-tag -kohdassa olemme nyt Muokkaustilassa, joka tarjoaa meille jo Perusasennon ja ensimmäisen asennon tulevia muokkauksia varten. Käytämme tätä asentoa avataaksemme suun.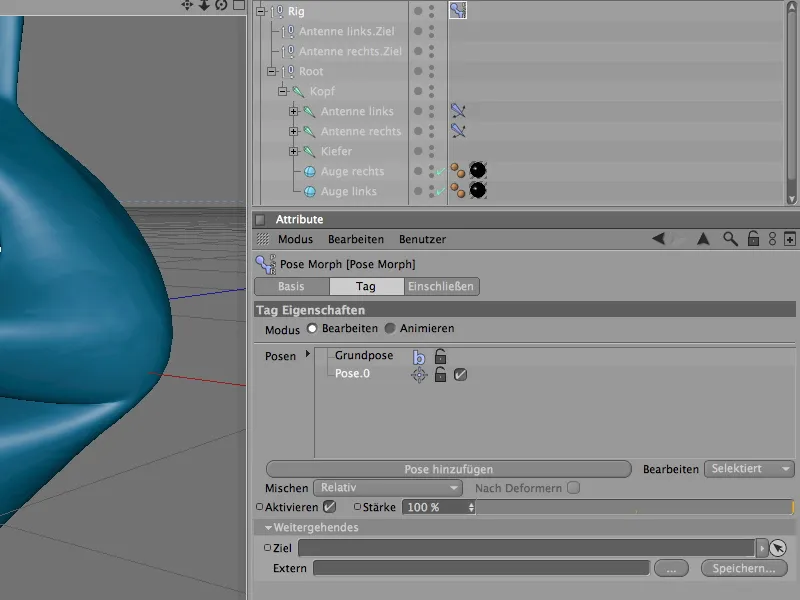
Kaksoisnapsauttamalla merkintää Asento.0 CINEMA 4D antaa meille mahdollisuuden käyttää asennolle omaa merkityksellistä nimeä.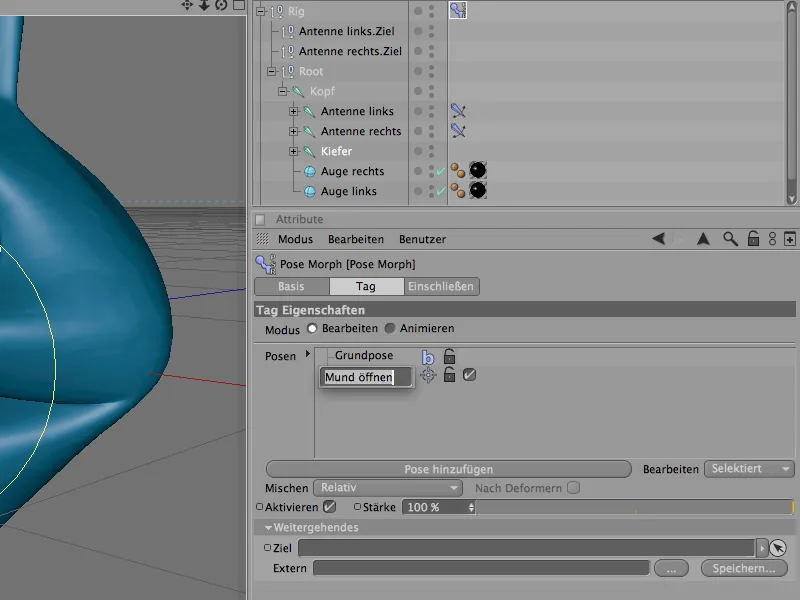
Valittu asento on jo aktivoitu muokkausta varten, joten voimme aloittaa heti. Valitsemme leukanivelen Objektinhallinnasta ja aktivoimme Kiertotyökalun. Kääntämällä niveltä sen x-akselin suuntaisesti avataan Alien-hahmon suu - ei liian paljon, jotta ei synny ei-toivottuja tai epäluonnollisia vääristymiä tai geometrian päällekkäisyyksiä.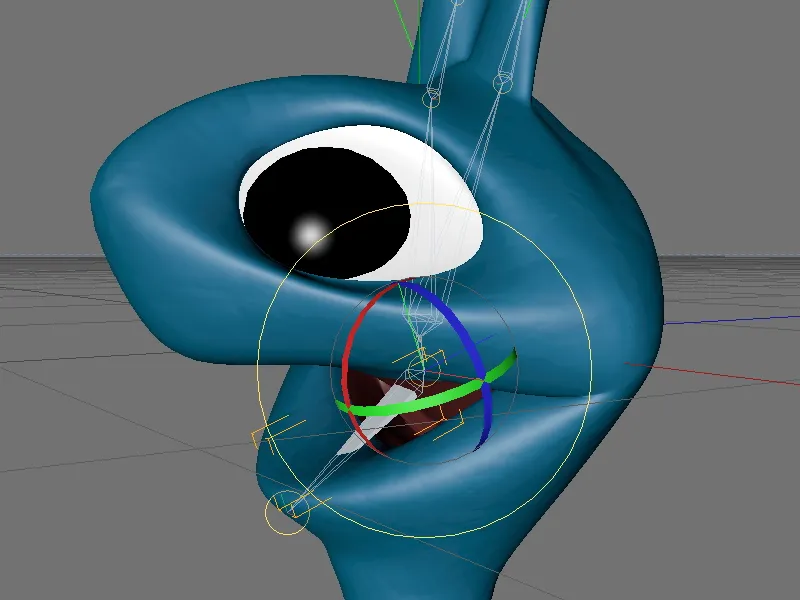
Jotta alaleuka tai leuka näyttäisi hieman suuremmalta, valitsemme suunivelen ja siirrämme sitä hieman alaspäin tai eteenpäin. PoseMorph muistaa lisäksi kaikki sijaintimuutokset lähimmän kulman lisäksi, joten voimme hioa asentoja vapaasti.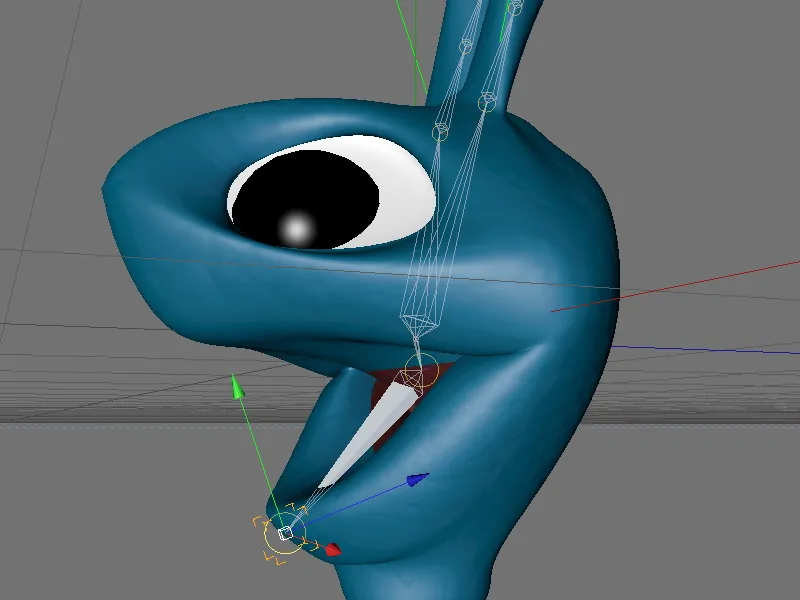
Kokeilemme, toimiiko luotu asento odotetusti. Tämän tarkistamiseksi vaihdamme PoseMorph-tagin asetuksissa Muokkaus- tilasta Animaatio-tilaan ja siirrämme Voimakkuuden säädintä. Valitusta arvosta riippuen Alien-hahmon suu avautuu tai sulkeutuu.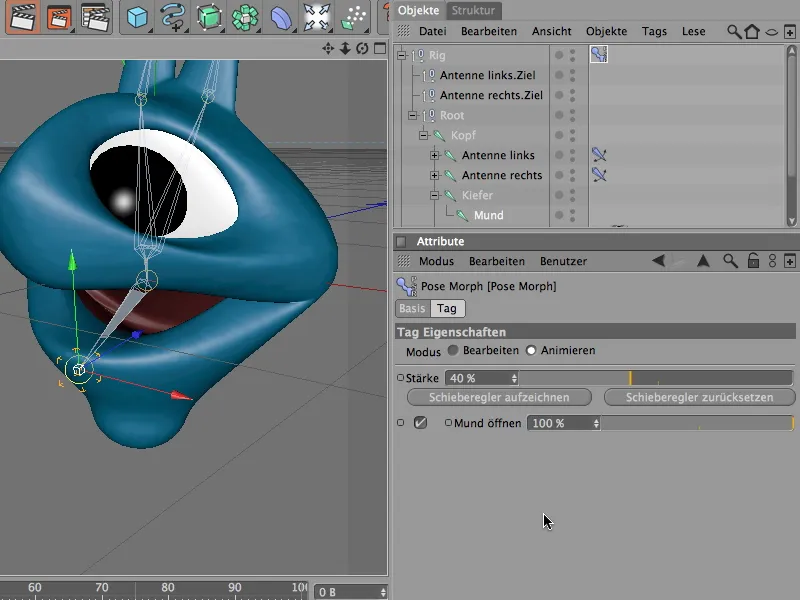
Nyt suu voidaan jo avata; mutta jotta Alien vaikuttaisi vielä hauskemmalta, luomme lisää asentoja alaleuan vääristämiseen tai siirtämiseen sivuille.
Tämän saavuttamiseksi luomme ensiksi uuden asennon napsauttamalla Lisää asento -painiketta.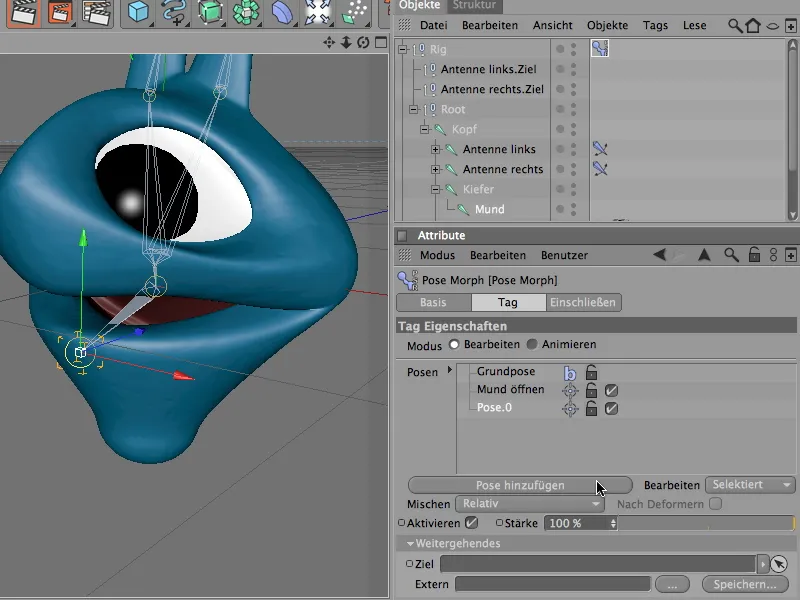
Nimeämme myös tämän asennon aluksi sopivasti. Tässä vaiheessa käytin helpomman suuntautumisen varmistamiseksi minun näkemääni käyttöliittymäloogista näkemystä. Asetettuamme asennon siirrämme suuniveltä sivuttaissuunnassa vasemmalle tai oikealle, mutta varovasti välttäen ei-toivottuja vääristymiä tai liiallisia muodonmuutoksia.
Voit lukea Koordinaattihallinnasta, kuinka paljon olemme siirtäneet suuniveltä sivusuunnassa. Tämän arvon merkitsemme muistiin, jotta voimme varmistaa yhtä suuren siirron vasemmallekin puolelle.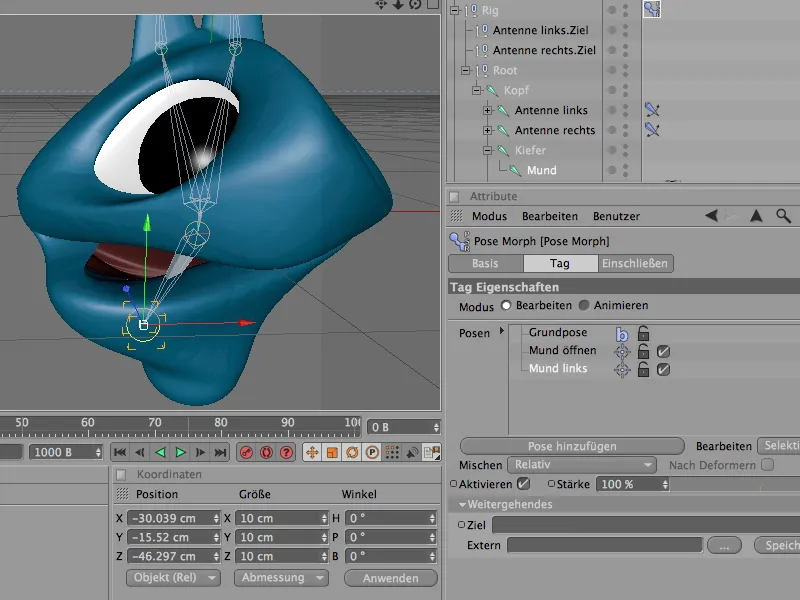
Analogisesti suun vasemmalle puolelle luomme myös uuden asennon oikealle puolelle, joka nimetään asianmukaisesti. Suunivel siirretään tällä kertaa negatiivisella arvolla vasemmalta puolelta tiedetyn siirron verran. Tämän voi tehdä erittäin helposti Koordinaattihallinnan avulla.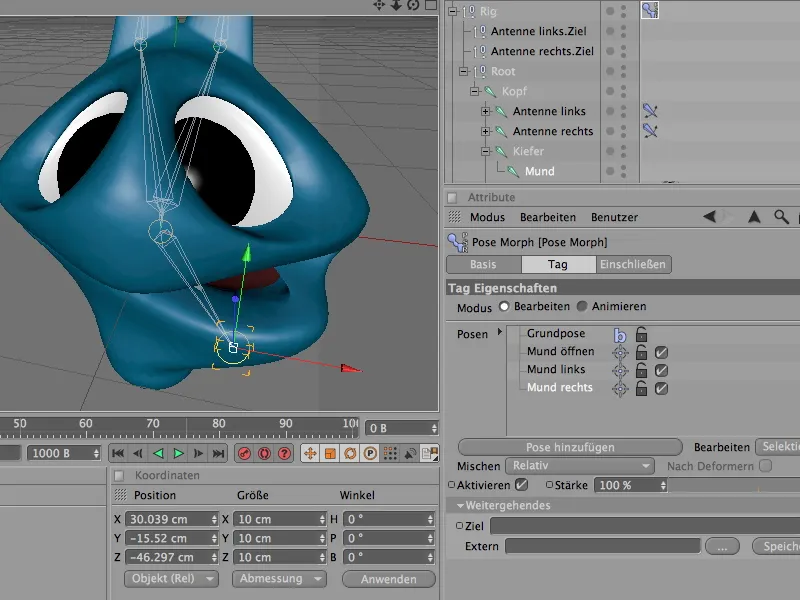
Tärkeimmät poset suulle ovat nyt luotu, joten voimme uskaltautua testaamaan asetettuja asentoja. Animaatio-tilassa meillä on nyt yhteensä kolme asentoa Alien-hahmon suulle, jotka voimme säätää haluamallamme tavalla kunkin liukusäätimen avulla ja - erittäin tärkeää - yhdistää ne luontevasti toisiinsa.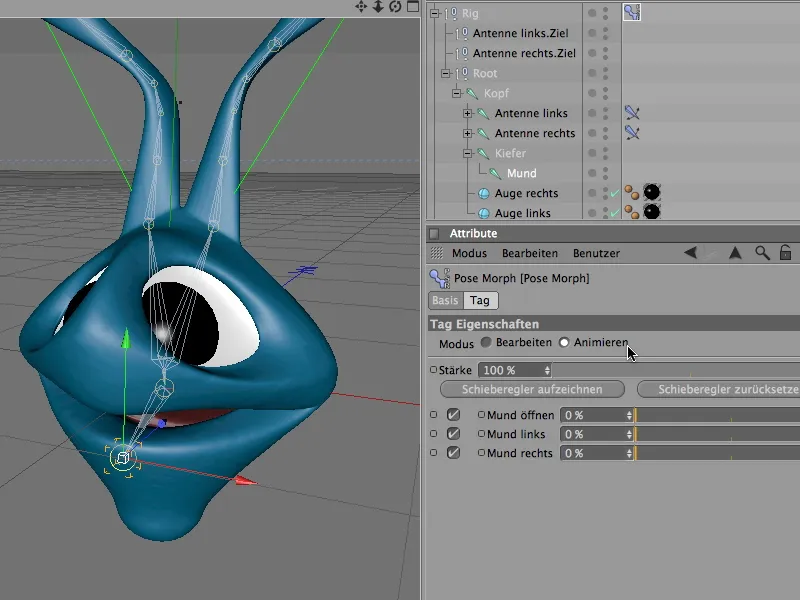
Jotta voimme hallita tätä suun ohjausta mukavasti myös PoseMorph-tagin ulkopuolella, lisäämme kolme parametria tai poseerausta Heads-Up Display'iin (HUD). Tätä varten valitsemme kolme parametrimerkintää Attribuuttienhallinnasta ja avaa kontekstivalikon hiiren oikealla painikkeella. Käyttämällä komentoa Lisää HUDiin voimme sijoittaa kolme ohjainta mukavasti 3D-näkymään, …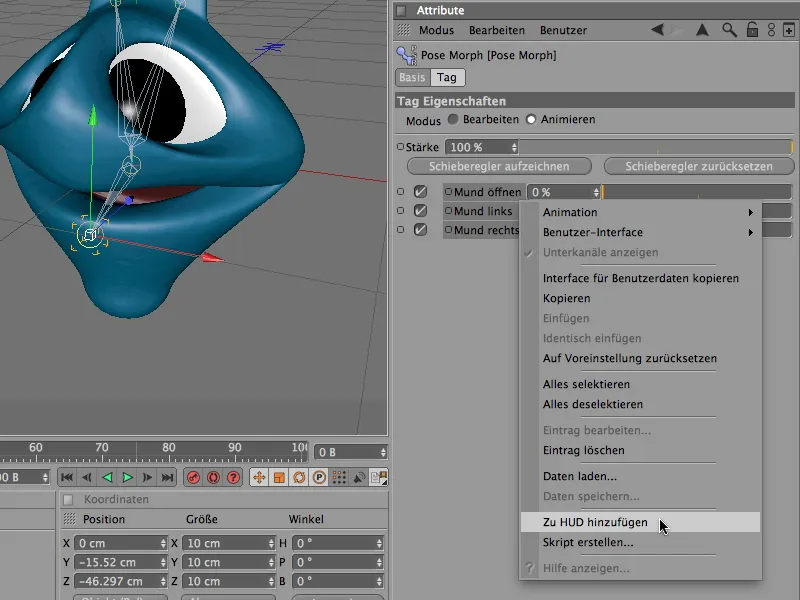
… jossa voimme heti jatkaa kokeiluja käytettävissämme olevilla säätimillä.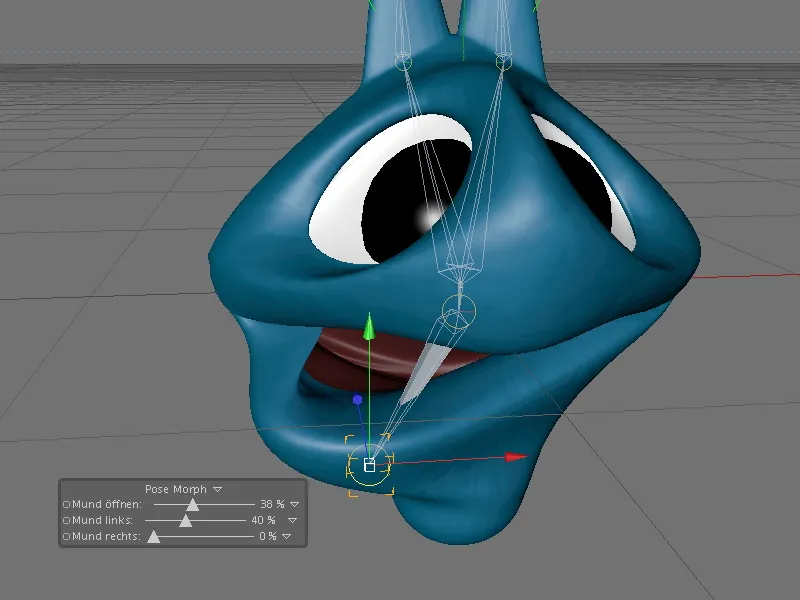
Fühlerin eli tuntosarvien asennon määrittäminen PoseMorphilla
Tähän asti olemme luoneet Morphing-asentoja PoseMorph-tagissa siirtämällä tai kiertämällä nivelikkeitä meidän IK-hierarkiassamme. Tuntosarvissa huomaamme kuitenkin heti, että pelkän nollakehon sijainninkin tieto riittää työskentelemään PoseMorph-tagin kanssa.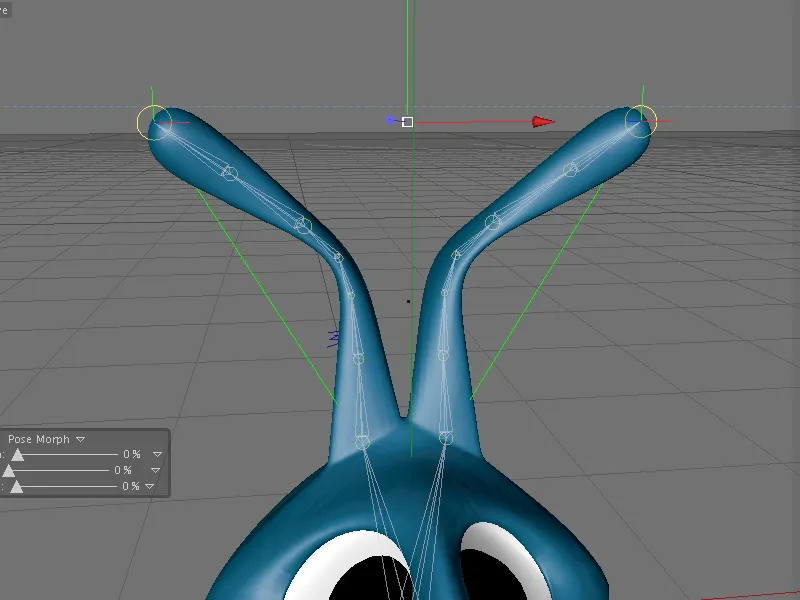
Tämän saavuttaaksemme valitsemme ensin tuntosarvien kaksi kohdenollakappaletta Objektinhallinnasta. Valmiiseen PoseMorph-tagiin lisäämme toisen tuntosarville Lisää asento -painikkeella.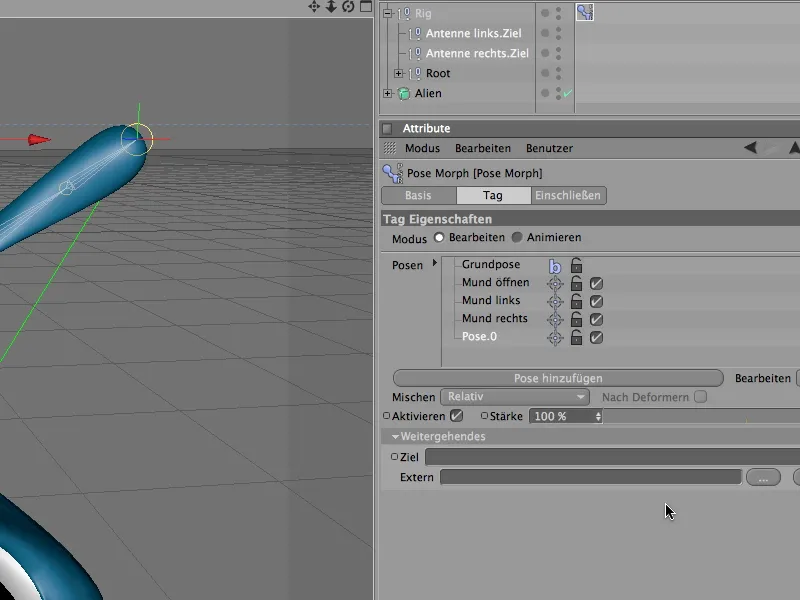
Kaksoisnapsauta luodun eleen nimeä, annamme ainutlaatuisen nimen tuntosarvien ohjaukselle tai antennien ohjausposeen.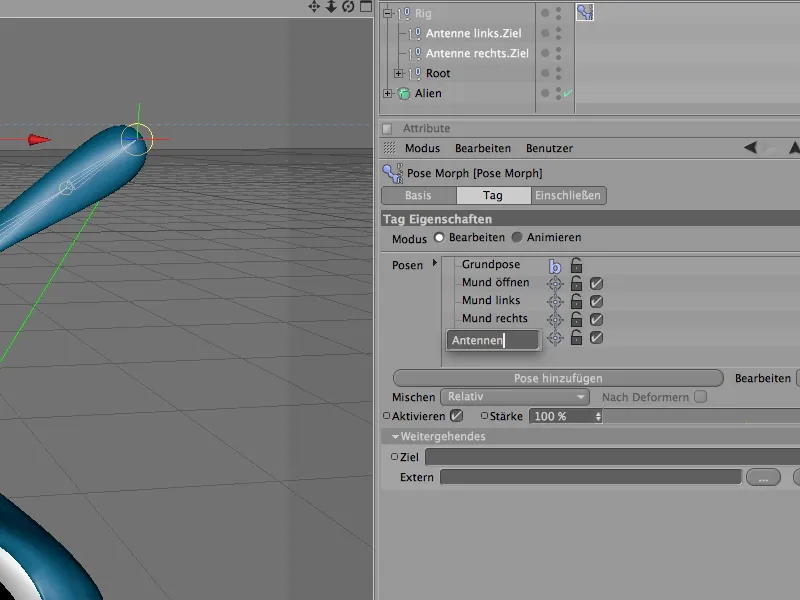
Kohdeposeissa annamme alien-hahmon vetää molemmat antennit voimakkaasti sisään. Tätä varten meidän tarvitsee vain siirtää molemmat valitut antennien kohdeobjektit alaspäin niiden y-akselia pitkin.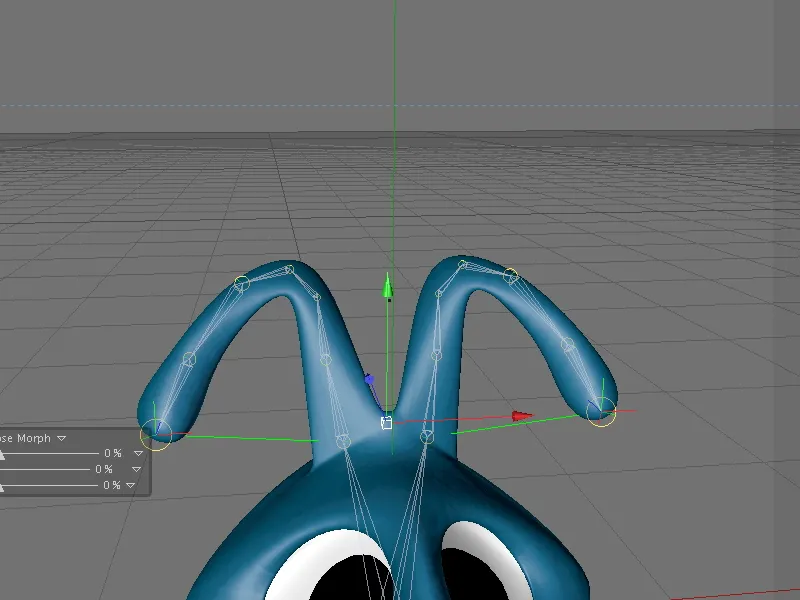
Posen luomisen jälkeen teemme testin - siirrymme animaatiotilaan ja ohjaamme alien-hahmon tuntosarvia tai antennia PoseMorph-tagin poseen liitetyn liukusäätimen avulla.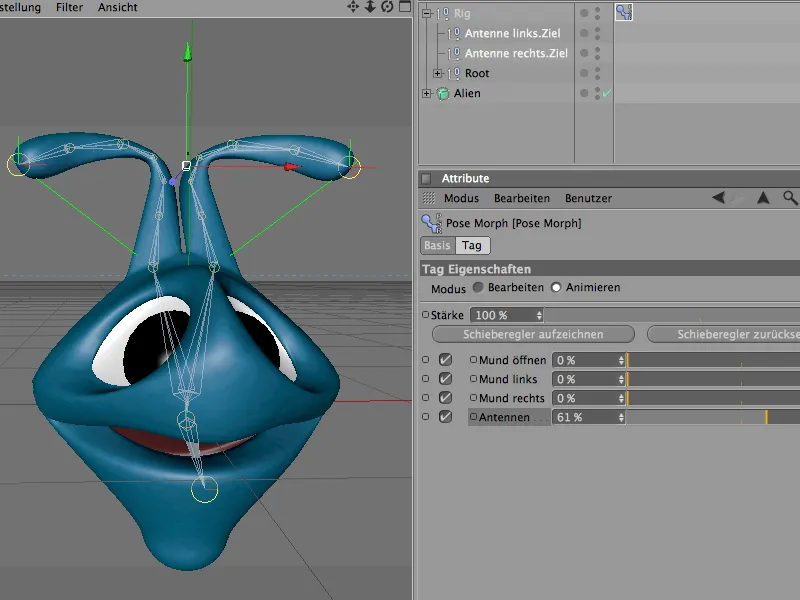
Mikäli uusi ohjausosio halutaan liittää muiden HUD-syötteiden joukkoon, meidän tulee poistaa jo olemassa oleva HUD-elementti hiiren oikealla painikkeella klikkaamalla ja valitsemalla komento Poista.
Tämän jälkeen valitsemme kaikki HUD:lle sopivat parametrisyötteet Attribuuttimanagerilla ja lisäämme ne uudelleen Hiiren oikealla painikkeella valikosta HUD:n syötteisiin.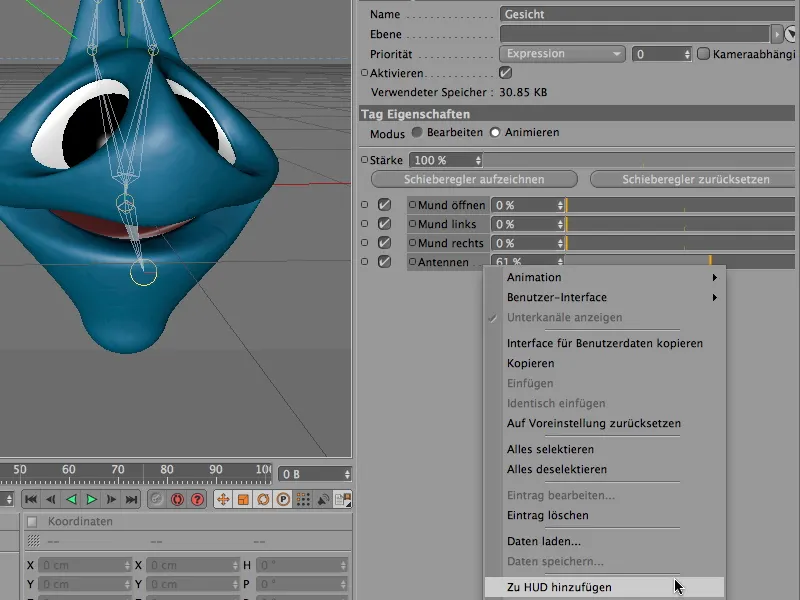
Jotta HUD-ryhmä pysyy myös muokkausnäkymässä näkyvänä, kun PoseMorph-tagia ei ole valittu, avataan HUD-elementtiin liittyvä pikavalikko hiiren oikealla painikkeella klikkaamalla ja valitsemalla sieltä alatoiminnosta Näytä kohdasta Aina.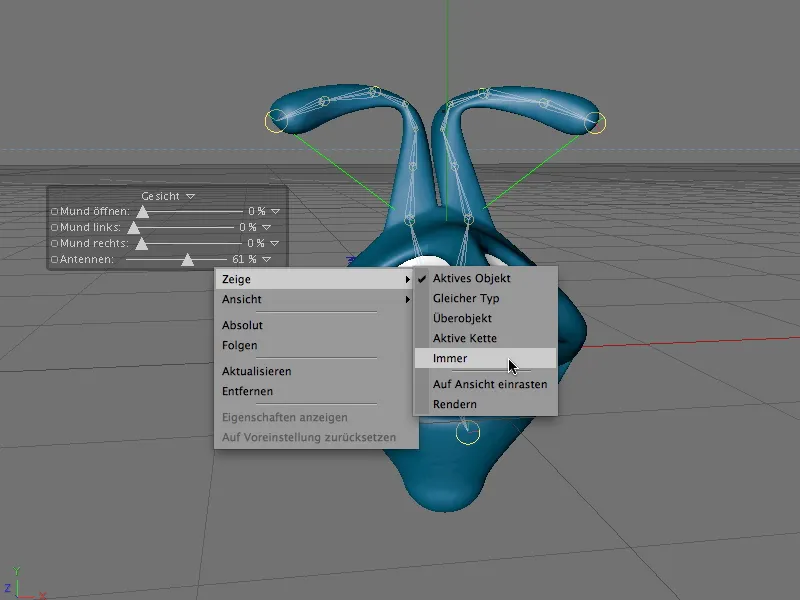
Nyt alien-hahmoa voidaan ohjata melko hienosti PoseMorphin avulla jo olemassa olevien ohjaus- ja yhdistämismahdollisuuksien avulla.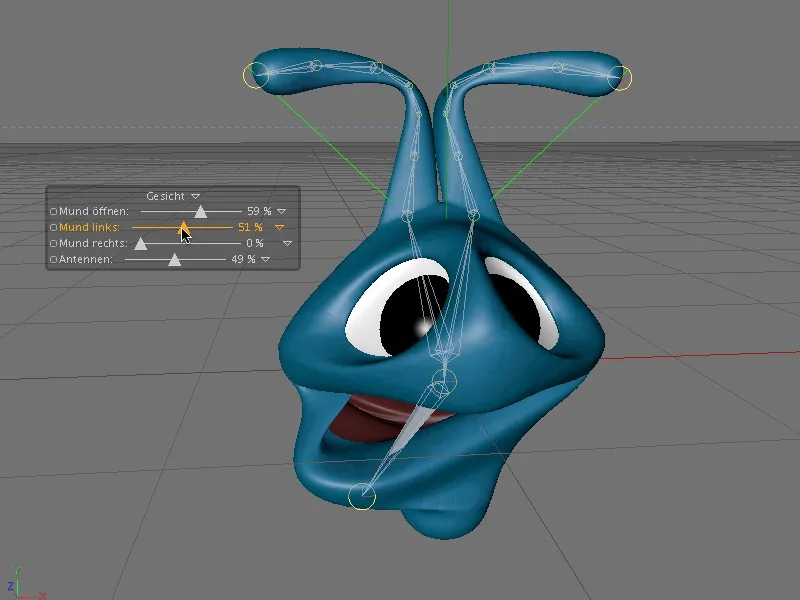
Siinä oli pieni esittely CINEMA 4D Release 12 -ohjelman uuden PoseMorph-työkalun mahdollisuuksista. Tietenkin voit integroida paljon enemmän poseja ja kokeilla niitä.


