Päivän opetusvideo on toistaiseksi viimeinen pienestä Illustrator-sarjastani. Mutta kuka tietää ... Ehkä tulevaisuudessa tulee vielä jotain lisää.
Pieni varoitus kaikille Illustrator-ammattilaisille, jotka saattavat lukea tätä. Olen rakentanut tämän opetusvideon niin, että myös täysin aloittelijat hyötyvät siitä. Älä siis ihmettele, jos olen kirjoittanut joistakin kohdista erittäin perusteellisesti.
Osa 1: Työskentely työtilan kanssa (Yleiskatsaus)
Mikä on oikeastaan työtila? Kun puhutaan tietokoneohjelman työtilasta, ei tarkoiteta tietysti sitä tilaa, jossa tietokone on rakennettu.
Pikemminkin työtilalla tarkoitetaan aluetta, jossa kaikki tapahtuu. Karkeasti sanoen se sisältää painikkeet ja piirustusalustan, joita tarvitaan Illustratorin tehokkaaseen käyttöön. Hyvä ja kaunis, mutta miksi tähän pitäisi keskittyä opetusvideossa? Kysymys on helppo vastata. Jos työskentelet esimerkiksi Wordilla, sinulla ei ole muuta vaihtoehtoa kuin käyttää annettua ohjelmistoasettelua.
Sen sijaan jos työskentelet ohjelmiston kuten Adobe Illustratorin kanssa, voit käyttäjänä vapaasti päättää, miten haluat järjestää näppäimet näytölläsi. Tämä on etuna, koska usein käytetyt komennot voi sijoittaa suoraan ulottuville, kun taas harvemmin käytetyt tai ei lainkaan tarvittavat painikkeet voi yksinkertaisesti pienentää tai piilottaa.
Menemme käytäntöön tarkastelemaan tätä hieman tarkemmin:
Kun avaat Illustratorin ensimmäistä kertaa, se näyttää todennäköisesti tältä (kuva 01):
Tämä perusasettelu ei ole ollenkaan huono aloitukseen. Siinä on käytännössä kaikki tarvittava:
• 1. Työkalupalkki
• 2. Kerrospalkki
• 3. Ulkoasupalkki
ja muita varmasti hyödyllisiä painikkeita (katso kuva 02):
Illustratorin oikeassa yläkulmassa (olitpa sitten Windowsilla tai Mac OS:lla) on melko vaatimaton painike, jossa lukee Perusteet (katso kuva 03):
Tämän painikkeen takana on alasvetovalikko, jossa on erilaisia Adobe:n valmiita työtiloja. Jos esimerkiksi työskentelet paljon fonttien ja typografian kanssa, suosittelen vaihtamaan Perus-työtilasta Typografiaan (katso kuva 04):
Tämä tarjoaa suuren etuna, että nyt kaikki työkalut, joita tarvitaan typografian muokkaamiseen, ovat näkyvillä (katso kuva 05):
Perus- ja Typografia-työtilojen lisäksi on luonnollisesti useita muita valmiiksi määritettyjä asetteluja. Teidän tulisi vain kokeilla niitä kaikkia peräkkäin nähdäksenne, mitä ne tarkalleen sisältävät.
Omat työtilat?
Koska Adobe epäilemättä ajatteli, ettei hienoja ammattilaisia voi oikeasti miellyttää koskaan, sinulla on myös mahdollisuus luoda oma työtila ja tallentaa se sitten, jotta sinulla olisi aina vain tarvittavat elementit näkyvillä.
Ne teistä, jotka ovat siirtäneet työkalupalkin Illustratorissa, ovat varmasti huomanneet, että sen sijainti on edelleen sama ohjelman uudelleenkäynnistyksen jälkeen.
Miksi siis luoda oma työtila, jos Illustrator muistaa työkalupalkkien sijainnin joka tapauksessa?
Tähän kysymykseen on melko helppo vastata. Erityisesti toimisto-olosuhteissa tapahtuu usein, että sinun on jaettava tietokoneesi toisen työntekijän kanssa silloin tällöin.
Kuitenkin kyseinen työntekijä saattaa yleensä työskennellä erilaisella työnkululla ja hänellä voi olla kaikki työkalupalkkensa sijoitettu eri tavalla.
Jotta kollegoiden välillä ei syntyisi erimielisyyksiä tässä suhteessa, on eduksi, että jokainen käyttäjä luo oman työtilan. Sen jälkeen vain valitaan oma työtila, ennen työn aloittamista, ja kaikki on kuten totuttua.
Minkälainen olisi kunnollinen työtila?
Kysymykseen siitä, millainen työtilan tulisi olla, ei voida yleisesti vastata, koska jokaisella käyttäjällä on omat mieltymyksensä. Se alkaa jo siitä, onko vasen- vai oikeakätinen ...
Jotta näette, millainen työtila VOISI olla, olen tuonut mukanani oman työtilani (katso kuva 06). (Kuvaruudun koon vuoksi kokonaisuus näyttää hieman ahtaalta, mutta 13-tuumaisella näytöllä sillä voi jo työskennellä melko hyvin).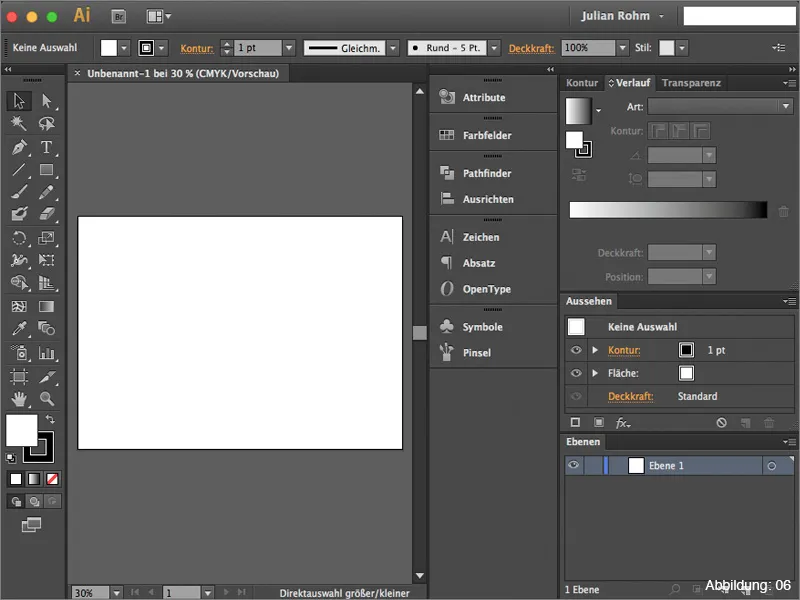
Alla olevassa luettelossa haluan lyhyesti esitellä, mitkä työkalupalkit pidän suositeltavina ja mitkä tulisi olla oman työtilan perusvarustuksena.
• 1. Kerrospalkki – Kaikki Illustratorissa luodut asiat kerätään tänne
• 2. Ulkoasupalkki – Tärkeä, kun työskentelet efektien kanssa
• 3. Reunus-Palkki – Kaikki reunuksen ominaisuudet voidaan määrittää täällä
• 4. Gradientti-Palkki – Gradienttien hallinta
• 5. Läpinäkyvyys-Palkki – Täällä voi työskennellä maskien, läpinäkyvyyksien ja täyttömenetelmien kanssa.
(Kuva 07):
Kuinka voit tallentaa oman työtilan?
Kun olet koonnut oman työtilasi tyytyväisyyteesi, haluat tietysti tallentaa sen. Tämän tekemiseksi sinun täytyy avata Illustratorissa yläoikealla oleva pudotusvalikko. Aivan alhaalla voit sitten napsauttaa Uusi työtila (kuva 08):
Tämän jälkeen voit antaa työtilalle oman nimen (kuva 09):
Uusi työtila on nyt saatavilla pudotusvalikossa (katso kuva 10):
Osa 2: Suosikkini
Nyt kun olet saanut pienen yleiskuvan aiheesta työtilat Illustratorissa, haluan esitellä sinulle osassa 2 nämä kaksi ehdotonta työkaluvalikon-suosikkiani ja käsitellä niitä hieman tarkemmin.
Attribuuttipaletti
Melkein huomaamattomalla attribuuttipaletilla on enemmän tarjottavaa kuin ensi silmäyksellä voisi kuvitella. Pienen käytännön esimerkin avulla haluan selventää, mihin tarkoituksiin käytän tätä palettia yleensä eniten.
Otetaanpa esimerkiksi, että meillä on punainen tervehdyskortti (katso kuva 11), johon haluamme myöhemmin painaa valkoisen tekstin. No, normaalisti tällainen ei ole mahdollista, koska tavallinen tulostin käyttää vain syaanin, magentan, keltaisen ja mustan värejä. Miten siis voi painaa valkoista punaiselle pohjalle?
Joillakin painotaloilla on erikoisdigital-tulostimia, jotka pystyvät painamaan viidennellä erikoisvärillä, esimerkiksi valkoisella. Koska nämä koneet eivät kuitenkaan voi automaattisesti tietää, milloin, miten tai missä tarkalleen valkoinen väri tulisi painaa, meidän täytyy määrittää se tiedostossa. Ja juuri tässä attribuuttipaletti tulee kuvaan.
Oletetaan, että haluamme painaa punaiselle tervehdyskortille tekstin "Paljon terveisiä" valkoisella (katso kuva 12), silloin on tärkeää luoda niin sanottu tarkkarajaväri.
Tämän tekemiseksi sinun täytyy ensimmäiseksi luoda uusi väriruutu väripaletissa (kuva 13):
Väri itsessään ei ole niin tärkeä. Valitsen yleensä arvon 30% syaania ja jätän loput 0%:iin.
Tärkeintä on kuitenkin, että muutat väritavan prosessiväristä tarkkarajaväriksi.
Nimeän väriruudun aina "Täplä1" (tässä vaiheessa voit kuitenkin olla vielä yhteydessä kyseiseen painolaitokseen, koska kaikki painokoneet eivät reagoi tähän nimeen samalla tavalla). (Kuva 14):
Kun tallennat nyt tämän tiedoston luodulla tarkkarajavärillä, painokone ei silti tiedä, mihin se tulisi painaa valkoiseksi.
Ennen sitä sinun täytyy laittaa ruksi pinnan ylitsepainon attribuuttipaletissa. Vasta sen jälkeen tekstisi tunnistetaan tarkkarajavärinä (katso kuva 15):
Voit tarkistaa tämän jälkeen myös Adobe Acrobatissa avaamalla paino-PDF:si ja sitten tarkastamalla tulostusennakkoa kohdasta Laajennettu>Tuotantotulosteet>Tulostusennakko ....
Tässä pitäisi esiintyä viides väri nimeltä "Täplä1" (katso kuva 17):
Joskus saatat joutua tilanteeseen, jossa sinun on luotava tällainen tarkkarajaväri, niin muistakaa käyttää attribuuttipalettia, jotta kaikki sujuu saumattomasti.
Ulkoasu-paletti
Toinen ehdoton Illustrator-suosikkini on Ulkoasu-paletti. Tämä paletti tulee mukaan, kun alat työskennellä tehosteiden parissa.
Pienen käytännön esimerkin avulla olen luonut tässä tekstikuvan (katso kuva 18):
Jos annat tälle tekstille nyt varjostuksen kohdasta Tehoste>Tyylittelysuodattimet>Varjostus ... (katso kuva 19), niin tämä tehoste ilmestyy Ulkoasu-palettiin.
Jos myöhemmin huomaat työskennellessäsi, että varjostusta on muutettava, voit helposti muuttaa varjostuksen asetuksia Ulkoasu-paletista (katso kuva 20):
Tämä pätee muuten kaikkiin tehosteisiin, joita Illustrator tarjoaa.
Jos haluat nähdä Ulkoasu-paletin täydessä toiminnassa, suosittelen sinua katsomaan tutoriaalini Ulkoasu-paletin voima, jonka voit löytää myös PSD-Tutorials.de:sta.
Päätössanat:
Nyt olemme jo tulleet tämän oppaan loppuun. Toivottavasti olitte hauskaa ja pystyitte saamaan mukaanne muutaman vinkin.
Mikäli teillä on vielä kysyttävää tästä aiheesta, voitte kirjoittaa ne mielellänne tämän oppaan kommentteihin. Pyrin vastaamaan niihin mahdollisimman pian.
Ai niin ... Liitetyistä työskentelytiedostoista löydät oman Illustrator-työtilani. Jos haluat tarkastella tai käyttää sitä, voit tehdä sen mielellään.
Tässä mielenosoituksena ...
Pysykää luovina
Juuriakseni :-):


