Jotta voisimme keskittyä täysin työskentelyyn Dynamics ja MoGraph kanssa, kaikki muut kohtauksen osat löytyvät työtiedostosta "PSD_C4D_R12_Dyn_RigidB_Konnektoren_Start.c4d".
Kolmilapainen pyörä ja pallo-objekti ovat riittävät; loput teemme MoGraph-klooneilla tai hiukkassäteilijällä.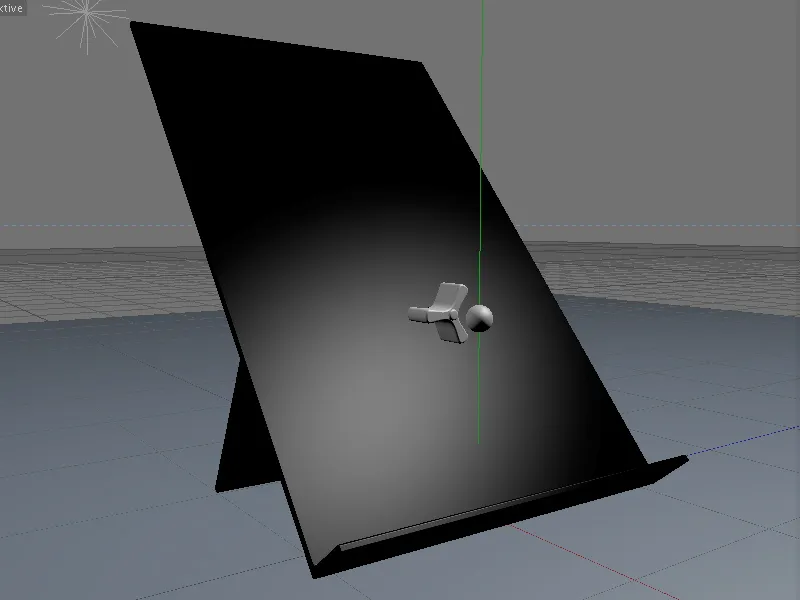
Kohtauksen rakentaminen MoGraph-klooneilla
Kolme tärkeintä objektia kohtauksessamme ovat pallo, pyörä ja vinossa oleva taso, jolle pallot myöhemmin pitäisi vierittää alaspäin. Kaikki objektit, paitsi pyörän siivet, ovat jo saaneet aineen. Jos haluat, voit muokata kohtausta omiin mieltymyksiisi sopivaksi muilla aineilla.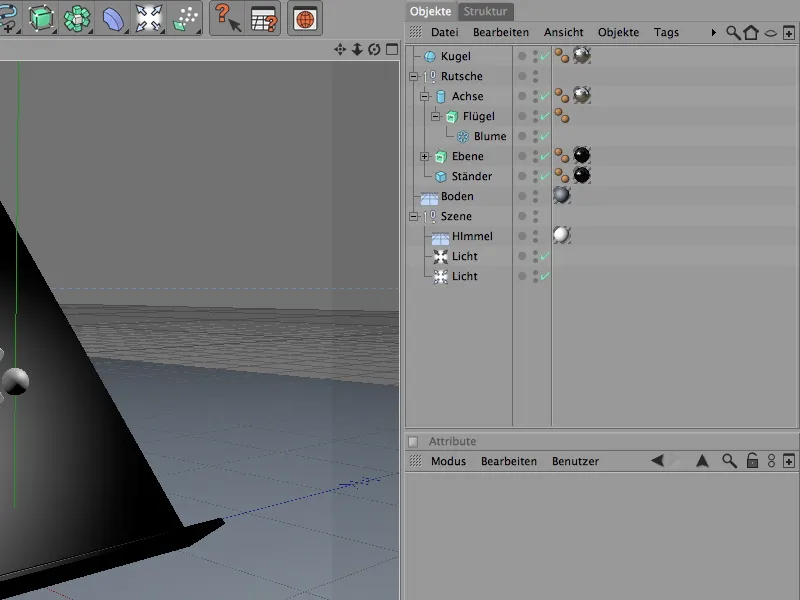
Palloja varten käytämme yksinkertaista, parametristä pallo-objektia, jota kloonaamme myöhemmin. 7 cm:n säde sopii hyvin pyörään ja tasoon, joiden alareunan tulisi mahdollisimman pitkälle ottaa palloja kiinni.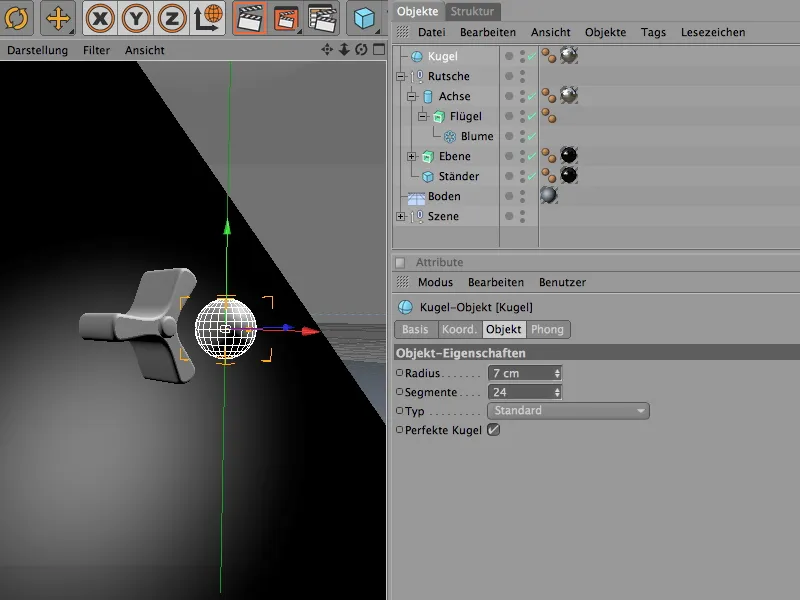
Pyörä syntyy Kukka-spine-objektin ekstruusiosta Extrude-NURBS-generaattorilla. Pyörän kolmen siiven määrää on vähennetty vastaavasti. Sisäinen säde on juuri niin suuri, että työnnettävälle akselille (yksinkertainen Sylinteri-objekti) on tarpeeksi tilaa.
Haluaisitko kokeilla myös neljällä tai jopa viidellä siivellä.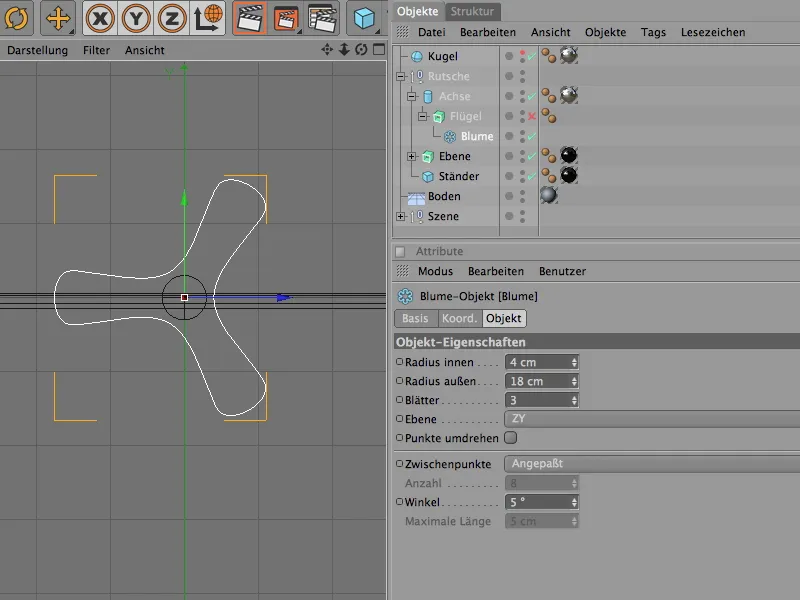
Extrude-NURBS-generaattori takaa annetun Kukka-spine-objektin kolmiulotteisen muodon. Siirto-parametrilla pyörän syvyys on määritelty.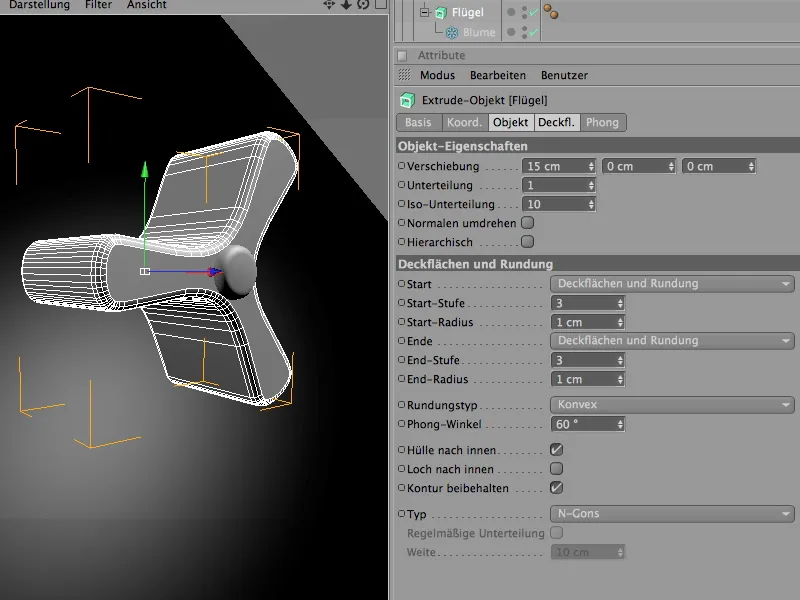
Pyörän yläpuolella on mainittu Sylinteri-objekti. Se toimii myöhemmin Dynamics kierukan liitäntäakselina.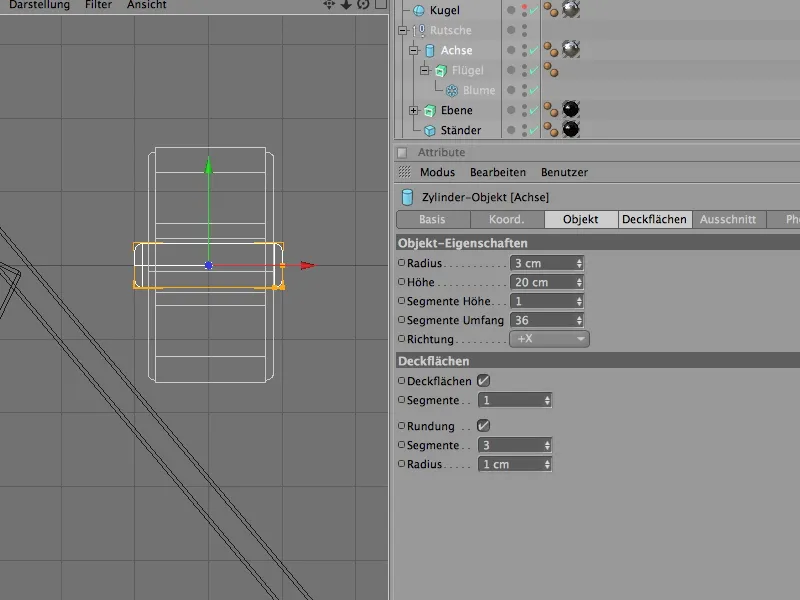
Nyt siirrymme tasoon, joka käytännössä on myös Extrude-NURBS-objekti, joka muuttaa annetun spine-polun (tässä tapauksessa L-Spine) ekstruusion kautta kolmiulotteiseksi objektiksi.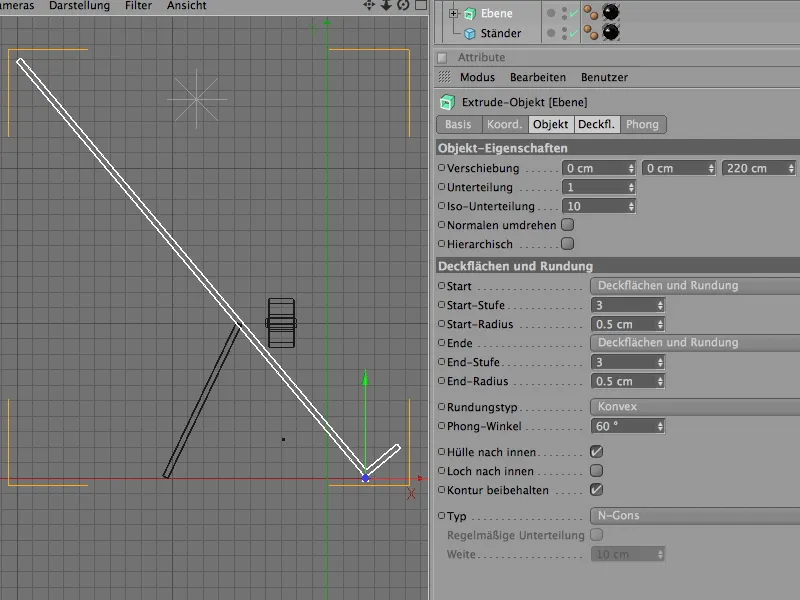
Näin rakentamisesta aloituskohtaukseen. Aloittakaamme pyöristä ja käyttäkäämme MoGraphia saadaksemme riittävästi kopioita tai klonia tasollemme.
Otamme siis Klonausobjektin MoGraph-valikosta.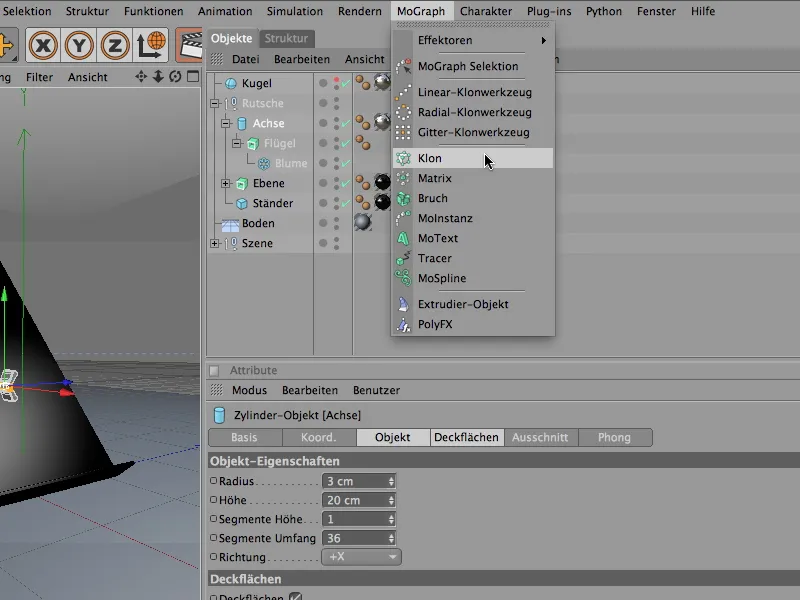
Kloonitusobjektin asetusdialogissa asetamme ensin tilan Grid-muotoon.
Parametreissa voimme nyt määrittää kloonien määrän ja koon saadaksemme halutun kokoisen verkon. Koska verkko koostuu yhdestä kerroksesta x-suunnassa, jätämme kopiomäärän tälle 1, y-suunnassa tuotamme 6 tai 5 kloonia näytetyissä mittasuhteissa.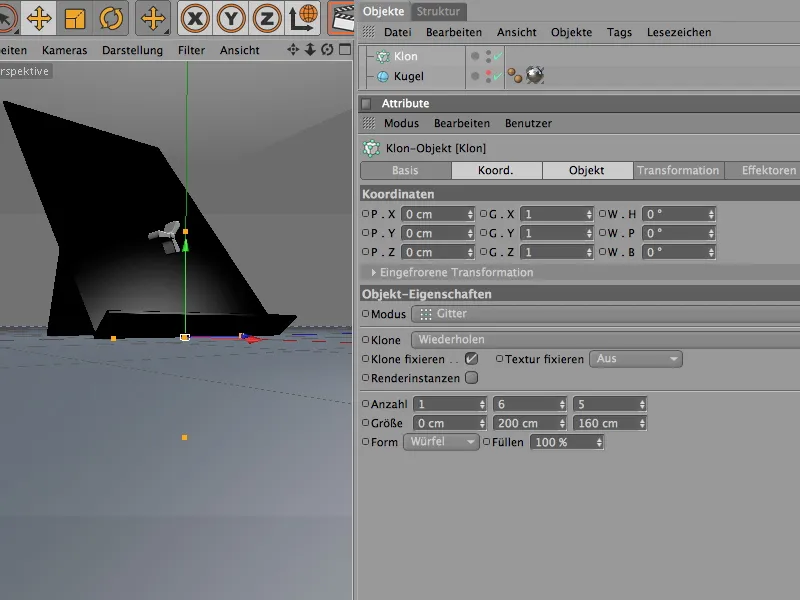
Jotta Klonausobjekti tietää, mitä objekteja kopioida, upotamme koko pyörähierarkian Objektinhallinnassa aliohjeksi Klonausobjektiin. Toivotulla tavalla Klonausobjekti tuottaa meille pyörät verkkomaisessa järjestyksessä.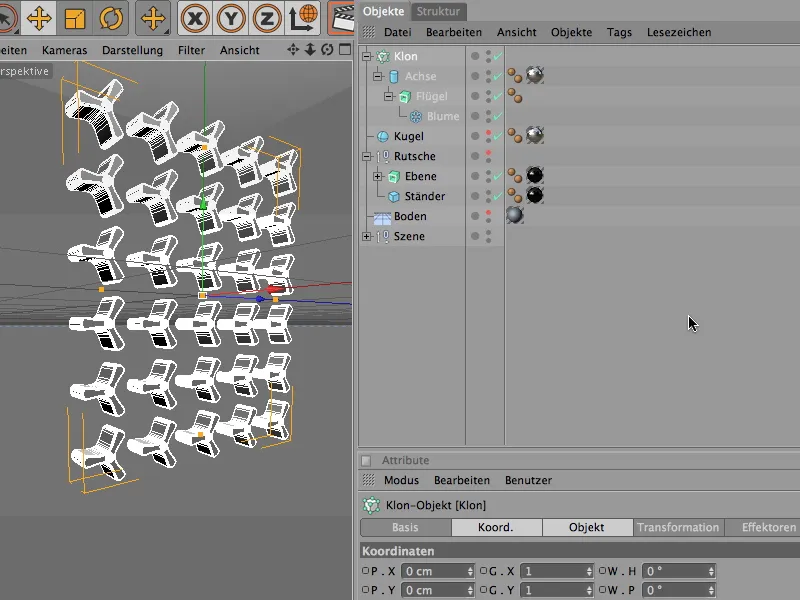
Siirrämme kloonatut pyörät sitten tasolle. Koska tason kierroskulma on 40°, hyväksymme tämän arvon myös Klonausobjektille, tässä tapauksessa kallistuskulmana -40°.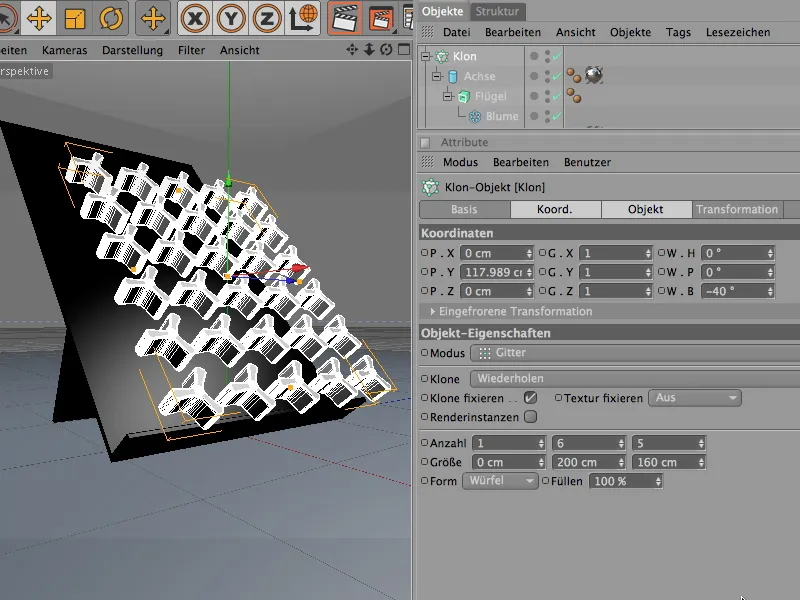
Jotta voisimme sijoittaa kloonaverkon pyörien tarkasti tasolle, siirrymme parhaiten sivunäkymään, otamme käyttöön globaalin akselin suuntaamisen ja siirrämme pyörät pitkin akseliaan lähelle tasoa. Koska pyörien akseli hieman työntyy taaksepäin, se voi upota tasoon ongelmitta.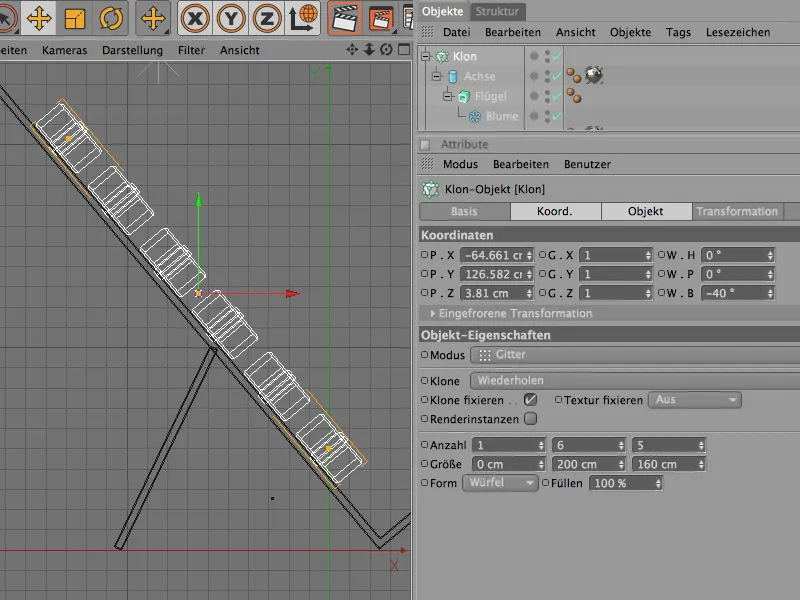
Pyörät on asennettu ja voivat siirtyä aliohjeksi takaisin "liuku"-ryhmään. Mikä vielä häiritsee hieman, on pyörien liian täydellinen, täysin sama suuntaus. Lopettaaksemme tämän yksitoikkoisuuden, integroimme satunnaisvaikuttimen.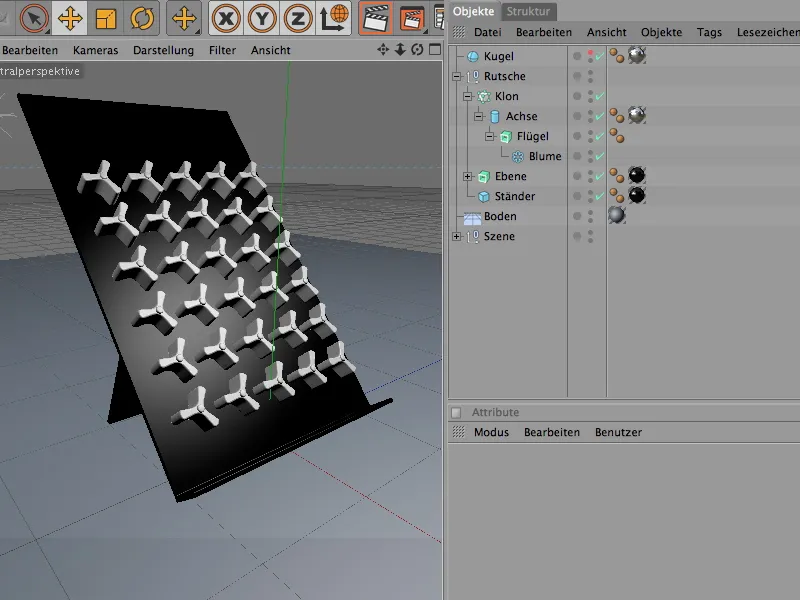
Löydämme sen valikosta MoGraph>Tehosteet ja otamme sen mukaan kohtaukseemme. Ennen Satunnais-tehottimen kutsua, valitse Kloonauskohde Objektilistanhallinnassa, jolloin tämä kloonauskohde saa automaattisesti Tehottimen.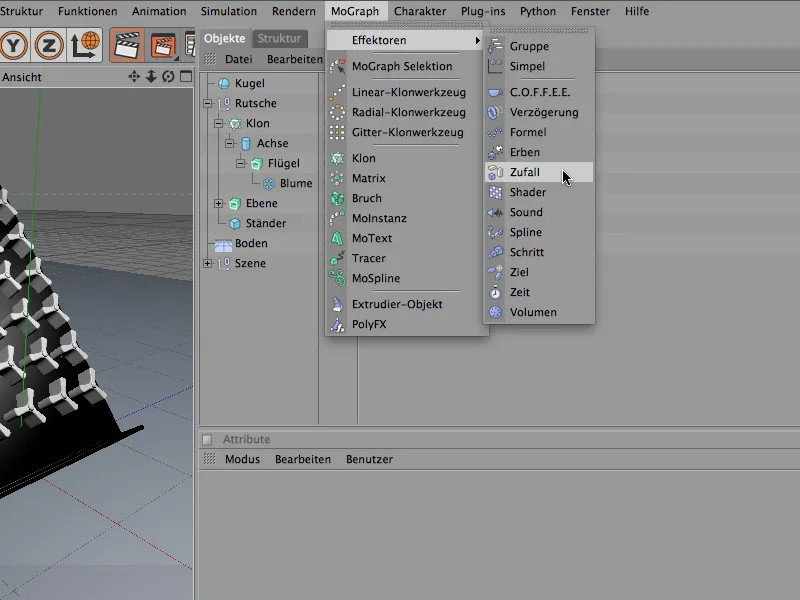
Kun olemme Satunnais-tehottimen asetuskohdassa, aloitamme ensin pyörien satunnaiset kierrot. Tätä varten laajennamme Transformointikentän kohdassa Parametrit ja aktivoimme Kulman valinnan Transformaatiossa. Jotta pyörät kääntyisivät Pitching-kulman mukaisesti, annamme tähän arvon. 60 °:n kulma antaa pyörille tarpeeksi tilaa kiertää.
Koska haluamme käyttää satunnais-tehostinta myös pyörien värissäMateriaalissa, laajennamme myös Väri-kentä t ja aktivoidumme Värimuodon. Satunnais-tehostimen ylempien tehoajuriparametrien avulla voimme kokeilla satunnaisia arvoja Aloituskohdasta. Lisää siitä myöhemmin.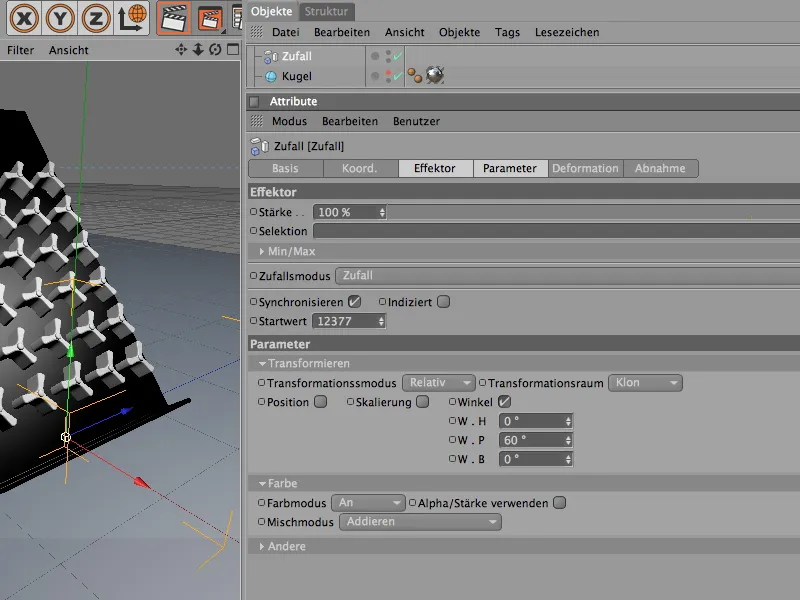
Tehottimen muutokset ovat yleensä havaittavissa heti Editorinäkyvyys kohdassa. Edellyttäen, että Kloonausobjektille on asetettu Satunnais-tehotin sen tuottamisen yhteydessä vastaavasti. Jos ei, voimme tehdä tämän nopeasti Kloonausobjektin asetuskohdassa Tehottimet. Vedämme Objektiviljelijästä tähän kaikki Tehottimet, jotka vaikuttavat tähän Kloonausobjektiin.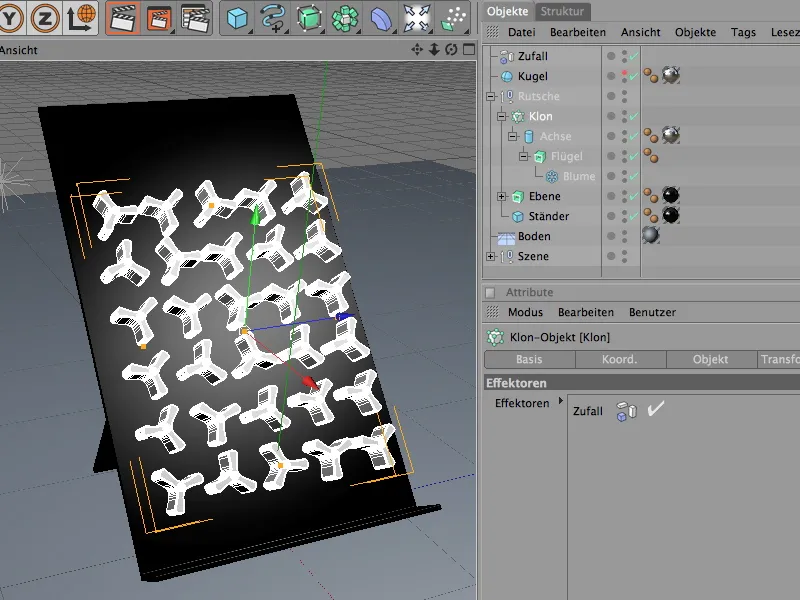
Jotta kohtauksesta tulisi hieman värikkäämpi, annamme pyörien olla eri värisiä. Satunnais-tehostin auttaa meitä tässä. Ensinnäkin luomme Uuden materiaalin, joko samaa valikkoa käyttäen Materiaalivalvojassa tai kaksoisnapsauttamalla vapaaseen kohtaan Valvojaa.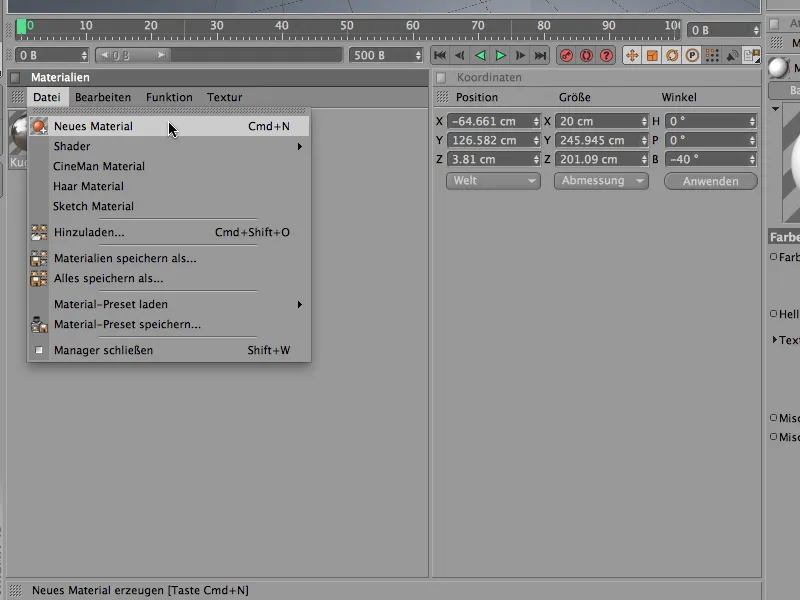
Jotta Satunnais-tehostin voi vaikuttaa värillä Värikanavalla, luomme sinne Väri-laiturin MoGraph -valikossa. 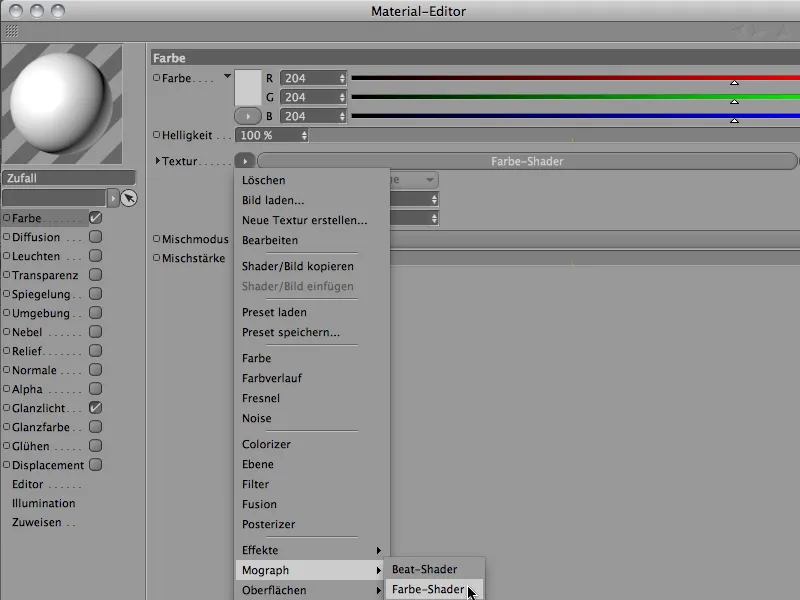
Napsauttamalla Väri-laiturin painiketta saavumme melko selkeään Väri-laiturin asetusten valintaan. Varmistamme täällä, että valitsimme asetuksissa Kanavan vaihtoehdon Väri. 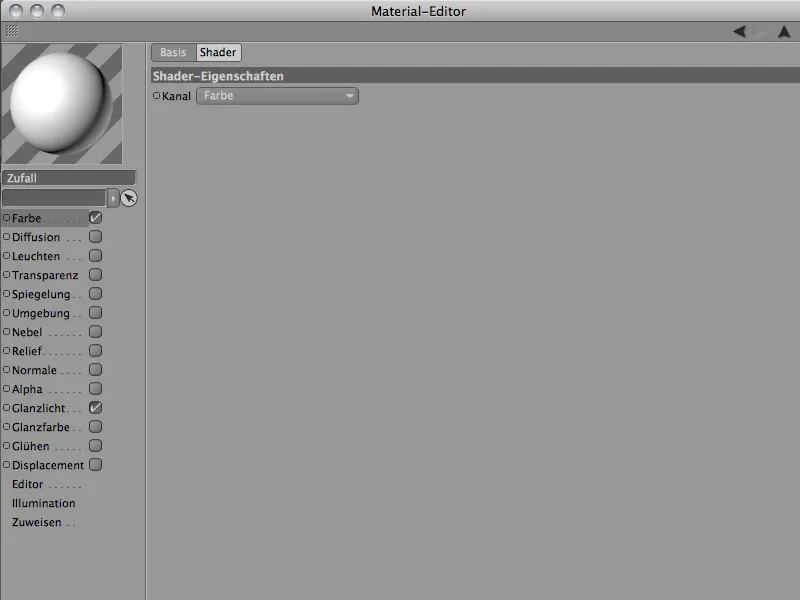
Nyt meidän tarvitsee vain määrittää Materiaali pyöriin Uusilla Vain-****-Objekteilla siipialuksessa. Vedämme sen Materiaalivalvojasta pyörän siipialuksen objektiin Objektivalvojassa. Jos pyörien väriyhdistelmä ei vielä miellytä meitä, voimme muuttaa Aloituskohdeparametrin arvoa Satunnais-tehostimessa, kunnes tykkäämme satunnaisista valituista väreistä.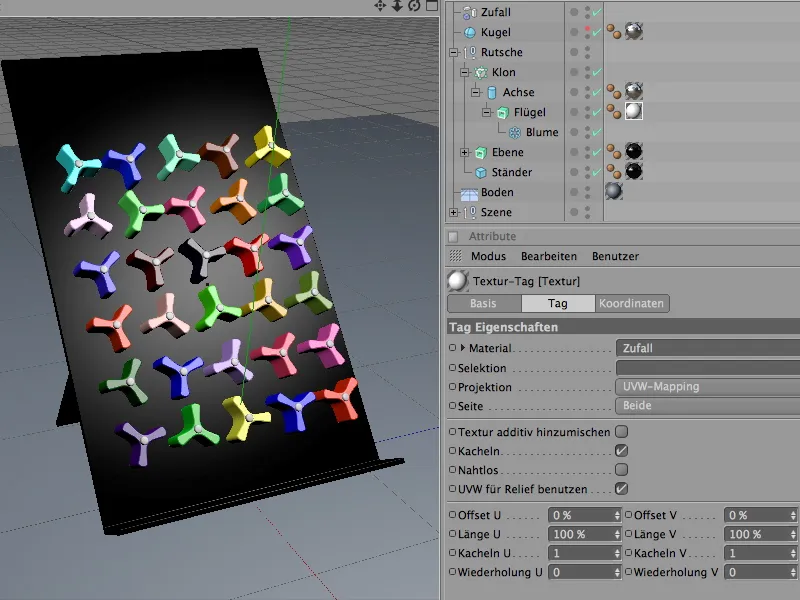
Rakentaminen Dynamics-järjestelmä kollisio-objektien ja jäykkien kappaleiden kanssa
Nyt kohtaus on valmisteltu niin, että voimme liittää Simulation -osallistuvat elementit Dynamics-järjestelmään. Aloittakaamme puhtailla Kollisio-objekteilla, joten esineillä kuten tasolla ja lattialla, jotka eivät ole dynaamisia, vaan osallistuvat vain kollisioiden havaitsemiseen järjestelmässä.
Menuvalikkoa Simulation>Dynamics käyttämällä kumpikin määritetään komennolla Kollisio-objektin luominen Kollisio-objektiksi. 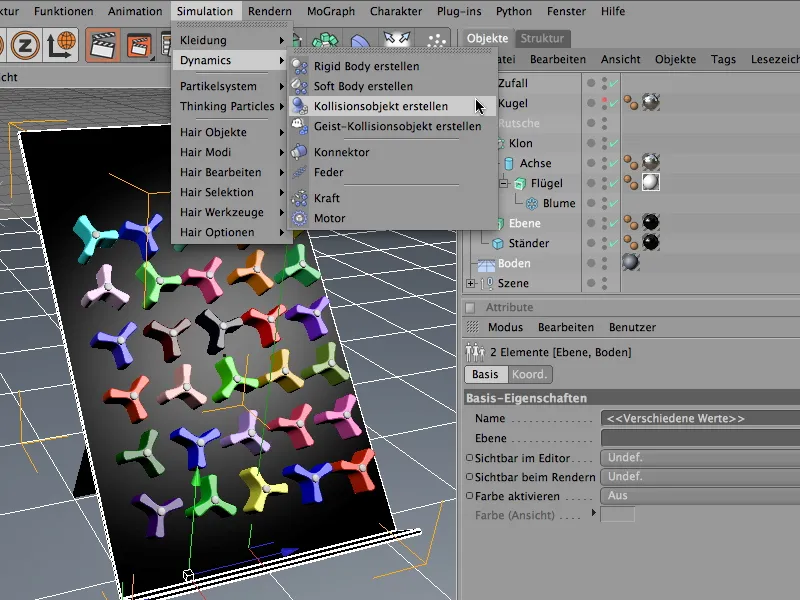
Komennon ansiosta valitut objektit saivat Dynamics Body Tag määrityksen, jossa dynaamiset toiminnot ovat jo poistettu käytöstä ja kollisioiden havaitseminen on jo aktivoitu. Kollisio -osassa säädämme Joustavuutta ja Hankausta molempiin 30%, jotta törmäävät kuulat eivät pomppisi tahattomasti ylös, vaan rullaavat hitaasti eteenpäin.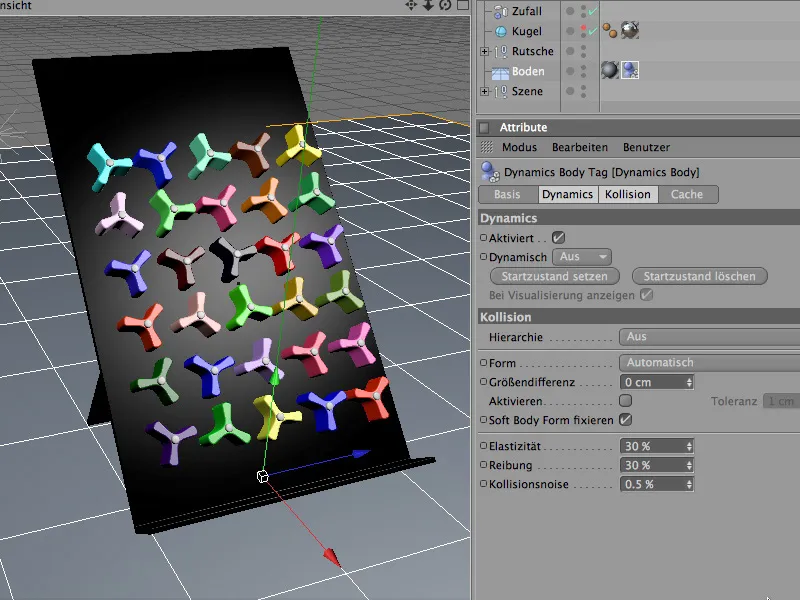
Toisella Kollisio-objektilla, liukupinnalla, tilanne on hieman erilainen. Täällä tarvitsemme Kollisio -osassa Staattista verkkoa kollisioalustana. Liukuvan pinnan L-muotoisen ääriviivan ansiosta varmistetaan, että kohteen muotoa käytetään oikein kollisioiden laskemiseen. Hankaus -parametrin tulisi olla hieman korkeampi tasolta, jotta kuulat eivät pyörisi liian nopeasti läpi pyöräradan.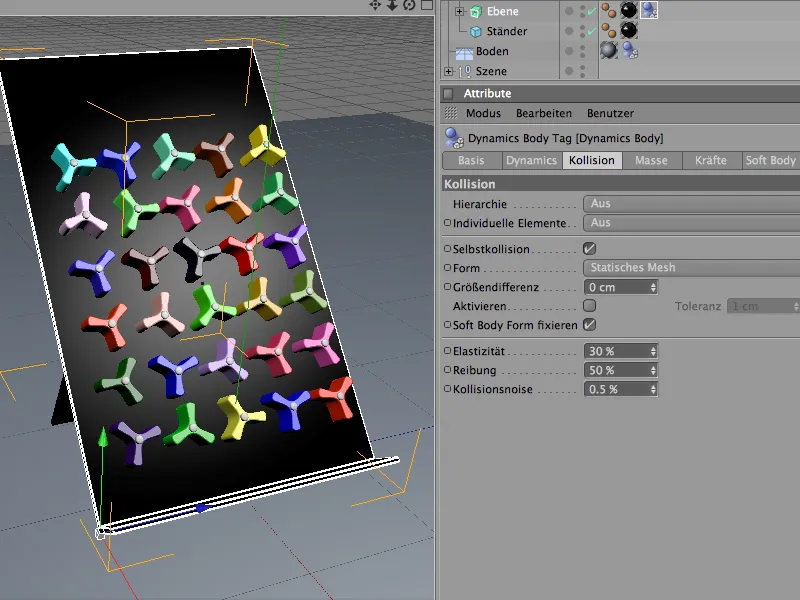
Toisin kuin puhtaat Kollisio-objektit, pyörät osallistuvat aktiivisesti dynaamiseen toimintaan. Koska ne ovat myös kiinteitä (jäykkiä) kappaleita, määritämme ne Jäykkinä kappaleina. Valitsemme siipialuksen hierarkiasta Rakennuksen Monistamisesta ja kiinnitämme sen komennolla Jäykän kappaleen luominen Simulation>Dynamics menuvalikosta Jäykäksi kappaleeksi.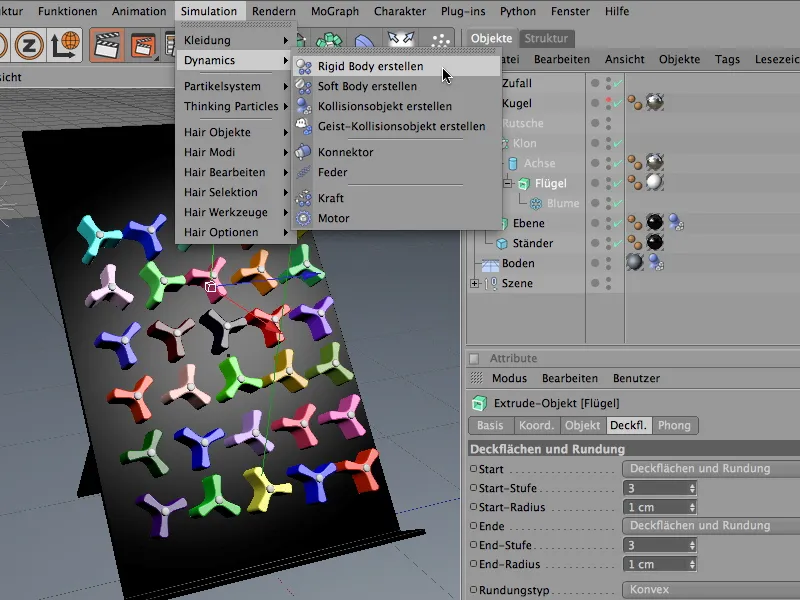
Myös pyörien käyttäytyminen törmäyksissä on erilaista. Jotta ei toimitaisi tahattoman levottomasti kopion-verkkoon ennen kuin todellinen törmäys tapahtuu, asetamme dynaamisen ominaisuuden laukaisun kolmen kehon ominaisuuksien asetusvalikossa Törmäyksen yhteydessä.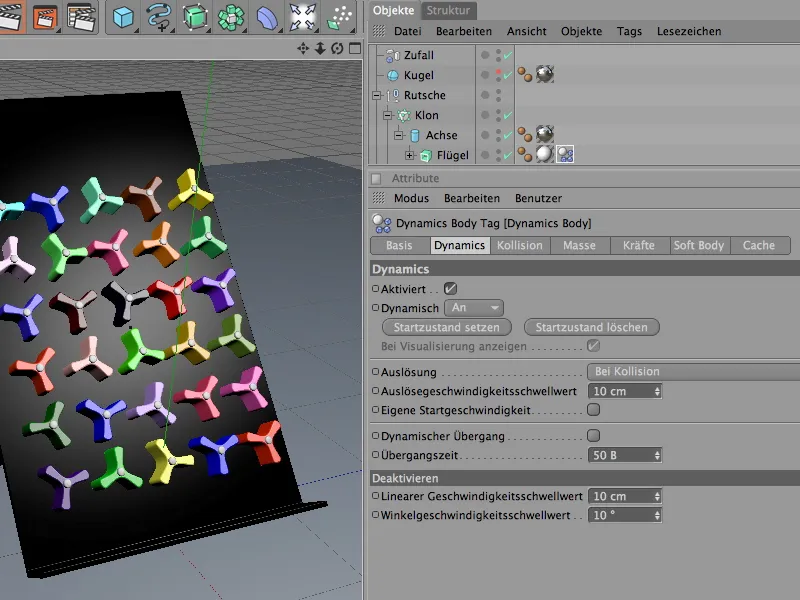
Törmäys-sivulla on kyse törmäyksen ominaisuuksien tarkemmasta hienosäädöstä. Täällä asetus Automaattinen kollision muotona varmistaa, että tarvittava paras kollisioskehä käytetään pyörien erityiseen muotoon. Koska emme halua, että törmäävät pallot hyppäävät kauas kollision jälkeen, vähennämme joustavuutta 20 prosenttiin. Korkea 80 prosentin kitkakerroin varmistaa myös, että pallot menettävät energiaa jokaisen kosketuksen yhteydessä pyörien kanssa.
Käyttö oma massa on aina suositeltavaa silloin, kun kollidoivien esineiden eri massoja on sovitettava yhteen. Koska pallot eroavat pyöristä eivät kokonaan koossa, mutta massassa, annamme tähän oma massa 8. 80%:n kiertomassa varmistaa, että pyörät on hieman helpompi kääntää.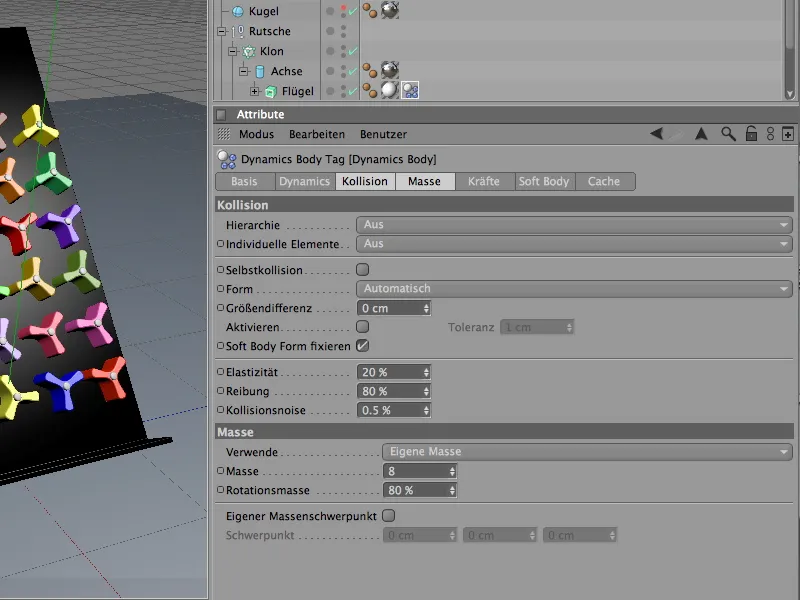
Saamme enemmän vaikutusvaltaa vallitsevaan energiaan ja varmistamme, että simulointi tulee levolliseksi sopivassa ajassa, vaimennamme pyöriin kohdistuvia voimia lisäksi.
Voimien-sivulla asetusvalikossa pyörille määrätään lineaarinen vaimennus 60% sekä vaimennus kiertoliikkeelle 80%. Vaikka pallojen iskuja on voimakkaita, pyörät rauhoittuvat suhteellisen nopeasti.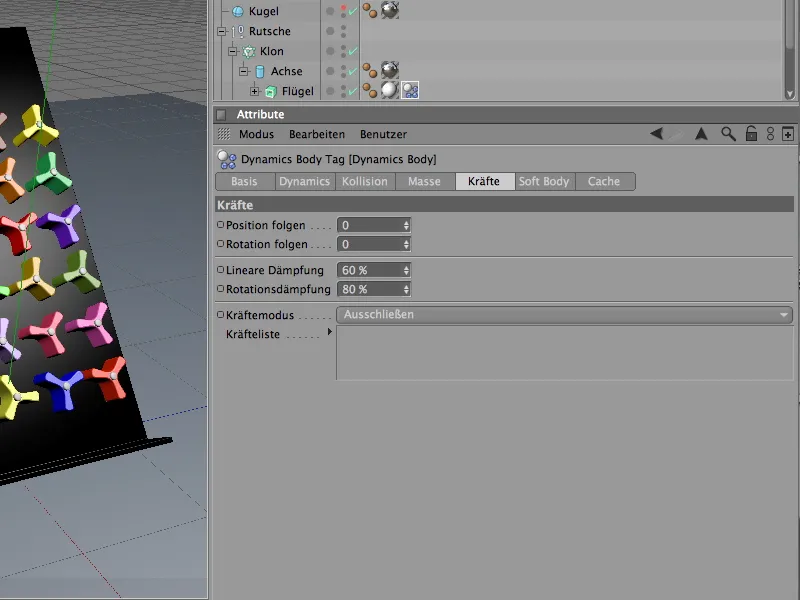
Kierrätyspyörien laajentaminen konnektoreilla
Jos simulaatio käynnistetään toistonappia klikkaamalla, pyörät putoavat ja liukuvat äänettömästi tasolta alas ensimmäisen törmäyksen yhteydessä. Vaikka ne ovat akselin kanssa optisesti kiinni tasossa, simulaatiossamme akselit eivät kuitenkaan ole vielä lainkaan mukana. Yhteyden kehittämiseksi pyörien pyöriviin siipaleisiin akselin kanssa käytämme niin kutsuttuja konnektoreita. Löydämme ne valikosta Simulaatio>Dynaaminen.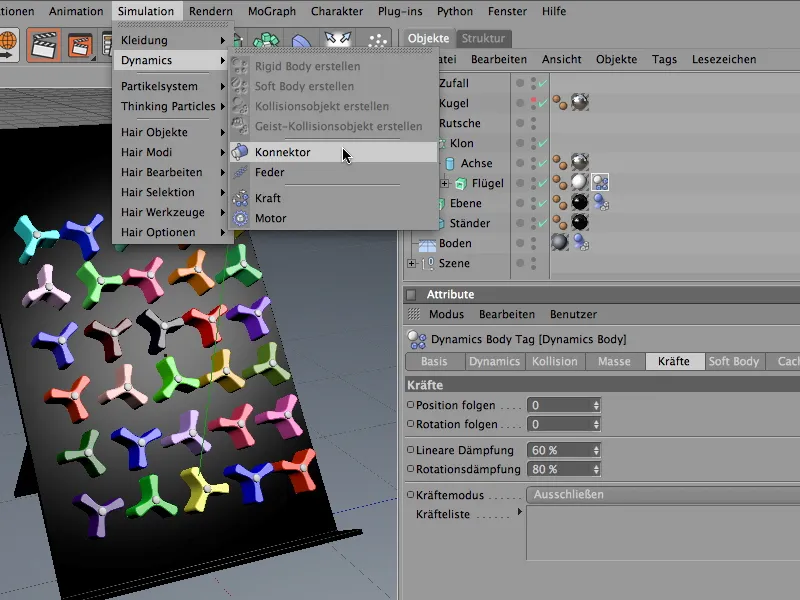
Periaatteessa konnektori ei välitä, missä se on sijoitettu elementteihin tai hierarkioihin Objektin hallinta-ikkunassa. Mutta pitääksemme logiikan näkymässä yhdistämme sen toiminnallisesti oikein Zylinter-Objektin akselin kanssa. Selkeyden vuoksi konnektorin integroinnissa deaktivoidaan väliaikaisesti kloonien luominen Objektin hallinta-ikkunasta.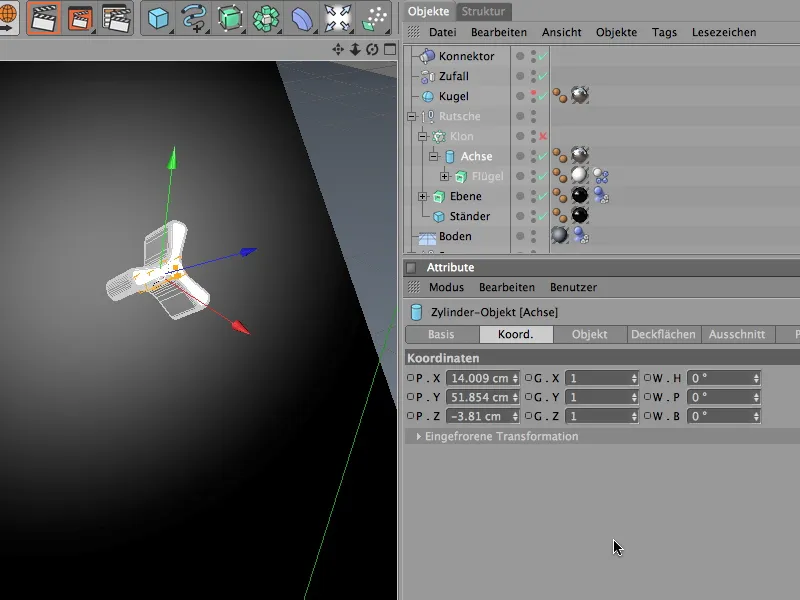
Kun konnektorin tulee toimia pyörimisakselina, se tarvitsee ensin oikean asennon ja suuntauksen, tässä tapauksessa siis zylindrisen akselin koordinaatit ja kulmat. Tämä helpottaa prosessia Ota käyttöön komennoilla valikosta Toiminnot, jotka aktivoidaa valitulle konnektorille.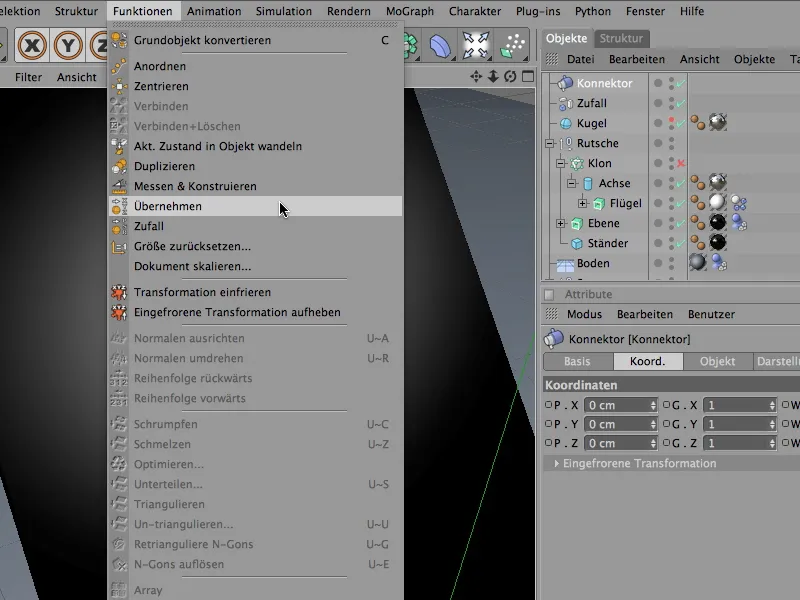
Ota käyttöön-Työkalun asetusvalikossa määritämme ensin Zylinter-Objektin akselin tiedonlähteeksi. Vedämme sen Objektin hallinta-ikkunasta siihen tarkoitettuun kenttään Ottaa käyttöön. Koska hienosäätö tehdään välittömästi konnektorilla, annamme vaiheen kaikkien parametrien veloittaa napilla Määritetty.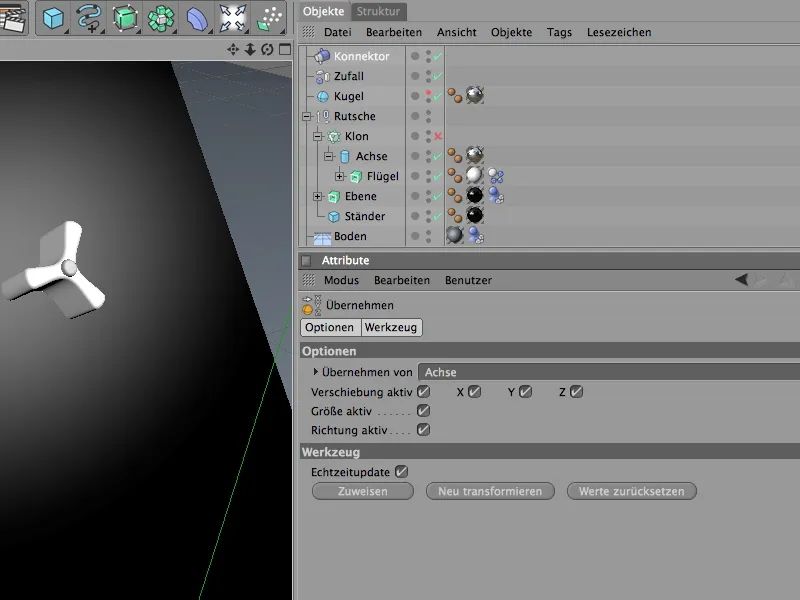
Valitsemme konnektorin Objektin hallinta -ikkunasta ja mukautamme sen suuntauksen pyöriin. Kuten kuvassa alla näkyy, Heading-kulma on käännettävä -90° ja Pitching-kulma (tasaisuuden mukaan) 40°. Esitys-sivulla voimme pienentää konnektorin kokoa, jotta se sopii paremmin pyöriin.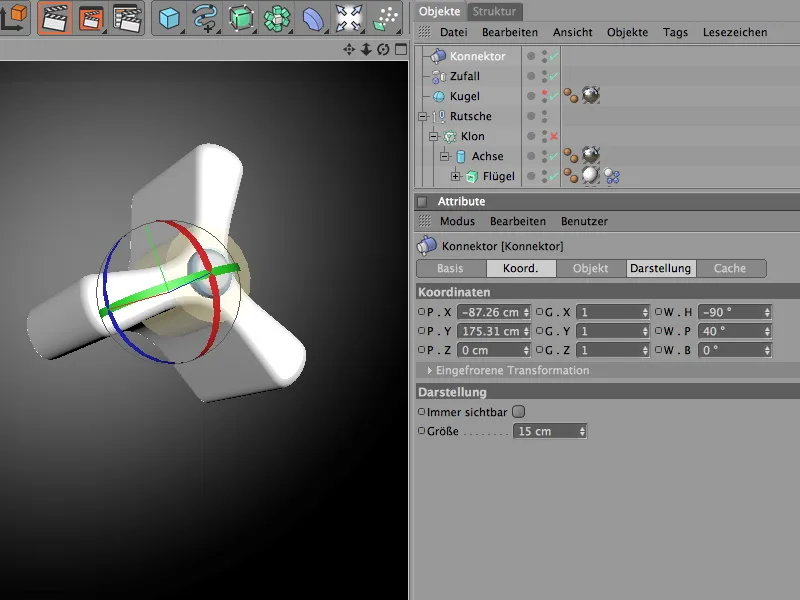
Konnektorin varsinaisen toiminnallisuuden määrittelemme Objektin-sivulla asetusvalikossa. Tyyppi Saranat pitää kiinni yhdistetyt objektit akselilla ja sallii vain kääntyminen annetun viiteakselin ympäri. Koska esimerkissämme on siipiratas ja akseli samalla akselilla, voisimme säästää, mutta tarkkuus on hyödyllistä erityisesti monimutkaisissa kohtauksissa nähdäksesi kaiken jälkeenpäin.
Objektina A liitettäväksi vedämme akseli-objektin Objektin hallinta-ikkunasta sille tarkoitettuun kenttään. Koska liikkeen pitäisi tapahtua X-akselin ympäri, valitsemme tämän akselin viiteakseliksi.Objektina B käytämme siipiratasta objektilla samalla viiteakselilla. Enempää konnektorin osalta ei ole huolehdittava tällä hetkellä.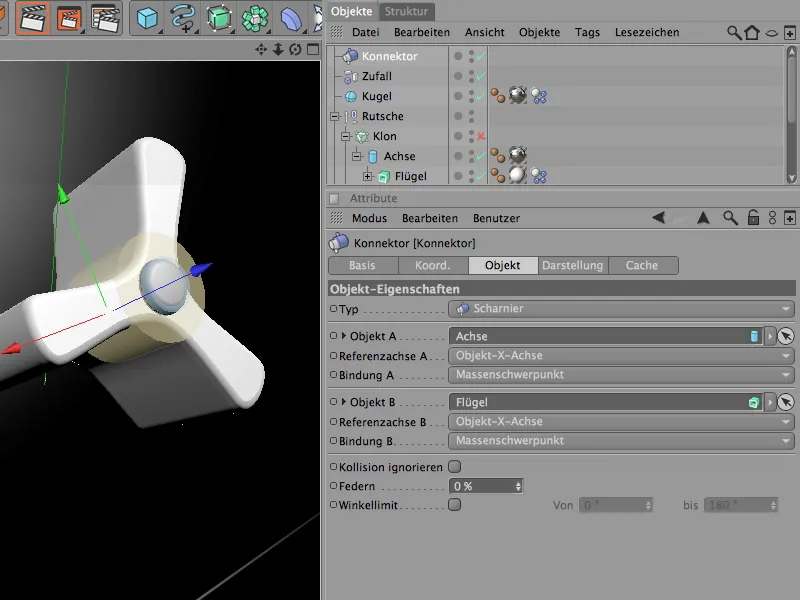
Kun olemme huolehtineet Konnektorin varsinaisesta toiminnasta, asetamme sen Akselin alaluokaksi pyörän akseliin. Koska akseli on toiminnallisesti yhteydessä konnektoriin siirtoakselilla, konnektorille on täällä hyvä paikka.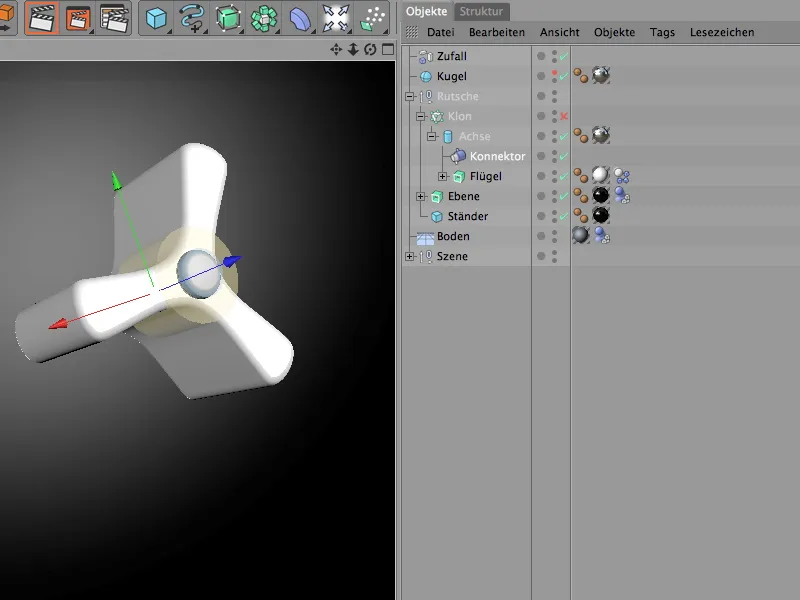
Dynaamisten pallojen luominen partikkelijärjestelmällä
Leikkikalu on täysin varustettu ja toimintavalmis, tarvitsemme nyt vain palloja, jotka ovat dynaamisia ominaisuuksiltaan ja joita voimme päästää vapaaksi. Meillä on jo yksi pallo näytöllä. Jotta leikkikalu voidaan kuitenkin ottaa oikein käyttöön, päästämme irti lisää palloja partikkelitulotteen avulla. Ennen sitä kuitenkin varustamme pallon halutuilla dynaamisilla ominaisuuksilla, jotta se voi osallistua simulointiin.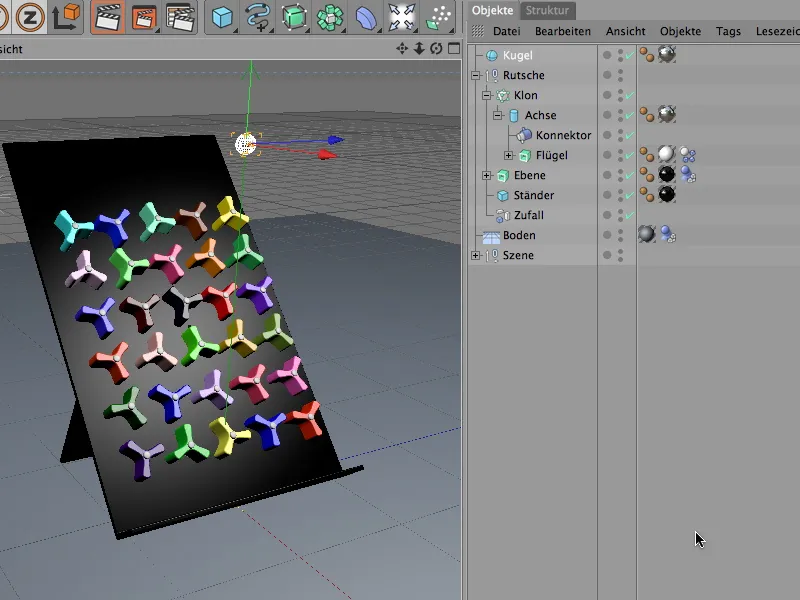
Siihen tarvitaan pallolle Dynamics Body Tag, jossa dynaamiset ominaisuudet on aktivoitu. Niin osoitamme pallo-objektille sopivan tähän tagiin käskyllä Luo jäykkä runko valikosta Simulaatio>Dynaamikka.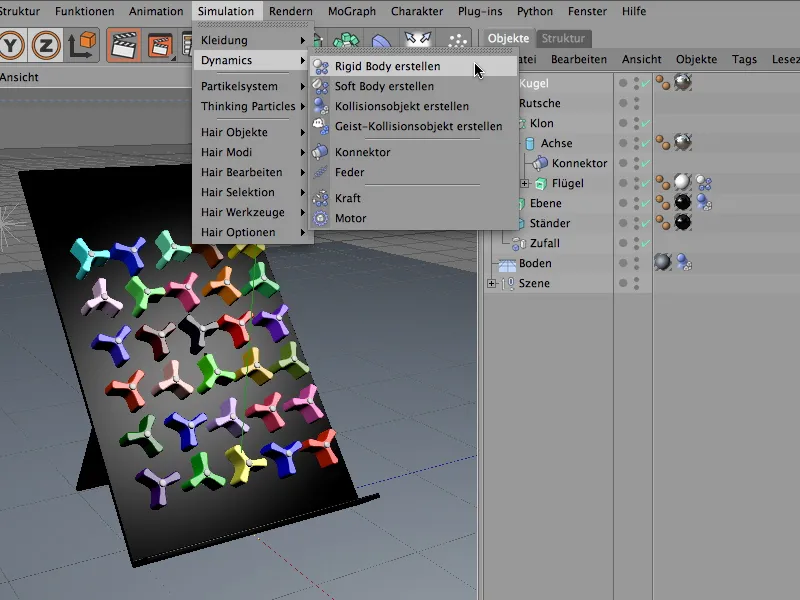
Dynamics Body Tagin asetukset löytyvät Dynaamiset- välilehdeltä. Asetamme Resoluution arvoksi Välitön, jotta pallot voivat heti näkymään ilmestyttyään ryhtyä toimiin.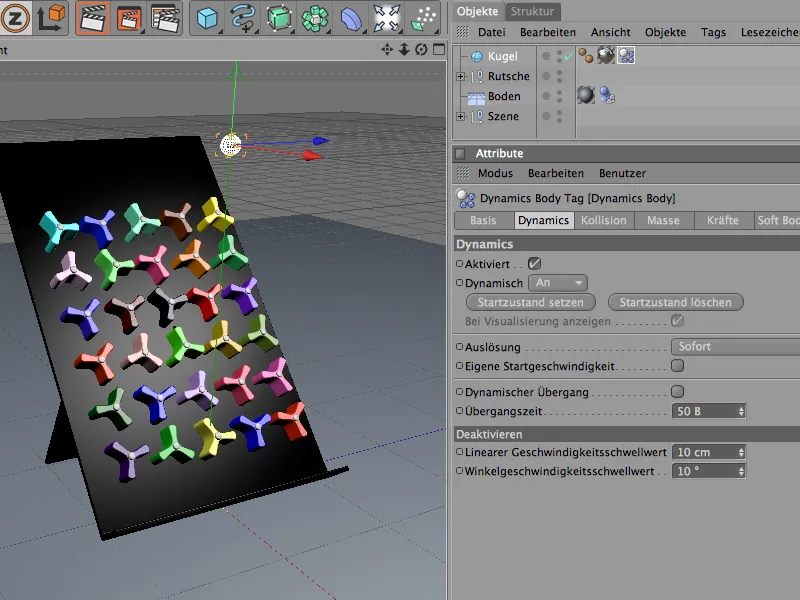
Keskitymme yhteentörmäysohjeisiin Yhteensäys- välilehdellä. Pallo on helppo kohde yhteentörmäyslaskennassa; täällä automaattinen tunnistus toimii. Pallon jousto ja kitka toimivat keskitason arvoilla. Mikäli pallot myöhemmin törmäävät keskenään, ne kimpoavat vähemmän etäälle.
Asetukset Massa-välilehdellä liittyvät pyörän asetuksiin. Aiemmin asetimme massan arvoksi 8. Jotta pallojen massa ei olisi liian suuri ja ne eivät iskisi liian voimakkaasti ja raskaasti pyöriin ja sekoittaisi järjestelmää, asetamme pallon massan arvoksi noin 5.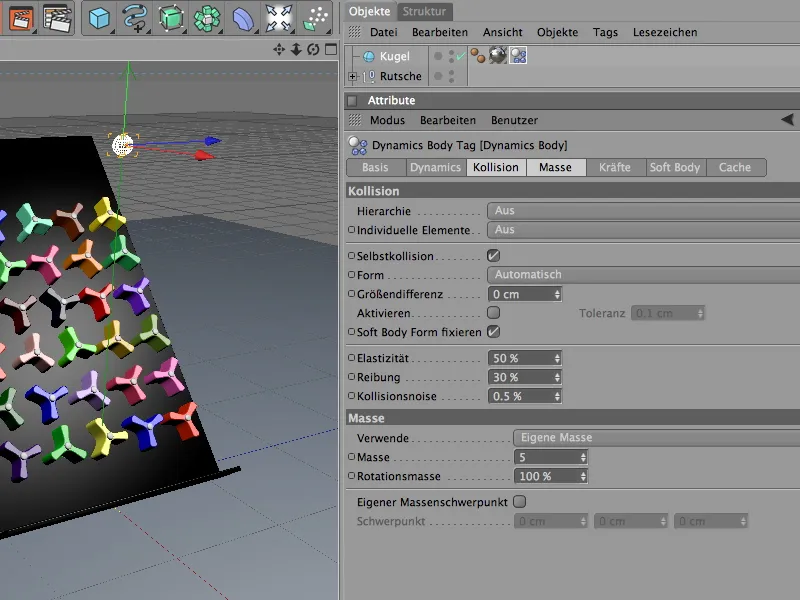
Jotta pallot (analogisesti pyöriin) asettuisivat suhteellisen nopeasti kierroksen jälkeen, asetamme niille Vaimennuksen Voimat-välilehdellä. Lineaarinen vaimennus ja Kiertovaimennus arvoksi riittää 20 %, jotta pallot eivät vierähtäisi liian kauas.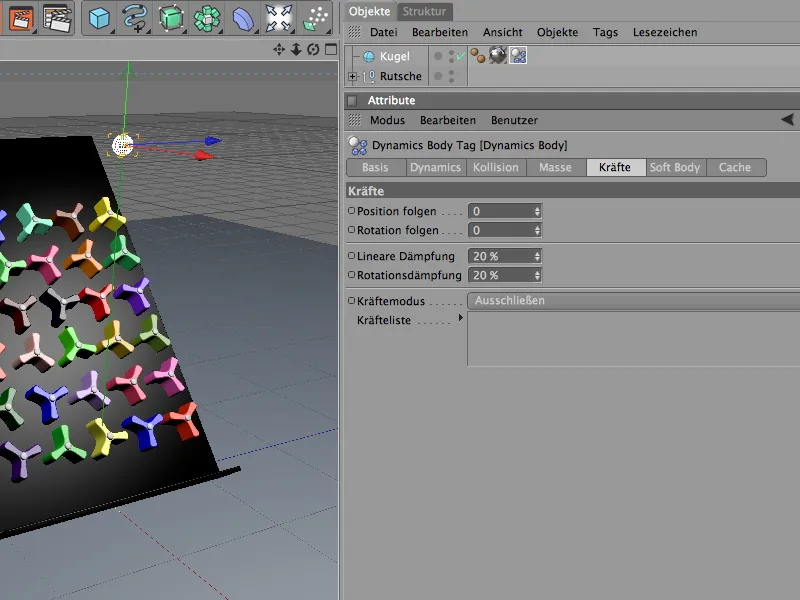
Pallolla on nyt dynaamiset ominaisuudet, mutta se on yhä yksin. Jotta voimme tuottaa enemmän samanlaisia palloja, käytämme niitä Partikkelina Partikkelijärjestelmässä. Tämä edellyttää Emitter-Objektia, joka tuottaa ja lähettää pallopartikkelit. Löydämme sen Partikkelijärjestelmä-objektien valikoimasta.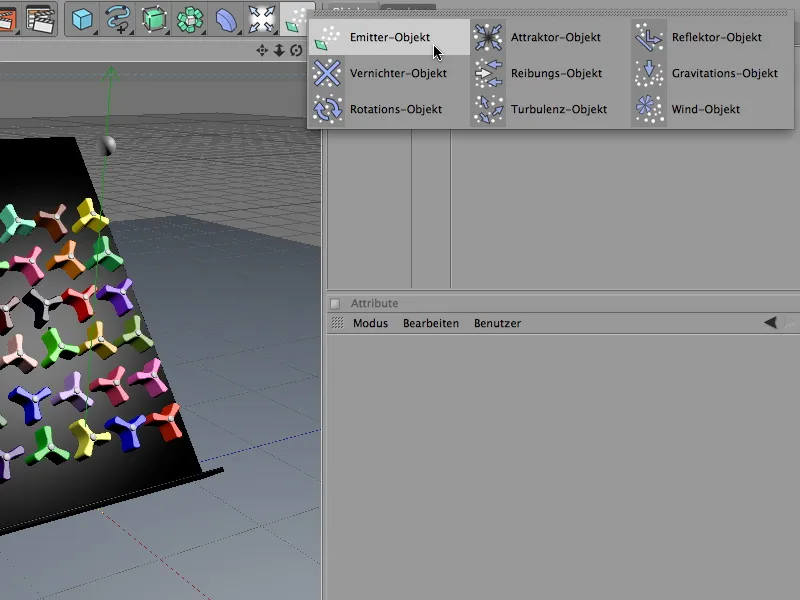
Partikkeliemitterin asetusvalintaikkunassa voimme määrittää tarkasti, kuinka monta palloa tuotetaan tietyssä ajassa ja mistä sijainnista. Jotta leikkikalu ei ylikuormittuisi, olen valinnut Syntyvyydeksi kaksi partikkelia (sekunnissa). Pallojen Emittointi tapahtuu välittömästä ja päättyy kahdeksan sekunnin kuluttua, eli kuvassa 200. Riittävän pitkä Elinaika partikkeleilla on tärkeää, jotta pallot eivät katoa kuvasta ennenaikaisesti.
Emissio-Seuraavalla- välilehdellä määritämme emitterin muodon ja koon. Koska emitoidut pallot tulisi käyttää melkein koko leikkikalu leveydellä, käytämme X-Pituus arvon ollessa 145 cm. Kapean 10 cm Y-suunnassa varmistaa, että pallot lähetetään lähes vaakasuoraan eivätkä putoa liian korkealta.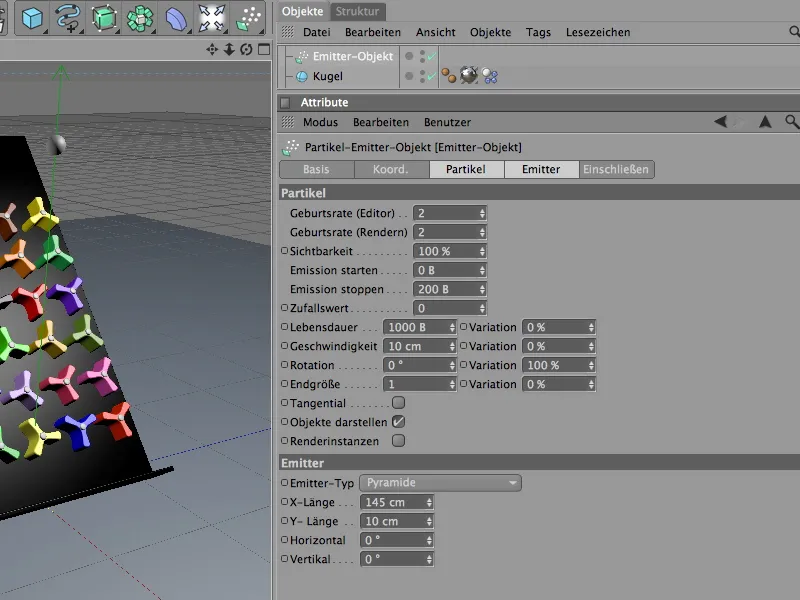
Sijoitamme valmiin partikkeliemitterin Toimittaja-Näkymällä tai Koordinaattipäälliköllä leikkikalun yläreunaan. Asetusta tehdessä on aina muistettava, että partikkelit lähettävät pallot Z-akselin suuntaan.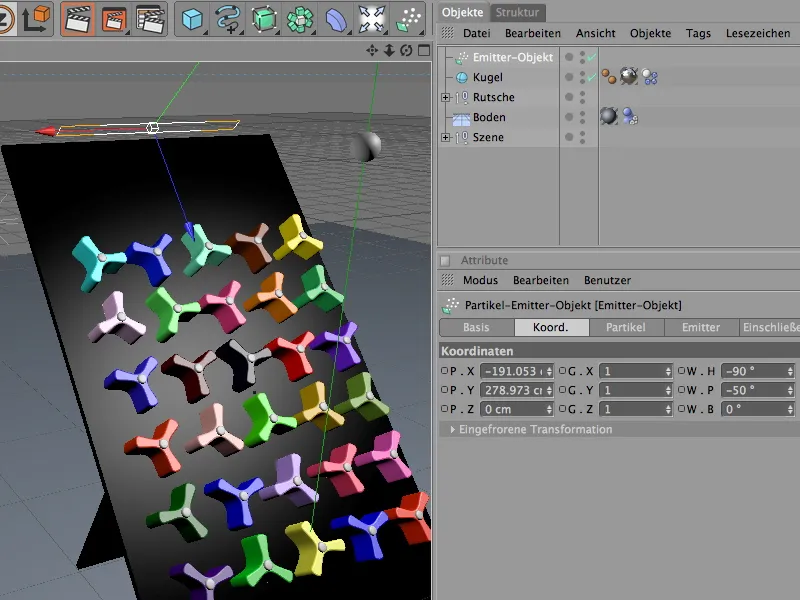
Jotta Kugel als Partikelsetziksi asetetaan, sijoitamme sen Objektilogiikkaan yksinkertaisesti alempaan. Itse pallo-objekti on nyt kadonnut Toimittajanäkymästä ja esiintyy enää emitoitujen partikkelien muodossa.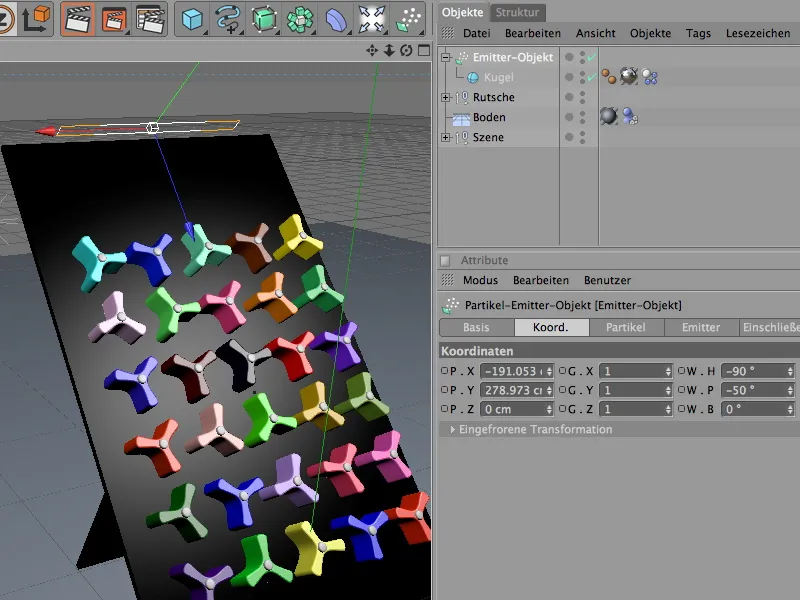
Globaalit dynaamiset asetukset
CINEMA 4D:ssä vallitsee oletuksena maan vetovoimaan verrattava Gravitaatiovoima. Tämän ja muita asetuksia löydämme Asiakirja-asetukset Dynamiikka-sivulta.
Erikoisvälilehdellä voimme muuttaa lisäksi joitakin vakioarvoja, jotta yhteentörmäyksentunnistus olisi paremmin optimoitu simulaatiossa mukana oleville elementeille. Meidän tapauksessamme on järkevää laskea Skaalaus arvoon 10 cm ja pitää Yhteentörmäystoleranssi mahdollisimman pienenä.
Kaikki valmistelut ja asetukset on tehty, joten voimme käynnistää Dynamics-simulaation napsauttamalla Toista-painiketta.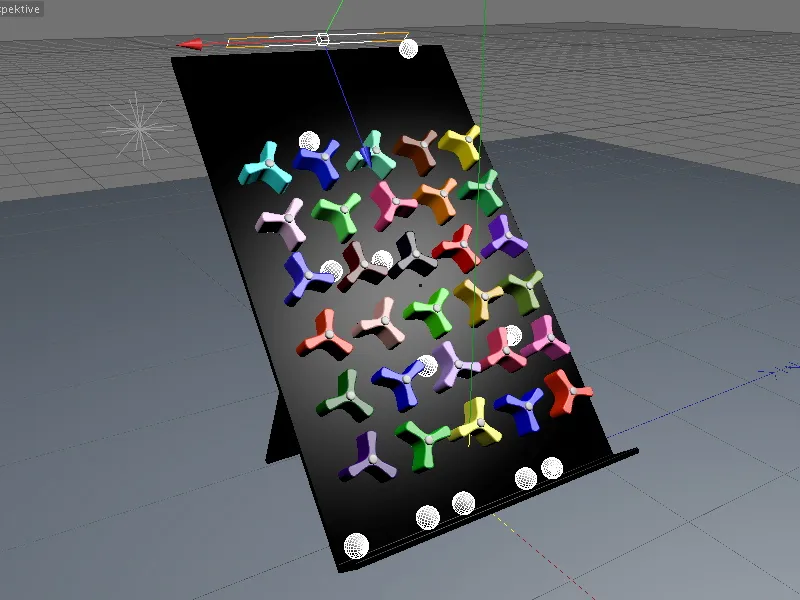
Tällä valmiilla esimerkillä voimme opiskella Dynamics-ominaisuuksien vaikutuksia erittäin hyvin. Muuttamalla massoja, kitkoja tai jopa iskunvaimennusarvoja yksittäisissä Dynamics Body -tunnisteissa, elementeistä tulee hyvin nopeasti täysin erilaisia.
Kokeilun iloa!


