Layoutmallit Adobe InDesignissa ovat tehokas tapa suunnitella layoutteja yhtenäisesti ja ammattimaisesti. Ne mahdollistavat toistuvien elementtien, kuten kappaleiden muotoilujen, merkkimuotoilujen, värien, sivupohjien ja tyylien keskitetyn määrittämisen ja käytön eri projekteissa. Olipa kyse sitten lehdistä, esitteistä tai esityksistä - malleilla säästät aikaa ja varmistat yhdenmukaiset suunnittelut. Tässä oppaassa näytän sinulle vaihe vaiheelta, miten luot, hallinnoit ja hyödynnät layoutmalleja tehokkaasti projekteissasi. Aloitetaan ja optimoidaan työnkulkuasi!
Objektimuodot
Jotta voit mukavasti siirtää usein käytettyjä ominaisuuksia objektista toiseen samaan dokumenttiin, InDesign tarjoaa Objektimuodot samalla tavalla kuin Merkki- ja Kappalemallit.
Talletetut ominaisuudet voidaan siirtää toisille objekteille yhdellä napsautuksella. Hallintapaneeliin pääsee valitsemalla Ikkuna>Muotoilut tai pikakomennolla Ctrl+F7.

Objektimuotoja voidaan tuoda myös olemassa olevista dokumenteista. Tähän käytetään työkalua, joka löytyy hallintapaneelin oikeasta yläkulmasta valikosta Objektimuotojen lataaminen. Valitse sitten alkuperäisdokumentti. Kaksoisnapsauttamalla sitä avautuu tuontivalintaikkuna, jossa näytetään sisältämäsi muodot.
Oletuksena kaikki ovat aktivoituina; jos haluat tuoda vain valittuja, paina Poista kaikki ja aseta sitten rasti haluamasi Objektimuodon kohdalle. Ristiriidat olemassa olevien muotojen kanssa -sarake sisältää samannimiset muodot. Kyseessä ovat pääasiassa perusmuodot kuten Yksinkertainen kuvakehys ja Yksinkertainen tekstikehys, jotka tulisi poistaa käytöstä.
Mikäli dokumentissa on samannimisiä muotoja, sinun tulee valita kyseisen rivin klikkauksella, haluatko olemassa olevan muodon ylikirjoitettavan (jos sisällössä on eroja, vaikuttavat kyseiset objektit vastaavasti uudelleen muotoiltuna) vai päinvastoin. Tässä tapauksessa InDesign mahdollistaa tarkemman vertailun yksittäisten ominaisuuksien välillä olemassa olevien ja ladattujen muotonmääritysten välillä alaosassa. Mikäli haluat jatkossa käyttää molempia rinnakkain, kannattaa yksi niistä ensin nimeätä asianmukaisesti uudelleen.
Yleensä muotoilet ensin objektin haluamallasi tavalla ja sen jälkeen luot uuden Muodon luontonapista hallintapaneelin alareunassa uuden Objektimuodon.
Tämä sisältää jo valitun objektin ominaisuudet. Kaksoisnapsauttamalla uutta merkintää Objektimuotojen hallintapaneelissa avaat Objektimuoto-asetukset.
Perusominaisuuksissa voit määrittää yksityiskohtaisesti omaisuudet Lohko, Ääriviiva, Kulma-asetukset, ääriviivan ohjeen sekä kaikki tekstikehystä koskevat ominaisuudet, mukaan lukien kappalemalleihin kuuluvan ominaisuuden määrittämisen.
Alaosassa vaikutukset on ensin tehtävä Kohdistus Lohko, Ääriviiva tai Teksti, johon haluat vaikutuksen vaikuttavan.
Tämän jälkeen voit muokata haluamasi vaikutteet samalla tavalla kuin kutsuttaessa vaikutteita hallintapaneelista - kuhunkin haluttuun vaikutukseen. Kaikki Objektiformaatilla varustetut objektit saavat jatkossa samat ominaisuudet. Muutokset Objektiformaatin asetuksissa vaikuttavat myös kaikkiin varustettuihin objekteihin.
Osat
Kun luot tiettyjä objekteja InDesign-dokumenttiisi, joita saattaisit haluta käyttää myös muissa dokumenteissa, voit tallentaa ne yksinkertaisesti niin sanottuina Osa-objekteina.
Valitset vain objektin, valitset komennon Vie tiedosto (Ctrl+E), valitset kohdekansion, annat nimen ja valitset pudotusvalikosta muodon InDesign-snippet (idms).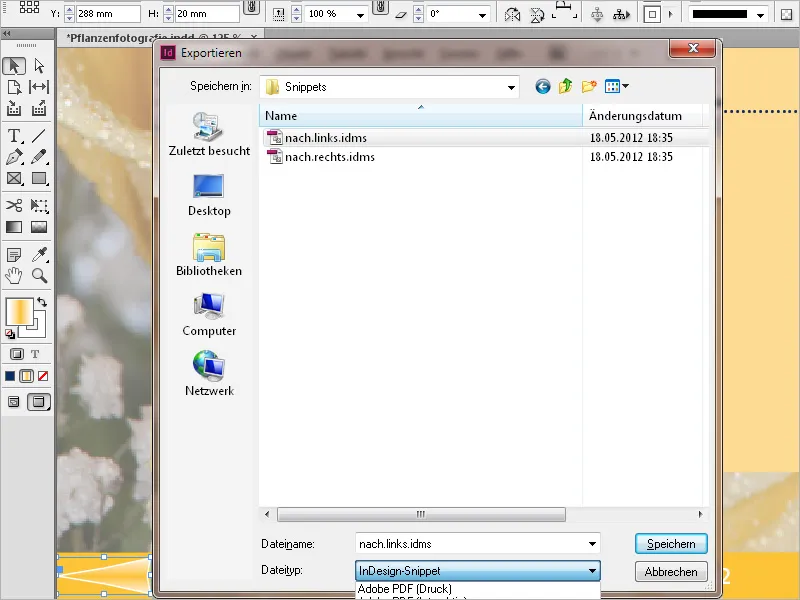
Tiedostossa ovat kaikki objektin ominaisuudet, useiden tapauksessa niiden suhteelliset sijainnit ja jopa sijainti painatusarkilla. Jotta voit käyttää tällaista suunnitteluelementtiä myöhemmin muissa dokumenteissa, voit sijoittaa sen (Ctrl+D) kuin kuvan. Innokkaat intuitiivisen toiminnan kannattajat voivat vetää objektin, joka on leikattu Osaksi InDesign-dokumentista Minisiltan, tiedostonhallintaohjelman tai jopa työpöydälle. Haittana tässä on kuitenkin, että InDesign antaa tiedostonimen, eikä kukaan tiedä muutaman viikon kuluttua, minkälainen hieno objekti löytyy tylsän nimikkeen Snippet_305BD541B.idms takaa. Heidän pitäisi sitten järkevän esineenimennä toiminta. Viimeksi mainittu toimii hyvin Snippets sijoittamisessa samalla tavalla kuin kuva tai grafiikka Ctrl+D tai vedä ja pudota Minisiltasta tai avatusta kansiosta.
Myös usein käytetyt tekstilohkot voidaan tallentaa Osiksi ja käyttää myöhemmin muissa asiakirjoissa. Koska Osat ovat pieniä omia tiedostojaan, voit jakaa ne myös muille ja esimerkiksi lähettää sähköpostitse.
Oletusarvoisesti Osat lisätään kohdistinpaikkaan. Jos haluat sijoittaa ne samaan paikkaan kuin alkuperäisessä asiakirjassa, sinun on asetettava Alustus -välilehden Voreinstellungen-valikossa kohdassa Sijainti vaihtoehto Alkuperäinen sijainti.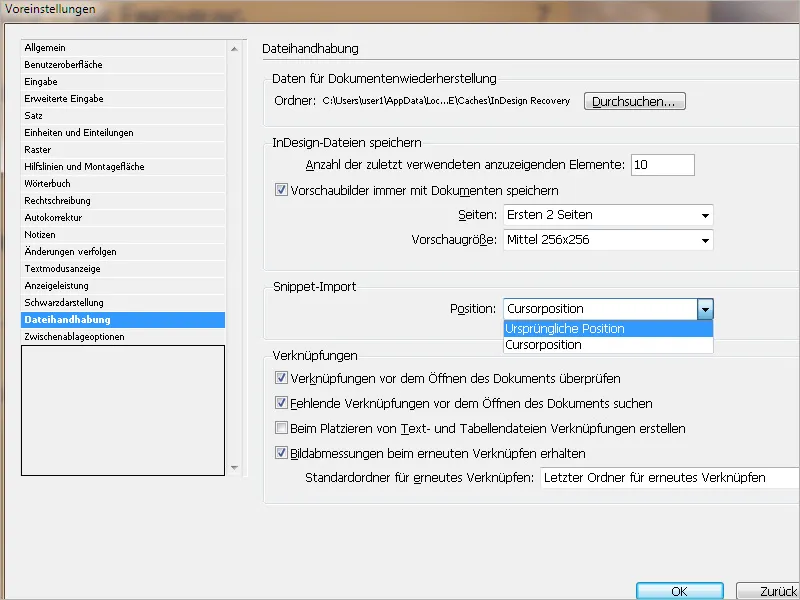
Objektikirjastot
Erityisesti työskenneltäessä lehtien tai katalogien parissa tulee usein käytettyä samankaltaisia asetteluelementtejä, jotka tulisi sijoittaa samoihin paikkoihin. Koska suuren määrän sivupohjia käytettäessä saattaa helposti menettää yleiskuvan, tarjoaa InDesign Objektikirjastot loistavan työkalun tähän asetteluun.
Niiden avulla on mahdollista järjestää systemaattisesti usein käytettyjä grafiikoita, tekstejä ja sivuja. Lisäksi voit lisätä kirjastoon apuviivoja, ruudukoita, piirrettyjä muotoja ja ryhmiteltyjä kuvia. Hienointa tässä on, että kirjaston objektit tallentavat tarkasti niiden muodon, ominaisuudet ja sijainnin painotyöarkilla ja toisiinsa nähden. Niitä voidaan helposti asettaa uudelleen saman asiakirjan muihin sivuihin tai muihin asiakirjoihin.
Kun lisäät Objektikirjastoon sivuelementin, kuten grafiikan, kaikki tuodut tai sovelletut attribuutit (kuten tehosteet, kappaletilat jne.) säilyvät. Grafiikassa myös linkitystiedot tallennetaan. Jos tiedostoa muutetaan myöhemmin kovalevyllä, grafiikka voidaan päivittää.
Uusi kirjasto luodaan valitsemalla valikosta Tiedosto>>Uusi>>Kirjasto (älä käytä oikopolkua Ctrl+N) ja tallentamalla se haluamaasi kansioon. Tiedosto saa tunnuksen indl InDesign-kirjastona.
Avaantuu kelluva paletti, jonka voit säätää koon ja sijainnin näytölläsi oman tarpeesi mukaan ja myöhemmin integroida työkalupalkkiin oikeassa reunassa.
Lisätäksesi kirjastoon elementtejä, sijoita ne järkevästi nykyisen painotyöarkin viereen. Nyt tulee päättää, haluatko kirjaston objektien, kuten teksti- tai graafiset kehykset mukaan lukien sisällön, olevan mukana vai ainoastaan paikantimet. Jälkimmäisessä tapauksessa (joka lienee todennäköisempi vaihtoehto) sisällöt on ensin poistettava.
Nyt sinun tulee miettiä, haluatko tallentaa yksittäisen objektin vai saman järjestyksen mukaisen objektiryhmän kirjastoon. Silloin objektit kannattaa ensin ryhmitellä (eli valita ne useita kertoja Vaihtonäppäin+klikkaamalla ja sitten ryhmitellä pikakomennoilla Ctrl+G).
Jotta voit lisätä tämän objektin tai ryhmän kirjastoon, vedä se (ne) painettuna olevaa Alt-näppäintä käyttäen Kirjastopalettiin. Kun vapautat sen, avautuu dialogiruutu, jossa voit muokata Objektinimeä ja Objektitietoja.
Objektinimen kentän alla on kenttä Objektityypille. InDesignin älykkäästi tunnistaa ja valitsee tämän kontekstiriippuvaisesti – tarvittaessa voit valita toisen vaihtoehdon pudotusvalikosta.
Kompleksisten kirjastojen sujuvan järjestämisen helpottamiseksi voit antaa merkinnän kenttään Kuvaus.
Napauttamalla OK objekti lisätään kirjastoon ja ilmestyy siellä pikkukuvana. Oman maun mukaan näkymän voi valita Palettimenun kautta suuriksi pieniksi kuviksi tai Luettelonäkymäksi puristeille.
Tällä tavoin voit täyttää kirjastoasi vähitellen.
Objektikirjaston elementtejä voidaan hakea ja tunnistaa avainsanojen, otsikon tai lisäykseksi päivämäärän perusteella. Lisäksi kirjaston näkymää voidaan helpottaa lajittelemalla kirjaston objektit ja näyttämällä objektialaryhmiä. Voit esimerkiksi piilottaa kaikki paitsi PDF-tiedostot. Painikkeen Lisää vaihtoehtoja avulla voit lisätä ja yhdistää haluamasi määrän parametreja.
Jos haluat käyttää elementtejä myöhemmin, klikkaa oikealla haluamaasi objektia ja valitse vaihtoehto Aseta objekti(t).
Haluatko käyttää kirjastoa uudessa tai toisessa asiakirjassa, avaa se ensin valitsemalla Tiedosto>>Avaa (Ctrl+O). Voit merkitä useita kirjasto-objekteja painamalla Vaihtonäppäintä ja asettamalla ne klikkaamalla.
Jotta InDesign voi sijoittaa objektit tarkalleen samalle sijainnille painotyöarkilla myös muissa asiakirjoissa, uuden asiakirjan täytyy olla samoilla mitoilla kuin alkuperäisessä asiakirjassa. Myös sijoitus vasemmalle tai oikealle puolelle monisivuisessa asiakirjassa on tärkeää. Tarvittaessa voit tallentaa erilaisia objektitietoja vasemmille ja oikeille sivuille, joiden avulla voit myöhemmin suodattaa Objektikirjaston näkymää.
Koska kirjastot ovat omia, alkuperäisestä asiakirjasta riippumattomia tiedostoja, voit jakaa niitä muille henkilöille samalla tavoin kuin Pätkät, vaikkapa sähköpostitse. On kuitenkin syytä huomata, että objektien sisältöä, kuten grafiikkaa, ei tallenneta kirjastossa vaan ainoastaan linkkitiedot. Kuvat olisi siten mahdollisesti toimitettava erikseen.


