Mitä tarkoittaa alkukirjain?
Suosittu tapa korostaa artikkelien alkuja toimituksellisessa suunnittelussa on suurella kirjaimella asetettu kirjain, joka tunnetaan alkukirjaimena.
Kirjain rakentuu yleensä rivin yläosasta kolmen tai useamman rivin yli alaspäin. Alkukirjain ei tarvitse koostua yleensä vain yhdestä merkistä, vaan se voi sisältää koko sanan.
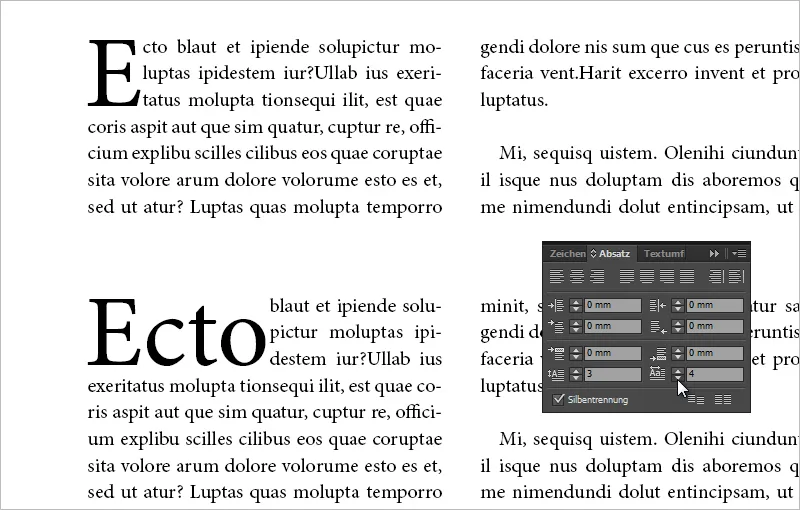
Alla olevassa kuvassa näkyy vaatimaton alkukirjain yhden merkin yli kolmessa rivissä. Asetusarvot ovat nähtävissä kappaletta-asetusikkunassa.
Klassista alkukirjainta kutsutaan myös vaatimattomaksi alkukirjaimeksi, koska se palvelee vain kappaleen aloituksen korostamista. Lisäksi on olemassa alasriippuvia ja koristeellisia alkukirjaimia, joista alasriippuvat ovat usein myös koristeellisia alkukirjaimia.
Alasriippuva alkukirjain voidaan sijoittaa osittain tai kokonaan rivienvälin ulkopuolelle.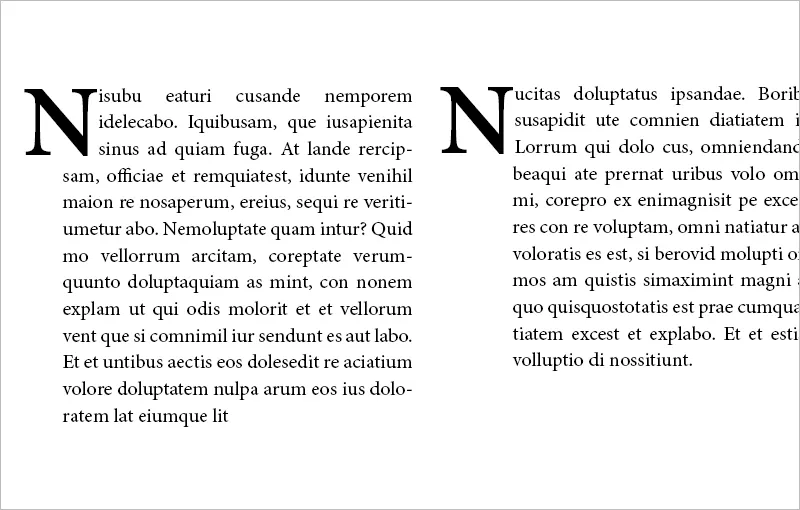
Koristeelliset alkukirjaimet ovat usein alasriippuvia, ulottuvat kolmen rivin yli ja voivat olla myös koristeltuja ornamentilla jne. Tunnettuja ovat Gutenbergin Raamatun koristeelliset alkukirjaimet. Tässä kuva lisenssin alla CC by-nc-sa 3.0 verkkosivustolta: http://bav.bodleian.ox.ac.uk/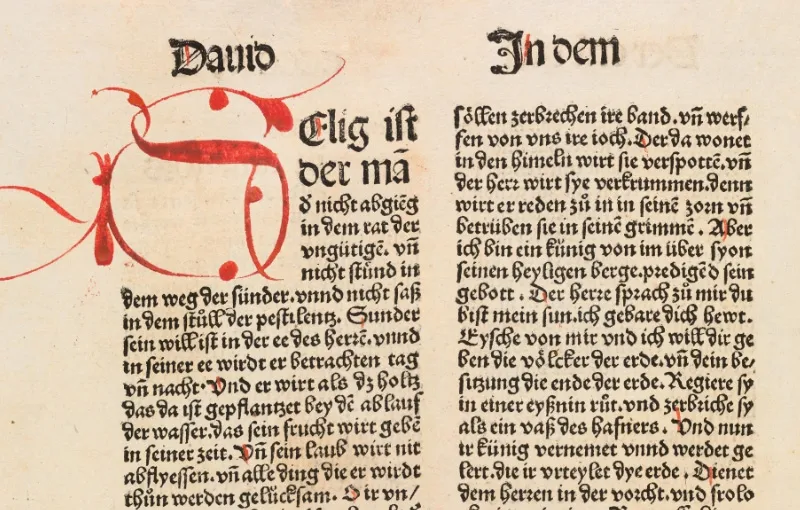
Mitä tulee huomioida alkukirjainten käytössä?
Tyylillisesti miellyttäviä alkukirjaimia ovat uusien artikkeleiden merkitsemiseen, mutta eivät jokaisen artikkelin kappaleen alkuun. Alkukirjain asetetaan periaatteessa myös samaan kirjasintyyppiin - tarvittaessa paksummalla leikkauksella. On kuitenkin myös poikkeuksia, joissa kirjasintyyppiä, leikkausta ja väriä voidaan vaihdella luoden miellyttävän vaikutuksen kontekstista riippuen.
Kappaleen tulee ulkoasun kannalta olla aina vähintään kaksinkertainen alkukirjaimen korkeudesta. Alkukirjaimen vaikutusta voidaan lisätä käyttämällä kappaleen lihavampaa leikkausta.
Alkukirjaimia käytetään ei vain toimituksellisessa suunnittelussa, vaan niitä voidaan käyttää myös tilanteen mukaan esimerkiksi esitteessä tai kutsukortissa. Tässä tapauksessa on suositeltavaa säilyttää alkukirjaimen kirjasintyyli erityisenä, esimerkiksi käyttämällä käsinkirjoituskirjasintyyliä. Lisäksi tässä tapauksessa alkukirjain tulisi riippua puoliksi ja ulottua kauas standardoidusta kolmesta rivistä.
Alkukirjaimia voidaan myös yhdistellä sisennysten kanssa. Tämä on erityisen järkevää teksteissä, joissa on paljon kappaleita. Tekstin alku voidaan korostaa alkukirjaimella, kun taas muut kappaleen alut sisältävät sisennyksiä.
Alkukirjaimen luominen
Alkukirjaimia voidaan luoda useilla eri tavoilla: 1. Hallintapaneelin kautta, 2. kappaletta-asetusikkunan kautta, 3. Alkukirjaimet ja pesäkkeet -ikkunan kautta. Lisäksi voit kutsua esiin kappaletta-asetusikkunan kautta Alkukirjaimet ja pesäkkeet -ikkunan.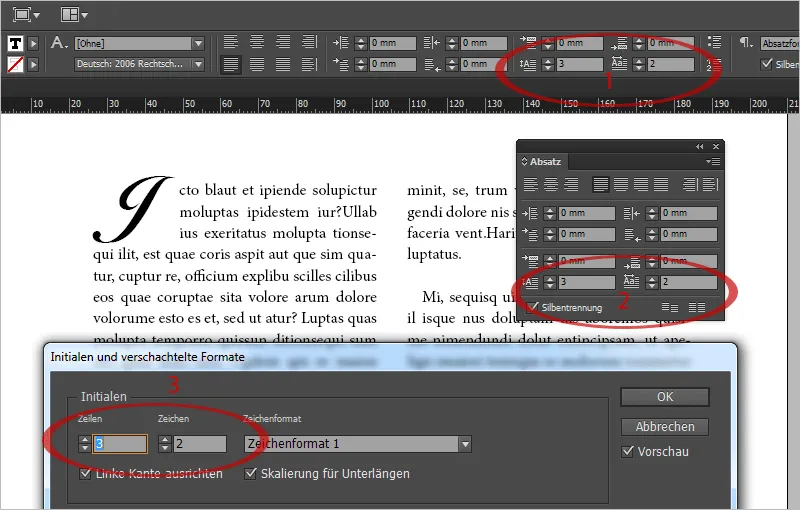
InDesignissa on kaksi kuvaketta alkukirjaimille yläpuolella hallintapaneelissa, joiden avulla voit säätää sekä merkkien lukumäärää että alkukirjaimen korkeutta rivien määrän mukaan. Jos näyttösi resoluutio on liian pieni ja kuvakkeet ovat piilossa, voit myös kutsua esiin Alkukirjaimet ja pesäkkeet -ikkunan hallintapaneelin kautta. Nopein tapa saavuttaa tämä on pikakuvake Ctrl+Alt+R.
Voit määrittää alkukirjaimille merkkimuodon ja luoda ne yhdellä napsautuksella työhösi alkukirjaimet, jotka saattavat olla eri fontti kuin koko kappaleella. Myös pesäkkeinä käytettäville kappalemuodoille voidaan määrittää alkukirjaimet.
Tyylillisesti miellyttävää on merkin suuntaaminen vasemmalle reunalle, jotta reunan valkoinen tila poistuu tai minimoidaan. Tämä on oletusarvoisesti aktivoitu. Lisäksi suositellaan alaliitoskaavoja, jotta merkit eivät työntyisi seuraaville riveille, mikä voi tapahtua joillakin kirjasimilla ja kirjaimilla (J, Q, …).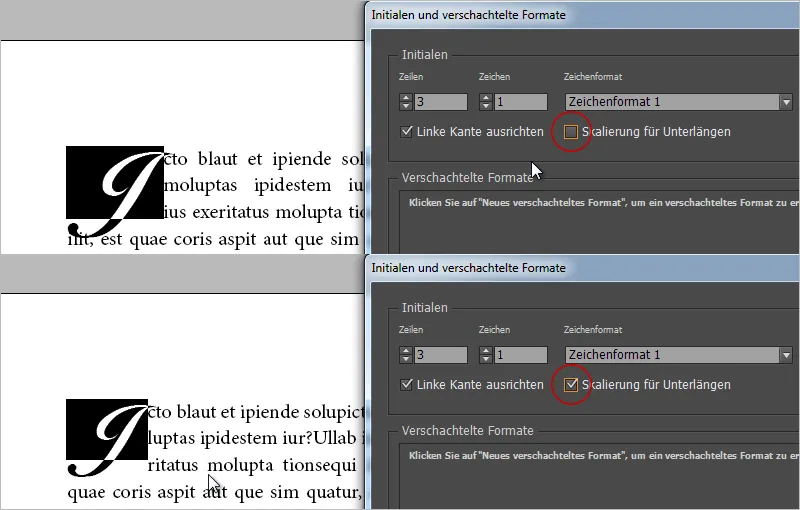
Jos reunan valkoinen tila ei riitä vasemmalle reunalle suuntaamisen vuoksi, voit lisätä ennen alkukirjainta välilyönnin (esim. Neliöviidenneksen kautta Ctrl+Alt+Shift+M). Määrität nyt alkukirjaimillesi kaksi merkkiä, joista toinen on välilyönti. Tämä johtaa alaliitoseen ja kernutusasetusten avulla voit säätää tarkasti vasemman reunan kanssa.
Samaa voit tehdä, jos merkkisi - kuten yllä olevassa kuvassa J - työntyy liian kauas oikealle ja menee tekstiin. Lisää alkukirjaimen taakse välilyönti (neliöviidesosa), kasvata alkukirjaimia kahteen ja säädä kohdistaen leveydenasetuksissa merkattuun välilyöntiin tekstin ulkopuolelle, jotta se sopisi taas optisesti.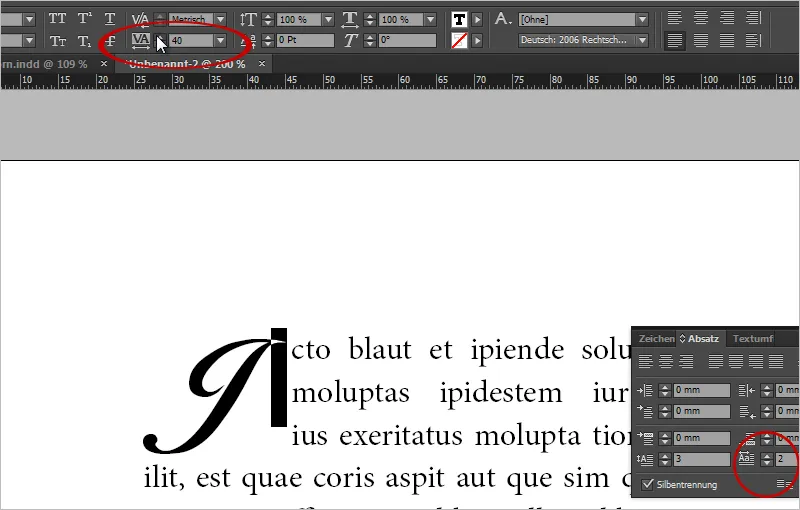
Alkukirjaimet on helppo poistaa. Aseta yksinkertaisesti alkukirjainten merkit arvoon 0.
Alasuljettu alkukirjain saraketta edeltävästi
Jotta alasuljettu alkukirjain voidaan sijoittaa puoliksi tai kokonaan tekstisarakkeen edelle, voit käyttää jälleen välilyöntiä. Voit esimerkiksi lisätä neljänneksen ennen ensimmäistä merkkiä, kasvattaa alkukirjan arvoon 2. Valitse nyt välilyönti ja pienennä leveyttä.
-500 Minion Pro 12-pisteellä kolmisen rivin yli asetettuna alkukirjaimena saraketta vasten.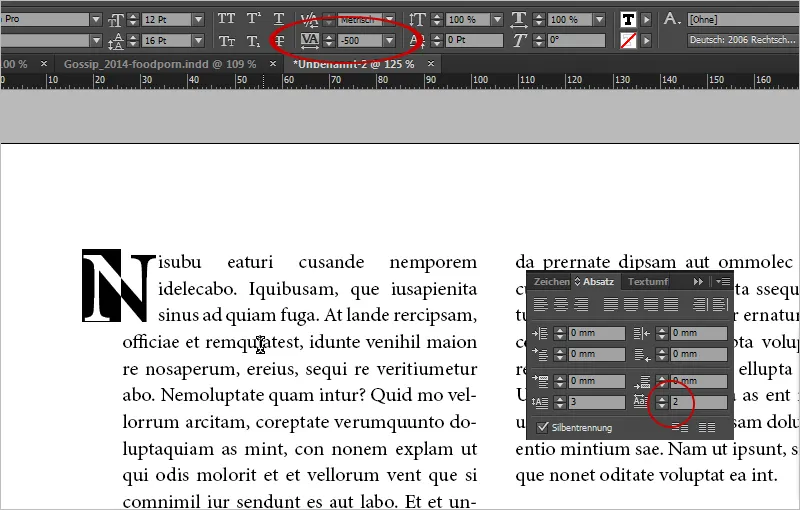
Kun se on -1000, se on suoraan sarakkeen edessä. Se voi myös olla kaunis tunnustus asettelussasi.
Koristeellinen alkukirjain visualisoidulla tekstien reunustusvaikutuksella
Koristeellisina alkukirjaimina voidaan käyttää typografisia koristeita. Niitä voi esimerkiksi ostaa grafiikkana Fotoliasta.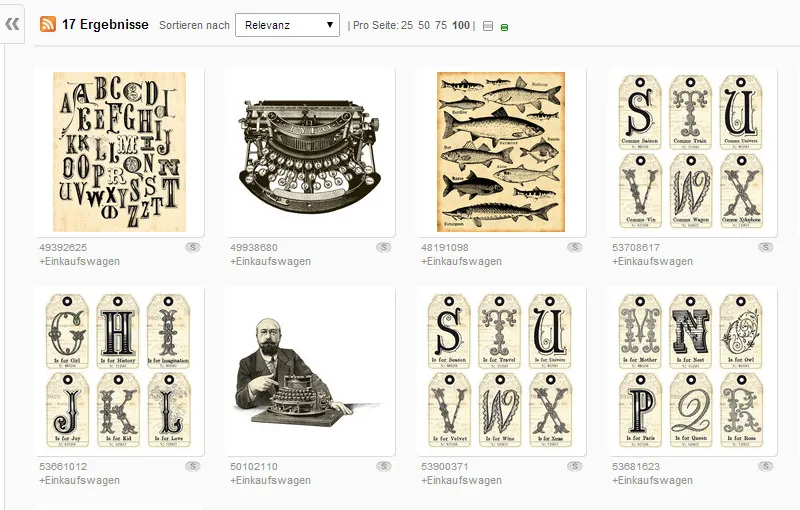
Voi myös valita kauniin käsinkirjoitetun kirjaimen, muuntaa sen poluiksi ja sijoittaa sen objektina tekstien reunustuksen kanssa.
Tässä tapauksessa valitsen fontiksi Orphiel Demo, luon uuden tekstikehyksen ja kirjoitan siihen "D". Valikon kautta Fontti>Muunna poluiksi (Ctrl+Shift+O) voit muuntaa tekstiobjektin vektoriobjektiksi.
Sitten aktivoit tekstien reunustuksen tilassa Objektin ympäröivä reuna ja laajennat tekstien reunustusta 3 mm.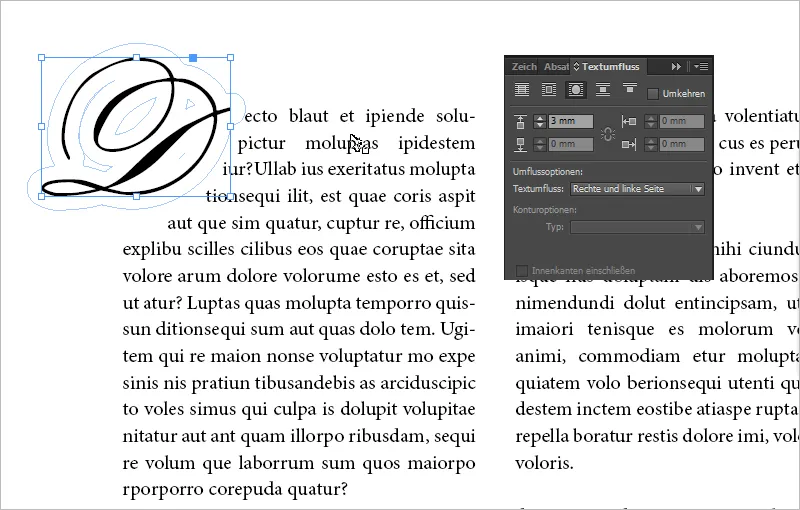
Vinkki: voit säätää tekstien reunustusta tarkasti valitsemalla "D"-objektin Suoravalinta-työkalulla. Tekstien reunustuspisteet tulevat näkyviin. Voit nyt siirtää yksittäisiä tekstien reunustuspisteitä ja kaventaa esimerkiksi altaista tekstien reunustusta, jotta alarivi nousee ylöspäin.
Grafiikka alkukirjaimena
Voit saada tyylikkään ilmeen asetteluusi sijoittamalla kuvan alkukirjaimen sijasta normaalia merkkiä.
Saat sen aikaan yksinkertaisesti lisäämällä kuvan ja ohjaamalla näkymää tekstien reunustusasetuksilla. Tässä esimerkkinä on logo alkukirjaimena kuvana.
Ongelma tässä on, että jos tekstikappaleet siirtyvät, kuvasi jää paikalleen. Se on siis staattinen.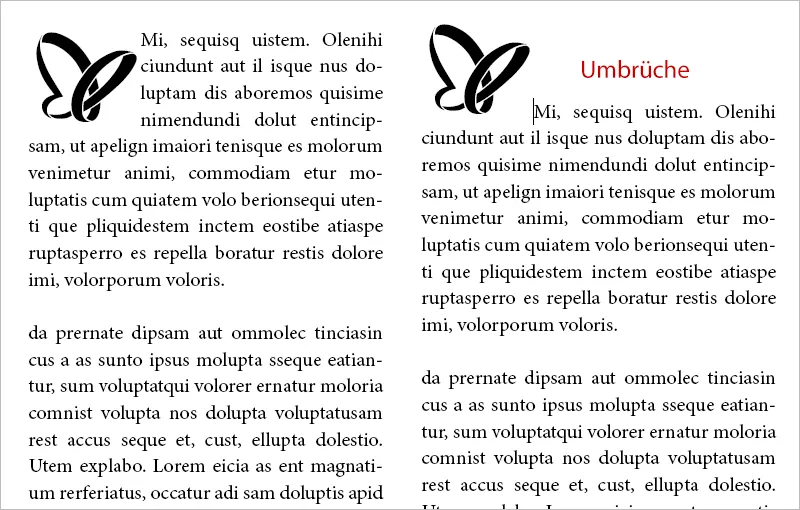
Dynamiikkaa tulee, kun ankkuroit kuvan tekstin kanssa. Sillä silloin kuvallinen alkukirjain kulkee mukana linjaleikkauksissa. Vie vain hiirellä kuvakkeen päälle sinisessä täytetyssä kentässä objektikehyksessä. InDesignilta tulee ilmoitus. Vedä vain objektisi haluttuun kohdkaan tekstin joukkoon, johon se ankkuroituu.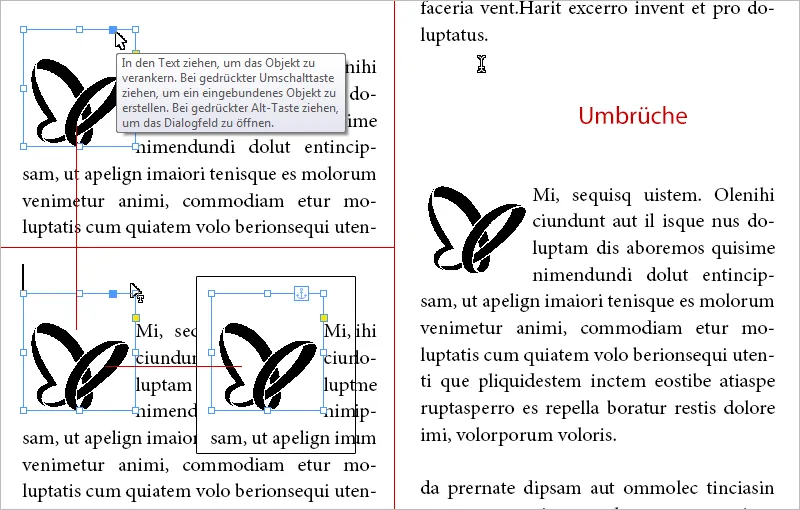
Nyt kuvasi kulkee mukana, jos edeltävään tekstiin tulee linjaleikkauksia.
Fonttina viedyt logot alkukirjaimina skriptauksen ansiosta
Yksivärisillä kuvituksilla tai logoilla on vielä yksi temppu, jolla voit todella upottaa objekteja alkukirjaimiin.
IndyFont-skripti muuntaa grafiikat fonttitiedostoksi. Tuotetun merkin grafiikallasi voit sitten käyttää alkukirjaimena Merkkityyleissä.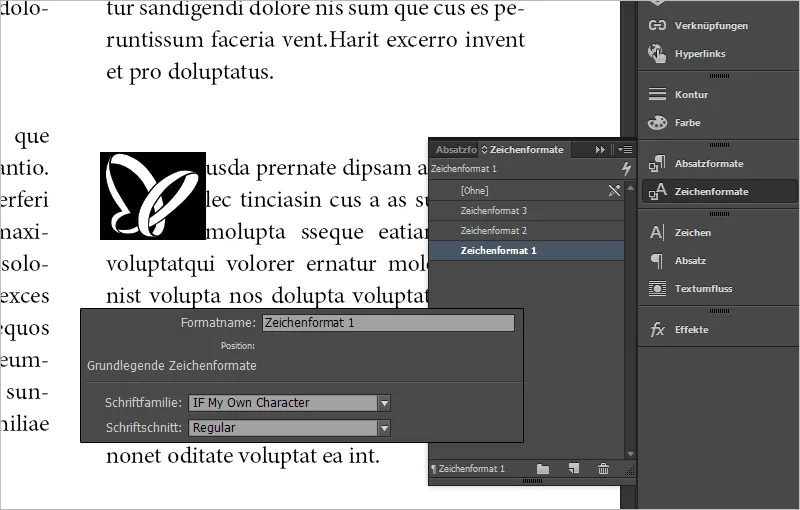
Etuna tällä tavalla: Voit säätää rivien korkeutta hyvin yksinkertaisesti alkukirjaimen kuvakkeilla, sen sijaan että joudut näpertämään objektikehyksen kanssa käsin.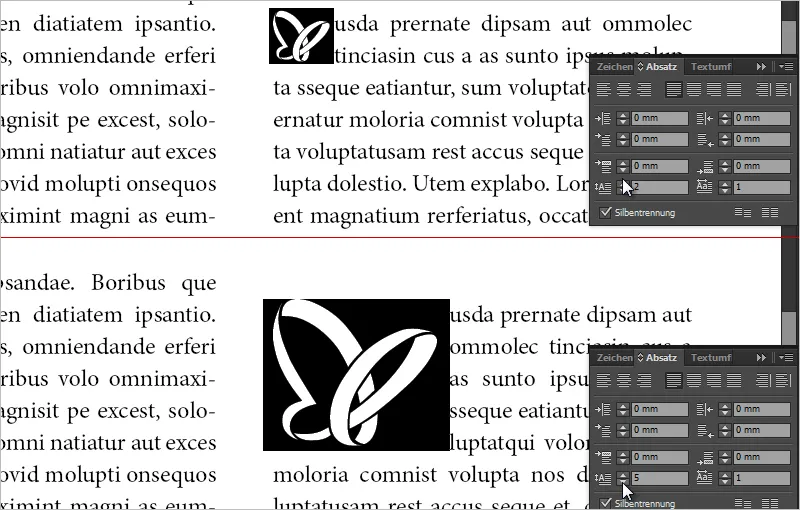
Lisäksi näin voidaan asettaa kohteet myös yksilöllisiksi luettelomerkeiksi. Hieno juttu.


