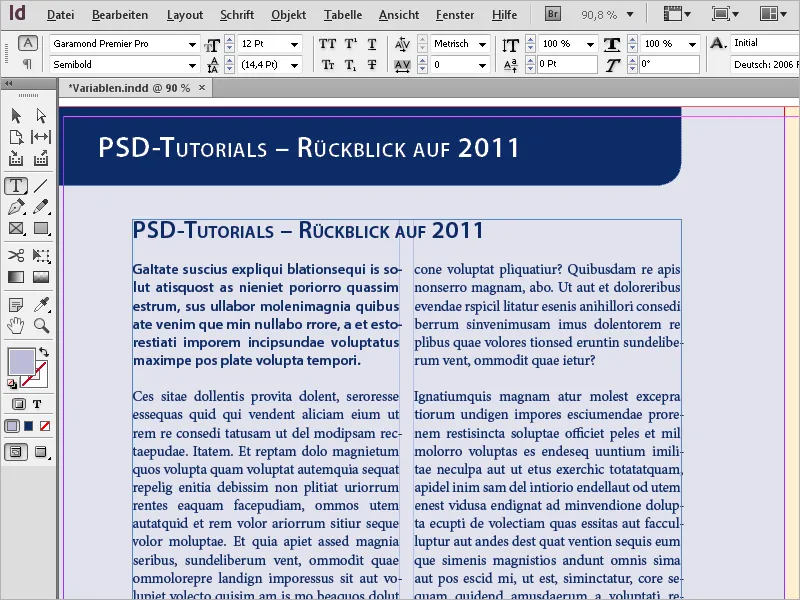Muuttujat ja elävät sarakkeiden otsikot Adobe InDesignissä ovat tehokkaita työkaluja dynaamisen ja automatisoidun sisällön luomiseen asetteluusi. Muuttujat mahdollistavat toistuvien tietojen, kuten tiedostonimien, sivunumeroiden tai luvun otsikoiden automaattisen lisäämisen. Elävät sarakkeiden otsikot päivittyvät automaattisesti kappaleiden muotoilujen perusteella ja varmistavat yhtenäiset ja tehokkaat suunnittelut, erityisesti laajoissa dokumenteissa kuten kirjoissa tai aikakauslehdissä. Tässä oppaassa näytän sinulle vaihe vaiheelta, miten käytät muuttujia ja eläviä sarakkeiden otsikoita asetteluidesi ammattimaiseen ja joustavaan tekemiseen. Aloita nyt!
InDesign-tiedostojen sijoittaminen
Kuvien, tekstien ja grafiikoiden lisäksi Adobe InDesign-dokumentteja tai niiden yksittäisiä sivuja voidaan sijoittaa samaan asiakirjaan. Saatat tarvita vain yhden tai kaksi sivua eri tiedostoista luodaksesi niistä uuden asiakirjan.
Aseta ensin uusi asiakirja tarvittavalla sivumäärällä. Tiedosto>Aseta tai Ctrl+D avaa halutun InDesign-tiedoston. Ota käyttöön vaihtoehto Näytä tuontiasetukset ja napsauta Avaa.
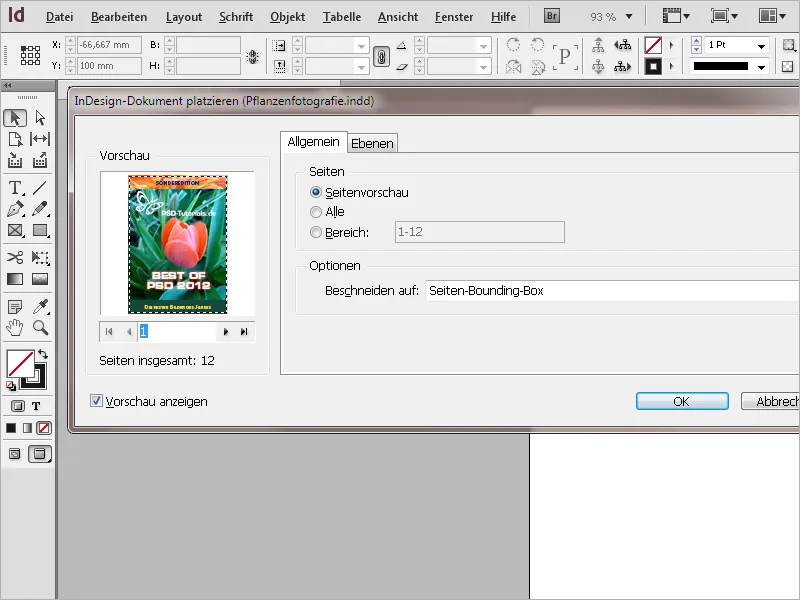
Tässä tuontivalintaikkunassa voit valita tuotavan asiakirjan sivun pienillä nuolilla. Esikatselusta voit suunnistaa sivun sisältöön. Voit sijoittaa yhden sivun sijasta myös kaikki tai tietyn sivualueen. Valinnalla Rajaa kohteeseen voit valita, pitäisikö sivujen olla leikkaamalla vai ilman.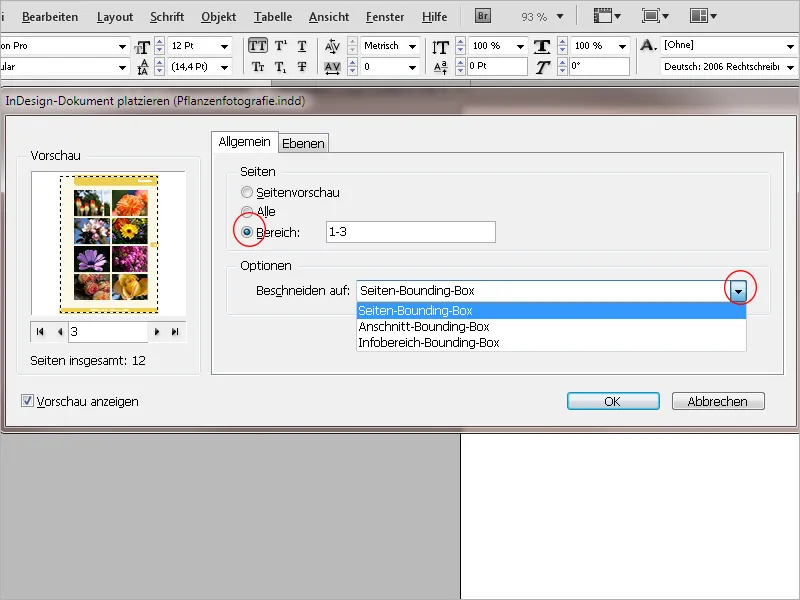
Tasot-välilehdessä listataan tuotavan asiakirjan tasot ja tarvittaessa ne voidaan poistaa käytöstä ja siten jättää tuonnin ulkopuolelle. Esikatselussa näkyy tämän toiminnon vaikutus.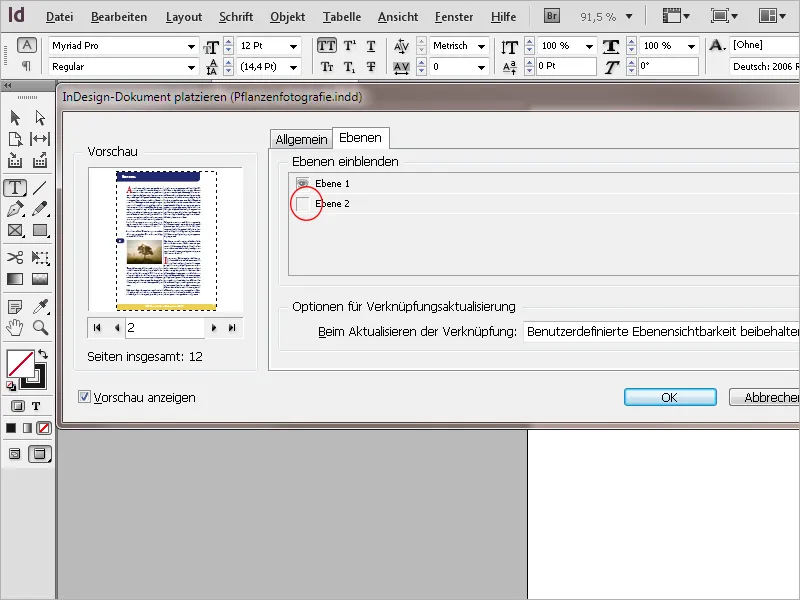
Napsauttamalla OK tiedosto ladataan kohdistimeen ja sitä voi nyt klikata sijoittaaksesi sen täyttämään koko ylävasemman kulman nykyisessä painoarkissa. Voit myös vetää hiirellä kehyksen, joka on suhteessa ladatun sivun kokoon, ja sijoittaa sivun siten. Jos määritit tuotavaksi useita sivuja, kohdistimen kärjessä näkyy seuraavan sivun pienoiskuva, joka sijoitetaan myös toiseen paikkaan.
Asetetun tiedoston laatu näyttäytyy aluksi epätyydyttävänä. Käyttämällä asetusta Näytä>Ylikohdistusnäkymä tiedosto näkyy täydessä resoluutiossa ja pikselit sekä portaikot katoavat.
Asetetut tiedostot käyttäytyvät kuten objektit eivätkä ole muokattavissa. Niitä käsitellään kuvina ja grafiikkatiedostoina Linkit-paneelissa. Muutos alkuperäistiedostossa ilmoitetaan keltaisella varoituskolmiolla sivun yläreunassa. Lisäksi näytön suorituskyky rajoittuu Normaali-asetukseen.
Napsauttamalla varoituskolmiota Valintatyökalulla varmistetaan linkityksen päivitys ja myös näytön suorituskyvyn palautus korkeaan laatuun.
Liitettyä tiedostoa voidaan muokata avattuasi sen Linkit-paneelin. Napsauta kohtaa hiiren kakkospainikkeella ja valitse Alkuperäisen muokkaus Kontekstivalikosta. Myös alkuperäisdokumentissa käytetyt kuvat näkyvät Linkit-paneelissa. Napsauta pienen nuolen eteen liitettyä sivua.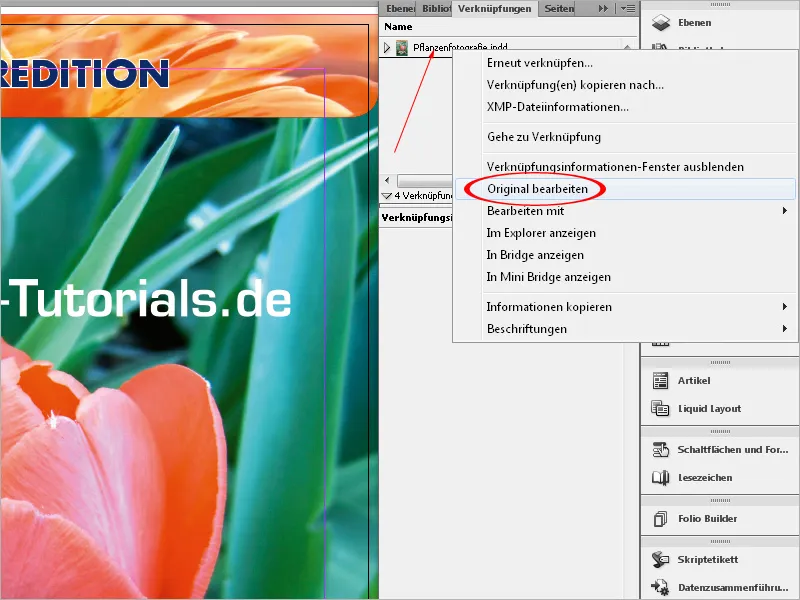
Tällä tavalla voit työskennellä eri työasemilla eri dokumenttien parissa, jotka yhdistetään uuteen asiakirjaan verkoston kautta. Tätä voi tehdä myös Internetin välityksellä Dropboxin avulla. Tiedostoa pakattaessa kaikki liitetyt InDesign-tiedostot mukaan lukien niissä olevat kuvat ja grafiikat tallennetaan omaan kansioon. Kuten InDesign-tiedostot, myös PDF-tiedostot voidaan sijoittaa.
Työskentely muuttujien kanssa
Jos haluat lisätä aina toistuvia elementtejä asiakirjaan, voit käyttää muuttujia. Tämä voi olla päivämäärä, sivunumero tai mukautettu teksti. Esimerkiksi jos tiettyä nimeä käytetään toistuvasti, voit luoda muuttujan tällä tekstillä ja lisätä sen myöhemmin tekstiin Kontekstivalikon kautta.
Jotta voit luoda oman tekstimuuttujan, valitse valikko Teksti>Tekstimuuttujat>Määritä.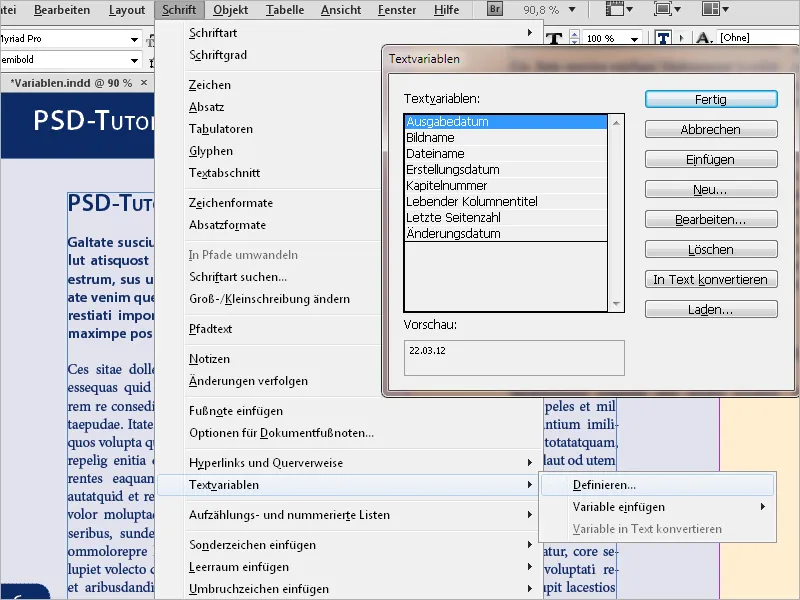
Napsauta nyt painiketta Uusi.
Anna sille ensin nimi ja valitse pudotusvalikosta Tyyppi Mukautettu teksti.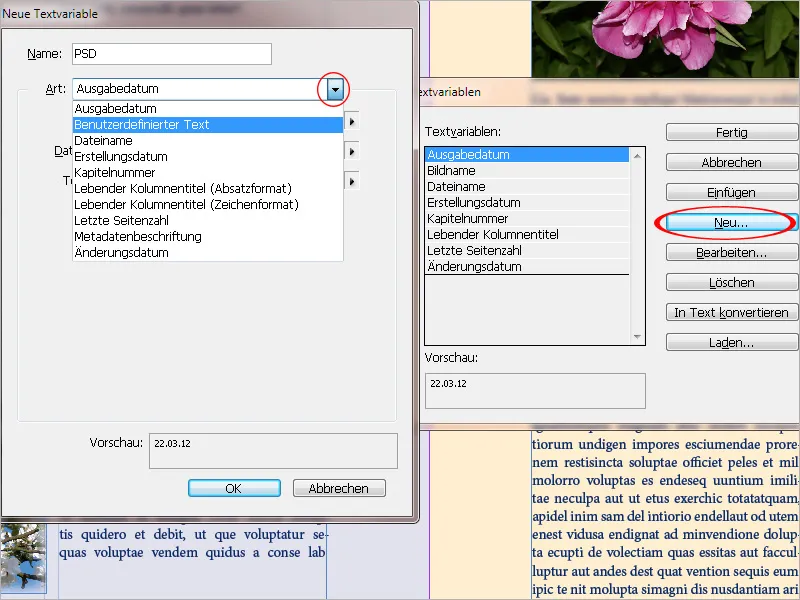
Kirjoita nyt Teksti-kenttään haluamasi nimi tai teksti tai mikä tahansa. Jos tätä on tarkoitus käyttää myös tekstinä kahden sanan välissä, voit lisätä loppuun välilyönnin; se säästää manuaalisen lisäämisen myöhemmin.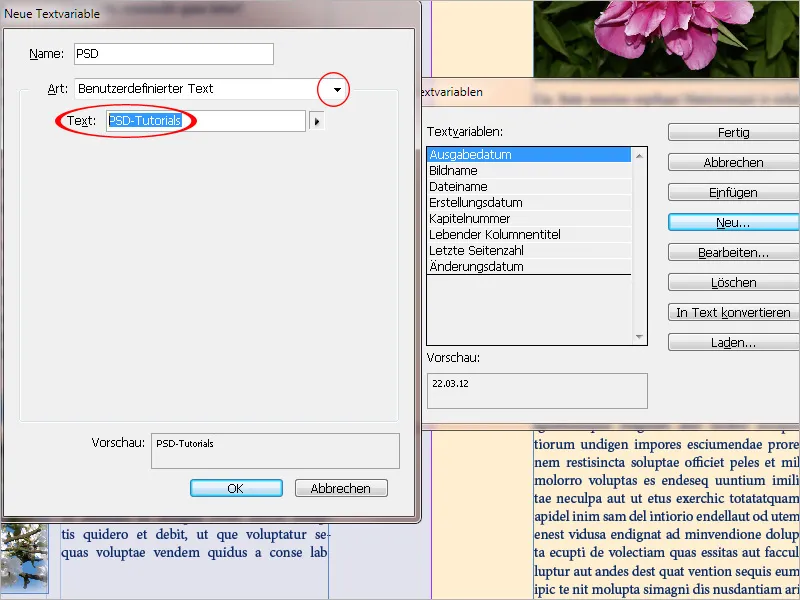
Kun olet valmis painamalla OK ja Valmis vaadittavat valmistelut on tehty. Nyt voit lisätä muuttujan mihin tahansa tekstikohtaan Kontekstivalikon avulla (Lisää muuttuja>Oma muuttuja). Muotoilu mukautuu nykyiseen Kappaletyyliin. Jos myöhemmin haluat muuttaa muuttujaa (valitse se Teksti>Tekstimuuttujat>Määritä-valikosta ja napsauta sitten Muokkaa), se muuttuu myös kaikissa asiakirjan kohdissa.
Elossa oleva palstapää
Etenkin aikakauslehdissä ja magazeneissa lukijalle annetaan heti sivun alusta osoitus sen sisällöstä otsikkorivillä. Tähän erinomaisesti soveltuu erityinen muuttujan laji: elossa oleva palstapää.
Tässä teksti haetaan määriteltävästä kappalemuodosta ja se lisätään dynaamisesti otsikkoon tai alatunnisteeseen. Yleensä tähän käytetään otsikoiden kappalemuotoa, mutta se voi olla myös mikä tahansa muu.
Helpoimmin asetat muuttujat suoraan mallisivuille. Silloin kunkin sivun yläosaan tulee automaattisesti tekstin ensimmäisen (tai viimeisen) otsikon teksti. Muuttuja luodaan jälleen kerran kuvatulla tavalla valitsemalla valikosta Työkalut>Tekstimuuttujat>Määritä. Tällä kertaa asetukseksi valitaan kuitenkin pudotusvalikosta vaihtoehto Elossa oleva palstapää (kappalemuoto).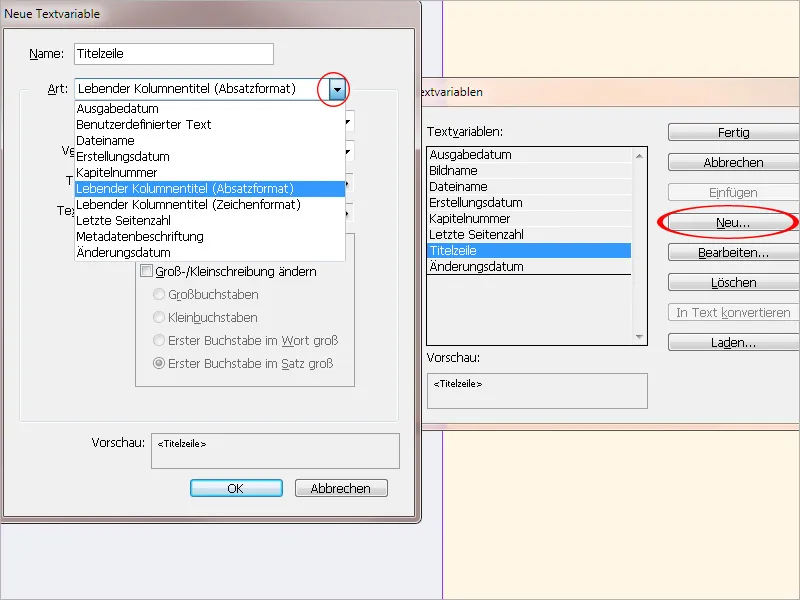
Kenttään Muoto on valittava haettavan otsikon kappalemuoto. Käytä-kohdassa voit valita ensimmäisen tai viimeisen sivulla muotoillun kappaleen (yleensä ensimmäisen).
Tarvittaessa voidaan lisätä myös tekstiä ennen tai jälkeen.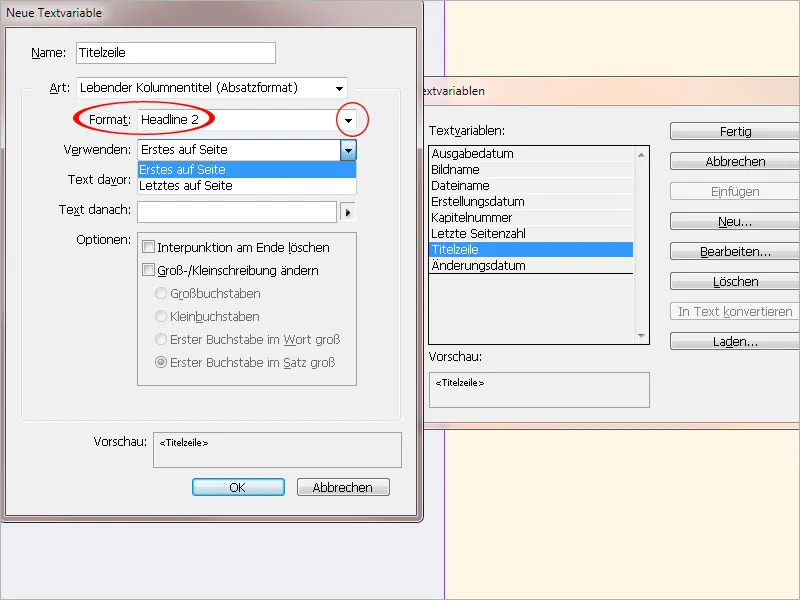
Painamalla OK ja Valmis tarvittavat valmistelut ovat nyt tehty. Nyt voit lisätä muuttujan tekstikehykseen otsikkoriville - mieluiten suoraan mallisivuille - valitsemalla kontekstivalikosta (Lisää muuttuja>Oma palstapää). Jos sivun otsikon tekstiä muutetaan, muuttuu nyt myös automaattisesti otsikkorivi - tosin sinun täytyy säätää hieman näkyvyyttä skaalaamalla sitä hetkeksi.