Työskentelytiedostosta "PSD_C4D_R12_Dyn_Motor_Fliessband_Start.c4d" löydät näkymän perusrakenteen, jotta voimme siirtyä suoraan työhön MoGraphin ja Dynamicsin parissa. Siihen kuuluvat Lattia ja kuljetinlaitekehys sekä ensimmäinen rulla myöhempää nauhaa varten.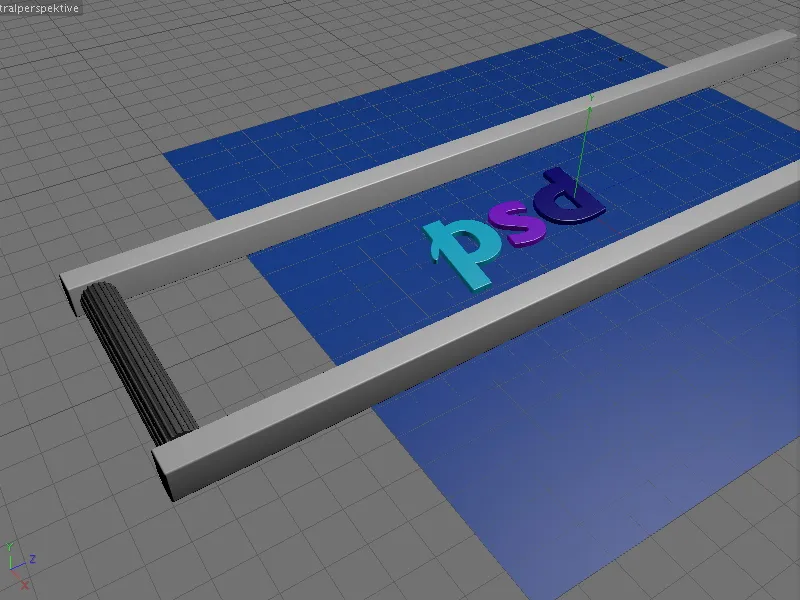
Kuljetinlaitteen kuljettamiseen käytän esimerkkinäni kolmea kirjainta p, s ja d. Voit tietysti käyttää mitä tahansa muuta objektia, joka sopii kuljetinlaitteeseen...
Lisäksi näet jo asennetun Kameran kohtauksessa. Kameran ollessa poistettuna käytöstä työskennellessämme kohtauksen kanssa (musta hakukuvakkeen kuvake Objektihallinnassa) ja lisäksi piilotettuna, jotta se ei häiritsisi editorissa.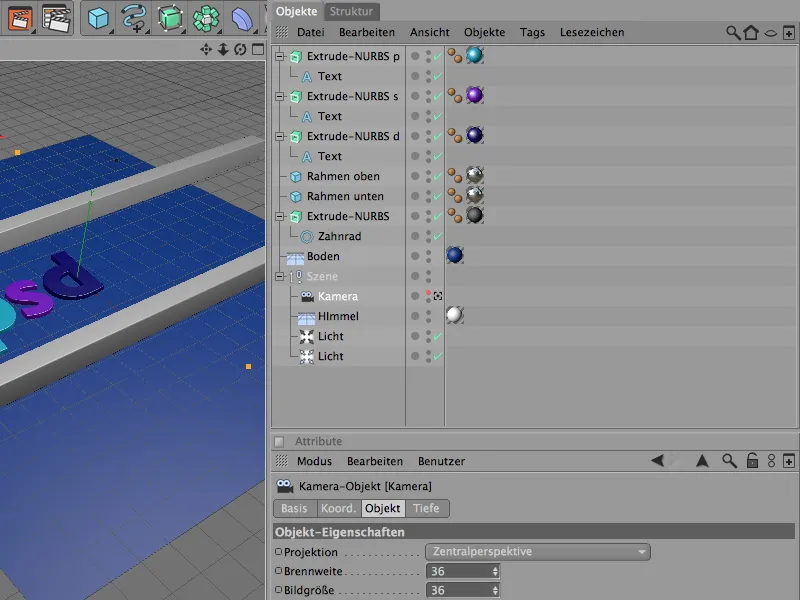
Olen luonut kirjaimet yksinkertaisten Teksti-Spline-objektien avulla, jotka sijaitsevat Extrude-NURBS-objektissa. Jos haluat erilaisia kirjaimia tai symboleita, voit helposti muuttaa niitä Teksti-objektin asetusvalintaikkunassa tai käyttämällä toista Spline-objektia.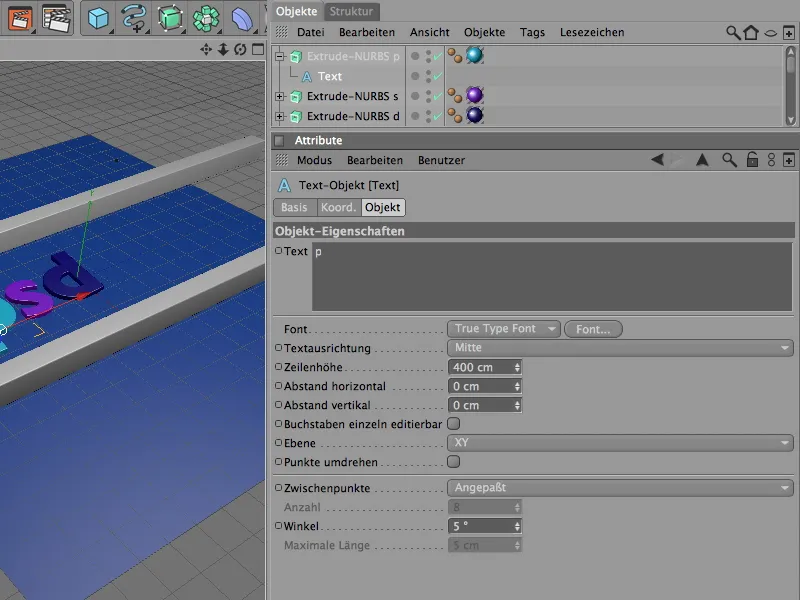
Extrude-NURBS-generaattorin asetusvalintaikkunasta varmistetaan Kansi-Sivun avulla, että paitsi kannet myös kevyt Aihiointi ovat paikallaan.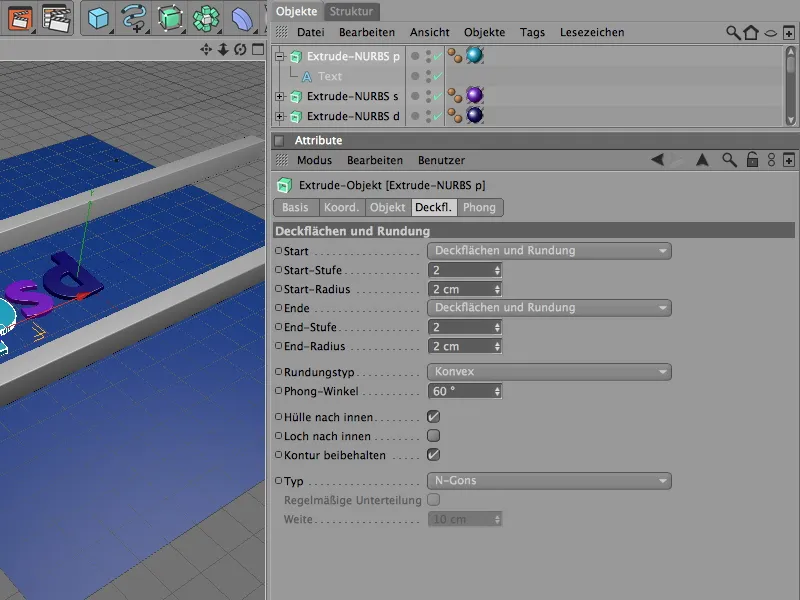
Kuljetinlaitteen kehyksen muodostavat kaksi Kuutio-objektia kohtauksessa. Jos tarvitset pidempää kuljetinta, lisää vain Kuutio-objektien Z-kokoa vastaavasti.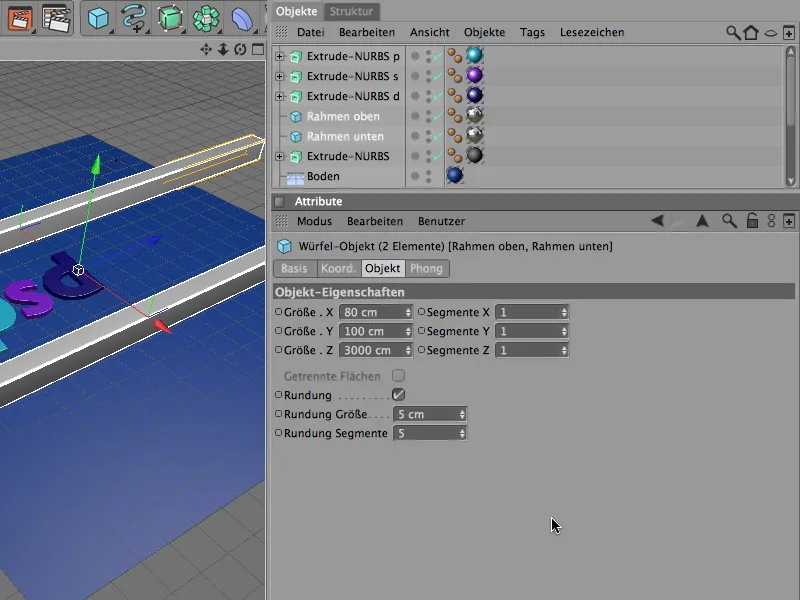
Kuljetinlaitteen tukirullien perustana riittää yksi rulla, jonka klonkaamme myöhemmin tarvittavaan määrään MoGraphin avulla. Jotta tukirullat ovat käsiteltäviä, Extrude-NURBS-objektin Profiilina toimii Hammasrata-Spline vastaavalla pienellä Säteen erolla ja suurella Fasetilla.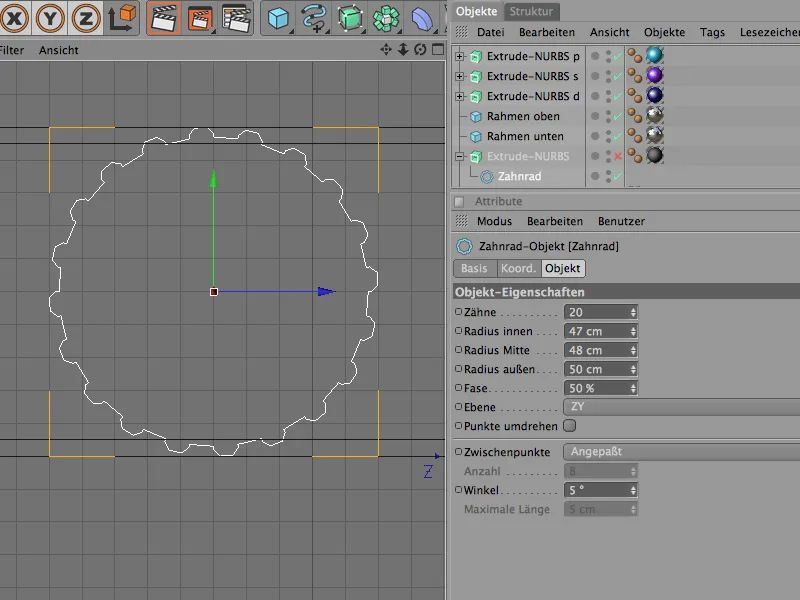
600 cm X-suunnassa siirtämällä Extrude-NURBS-objektilla luodaan sopiva tukirulla kuljetinlaitteelle. Koska hammasratakuva on hienorakenteinen, Säteen ajosäde pienenee vastaavasti.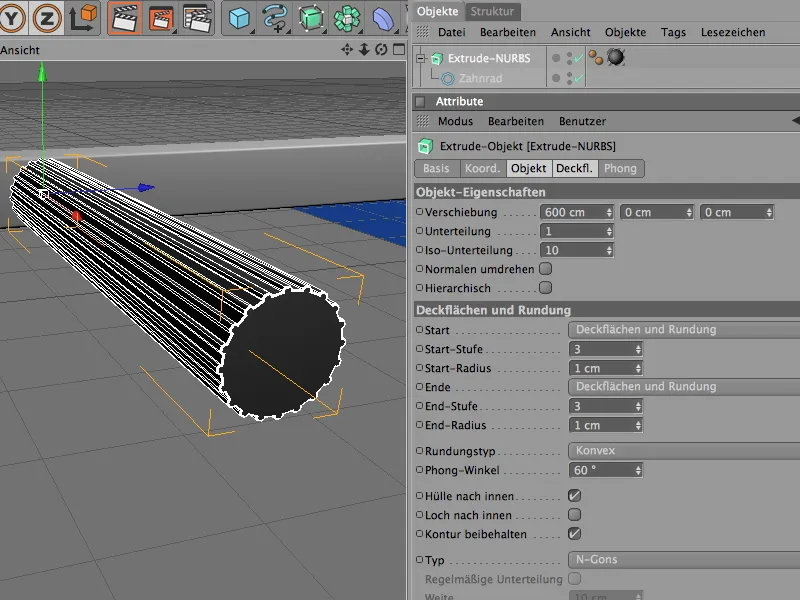
Työntövoima rullan moottorilla ja liittymäosalla
Tukirullalla käynnistetään nyt viimeinkin Dynamics-työ. Selkeyden vuoksi piilotamme kolme kirjainta väliaikaisesti Objektihallinnassa.
Jotta mallinnettu tukirulla hyväksytään Dynamicsille, meidän on sisällytettävä se Dynamics Bodyksi. Koska se osallistuu aktiivisesti toimintaan, määritämme sen valikosta Simulaatio>Dynamics Dynamics Body-Tagin Rigid Bodyksi.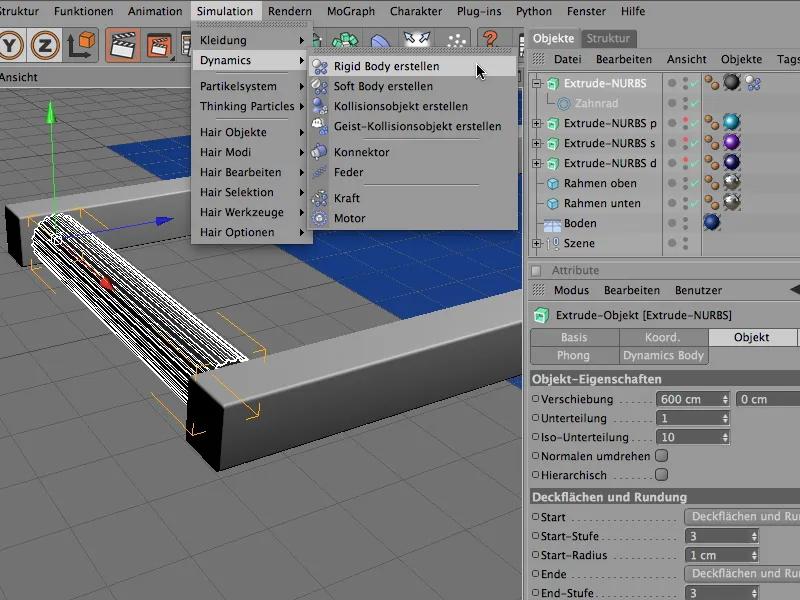
Dynamics Body-Tagin asetusvalintaikkunassa mukautamme samalla dynaamiset parametrit tukirullalle. Rullat on tarkoitus liikuttaa ilman viivettä myöhemmän käytön avulla, joten laukaisemme ne välittömästi.
Tukirulla on käytännössä sylinterin muotoinen eikä aiheuta ongelmia Dynamicsin automaattiselle Törmäysmuodon tunnistukselle. 50 % Joustavuusarvo varmistaa, että tulevat kloonit eivät heijastu liian korkealle, 100 % Kitka pitää kloonit myös liukumattomina tukirullilla.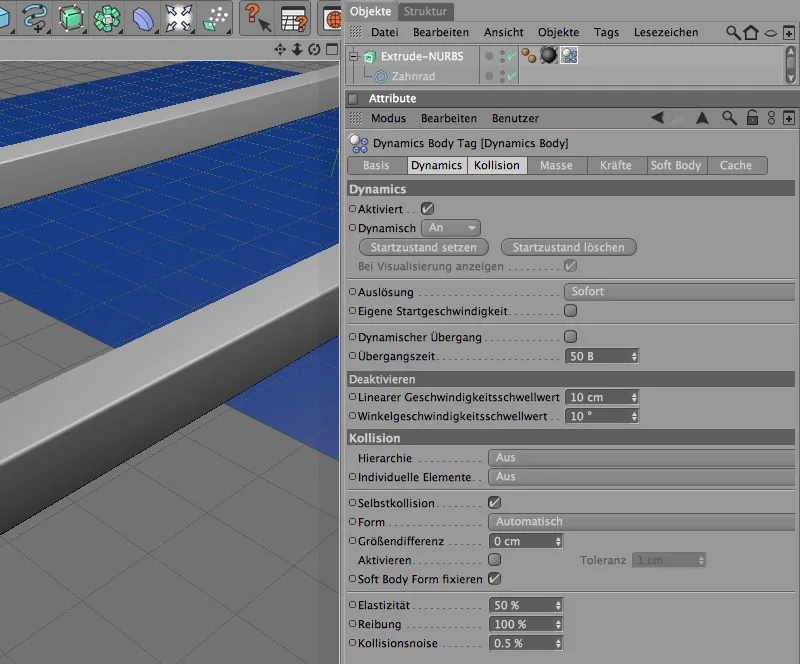
Extrude-NURBS-objekti tukirullasta on vain osa toiminnallista yksikköä, jonka klonamme myöhemmin kuljetinlaitteen alueeksi. Mukana tulee vielä Liittymäosa ja Moottori, jotta rullan käynnistyksen toiminta toimii halutulla tavalla.
Nämä kolme osaa yhdistämme Null-objektiin, joka samalla tarjoaa akselin vertailupisteen. Noudamme sen siis Objektit-valikosta kohtaukseemme.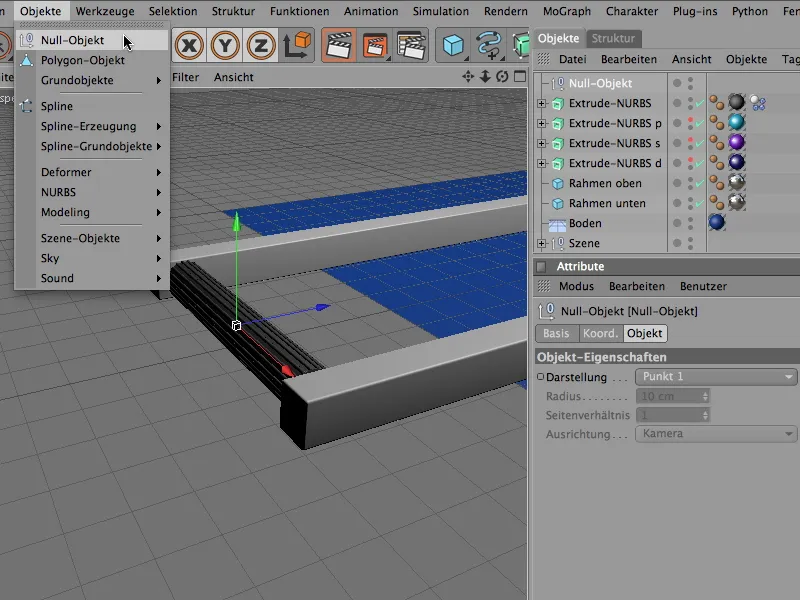
Null-objektin Sijainti Y- ja Z-suunnassa on rullan keskipisteessä; samalla se sijaitsee suoraan X-akselilla. Nämä arvot voidaan helpoimmin määrittää Null-objektille Koordinaatti-managerin tai Ominaisuudet-managerin kautta.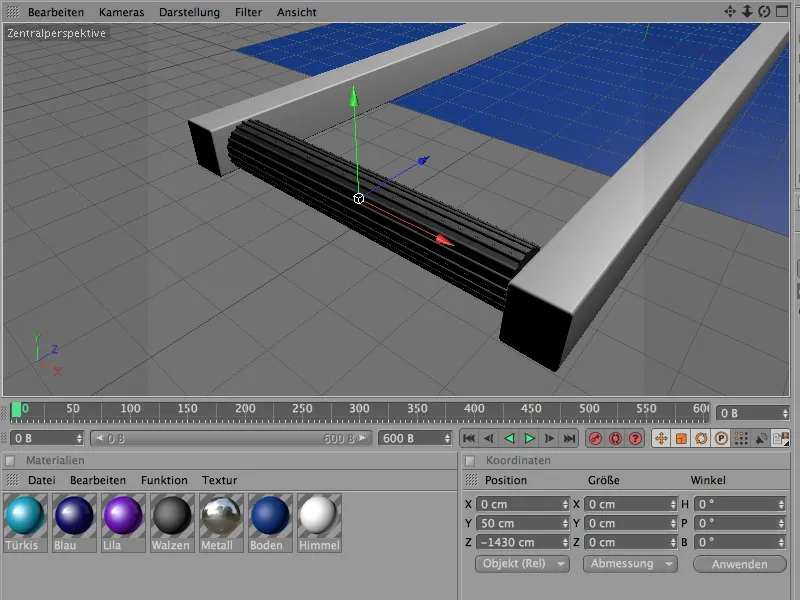
Kun olemme sijoittaneet tukirullan Extrude-NURBS-objektin Objekti-Manageriin Null-objektiksi toiminnallisuuteen, luomme Konnektorin Simulaatio>Dynamics -valikon kautta. Sen tarkoituksena on pitää rulla paikallaan ja sallia vain kiertoliike sen X-akselia pitkin.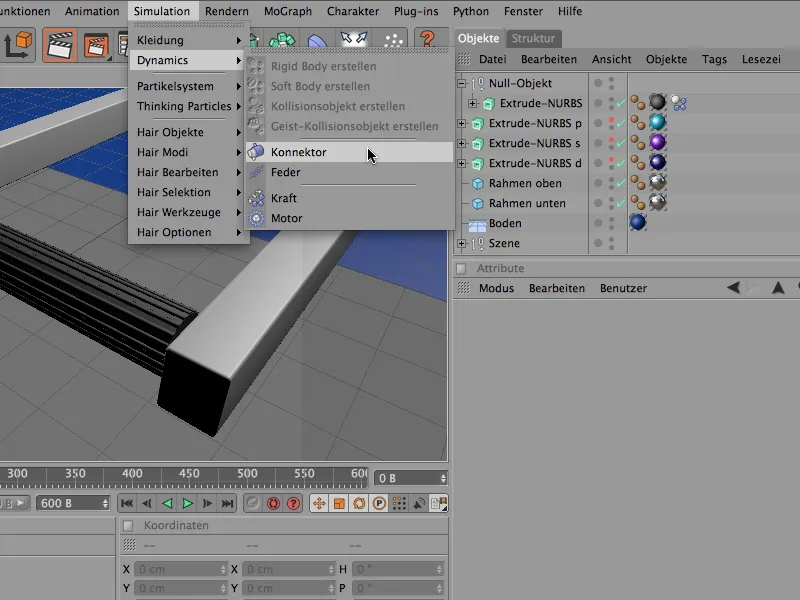
Koska myös liitäntä kuuluu toimintayksikköömme, asetamme sen myös alaluokkana nollaliitäntä -objektiin, jossa on kuljetuspyörä. Tarkka liitännäisen sijainnin määrittely on nyt helppoa, koska se on nollaliitännäisen alaluokka, meidän tarvitsee vain asettaa kaikki sijaintiarvot 0:aan, jotta liitännäisen sijainti vastaisi nollaliitäntää.
Jotta liitäntä toimisi oikeaan sunnuntaan, asetamme sen otsikkokulma yli Attribuutti- tai Koordinaatienhallinta -sovelluksen -90°. Asetamme liitännäisen koon 50 cm:ksi asetusten näkymäsivulla, jotta liitännäinen sopii paremmin kuljetuspyöräämme.
CINEMA 4D käyttää Vääntöavain-nimistä tyyppiä oletusarvoisesti Kone - tätä ei siis tarvitse muuttaa. Objektin asetusten dialogin Objekti-sivulla luomme kiinteän yhteyden nollaliitännäisen ja kuljetuspyörän välille käyttämällä kahta Objekti A ja Objekti B. Raahaamme vastaavat objektit Objektin hallinnasta liitännäisasetusten dialogilaatikkoon.
Viiteakselina toimii nollaliitännäisessä X-akseli, kuljetuspyörässä Ekstruudi-NURBS-objektin suuntaukseen perustuen Z-akseli.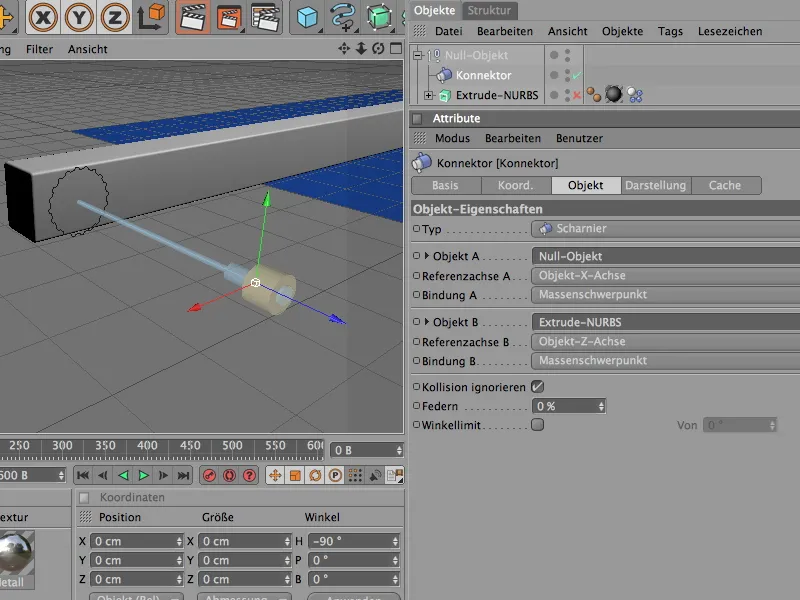
Lisäämme lopuksi varsinaisen käyttövoiman, joka saa kuljetuspyörän pyörimään. Tähän tarkoitukseen otamme Moottori-objektin valikosta Simulaatio> Dynamiikka.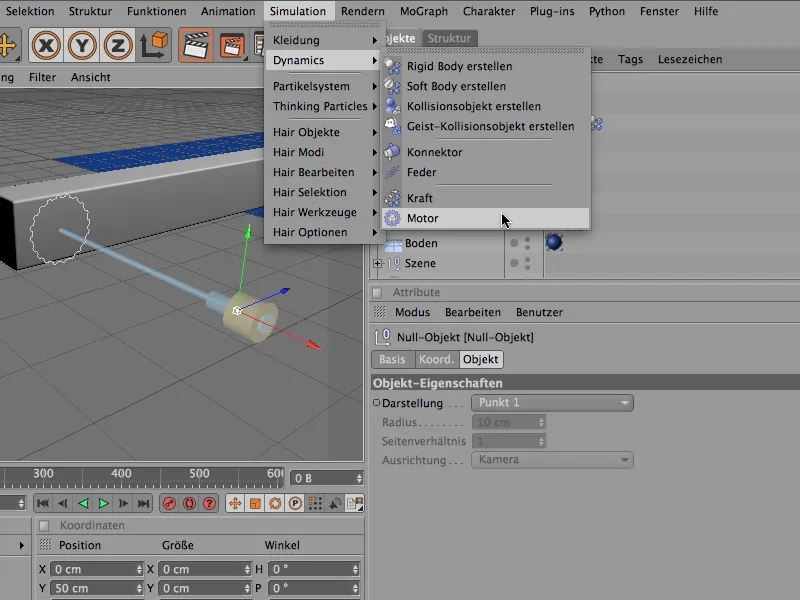
Moottori-objekti liittyy myös kuljetuspyörien ryhmään. Säädämme myös tässä sijainnin yksinkertaisesti asettamalla sen koordinaattiin 0 ja kääntämällä Moottorin suunnan otsikkokulmalla 90° oikeaan suuntaan. Moottorin kääntymissuuntaan vaikuttaa keltainen nuolen suunta, kun taas sininen nuolen suunta symboloi vastavaikuttavaa voimaa.
Moottorityyppinä Kulma on jo oikein asetettu, ohjaamme sen voiman Objektin A -kentän kautta kuljetuspyörän Ekstruudi-NURBS-objektiin.
Käyttämällä parametreja Kulmanopeustavoite ja Voimahetki säädämme käyttöä ja sen seurauksena kuljetuspyörän nopeutta. Voimahetki on voima, joka on käytettävissä saavuttaakseen ilmoitetun tavoitenopeuden.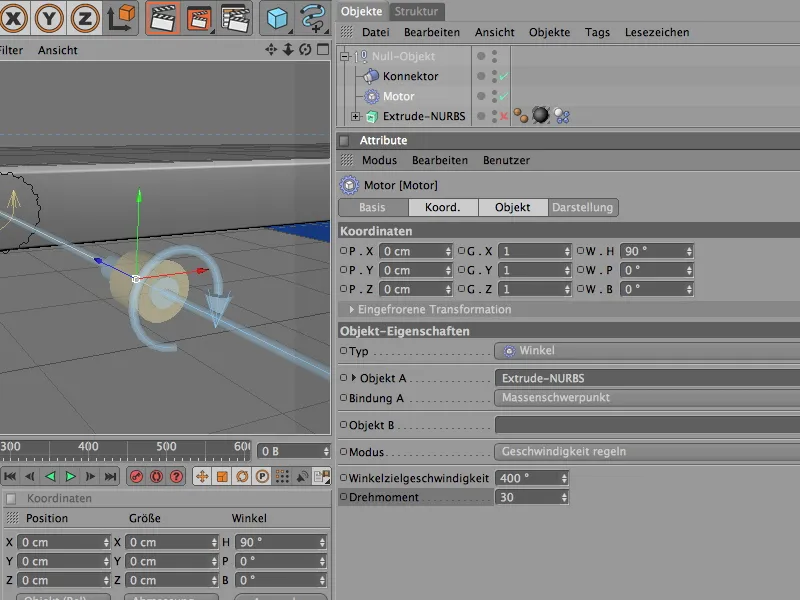
Yksittäinen kuljetuspyörä on nyt valmis. Painamalla Toista-painiketta voimme testata pyörän toimintaa moitteettomasti. Tämä kokonainen yksikkö tulisi nyt kloonata koko kuljetuspyörien alueelle.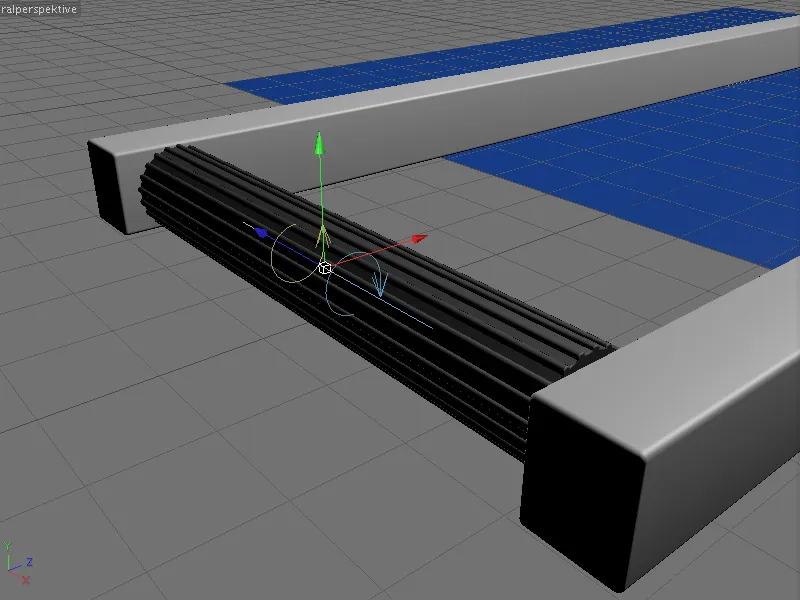
Luodaan kloonit kuljetuspyörä-nauhalle
Kun on kyse Klooneista, MoGraph ei voi olla kaukana. Sen sijaan että luomme manuaalisesti paljon kopioita ensimmäisestä kuljetuspyörästä, annamme tämän työn hoitaa täysin automaattisesti Klono-objektin. Löydämme sen valikosta MoGraph.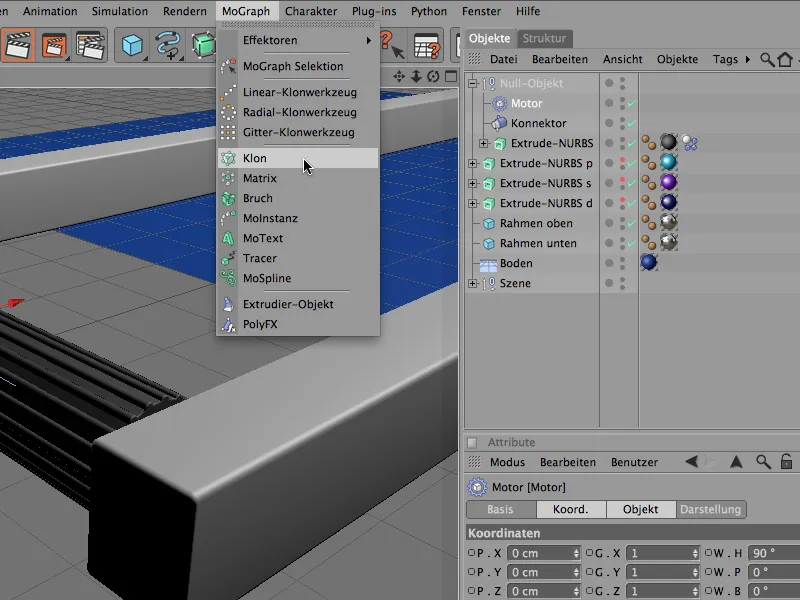
Klono-objektin asetusten dialogissa keskitymme ensin kloonigeneraattorin oikeaan sijoittamiseen, asettamalla yksinkertaisesti ensimmäisen kuljetuspyörän tunnetut sijaintitiedot Koordinaattisivulla.
Objektisivulla tavoitteena on itse kloonien valmistaminen. Täällä tarvitsemme duplikaattien lineaarista luomista. Kloonien määränä 27, joita asetetaan 110 cm:n välein askeleittain, täyttämään kuljetuspyöräkehys riittävän monella kuljetuspyörällä.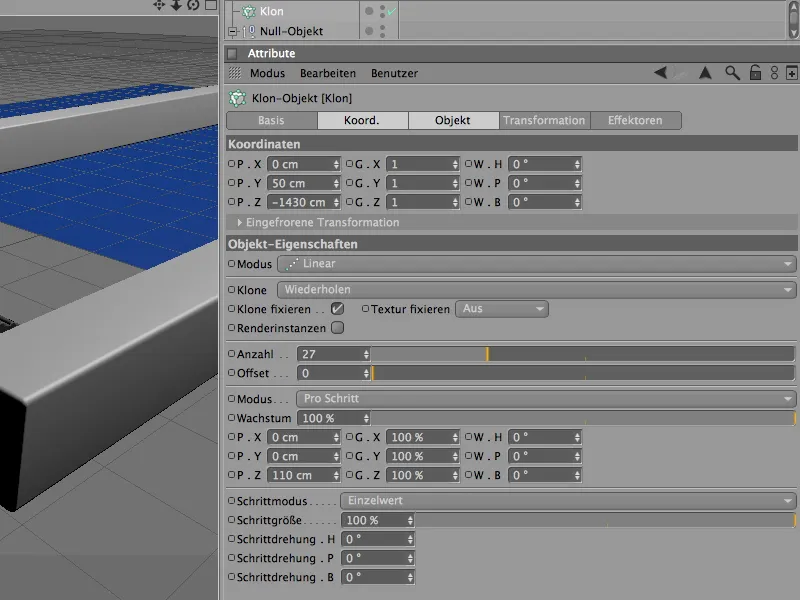
Kun Klono-objekti tuntee nyt kaikki tarvittavat parametrit, luomme kuljetuspyörän ryhmän kloonialaluokkana Objektin hallinnasta. Näin olemme luoneet halutun pituisen kuljetuspyöränauhan.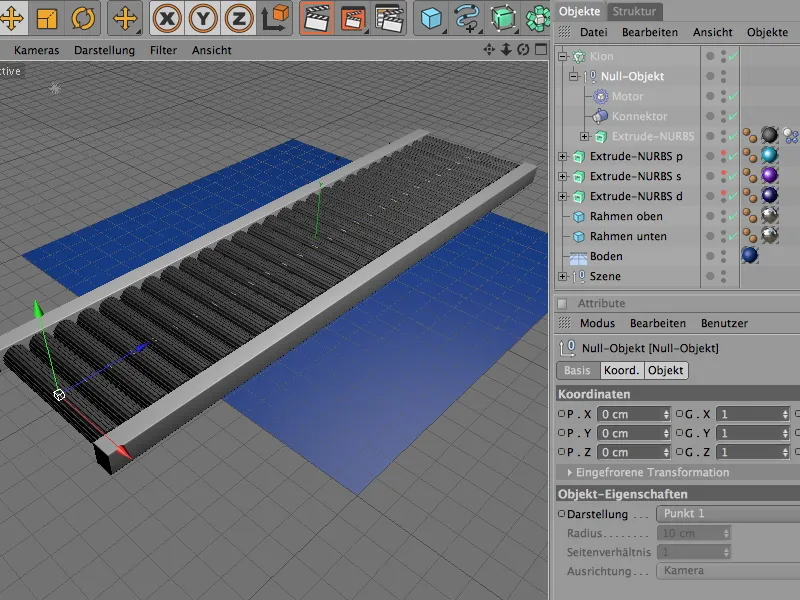
Muiden Dynamiikka-elementtien luominen
Jokainen klonoitu kuljetuspyörä on jo integroitu Dynamics-simulaatioomme. Nyt tarvitsemme vielä lattian, runkoelementit ja kirjaimet sopivat Dynamics-ominaisuudet.
Alamme Lattia-objektista, joka tarvitaan vain alustana tai törmäyksille. Siksi määritämme sille Dynamiikka Body-Tagin törmäysobjektina Simulaatio> Dynamiikka -valikon kautta.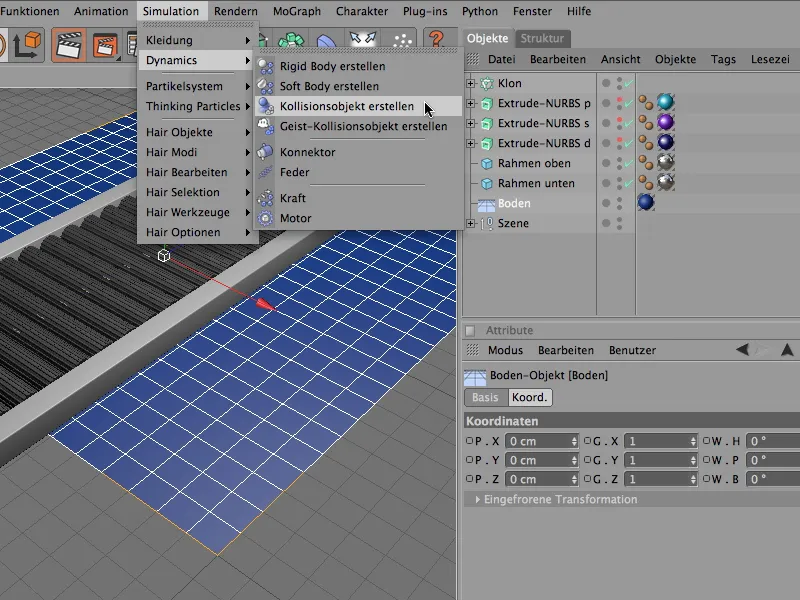
Dynamiikka Body-Tägin asetusten dialogi Lattia-objektille on vastaavasti rajattu. Törmäyssivulla voimme hidastaa kuljetuspyöristä alas putoavia kirjaimia jousto- ja kitkakerroin -arvoilla. Periaatteessa tässä riittävät vakioarvot täysin.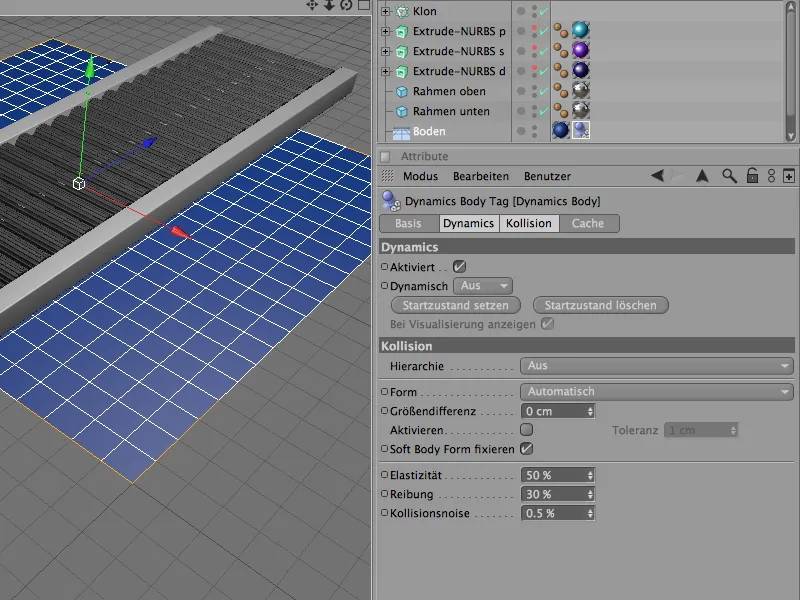
Molemmat kuljetinkehys-kuution objektit saavat dynaaminen runko -tunnisteet Simulation>Dynamics-valikon kautta komennolla Luo törmäyskappale toimiakseen törmäyskappaleena.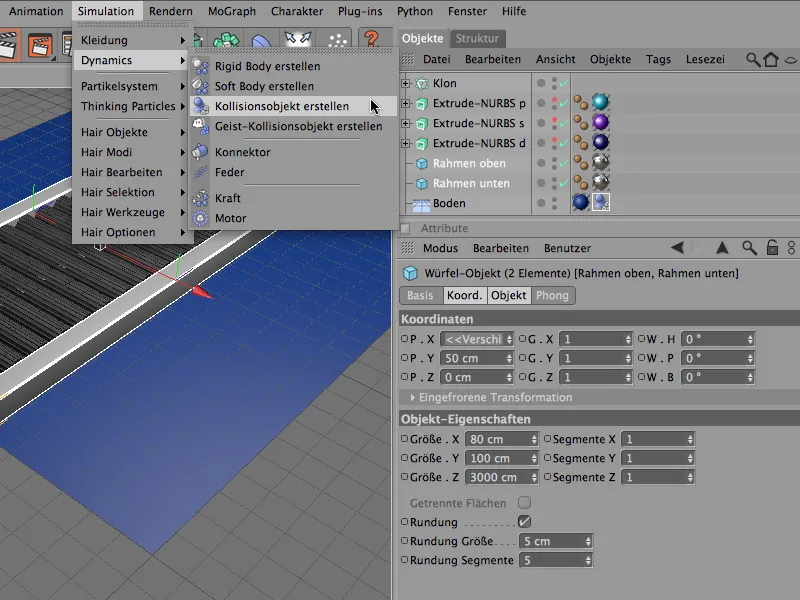
Vastaavasti kuin dynaaminen runko maan objektissa, voimme ottaa automaattisesti meille luodut parametrit käyttöön ilman lisämuutoksia kahdelle runko-objektille toimivina törmäyskappaleina.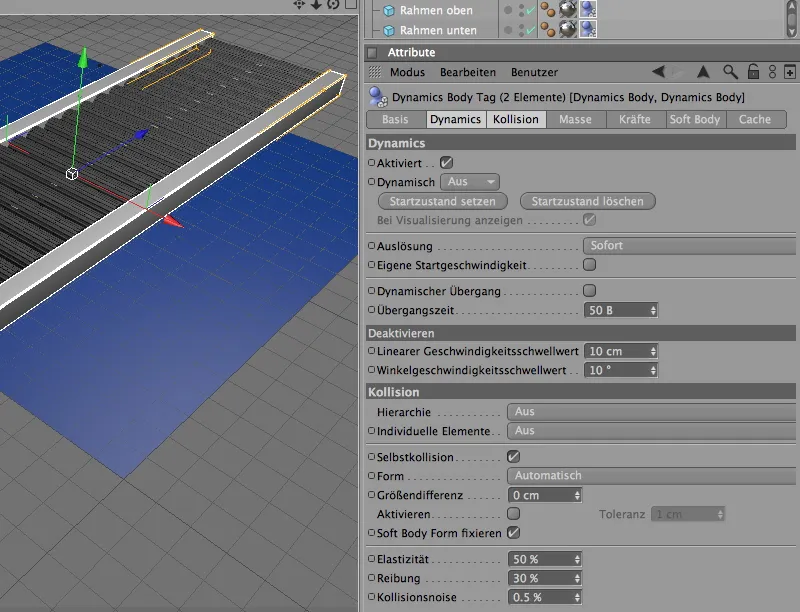
Meiltä puuttuvat enää kirjaimet, jotka ovat tällä hetkellä kuljetinhihnan keskellä, mutta jotka tosiasiassa tulisi käyttää partikkeleina lähettimessä. Saadaksemme selkeämmän kuvan, lopetamme kuljetinrullakopioiden tuotannon Objektienhallinnassa.
Ennen kuin määrittelemme kolme kirjainta partikkeleiksi, annamme niille tarvittavat ominaisuudet dynamiikkasimulaatiota varten.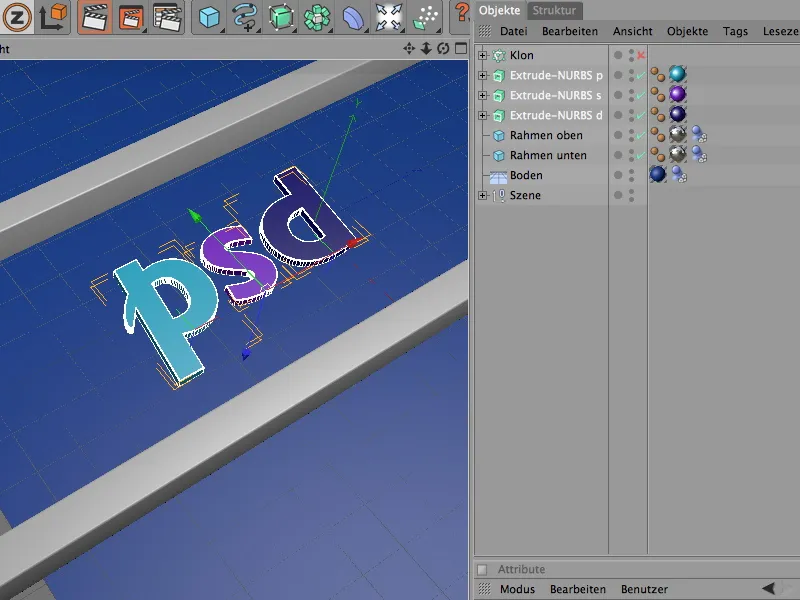
Jotta voimme muokata kaikkia kolmea kirjainta samanaikaisesti, valitsemme kolme Extrude-NURBS-objektia Objektienhallinnasta ja määrittelemme ne Rigidi runko luominen-komennolla Simulation>Dynamics-valikossa Rigid Bodyksi, eli dynaamiseksi kiinteäksi kappaleeksi.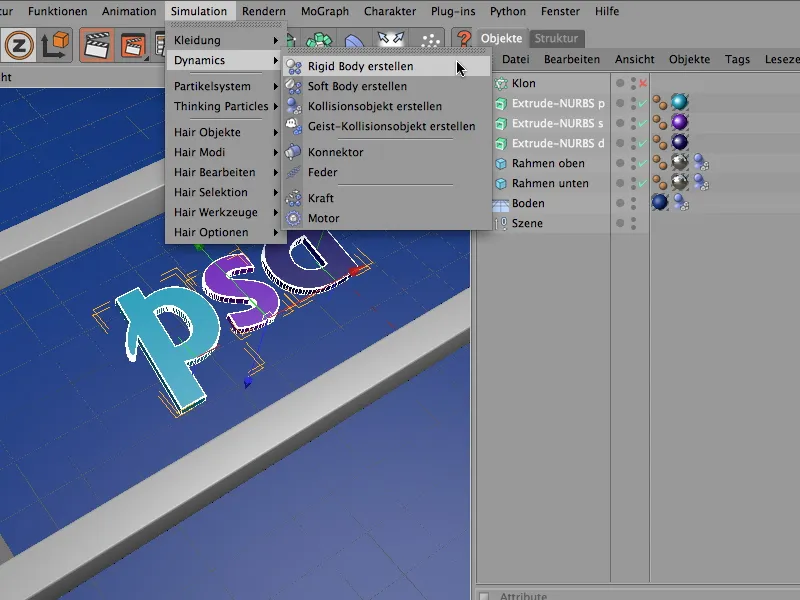
Kirjainten kolmen dynaaminen runko -tunnisteen oletusarvot voimme ottaa käyttöön Dynamiikka -osion kollision asetusten lisäksi. Myös täällä riittää automaattinen kappaleen tunnistus.
50 %:n joustavuusarvo varmistaa tavalliseen tapaan kirjainten matalan kimpoamisen, 80 %:n kitka yhdessä kuljetinrullien korkean kitkakertoimen kanssa takaa nopean hidastumisen kuljetinhihnalla.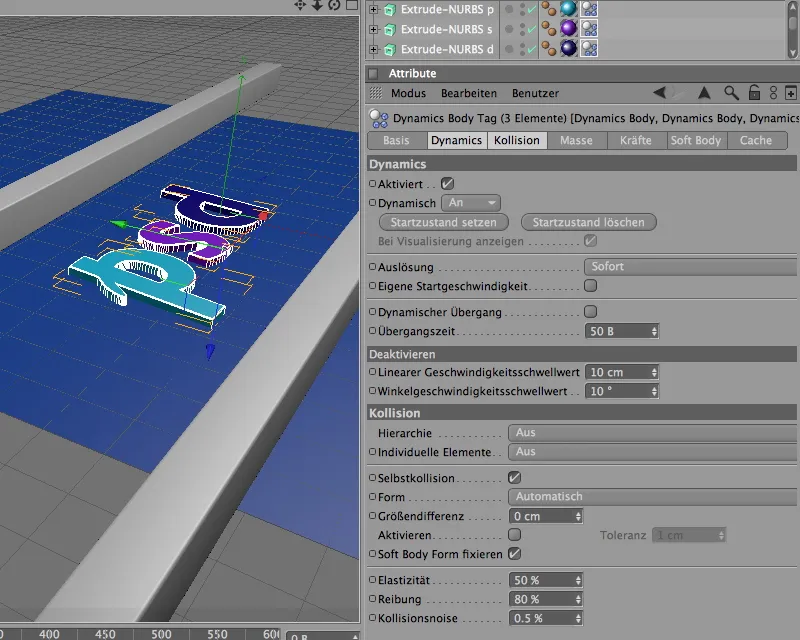
Kirjainten määrittäminen partikkeleiksi
Kun kirjaimet on varustettu dynaamisilla ominaisuuksilla ja ne voivat osallistua simulaatioon, sitomme ne Partikkeliksi Partikkelisysteemiin. Loppujen lopuksi kolmen kirjaimen ei pitäisi jäädä ainoaksi kuljetinhihnaan - mitä enemmän kirjaimia kuljetetaan kuljetinrullalla, sitä parempi.
Siksi tuomme Lähettimen Partikkelisysteemiobjektien paletista kohtaan.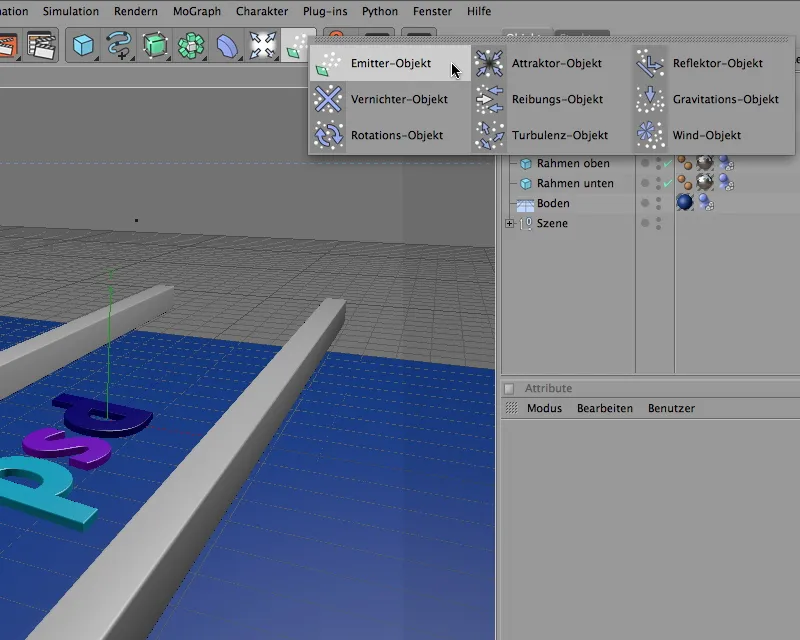
Lähettimen objektin asetusten kautta säädämme aluksi lähettimen sijainnin ja koon tarpeidemme mukaisiksi. Koordinaattien perusteella lähettimen sijainti on hieman alempana X-suunnassa. Tässä tarvitaan hieman kokeilua - riippuen siitä, minne lähettimen lähettämät kirjainpartikkelit putoavat kuljetinrullille.
lähettimen kallistuskulma -90°, jotta partikkelit lähettäisiin Y-suunnassa alaspäin. Määritämme lähettimen koon dialogin X- ja Y-pituuden osiolla.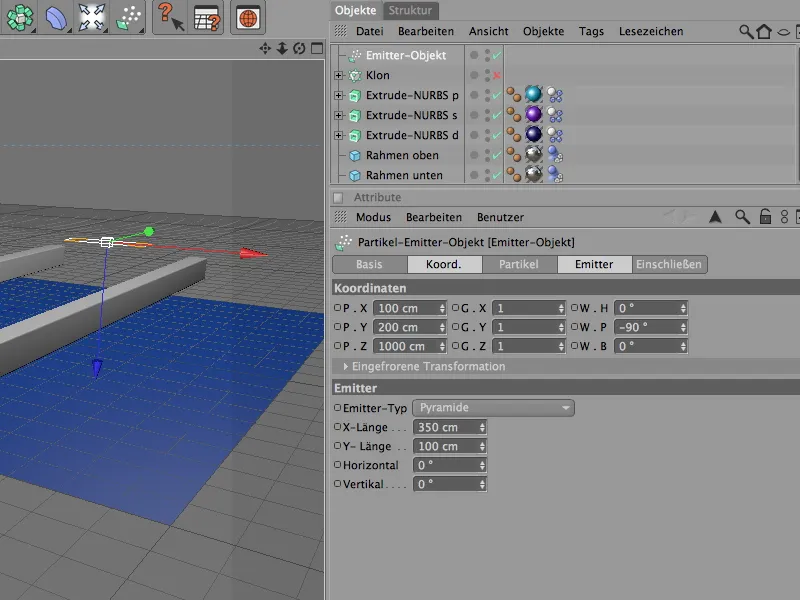
Siirrymme tärkeimpään kohtaan, lähettimen partikkeleiden purkamiseen, joka on määritettävä lähettimen Partikkeli -osiossa. Kuljetinhihnan nopeuden mukaan liian suuri syntymisnopeus voi johtaa nopeasti kirjainkerrokseen. Asetukseni ovat yhden kirjaimen tuotantoa sekunnissa. Partikkelipurkaus alkaa kuvasta 0 ja päättyy kuvaan 500.
Satunnaisarvolla voidaan vaikuttaa lisäksi partikkelien purkautumiseen - tässä tarvitaan taas hieman kokeellisuutta, kunnes löydämme parhaiten kuljetinhihnan leveyteen sopivan partikkelituotannon.
Jotta varmistetaan, että kaikki purkautuneet partikkelit pysyvät näkyvissä koko kuljetinhihnan ajan, asetamme eliniän 150 kuvaan.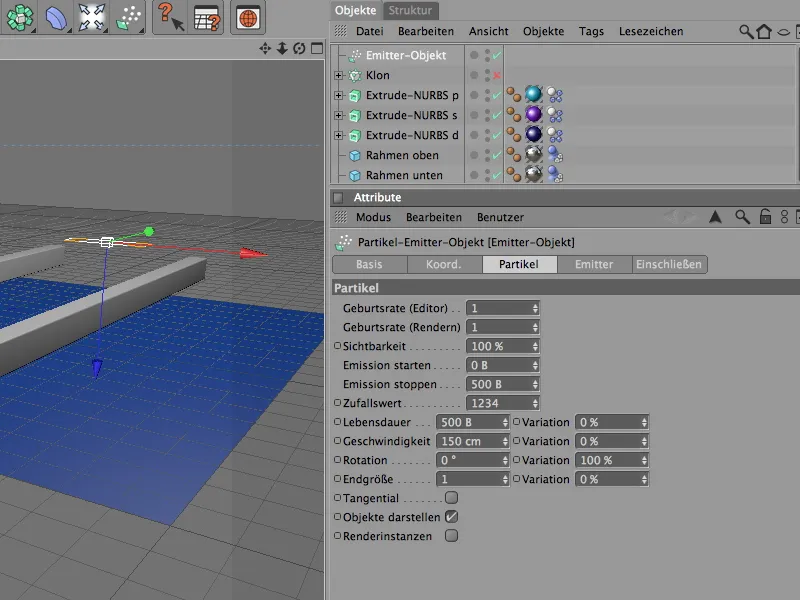
Seuraava kuva näyttää lähettimen sijainnin kuljetinhihnan yläpuolella. Jos käytät muita kohteita kuin partikkeleita, sinun tulisi testata partikkelin purkaus, jotta varmistat että lähettimen osuu varmasti kuljetinhihnaan.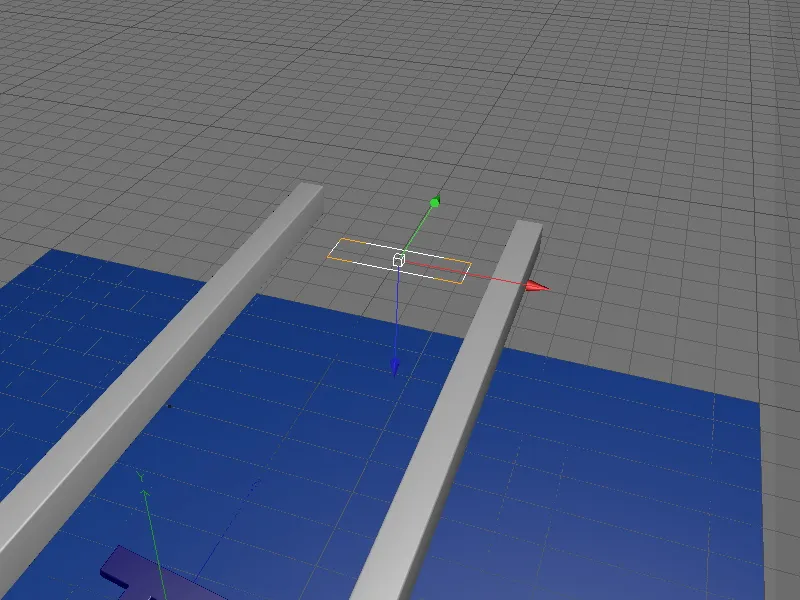
Jotta Lähettimet käyttävät kolmen kirjaimen Partikkelina, meidän täytyy alisteita kolme Extrude-NURBS-objektia Objektienhallinnasta.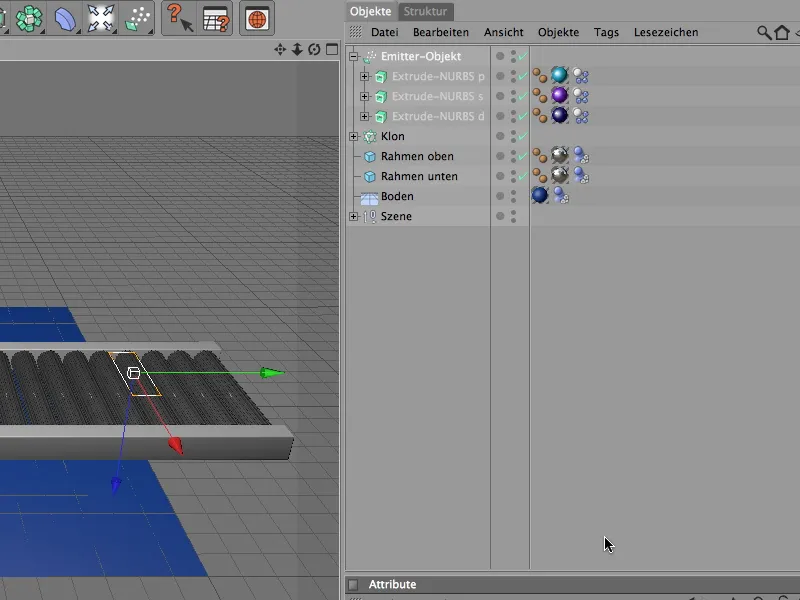
Nyt kolme kirjainta ovat kadonneet Editori-näkymästä ja esiintyvät jälleen Partikkelina kohtauksessa.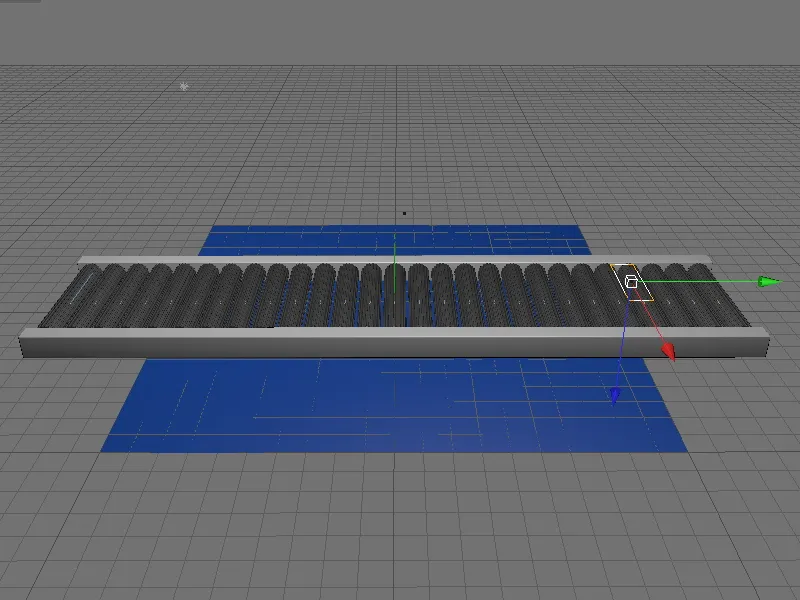
Kuljetinrullien nopeuden hallinta
Joka on jo testannut animaation, huomaa, että kuljetinhihnarullat alkavat pyöriä välittömästi ilman käynnistysaikaa. Jotta kuljetinhihnarullat alkavat liikkua täydellä nopeudella vasta lyhyen ajan kuluttua, säädämme yksinkertaisesti rullien nopeutta - tarkemmin sanottuna rullamotorin nopeutta. Kiitos Klooni-objektin, meidän ei tarvitse ohjata 27 moottoria vaan ainoastaan kuljetinhihnaryhmän sisällä olevaa moottori-objektia.
Kuten jo mainittiin, parametri Vääntömomentti vastaa voiman siirrosta; siksi sen animointi on tärkeää. Aluksi asetamme nykyisen ajan kohdaksi kuva 0, annamme Vääntömomentin arvoksi 0 ja lisäämme kontekstivalikosta oikealla hiiren painikkeella parametriin avainruudun.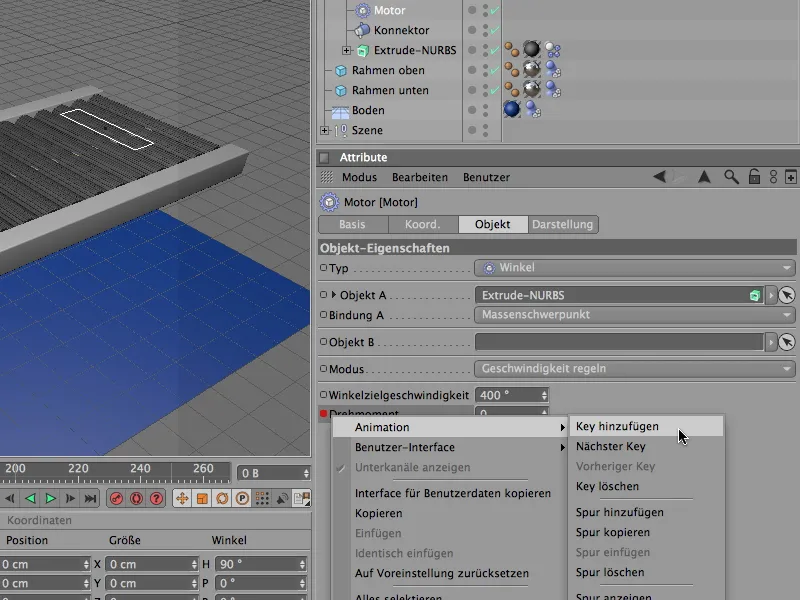
Kuvassa 25 Vääntömomentin tulisi olla 30. Asetamme nykyisen ajan kohdaksi kuvan 25, annamme arvoksi 30 Vääntömomentille ja lisäämme sitä edeltävän samanlaisen kuvan 0 avaimella oikealla hiiren painikkeella.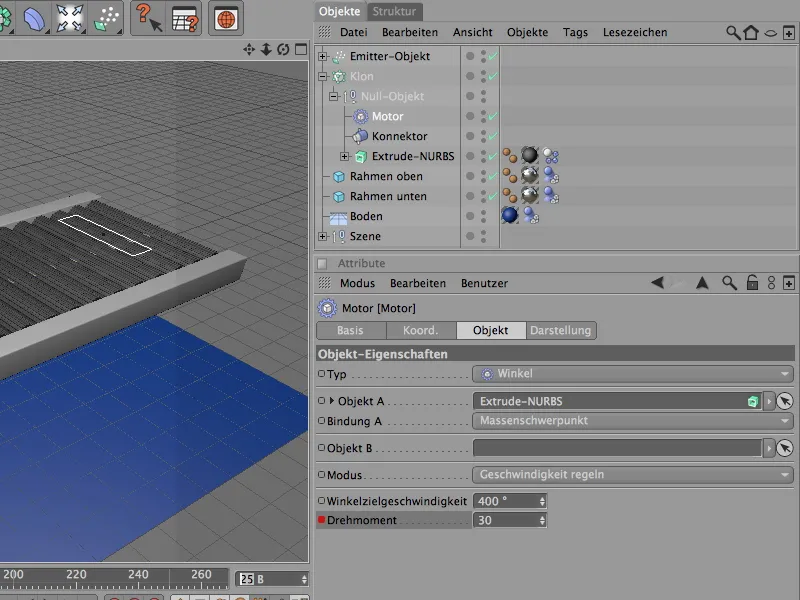
Ennen simulointimme loppua kuljetinhihnarullien on hidastuttava ja pysähdyttävä lopulta. Tähän meidän on kirjoitettava simulaation aikana vallitseva Vääntömomentti avainruutuun. Asetamme nykyisen ajan kohdaksi kuvan 565 ja kirjoitamme kuten aiemminkin avaimen jo asetetulle Vääntömomentille 30.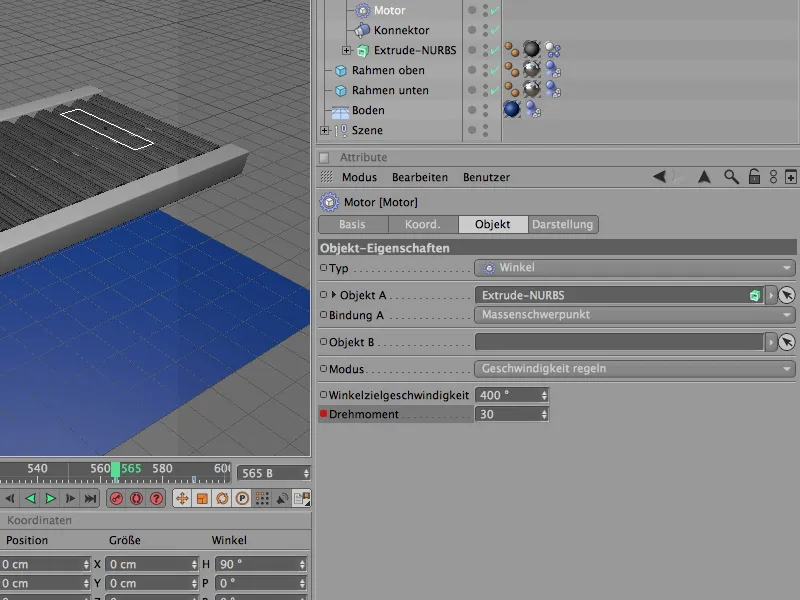
25 kuvaa myöhemmin, eli kuvassa 590, asetamme Vääntömomentin arvoksi 0, jotta kuljetinhihna pysähtyy. Lisäämme toisen avainruudun asettaaksemme Vääntömomentin tässä vaiheessa täysin pois päältä. Loput kymmenen kuvaa simuloinnin loppuun saakka annamme kuljetinhihnalla oleville kirjainpartikkeleille mahdollisuuden heilua hieman.
Dokumentin asetuksista Dynamiikka-välilehdellä löytyvät Dynamics-simulaatiolle tärkeät perusasetukset. Esimerkissäni pärjäämme näillä Oletusasetuksilla; jos kuitenkin vapautamme kuljetinhihnalle huomattavasti pienemmän tai suuremman määrän Rigid Body-partikkeleita, saattaa olla tarpeen pienentää Skaalausta tai lisätä Välivaiheiden määrää hieman.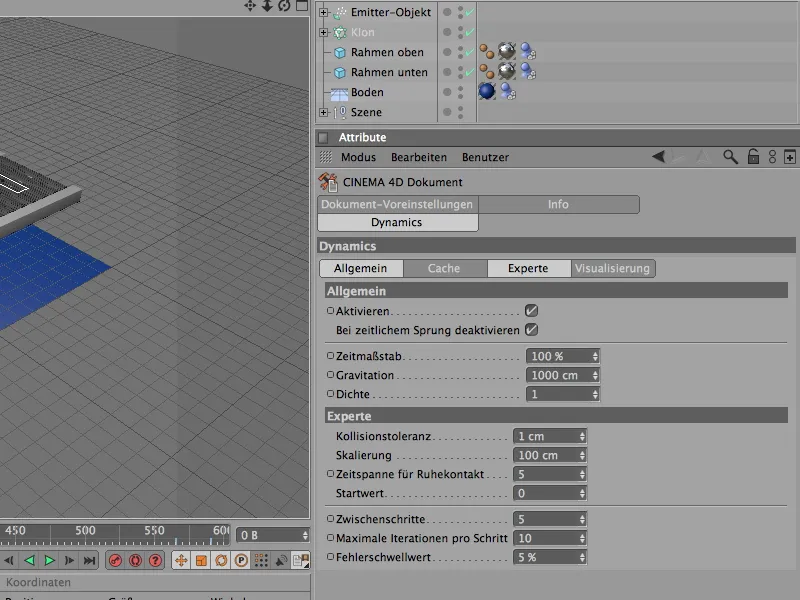
Vaihtaminen Renderointikameraan
Kun olet tyytyväinen simuloinnin tulokseen, voimme lopuksi vaihtaa alussa mainittuun Renderointikameraan.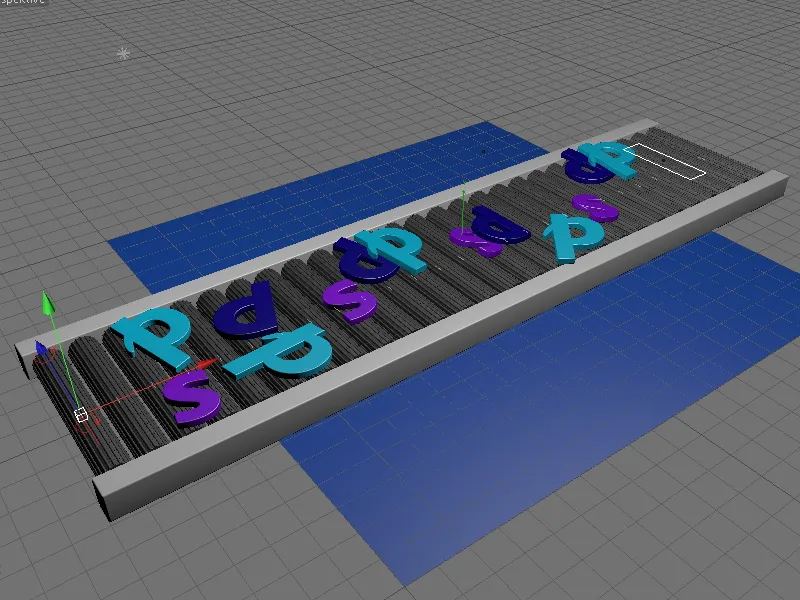
Tämä tapahtuu joko klikkaamalla kameran Etsin-symbolia Objekti-hallinnassa, jolloin se muuttuu valkoiseksi ja kamera aktivoituu, tai valitsemalla Kameras > Kohtauskamerat haluamasi kamera Editorinäkymässä valikosta.
Nyt meillä on oikea näkymä Dynamics-simulaatiollemme. Hauskoja kokeiluja!

