Käännös
Tilt-Shift-Efekti on luova tekniikka, jolla valokuvat näyttävät pienoismaailmoilta. Photoshopilla voit luoda tämän ilmeen helposti tarkasti käyttämällä sumennusta ja kontrastia. Tässä opetusohjeessa näytän vaihe vaiheelta, miten lisäät Tilt-Shift-efektin valokuviisi - loistava kaupunki- ja maisemakuvaukseen sekä luoviin kokeiluihin. Annetaan mennä ja muutetaan kuviasi kiehtoviksi pienoismaailmoiksi!
Vaihe 1:
Ensinnäkin avaan valokuvan, joka on ottettu parhaasta kuvakulmasta, ja parhaat tulokset saavutetaan yläviistosta otetuilla valokuvilla. Nyt kahdestaan kerroksia-kohdassa päällekkäin kerrokseni käyttäen Ctrl+J.
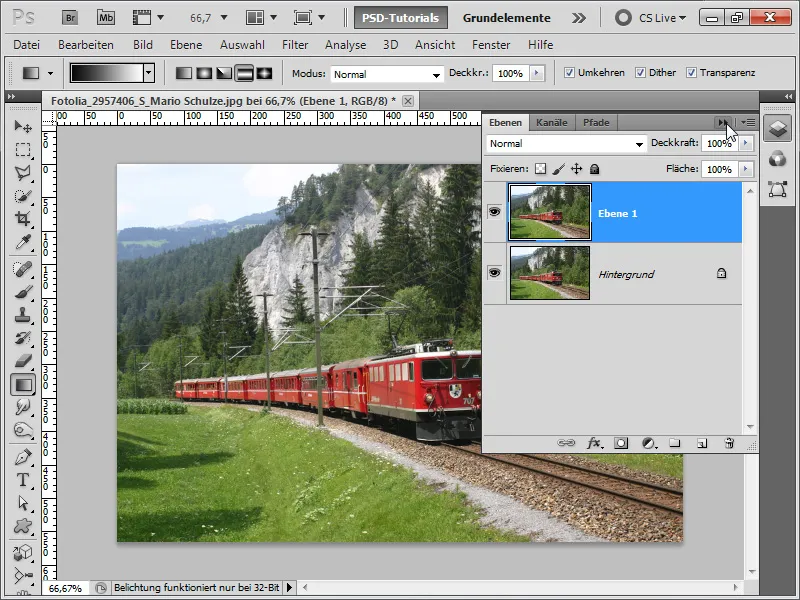
Vaihe 2:
Sitten menen suodattimet-valikkoon ja valitsen lieventää syväterävyyttä.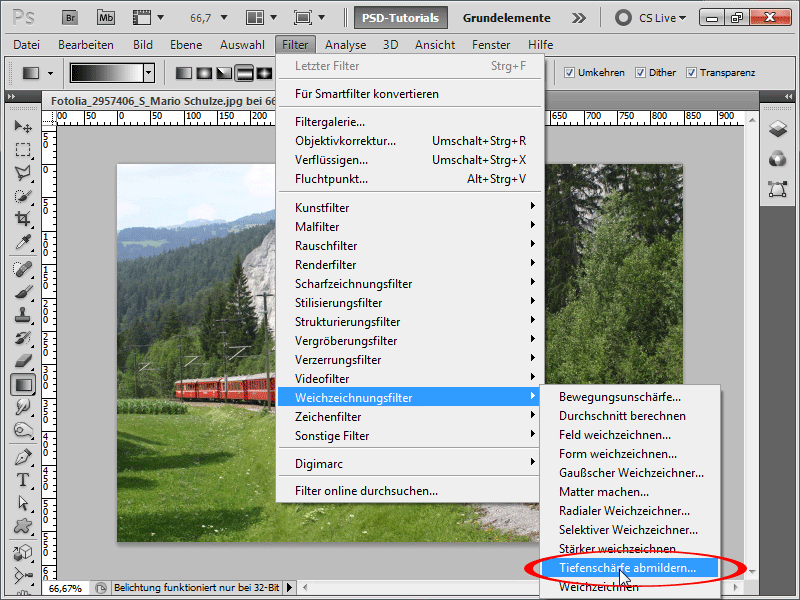
Vaihe 3:
Jätän vakioasetukset ennalleen, koska pidän jo saavutetusta syväterävyysefektistä erittäin paljon.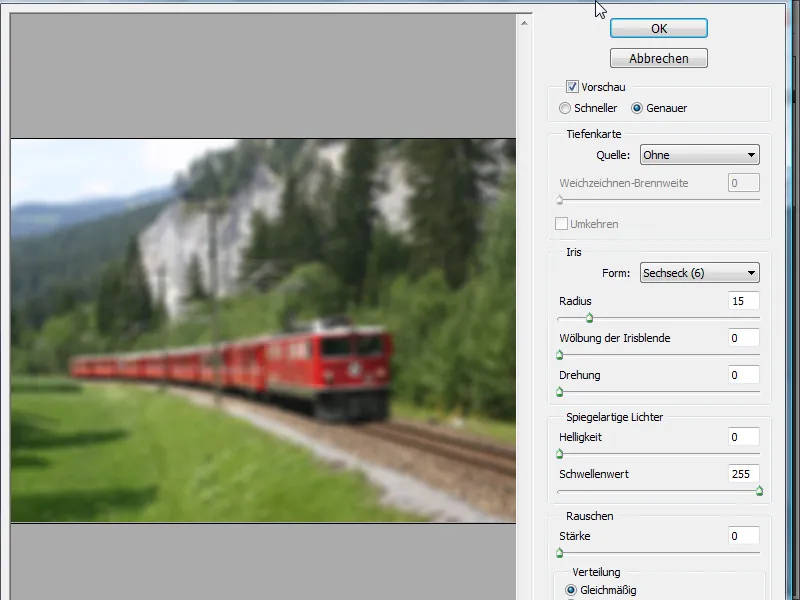
Vaihe 4:
Lisään nyt kerrosmaskin, otan liukusäädintyökalun ja lisään heijastavan liu'un.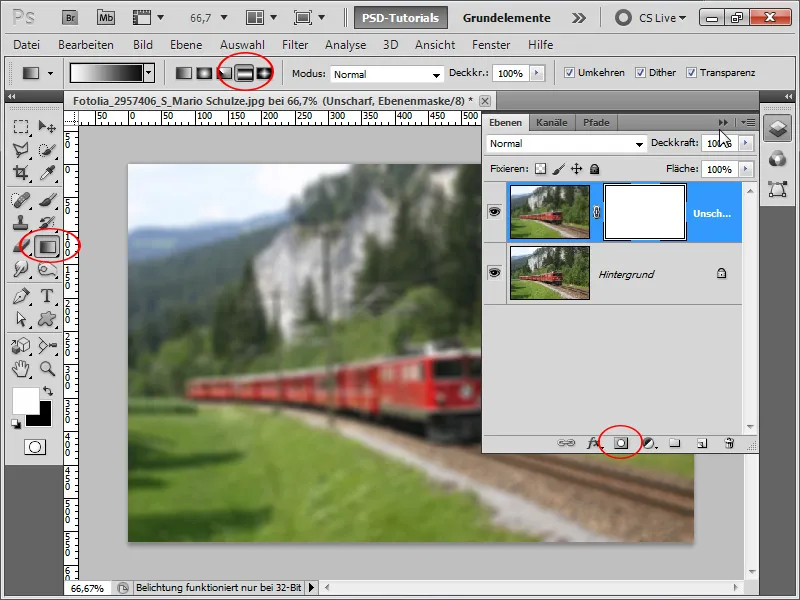
Vaihe 5:
Nyt rata on terävä, mutta loput ovat sumeita. Se alkaa hitaasti muistuttaa pienoismallirautatietä.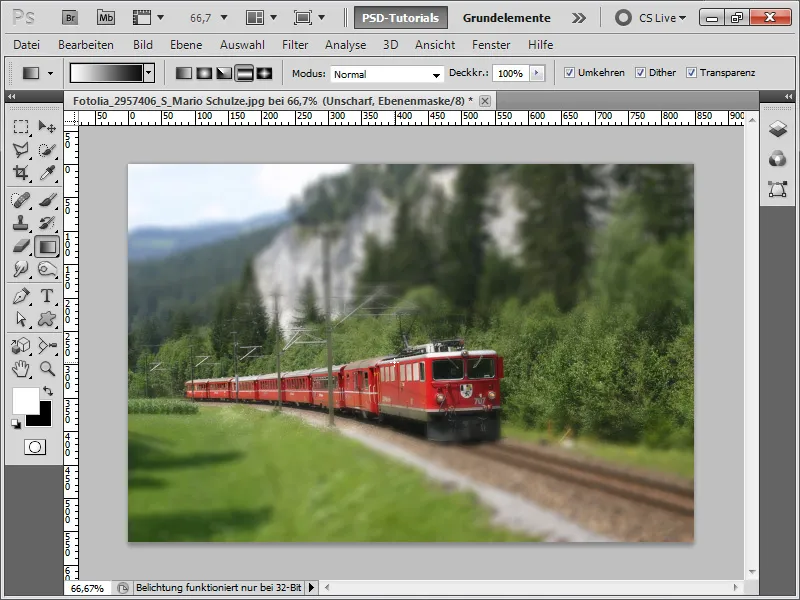
Vaihe 6:
Koska värit ovat vielä hieman tylsiä, lisään kylläisyyttä käyttämällä sävy/kylläisyys-säätökerrosta. Voin myös parantaa kontrastia ja kirkkautta käyttämällä toista säätökerrosta kirkkaus/kontrasti ja nostaa kuvan arvoa uudelleen..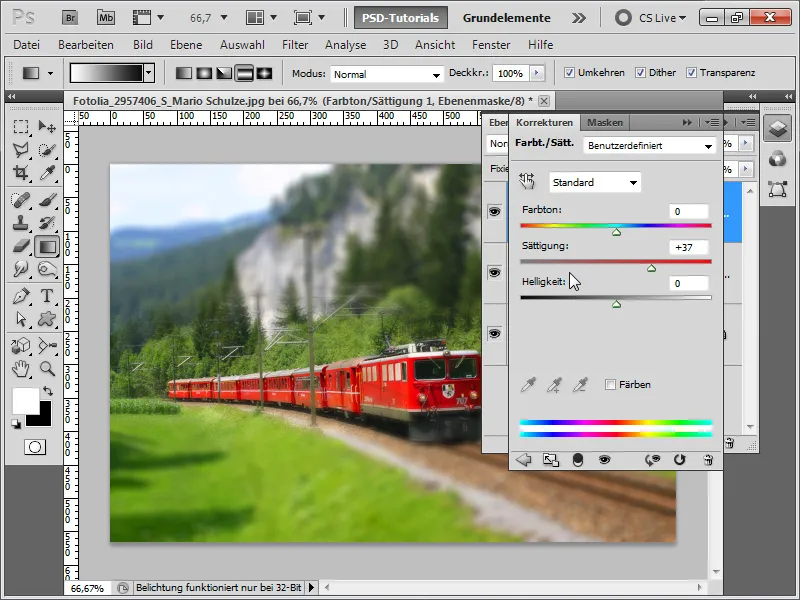
Vaihe 7:
Parantaakseni efektiä entisestään, kahdenkertaistan taustani uudelleen Ctrl+J ja käytän siihen sumennusmaskia (Valikko>Suodattimet>Teräväkuvafilter).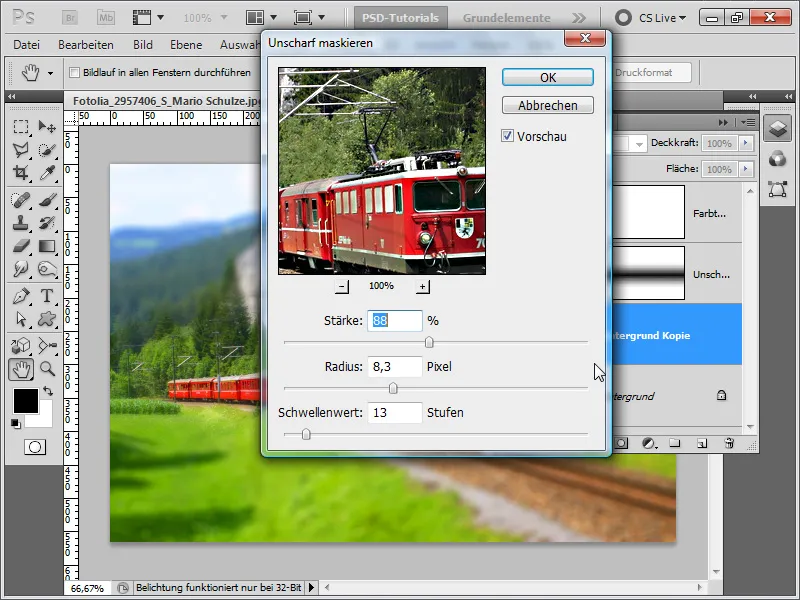
Vaihe 8:
Tässä näyttää valmis kuva:
Vaihe 9:
Kuitenkin efekti näyttää parhaalta, kun henkilöt otetaan lintuperspektiivistä:
Vaihe 10:
Koska efektiä käytetään aina samalla tavalla, luon toisessa kuvassa yksinkertaisesti toiminnon. Ensin avaan kuvan ja tallennan sitten toiminnon nimeltä "Tilt-Shift-Effekt".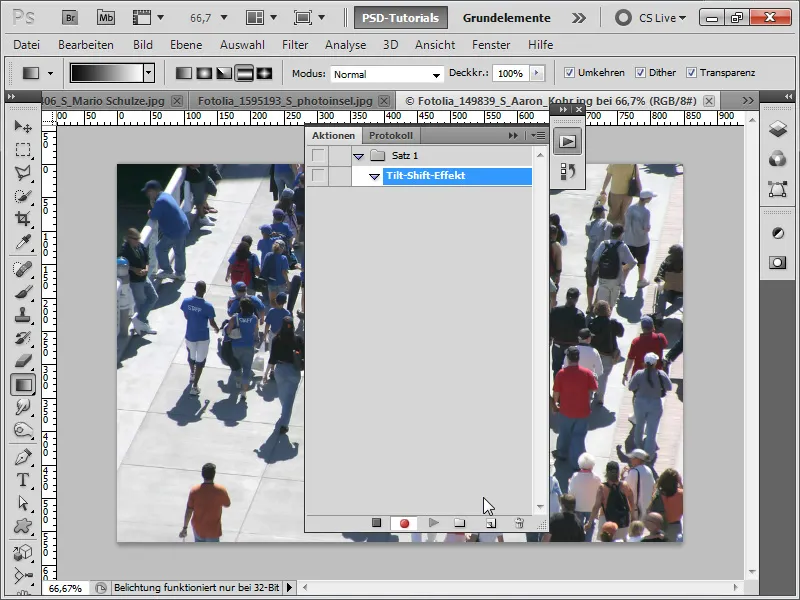
Vaihe 11:
Kun olen suorittanut kaikki vaiheet, voin lopettaa toiminnon uudelleen.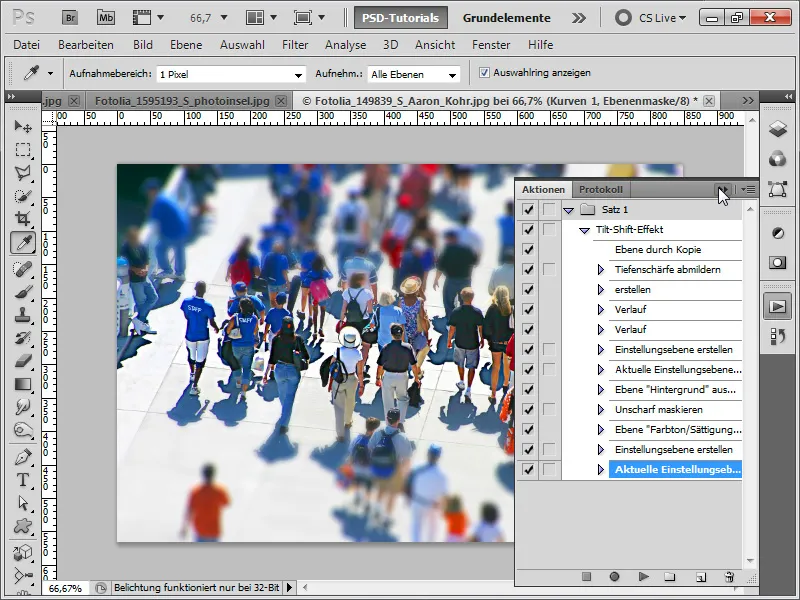
Vaihe 12:
Valmis kuva näyttää tältä:
Vaihe 13:
Nyt lataan uuden kuvan ja napsautan Toista-kuvaketta Toimintotoiminnossa.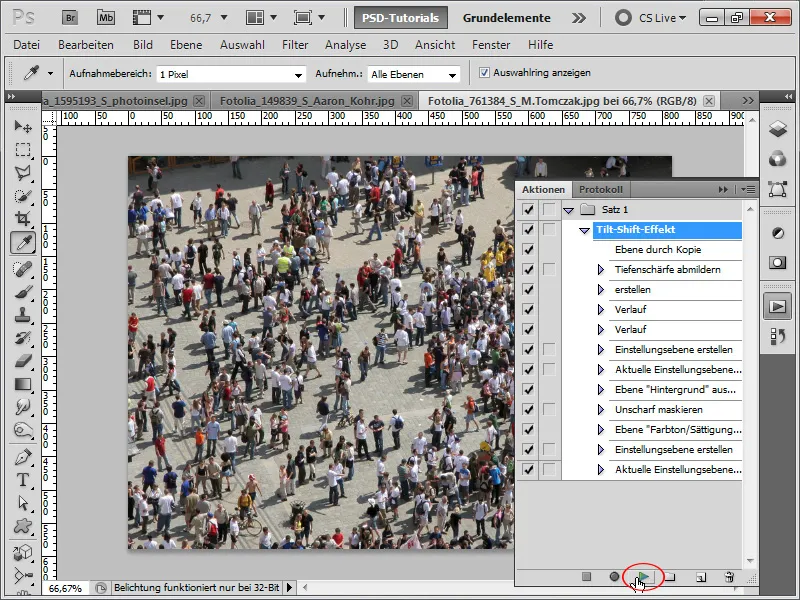
Vaihe 14:
Näin kuva näyttää Toimintoani toistettuaan: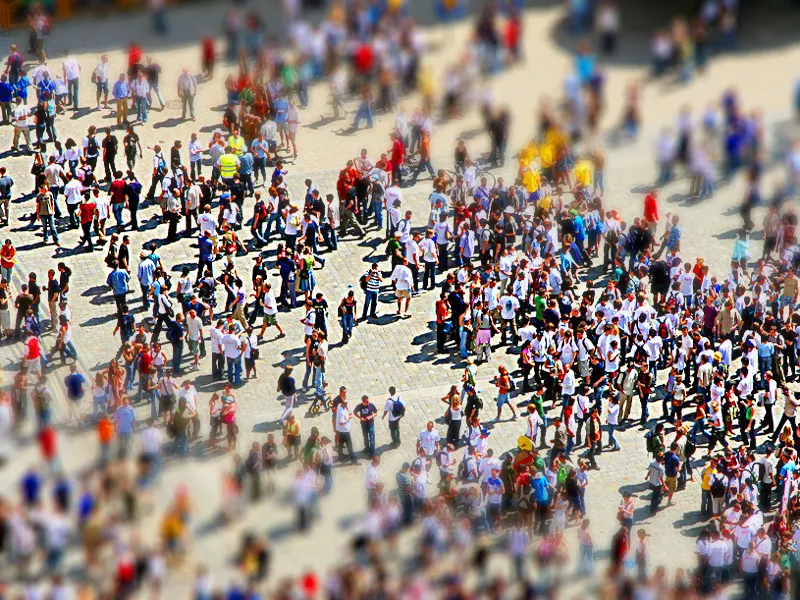
Vaihe 15:
Koska tykkään toiminnostani niin paljon, päätän soveltaa sitä heti tähän kuvaan täällä: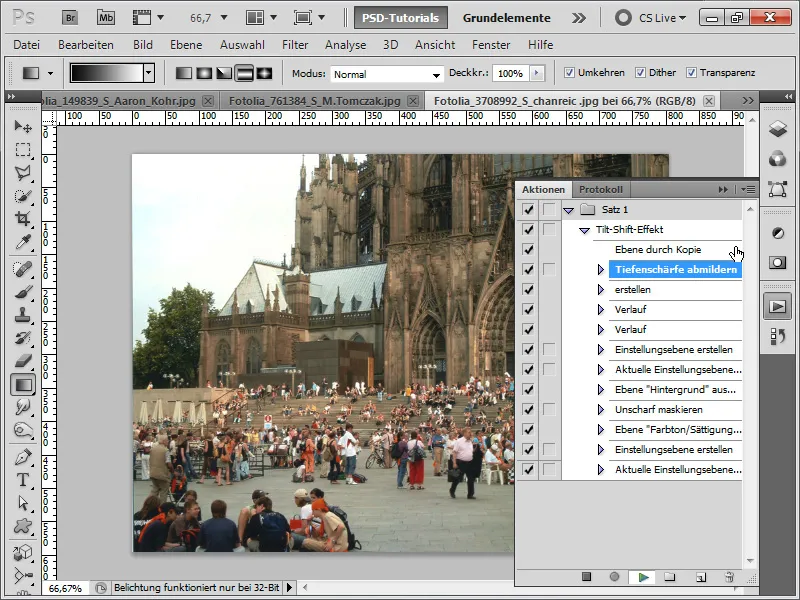
Vaihe 16:
Tulos näyttää tältä (onneksi voin muuttaa liukuaa kerrosmaskissani milloin tahansa).
Vaihe 17:
Tai kokeilen nauhoitusta moottoritieltä ja nyt käynnistän toiminnon.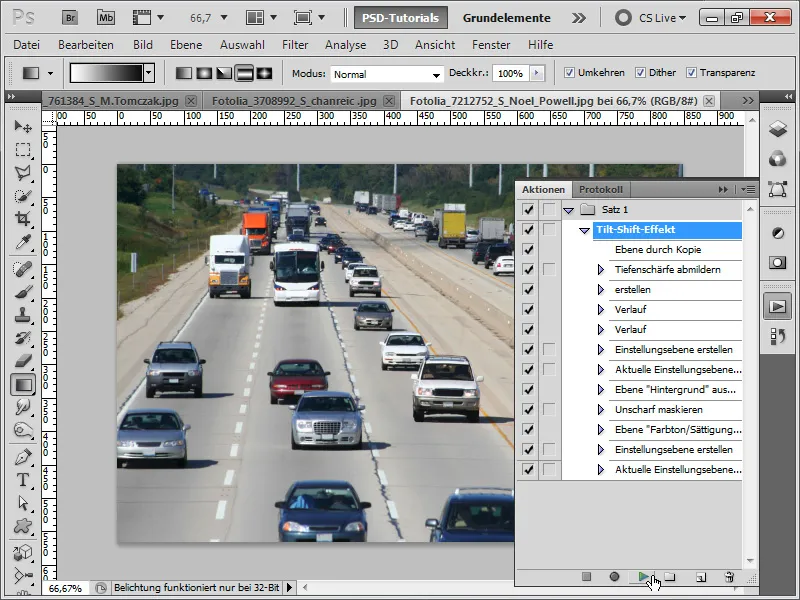
Vaihe 18:
Tulos näyttää tältä:
Vaihe 19:
Tai otan nauhoituksen traktorista ja nyt käynnistän toiminnon.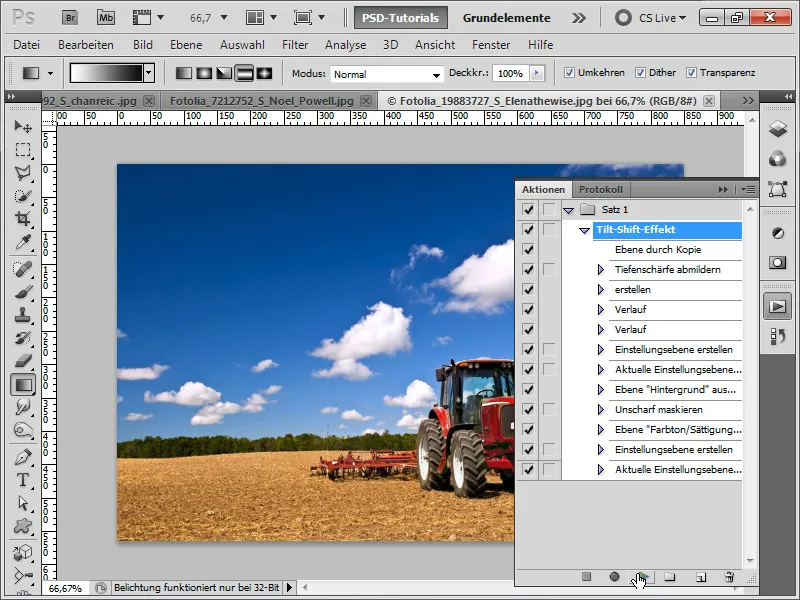
Vaihe 20:
Tehoste näyttää sitten tältä:
Vaihe 21:
Mutta kuten jo mainitsin, tehoke toimii parhaiten kuvissa, jotka on otettu lintuperspektiivistä.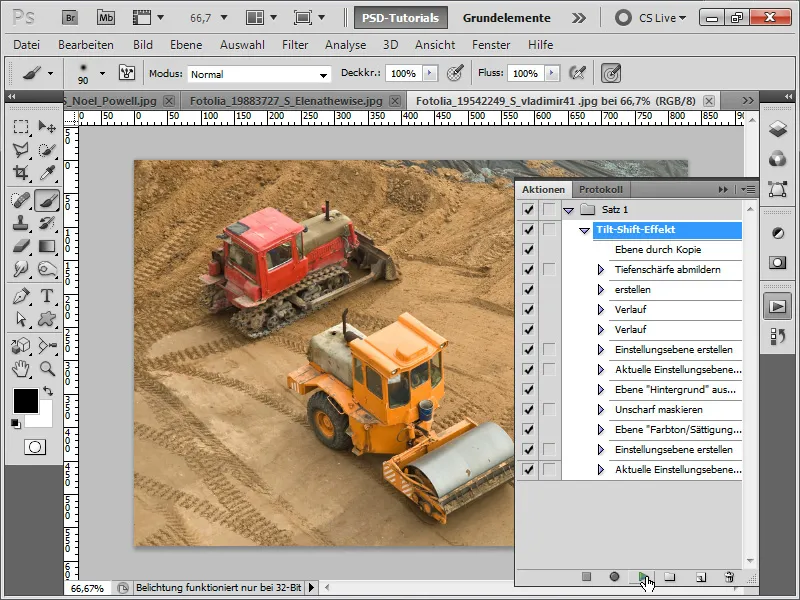
Vaihe 22:
Tulos näyttää sitten paljon paremmalta:
Vaihe 23:
Tässä kuvassa suoritan myös toiminnon, mutta optimoin sen jälkeen vielä.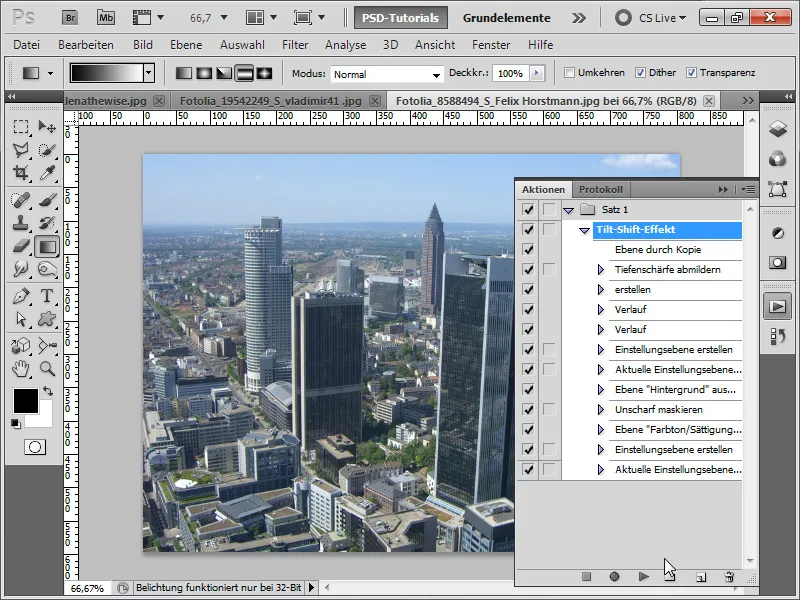
Vaihe 24:
Toimintoni suorittamisen jälkeen tulos näyttää tältä. Kuten nähdään, pilvenpiirtäjät eivät ole optimaalisesti esillä.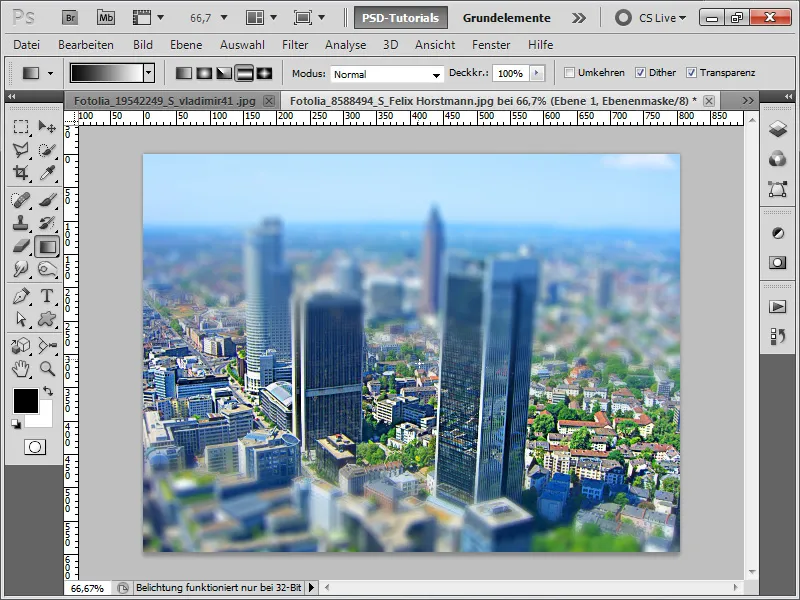
Vaihe 25:
Nyt kun pehmeällä harjalla poistan pilvenpiirtäjät epäterävyydestä tasosuojauksen avulla, tulos näyttää paljon paremmalta:
Työtiedostoni sisältää Tilt-Shift-toiminnon.


