Hei ho, pikseliyhteisö,
tänään haluan näyttää teille, miten voit luoda Illustratorilla yksilöllisen aikataulun itsellesi tai lapsillesi.
Viimeinkin ovat ohi ajat, jolloin oli käytettävissä vain valmiita aikatauluja designilla! Nyt sinulla on mahdollisuus loistaa ystäväpiirissäsi tai koulussa omalla henkilökohtaisella aikataulullasi!
Ja aikataulun luominen on erittäin helppoa - näytän teille, miten pääset lähemmäksi yksilöllistä aikatauluanne: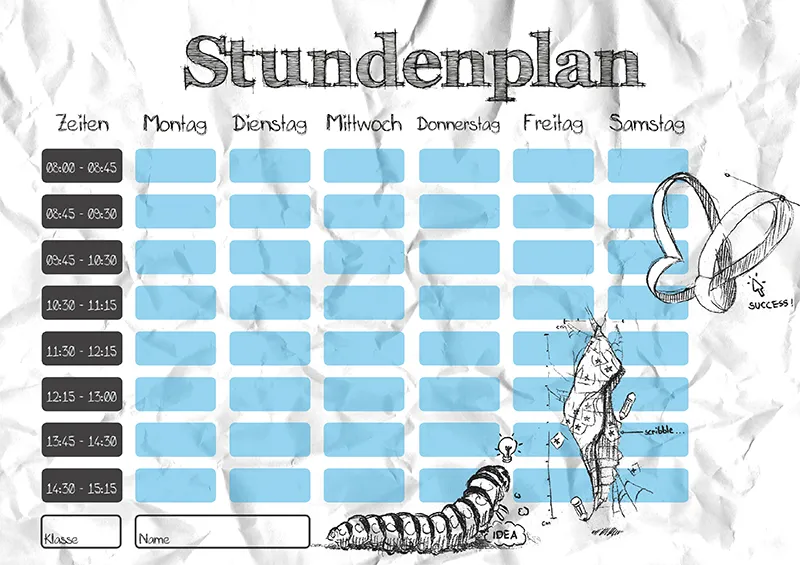
Vaihe 1 - Valmistelut
Ennen kuin pääsemme oikeasti alkuun, meidän täytyy ensin valmistella asiakirja! Tässä esimerkissä valitsen A4-kokoisen asiakirjan vaakasuuntaan.
Sitten näytän vielä viivaimet painikkeella Ctrl+R.
Nyt on aika alkaa miettimään sarakkeiden jakamista.
Kuinka monta viikkoa haluan kuvata aikataulussani? Kuinka monta saraketta tarvitsen kokonaisuudessaan? Tässä esimerkissä päätän 6 viikosta mukaan lukien aikasarakenäkymä ja sarakkeena tilaa. Yhteensä siis 8 saraketta.
Jotta myöhemmin ei olisi ongelmia kenttien sijoittamisen suhteen, luomme nyt paljon ohjelmalinjoja!
Siihen on kaksi tapaa luoda ohjelmalinja: Ensinnäkin voimme vetää ohjelmalinjan hiirtä painettuna some viivaimista asiakirjaan (vaaka- ja pystysuunnassa) ....webp?tutkfid=90024)
… tai voimme luoda suoraa pystysuoraa linjaa painamalla maustettua linjaa Viivatyökalulla (Vaihtonäppäin+:) ja klikkaamalla oikealla painikkeella sen jälkeen - siirto-työkalulla (V) - ohjelmalinjan luominen..webp?tutkfid=90025)
Jotta voimme nyt tarkasti sijoittaa ohjelmalinjan, meidän täytyy antaa tarkkoja arvoja sen X- ja Y-akselille.
Painamme ohjelmalinjaa ja annamme ylävalikossa X:lle arvon millimetreinä, kuinka paljon ohjelmalinjaa siirrettävä vaakasuunnassa.
X-akselin arvot tässä esimerkissä ovat:
10mm 40mm 45mm 75mm 80mm 110mm 115mm 145mm 150mm 180mm 185mm 215mm 220mm 250mm 255mm 285mm
Vaihe 2 - Otsikko ja viikonpäivät
Luon nyt tekstikentän käyttämällä tekstityökalua (T) ja vedän kehystä molemmin puolin reunoille.
Otsikkoa varten käytän fonttia FFF Tusj Bold ja tekstin kokoa 76 pt - teksti on keskitetty.
Sitten luon uudestaan tekstikentän ja kirjoitan "Maanantai".
Viikonpäivien tekstit perustuvat kokonsa puolesta sarakkeisiin, joten vedämme tekstin kehyksen vastaavien ohjelmalinjojen kohdalle.
Viikonpäivien käytän fonttia Mia's Scribblings ~ ja fontin kokoa 20 pt - teksti on myös keskitetty.
Kopioin viikonpäivätekstilaatikot, kopioimalla ne ja liittämällä ne useita kertoja (tässä auttaa vaakasuora ohjelmalinja, jotta teksti pysyy linjassa). lopuksi ne osoitetaan niiden kuhunkin sarakkeeseen.
Nyt muutetaan viikonpäivien nimiä …
Joka päivä maanantai voisi olla ehkä Stefanille - mutta ei minulle.
tekstin kokoa 17 pt.
Lopuksi luon toisen vaakasuoran ohjelmalinjan ja asetan sen 5 mm ohjelmalinjan alle tekstillä.
Helpottaakseni työskentelyä ilman, että vahingossa merkitsen ohjelmalinjan, lukitsen sen lukitsemalla Näkymä>ohjelmalinjat>ohjelmalinjat lukkoon klikkaamalla..webp?tutkfid=90029)
Vaihe 3 - Kentät tuntimäärien kirjaamiseen
Otan suorakulmiotyökalun (M) ja vedän suorakulmion sarakkeen sisään (esimerkissä suorakulmio on 3 cm x 1,3 cm).
Pyöristettyjä kulmia varten voimme Illustrator CC:ssä helposti klikata yhtä ympyröistä muodossa ja vetää sitä sisäänpäin hiirtä painettuna. Vaihtoehtoisesti voimme käyttää myös Pyöristetty suorakulmiotyökalua. Kun olemme tyytyväisiä kenttään, voimme kopioida sen useita kertoja (esimerkissä on yhteensä 8 kenttää) ja järjestää ne päällekkäin.
Illustrator auttaa meitä osittain älykkäillä ohjelmalinjoilla, jotta voimme asettaa ne oikein. Tarvittaessa myös vaakasuorat ohjelmalinjat 5 mm:n etäisyydellä kentistä auttavat.
Nyt merkitsen vain kaikki 8 kenttää painettuna Shift-näppäintä ja ryhmitän ne menemällä kohtaan Objekti>Ryhmitys.
Tämä ryhmä kopioidaan käyttämällä Copy&-Paste-menetelmää ja lisäämällä se omaan sarakkeeseensa.
Valmista!
Vaihe 4 - Koristelemme!
Tuntisuunnitelman perusrunko on nyt teoreettisesti valmis, mutta koska se näyttää hyvin rakkaudettomalta, aion piristää tuntisuunnitelmaa vielä piirustuksella! Tähän raapustuskirjasintyyliin sopii parhaiten luonnos kuvana kiinniottavana asiana - siksi siirrymme Tiedosto>Sijoita... ja lisäämme piirustukseni.
Piirustus on aiemmin määritetty Photoshopissa ja tallennettu PNG-tiedostona 3 osaan.
Koska en pidä näkyvistä harmaista alueista piirustuksen alla, teen Kynä-työkalulla (P) symbolin piirustuksen ääriviivojen ympärille ja täytän sen valkoisella.
Lopuksi asetan valkoiset alueet piirustuksen taakse napsauttamalla Objekti>Järjestä>Porta vähemmän taakse päin (tätä vaihetta voi tarvittaessa toistaa useita kertoja).
Valkoiset alueet ryhmitetään nyt vastaavaan piirustuksen osaan - näin voimme tarvittaessa helpommin siirtää piirroksia valkoisine alueineen.
Vaihe 5 - Nimi, luokka ja kellonajat
Nyt tarvitsemme vielä muutamia kenttiä omistajan nimeä, luokkaa sekä kenttiä vastaaville kellonajoille.
Tähän kopioimme yksinkertaisesti yhden päivien kentistä (klikkaa kahdesti sisälle ryhmään).
Näitä kenttiä voi pidentää ongelmitta - ilman pyöristettyjen kulmien menetystä:
Yksinkertaisesti Suoran valinta -työkalulla (A) vedä hiiren painike pohjassa kehyksen ympäri, jonka haluat pidentää, ja sitten paina Vaihtonäppäintä haluttuun suuntaan..webp?tutkfid=90035)
Esimerkissä lisättiin "Aikataulut" sarakkeeksi sekä kentäksi nimiä ja luokkaa varten.
Nyt meidän tarvitsee vain nimetä ja täyttää kentät.
Luomme yksinkertaisesti jälleen joitain Teksti-kenttiä (voimme myös kopioida jo olemassa olevia Teksti-kenttiä) ja mukautamme ne vastaavasti.
Esimerkissä käytän jälleen Mia'n raapustuskirjasimia ~ 12pt Kirjasuuruudella ja kuten aina, keskitettyinä.
Vaihe 6 - Viimeistelyt
Lopuksi olen tehnyt vielä joitakin muutoksia.
Olen esimerkiksi värjännyt viikonpäivien harmaat kentät sinisiksi ja vähentänyt hieman läpinäkyvyyttä (Asetukset>Läpinäkyvyys päällä).
Lisäksi olen vaihtanut suuren "Aikataulut" kentän useisiin pieniin tummanharmaisiin kenttiin ja vaihtanut tekstin valkoiseksi.
Luokka- ja nimenkentät ovat saaneet reunuksen ja piirustusta on siirretty hieman sopivammaksi.
Pieneksi kohokohdaksi olen rypistellyt paperiarkin, skannannut sen ja asettanut sen taustaksi Tiedosto>Sijoita....
Yksinkertaisesti vedä kuva oikeaan kokoon (DIN A4) ja siirrä se kohdasta Objekti>Järjestä>Taustaväriksi.
Sopii täydellisesti raapustuskirjasimiin!
Nyt voit tulostaa tuntisuunnitelmasi (huomioi leikkausalue) ja tallentaa sen PDF-muodossa.


