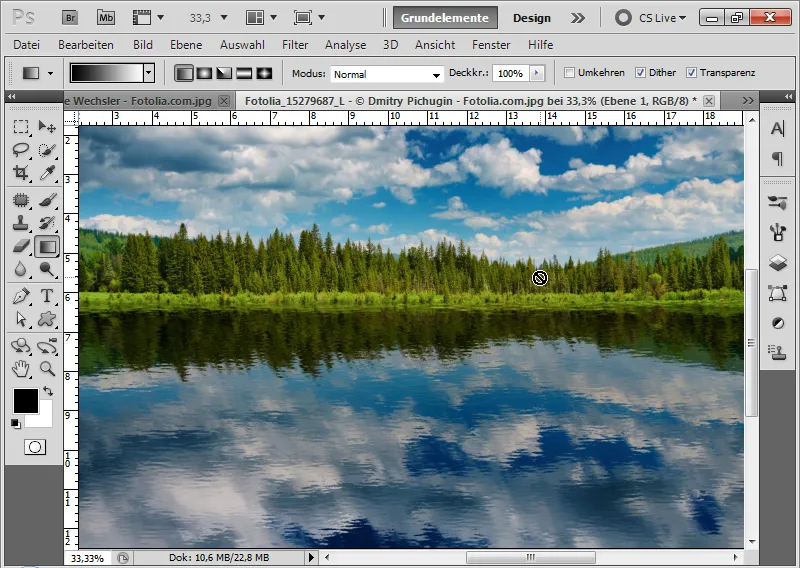Heijastustehosteet lisäävät syvyyttä ja realistisuutta malleihisi - olipa kyse sitten kiiltävistä esineistä tai täydellisestä heijastuksesta vedessä. Photoshopin avulla voit toteuttaa nämä tehosteet tarkasti ja luoda sekä realistisia että luovia heijastuksia. Tässä opetusohjelmassa näytän vaihe vaiheelta, miten luot heijastusefektejä eri pinnoille terävistä esineiden heijastuksista pehmeisiin veden heijastuksiin. Aloitetaan ja lisätään ulottuvuutta malleihisi!
Nopea ja helppo peilaaminen litteille esineille
Ensimmäisessä esimerkissä minulla on filminauhamalli, johon on jo sijoitettu useita kuvia. Koska malli on kohdistettu suoraan, minulla on optimaaliset olosuhteet heijastuksen luomiseen. Filminauha on Smart Object -toiminto Layers-paneelissa.
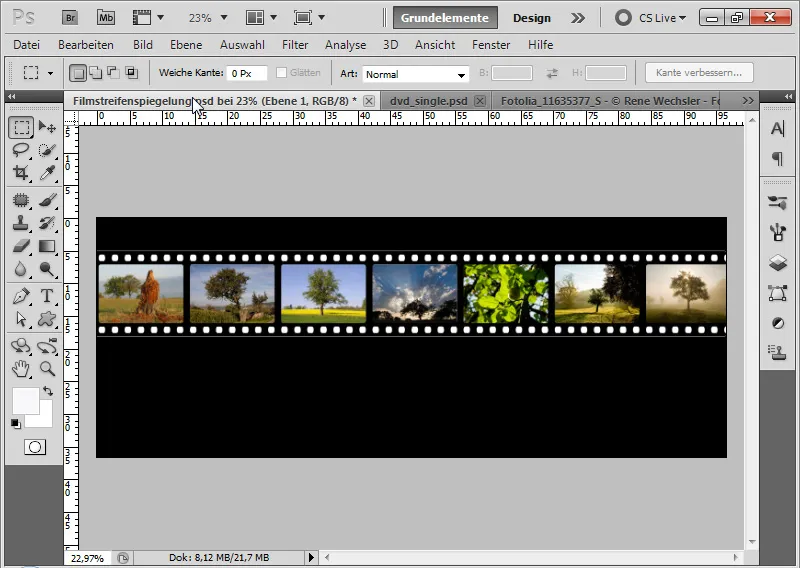
Vaihe 1: Luo heijastus
Monistan älykkään objektin pikanäppäimellä Ctrl+J ja valitsen pikanäppäimellä Ctrl+T muuntajan. Tartun yläpuolen pisteeseen ja vedän filminauhamallia alaspäin luodakseni peilikuvan. Vaihtoehtoisesti voin yksinkertaisesti valita Peilaa pystysuoraan -vaihtoehdon.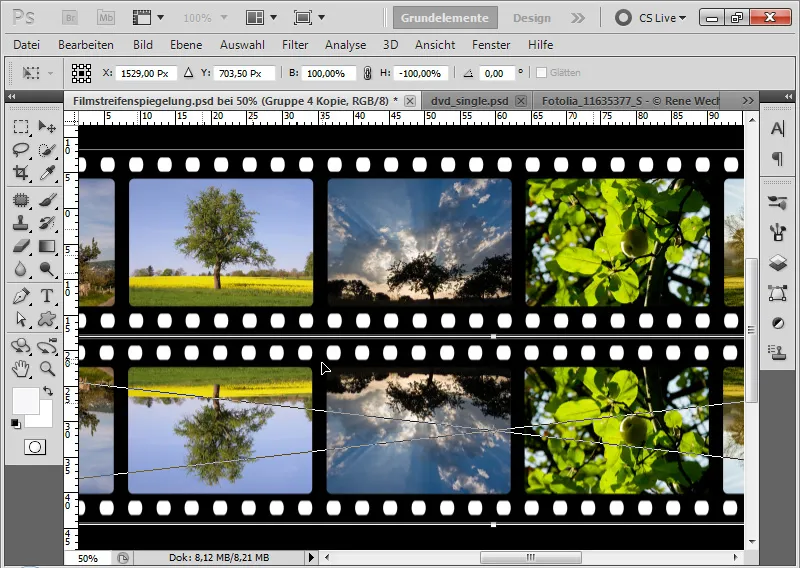
Vaihe 2: Vähennä peittävyyttä
Vähennän kopioidun smart object -tason peittävyyttä 40 prosenttiin.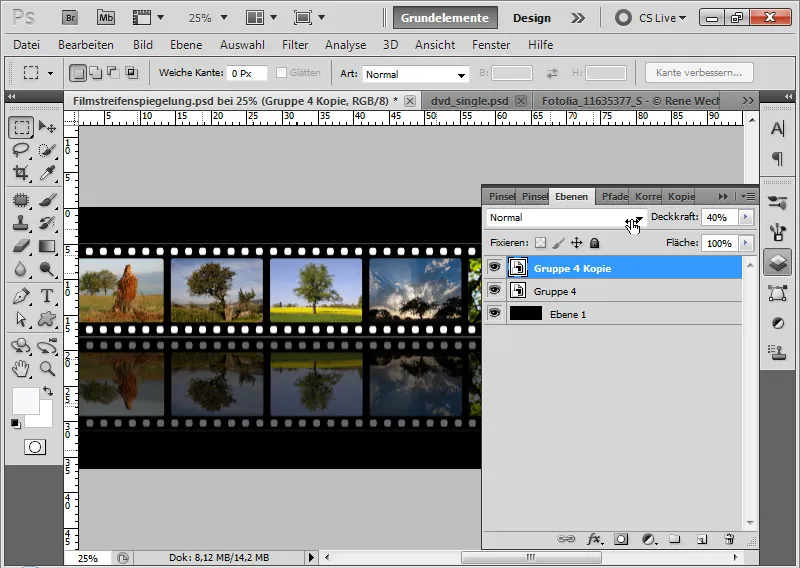
Vaihe 3: Peitä peiligradientti
Lisään duplikoituun smart object -objektini tasomaskin ja valitsen gradienttityökalun, jossa on mustavalkoinen väri. Maskaan nyt alemman alueen luodakseni tasaisen siirtymän heijastukseen.
Huomautus: Taustan väristä riippuen minun on säädettävä peittävyyttä ja gradienttia. Valkoinen tausta peittää kuvan osia paljon enemmän kuin musta tausta.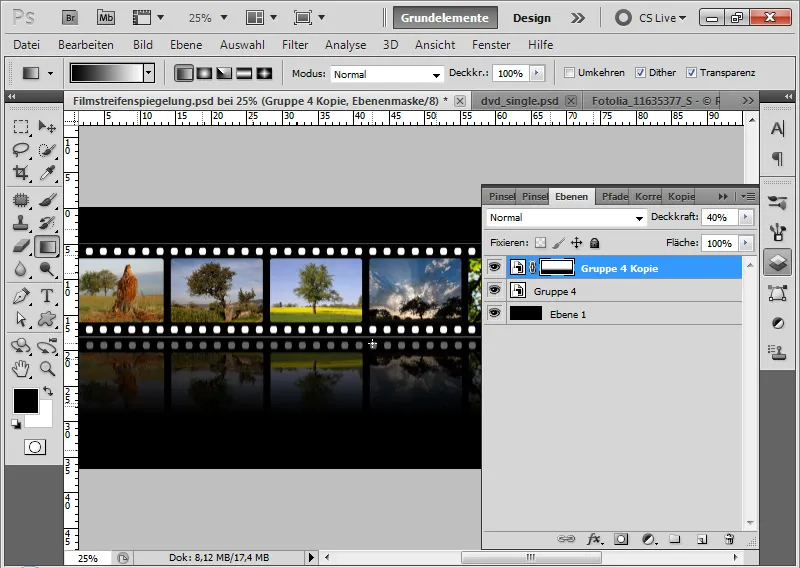
Vaihe 4: Filminauhan muuntaminen ja kuvan korvaaminen
Painamalla Ctrl+T ja napsauttamalla hiiren oikeaa painiketta voin valita erilaisia muunnosasetuksia ja muuntaa filminauhani molemmilla valituilla kerroksilla. Tällöin peilaus ei ole enää täysin realistinen, koska se yksinkertaisesti jatkuu filminauhan kuvien kohdistuksessa. Luovasta näkökulmasta tällainen peilausefekti on kuitenkin varmasti perusteltu!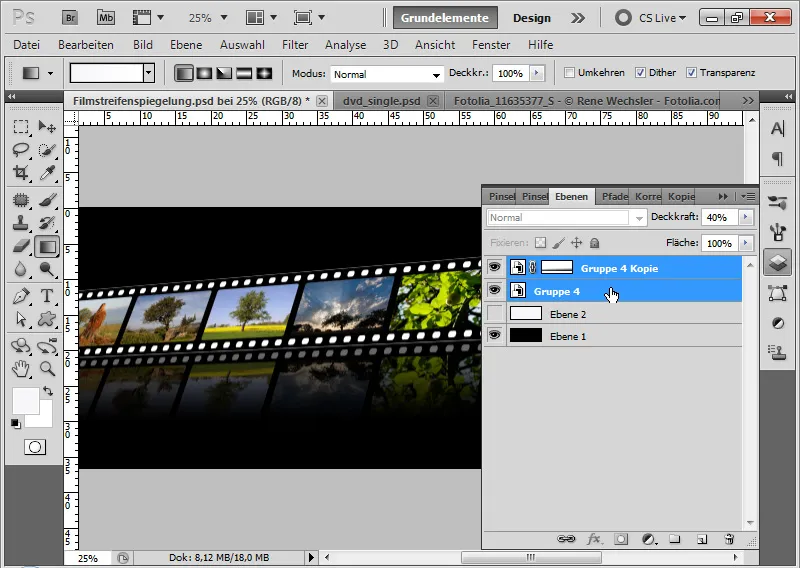
Nyt haluan eri kuvan filminauhaani, mutta se on jo muunnettu. Kaksoisnapsautan siis alkuperäisen (ei peilikuvan!) Smart Object -miniatyyriä ja vaihdan kuvan. Asetan unikonsiemenen kuvan puun kuvan tilalle. Vahvistan muutokseni Save (Tallenna) -painikkeella.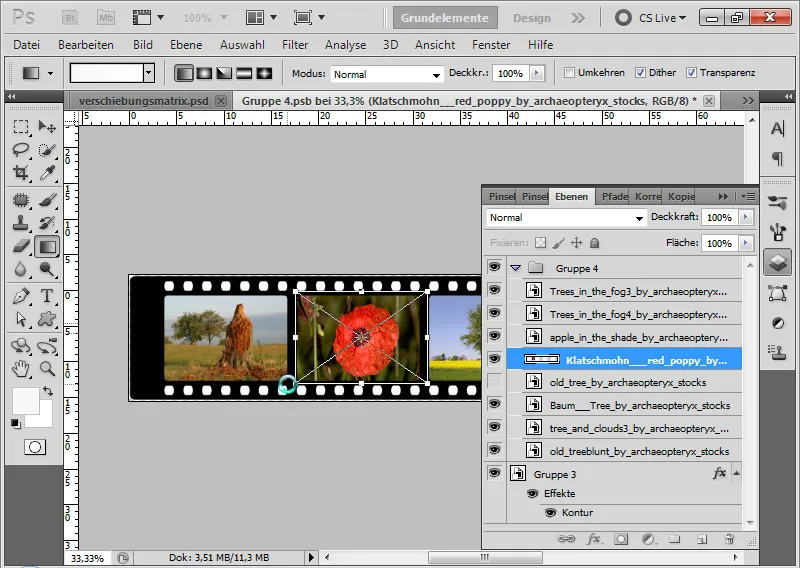
Kaikki muunnokset ja tehosteet otetaan huomioon kuvia vaihdettaessa.
Tuloksena on valokuvafilminauha, jota voin helposti vaihtaa. Ja kaikki muutokset otetaan automaattisesti mukaan peilaukseen!
Jos muutan filmiliuskaani uudelleen, tämä tapahtuu aina laskemalla uudelleen PSB-tiedoston alkuperäisestä. Tämä tarkoittaa sitä, että voin muuttaa kuvaa jopa 20 muunnoksen jälkeen ilman laskennan menetystä.
Näytetty efekti perustuu älykkääseen objektiin. Kopioimalla alkuperäinen smart-objekti, kopioon asetettiin alkuperäisen instanssi. Alkuperäisen muutokset vaikuttavat siis myös heijastuksiin. Tämä tekniikka on erityisen hyödyllinen sellaisten suunnittelutuotteiden kohdalla, joita päivitetään/muutetaan säännöllisesti. Älykkäitä objekteja tulisi siis käyttää peilaamiseen tarvittaessa. Tämä helpottaa työtä huomattavasti!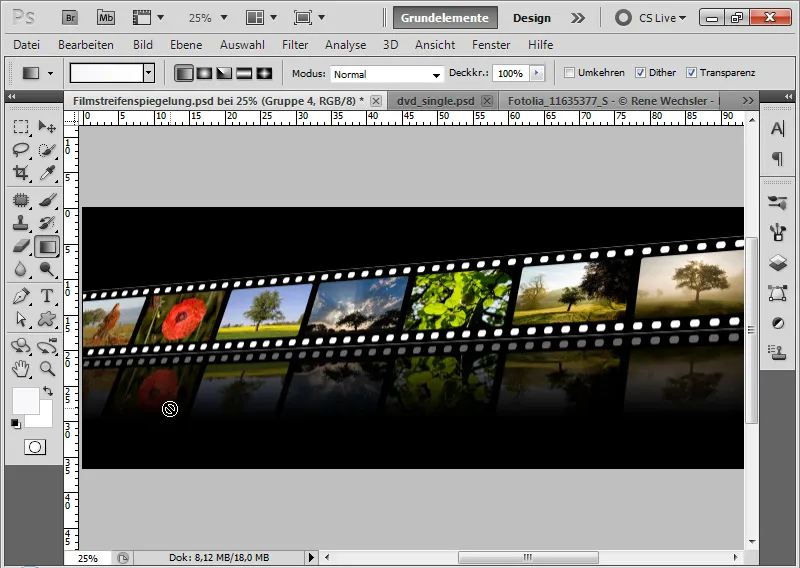
Peilaaminen vinossa perspektiiviasennossa olevien kohteiden osalta
Ensimmäisessä esimerkissä heijastus luotiin litteästä objektista, joka oli suorassa kulmassa lattiaan nähden.
Tilanne muuttuu kuitenkin monimutkaisemmaksi, jos esine ei ole täsmälleen suorassa suhteessa katsojaan ja sitä on mahdollisesti muunnettu perspektiivissä. Tähän tapaukseen olen valinnut haastavamman motiivin, joka paljastaa armottomasti muokkausvirheet: Photoshop Workshop DVD - Basics & Tricks -dvd:n kannen.
Kiinniottokohdat tässä ovat:
- Viisto näkymä katsojaan päin
- Kaksi kerrosta: Etukansi ja takaosa, jossa on inlay
- Motiivissa on liitoskohtia, joiden on aina sulaututtava oikein heijastukseen (sähköpylväs ja virtajohto).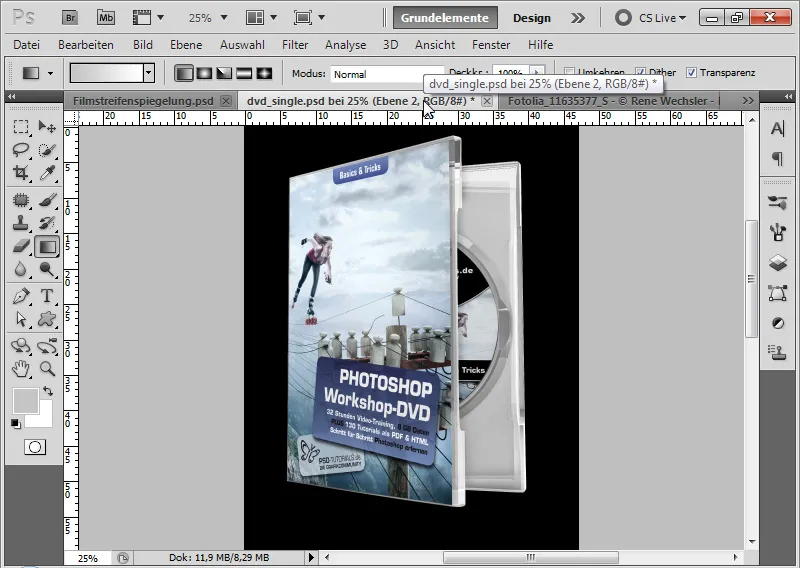
Vaihe 1: Duplikoi älykäs objekti/ryhmä ja peilaa pystysuoraan.
Ensimmäisessä vaiheessa duplikoin älykkään objektini ja peilaan sen Ctrl+T>Pystysuora peilaus. Sijoitan pystysuuntaisen peilauksen asiakirjani alareunaan. Duplikoin peilauksen uudelleen ja piilotan kaksinkertaisen peilauksen toistaiseksi.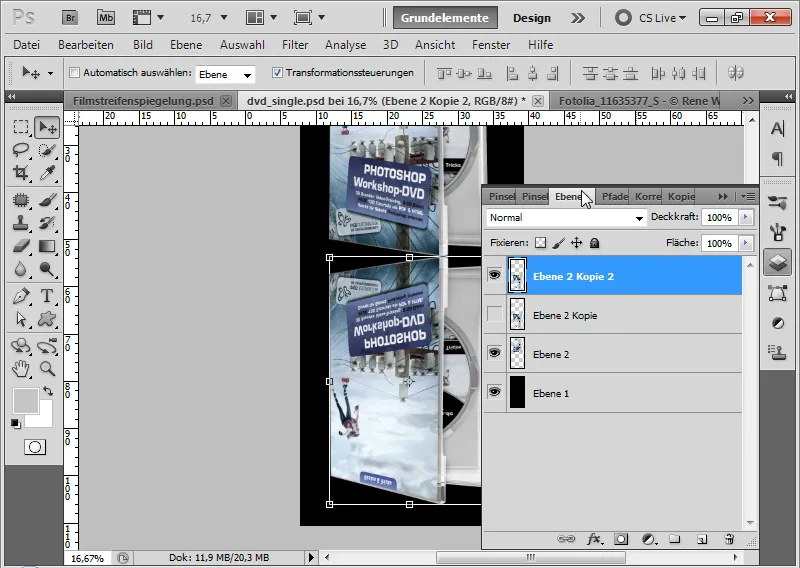
Vaihe 2: Vapaa muunnos
Ensimmäinen ongelmakohta on jo nyt ilmeinen. Jos DVD-kanteni on tarkoitus seisoa pystyssä heijastavan levyn päällä, en voi yksinkertaisesti jättää perspektiiviä huomiotta, sillä muuten kulma on täysin väärä.
Kiinnittääkseni peilikuvan mahdollisimman tarkasti kohteeseen, muuntaisin peilikuvani Move-työkalulla (V ), joka on aktivoitu painamalla Ctrl+Shift vasemmanpuoleisessa pisteessä. Vedän sivupistettä ylöspäin niin, että ylempi peiliviiva on alemman peiteviivan suuntainen.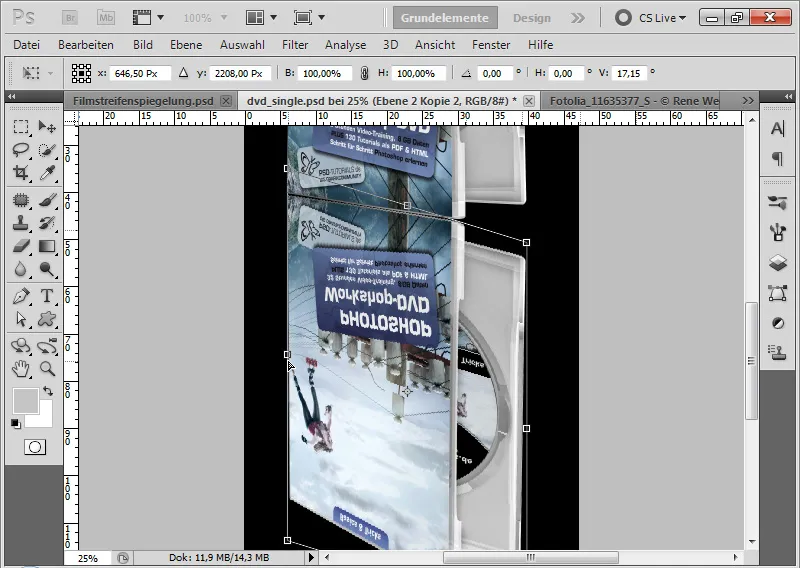
Vaihe 3: Hienosäätö
Jos jotkin peilauksen liitospisteet eivät ole aivan kohdallaan, voin edelleen muuttaa peilausta kulma- ja sivupisteiden avulla. Tarvittaessa on myös hyödyllistä käyttää Ctrl+T-muunnosvalikosta löytyvää loimintakomentoa.
Jos etukannen peilaus on kunnossa, voin vahvistaa muunnokseni Enterillä.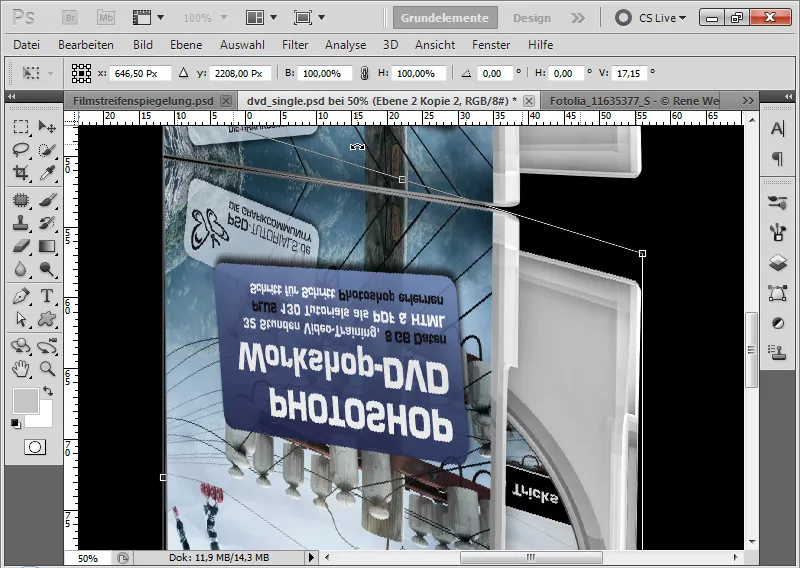
Vaihe 4: Sisäkannen liittäminen
Ensin lisään älykkääseen objektiini tasomaskin ja maskeeraan karkeasti inlay-kannen yläosan. Pikavalintatyökalulla voin valita kyseisen alueen ja värittää sen mustalla siveltimellä älykkään objektin maskissa.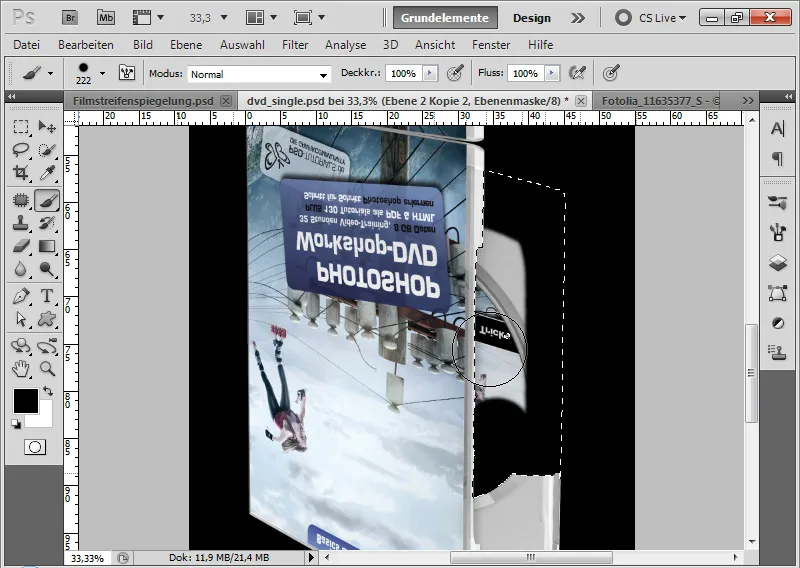
Nyt häivytän aiemmin monistetun heijastukseni uudelleen.
Koska objektissani on kaksi kerrosta - toisaalta etukansi ja toisaalta inlay-kansi - liitän inlay-kannen tähän kerrokseen.
Siirrän kerrokseni inlay-kannen yläreunaan. Käyttämällä Ctrl+T ja Ctrl+Shift vasemmanpuoleisen pisteen päällä skaalaan peiliobjektini niin, että molemmat viivat ovat samansuuntaisia toistensa kanssa.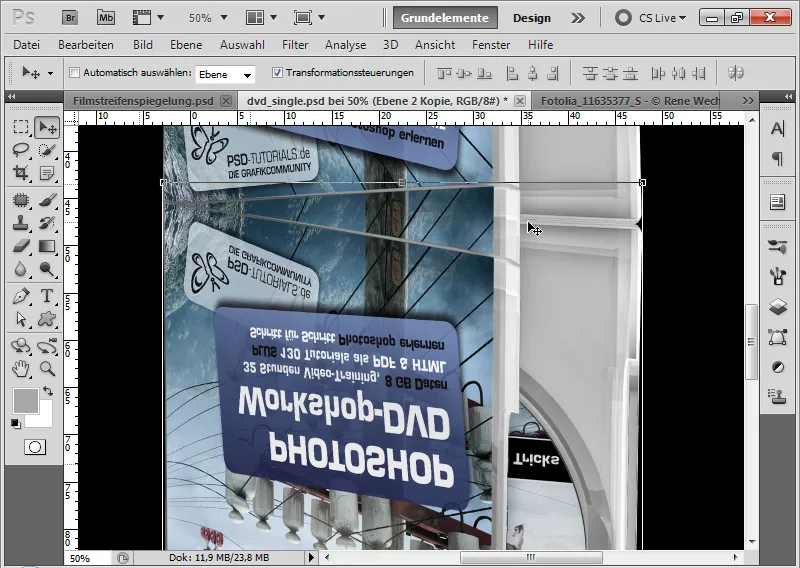
Peilauskerrosten tasomaskissa minun tarvitsee nyt vain yhdenmukaistaa kaksi peilauskerrosta niin, että etukansi näkyy yhdessä kerroksessa ja inlay-kansi toisessa kerroksessa. Voin jättää asiakirjan alemman alueen huomiotta, koska tämä alue on peilauksen lähtevässä osassa.
Musta tausta näkyy nyt kohdassa, jossa etukannet kohtaavat. Luon uuden tason ja sijoitan sen kahden peilauskerroksen väliin. Kun sivellin on aktivoitu, voin Alt-näppäimellä valita sisäkannen harmaan sävyn ja maalata mustan taustan pois.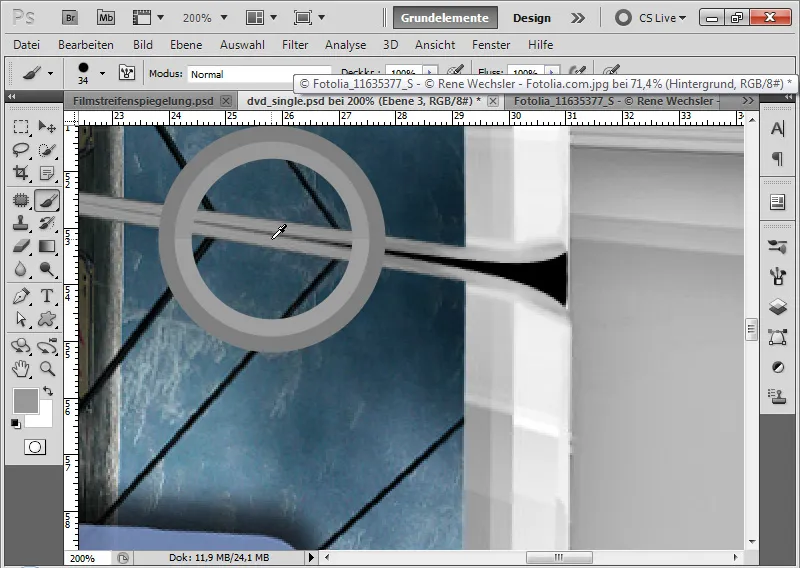
Vaihe 5: Häivytä heijastus
Valitsen molemmat heijastuskerrokset ja mustan taustan peittävän kerroksen siirtymäalueella ja pienennän ne yhdeksi kerrokseksi Ctrl+E-pikanäppäimellä. Asetan tämän kerroksen peittävyyden 40 prosenttiin ja lisään kerroksen maskin.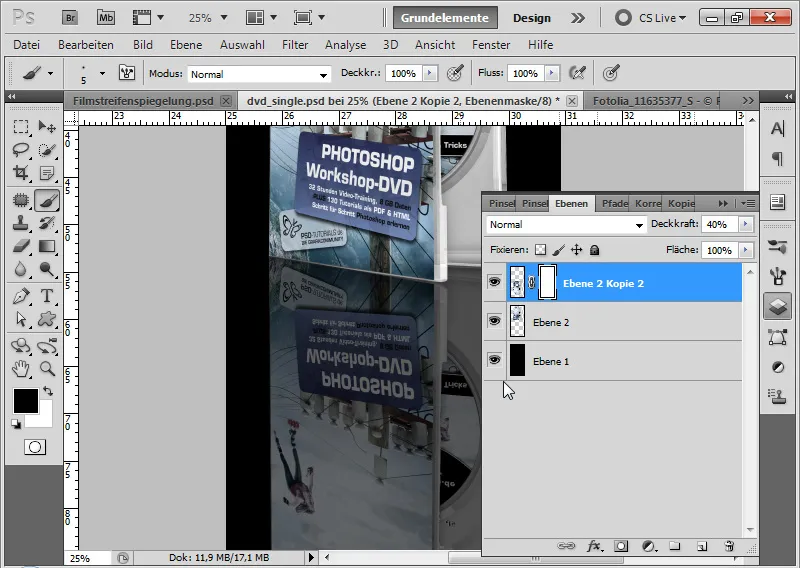
Lisään kerrosmaskiin mustavalkoisen gradientin niin, että heijastus häivytetään alaspäin.
Tuloksena on heijastus, joka on luotu melko haastavista alkuolosuhteista.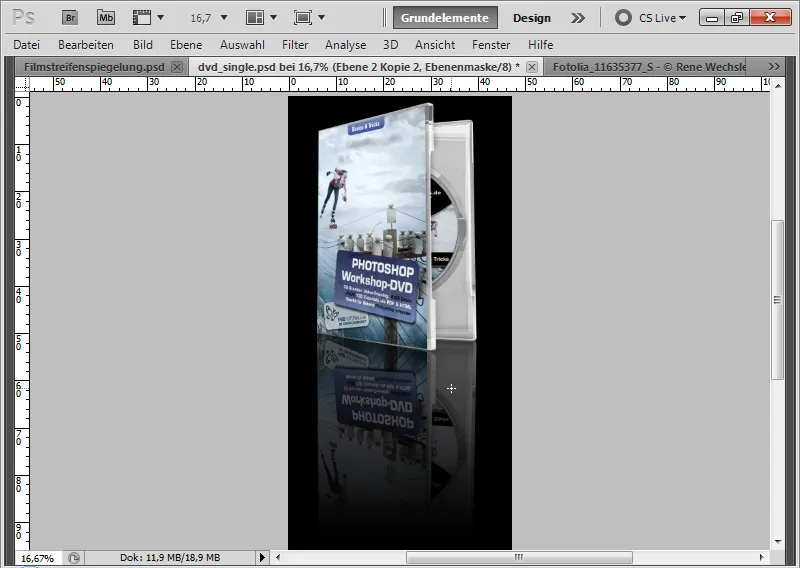
Loppuhuomautus: Kaikkia kohteita ei voi yksinkertaisesti peilata.
Kahdessa ensimmäisessä esimerkissä peilaus oli hyvin yksinkertaista. On tärkeää, että varmistan myös, että objektin ominaisuudet eivät ole ristiriidassa luodun peilauksen kanssa.
Otetaan esimerkiksi seuraava kuva:
(Kuvan lähde: Rene Wechsler - Fotolia.com).
Seuraava täytekynän tosielämän peilaus osoittaa, mitä tarkoitan. Jos peilaisin täytekynän yksinkertaisesti pystysuoraan Photoshopissa, en pystyisi näkemään kärjen alareunaa. Se tekisi heijastuksestani epärealistisen.
Yksinkertainen veden heijastusefekti tyynessä järvessä
Yksinkertaisen vesiheijastuksen luomiseen voin käyttää samaa tekniikkaa kuin edellisissä esimerkeissä. Tässä esimerkissä näytän, miten metsäniitty muuttuu metsäjärveksi.
(Kuvan lähde: Dmitry Pichugin - Fotolia.com)
Vaihe 1: Valitse peilialue
Valintatyökalulla valitsen kuvan yläosan siihen reunaan asti, josta metsäjärveni pitäisi alkaa.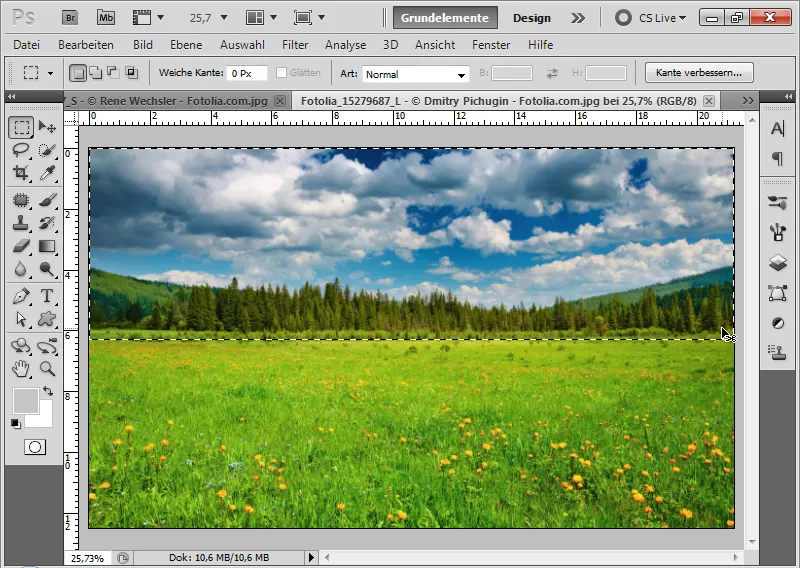
Vaihe 2: Kopioi, liitä ja peilaa pystysuoraan
Käyttämällä pikanäppäimiä Ctrl+C ja Ctrl+V kopioin ja liimaan valitun alueen uuteen tasoon asiakirjassani.
Pikanäppäimellä Ctrl+T>Pystysuora peilaus peilaan kuvani osan ja sijoitan sen kuvan alareunaan.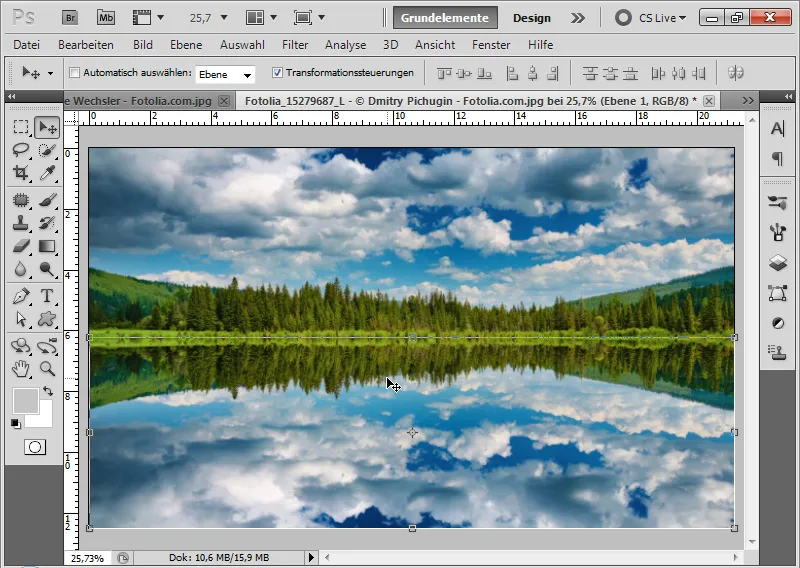
Vaihe 3: Lisää aitous
Luon sävynkorjauksen säätötason peilauskerrokseni leikkausmaskiksi.
Siirrän keskipisteen liukusäädintä hieman oikealle ja korostuksen liukusäädintä hieman vasemmalle. Tämä johtaa heijastuksen lievään tummumiseen, mikä antaa efektille lisää aitoutta.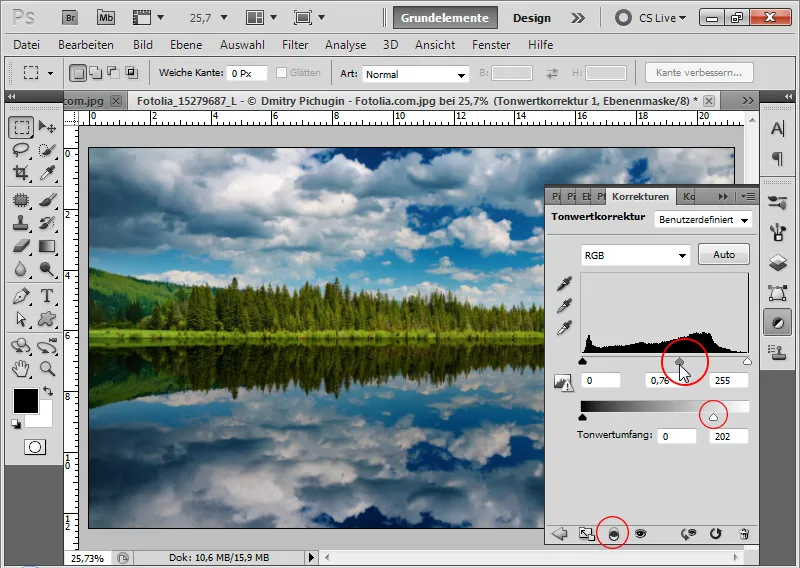
Vaihe 4: Siirtyminen pehmeällä reunalla
Lisään heijastustasoni päälle tasomaskin.
Maalaan pehmeällä mustalla siveltimellä kerrokseni yläreunaa, jotta siirtymä on mukavan pehmeä.
Yksinkertainen veden heijastustehoste on valmis!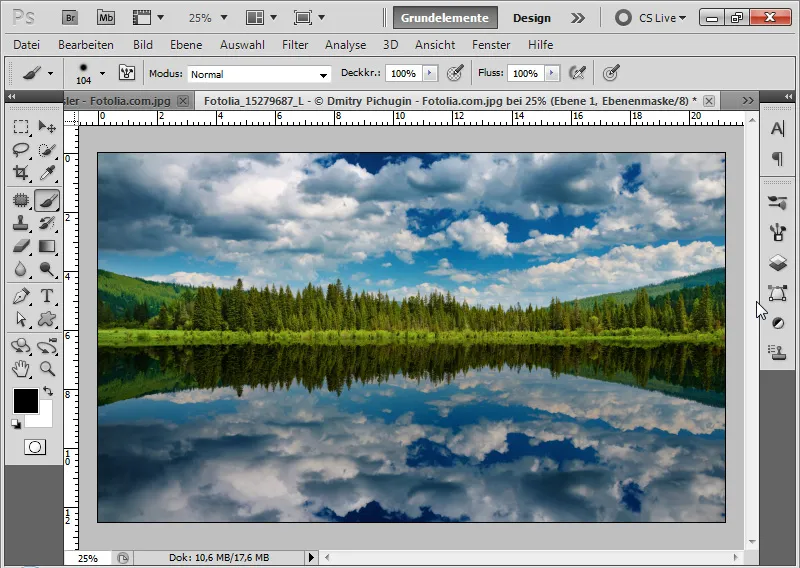
Kehittynyt veden heijastus shift-matriisin avulla
Yksinkertaisen vedenheijastusefektin tulos on vakuuttava ja varsin hyväksyttävä, mutta noudattaa uskontunnustusta: "Järvi on tyyni". Jos järvelle halutaan antaa hieman enemmän liikettä, veden heijastusta on käsiteltävä hieman enemmän. Asiaa auttaa offsetointi displacement-matriisilla.
Ensimmäinen: Nopea vaihtoehto - aaltoilu
Säästääkseni kaiken, mitä selitän seuraavissa vaiheissa, voin yksinkertaisesti soveltaa Ripple-särösuodatinta noin -100 vahvuudella. Tämä antaa vedelle liikettä ja voi saada aikaan varsin tyydyttäviä tuloksia. Veden pintarakenne ei kuitenkaan vieläkään näytä todella aidolta.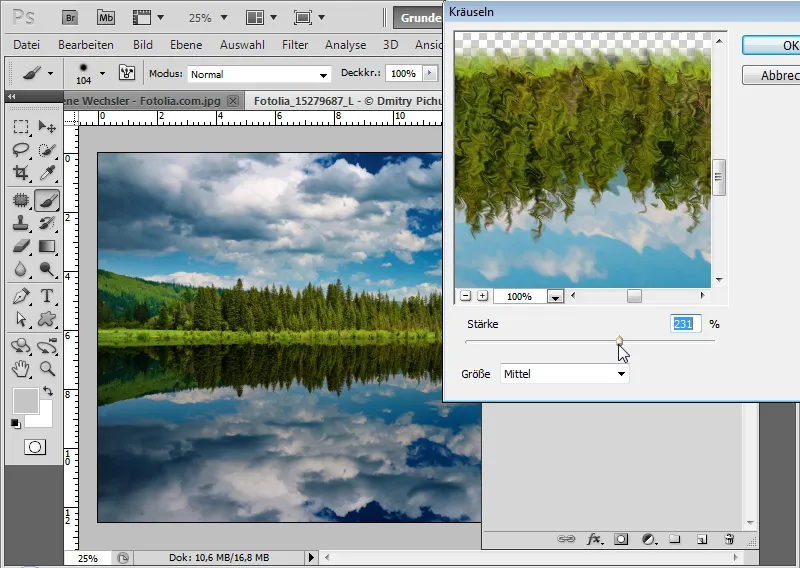
Vaihe 1: Nyt oikeaan asiaan - luodaan uusi dokumentti siirtymämatriisia varten.
Käytän pikanäppäintä Ctrl+N luodakseni uuden asiakirjan, jonka koko on 2000x1000 pikseliä.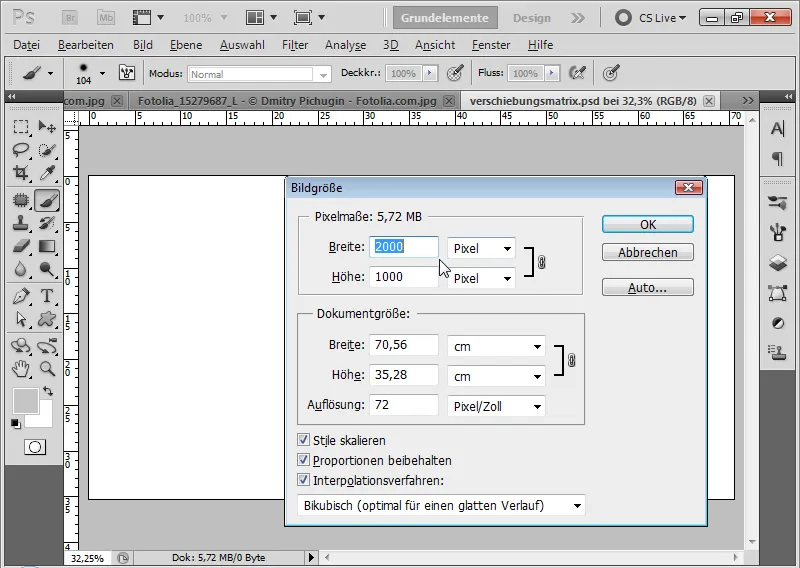
Vaihe 2: Sovelletaan kohinasuodatinta "Add noise" (Lisää kohinaa).
Kutsun Add noise -suodattimen esiin Filter>Noise filter -valikon kautta. Suodatin suoritetaan seuraavilla asetuksilla:
- Vahvuus: 400 prosenttia
- Gaussin normaalijakauma
- Yksivärinen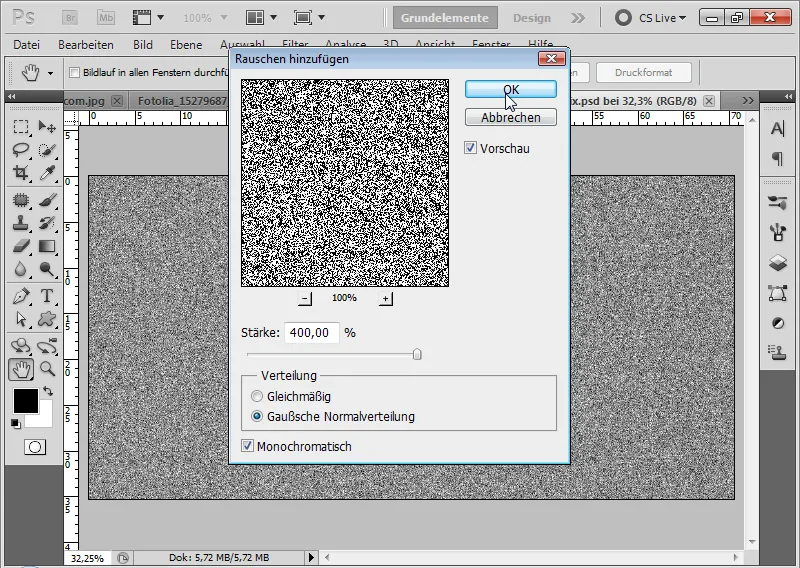
Vaihe 3: Sovelletaan tyylittelysuodatinta Relief
Kerros kannattaa nyt muuntaa Smart Objectiksi.
Filter>Stylisation filter -valikon avulla suoritan relief-suodattimen älykkäänä suodattimena seuraavilla asetuksilla.
- Kulma: 90 astetta
- Korkeus: 1 pikseli
- Vahvuus: 500 prosenttia
Relief-suodatin antaa kuvani kohinaan karkeamman rakeisuuden.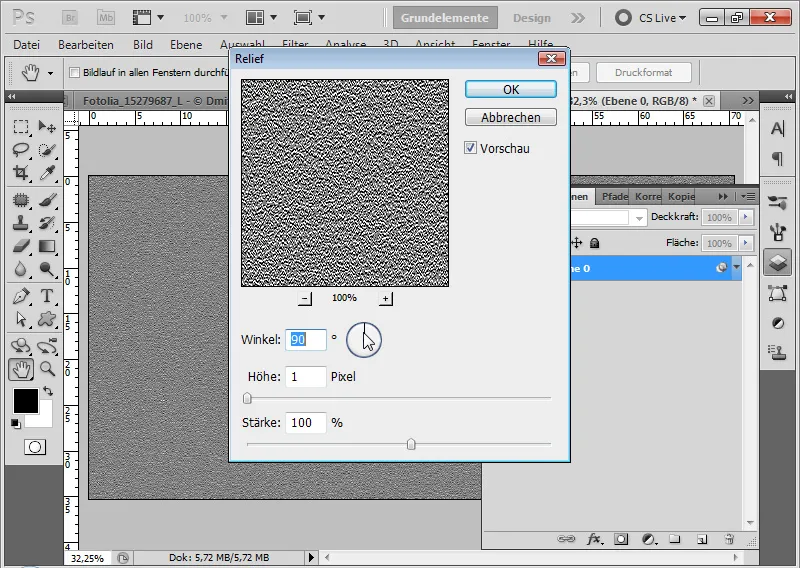
Vaihe 4: Muunna perspektiivi
Koska veden liikkeen pitäisi vähentyä kohti horisonttiviivaa, minun on otettava huomioon myös perspektiivi luodessani siirtymämatriisia. Käyttämällä pikanäppäintä Ctrl+T>hiiren oikea painike>Perspektiivi voin antaa matriisilleni hieman enemmän kolmiulotteisuutta alemman kulmapisteen avulla.
Vaihe 5: Liikkeen sumentaminen
Seuraavassa vaiheessa käytän liikesumennussuodatinta 0 asteen kulmassa ja 25 pikselin etäisyydellä.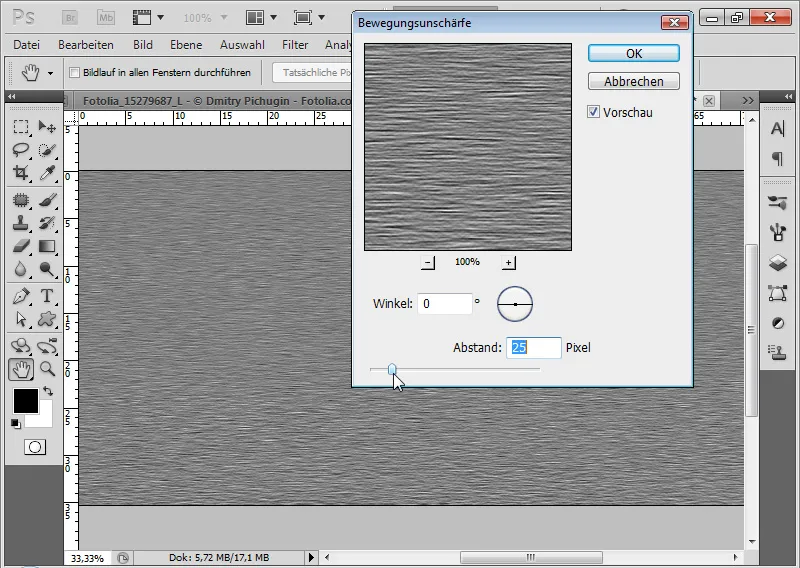
Vaihe 6: Tallentaminen PSD-dokumenttina Koska suodattimet sovellettiin älysuodattimina, voin muuttaa niitä milloin tahansa ja siten varioida aalto-optiikkaa veden heijastuksessa.
Tallennan siirtymämatriisin PSD-tiedostona.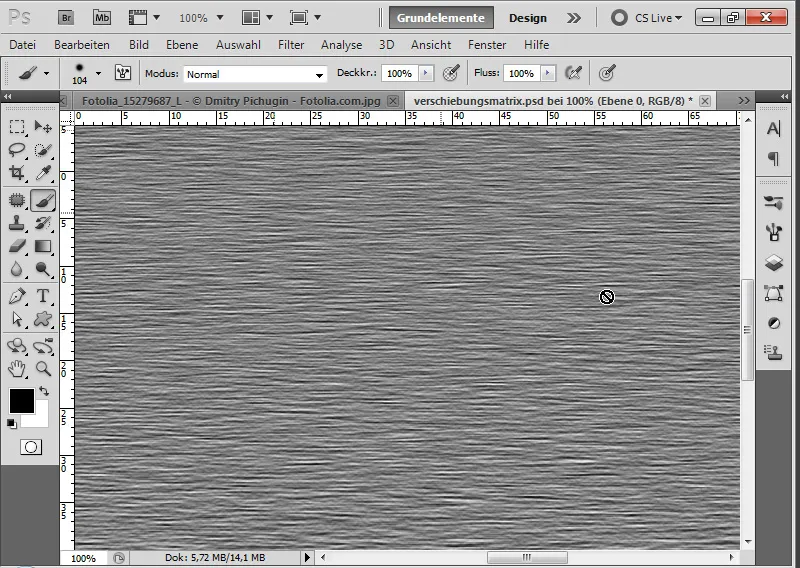
Vaihe 7: Sovellan offset-suodatinta
Käytän olemassa olevaa tasoani, jossa on pystysuora heijastus. Ensin muutan tämän kerroksen Smart Objectiksi.
Kutsun Offset-suodattimen esiin Filter>Distortion filter -valikon kautta.
Avautuvassa valintaikkunassa asetan seuraavat asetukset:
- Vaakasuora siirtymä: 10
- Pystysuora siirtymä: 20
- Aktiiviset valintanapit: Skaalaa valintakokoon, Toista reunapikselit.
Skaalaus voidaan syöttää 100 prosenttiin asti. 100 vastaa 128 pikselin offsetia.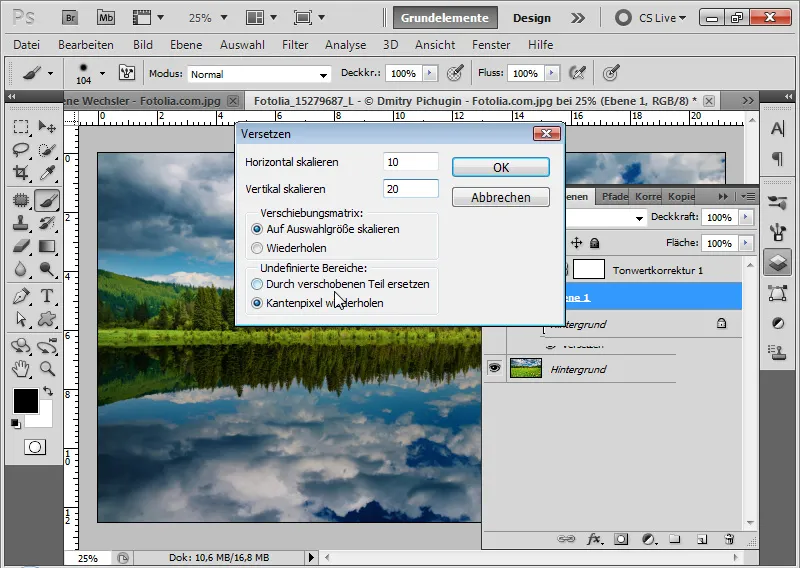
Valitettavasti Offset-suodatin ei ole yhtä intuitiivinen käyttää kuin muut Photoshopin suodattimet. Voin kuitenkin luoda hienoja tehosteita käyttämällä siirtomatriisia, jota voi käyttää erityisen hyvin pintarakenteisiin, joissa on kohoumia ja painaumia.
Käytän niin sanottua siirtomatriisia vääristämään pääkuvaa, tässä tapauksessa veden heijastusta, siirtämällä kuvan osia kirkkauserojen perusteella. Luon siis ensin siirtomatriisin ja säädän sen kirkkautta vastaavasti siirtovaikutusta varten.
Avautuvassa tiedostoselaimessa osoitan aiemmin luomani siirtomatriisin siirtosuodattimelle.
Efektini on valmis: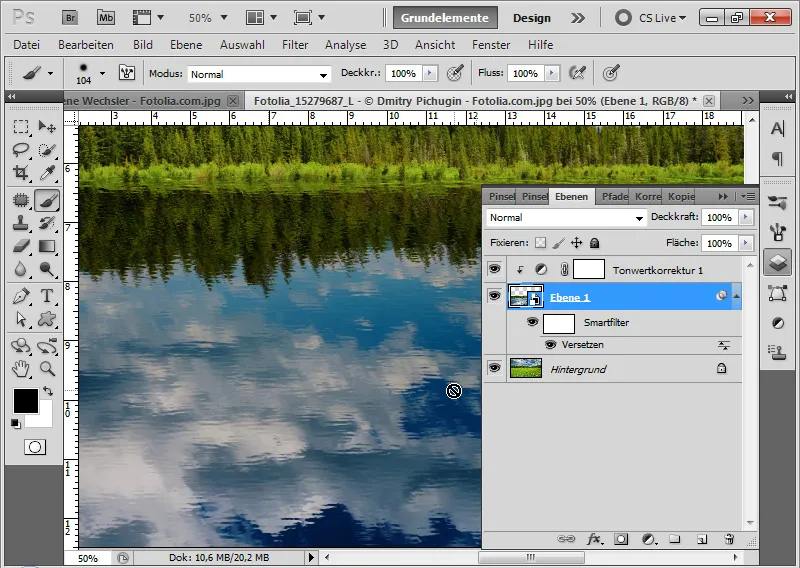
Vaihe 8: Pyöristä veden heijastusta liikesumennuksella.
Pyöristääkseni veden heijastusta hieman asetan 15 pikselin liikesumennuksen 90 asteen kulmassa. Siirtosuodattimen on oltava älykkään suodatinhierarkian kärjessä! Jos liikesumennussuodatin on ylimpänä, voin siirtää sitä alaspäin vetämällä ja pudottamalla.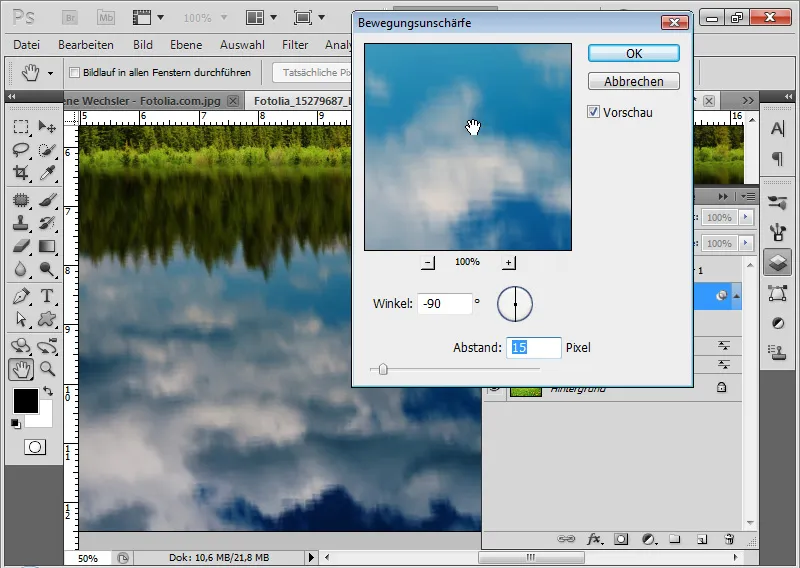
Vaihe 9: Suodattimen näytön rajoittaminen
Maskeeraan suodattimen näytön yläalueen mustavalkoisella gradientilla älykkään suodattimen maskissa. Tämä antaa aaltoliikkeen kulkea heijastuksen yläosassa miellyttävällä tavalla.
Realistinen vesiheijastukseni on valmis: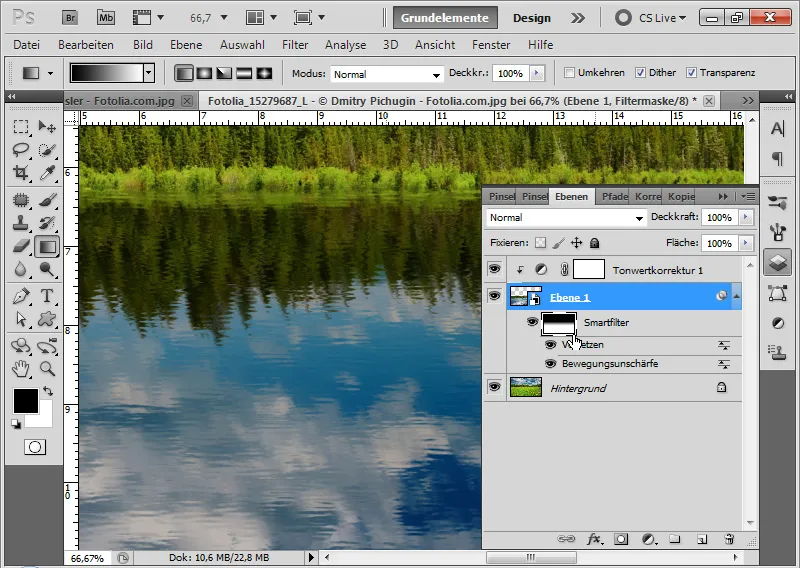
Vaihe 10: Aalto-optiikan vaihtelut
Jos palaan siirtymämatriisi-dokumenttiini, voin säädellä aalto-optiikkaa merkittävästi liikesumennuksen voimakkuuden avulla.
Jos haluan aaltoilevamman aaltotehosteen, kasvatan yksinkertaisesti korkeusarvoa Relief-älysuodattimessa. Jos haluan aaltotehosteesta tasaisemman, minun on yksinkertaisesti tehostettava liikesumennusta.
Tallennan sitten siirtymämatriisin PSD-dokumenttina ja osoitan uuden matriisin siirtymäsuodattimelle. Voin myös lisätä vaaka- ja pystysuuntaista skaalautumista offset-suodattimessa antaakseni metsäjärvelleni hieman enemmän liikettä.