Pöydät pyöristetyillä kulmilla – aina uudelleen kysytty, aina uudelleen ei niin helppo. Vai sittenkään? Oikeastaan kyllä. Näytän sen teille.
Ensin vedän tekstityökalulla (1) tekstikehyksen (2) ja annan sille kunnollisen koon 100 x 100 mm (3, sitten 4). Keskitän sen (1, sitten 5, sitten 6).
Sitten menen Taulukko>Lisää taulukko... (7). Valitsen viisi tauluriviä ja neljä saraketta (8).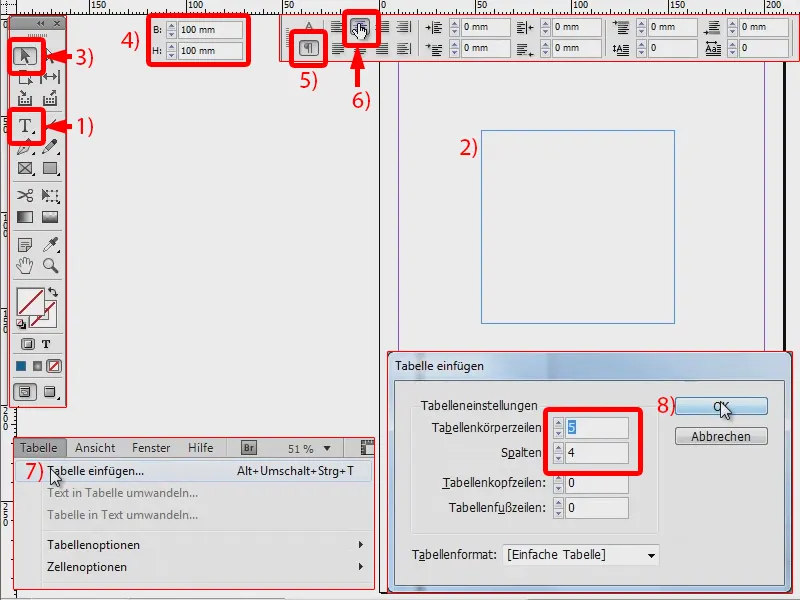
Merkitsen taulukon (1). Ja nyt haluan muuttaa vain ulommat viivat, siis ne, jotka on esitetty sinisellä tässä (3), ja asetan ne 0 pt:iin (4). Se näyttää sitten tältä (5).
Jos merkitsen kaiken uudelleen (6), voin muuttaa kokoa asettamalla sen esimerkiksi 20 x 25 mm (7).
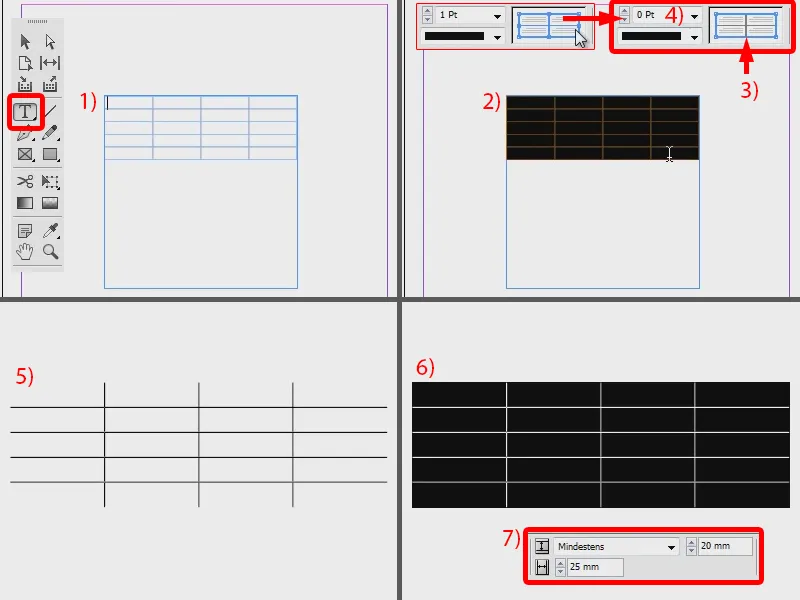
Nyt sillä on juuri kehykseni koko. Vaihdan vielä värin, esimerkiksi kauniiseen siniseen (1, 2, 3).
Se on nyt vielä neliskulmainen, mutta sen pitäisi olla pyöreä. Siksi menen kohtaan Objekti>Kulmaoptiot... (4). Sanon sille pyöristetty (5) ja asetan sen 6 mm:iin (6). Ketjun symboli on aktivoitu, joten se pätee kaikkiin kulmiin (7). Vahvistan painamalla OK (8).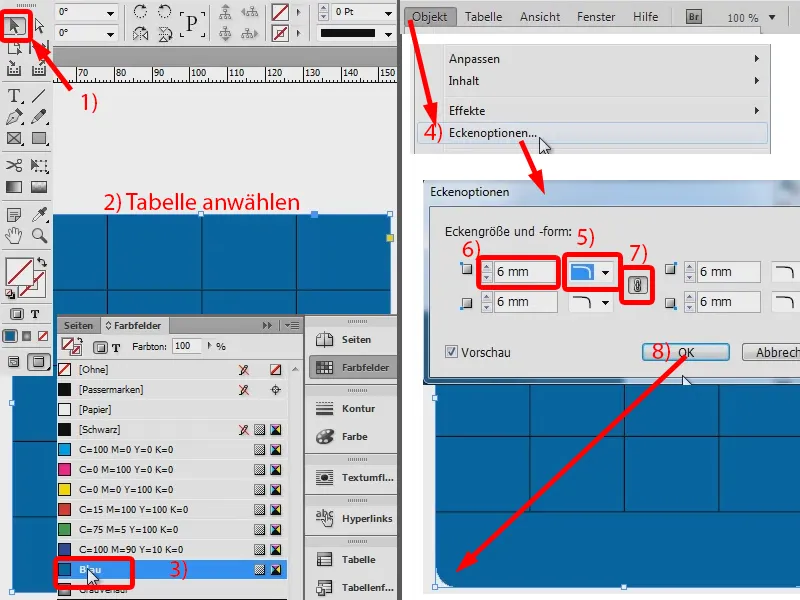
Täällä näkyy (1), että se ei vielä sovi täysin, voin vetää sitä vielä vähän alaspäin (2, kunnes kaikki viivat ovat näkyvissä).
Ja sitten haluan myös lisätä siihen reunuksen, esimerkiksi 1 pt mustaa. Ja siinä sinulla on pyöreä taulukko.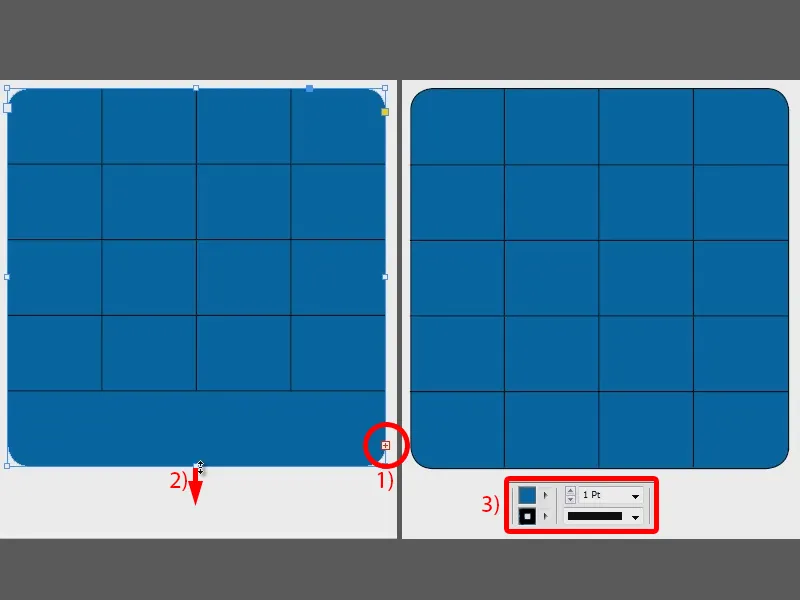
Nyt voisin muuttaa näiden rivien ja sarakkeiden väriä, vaikkapa vaaleansiniseksi (1). Ja sinne voisi laittaa nyt haluamasi arvot (tässä esimerkkinä numerot 1 - 12). Keskitä ne vielä (2), aseta tekstin väri valkoiseksi (3), niin se näyttää todella hyvältä. Tällä tavalla on siis helppo luoda pyöreä taulukko.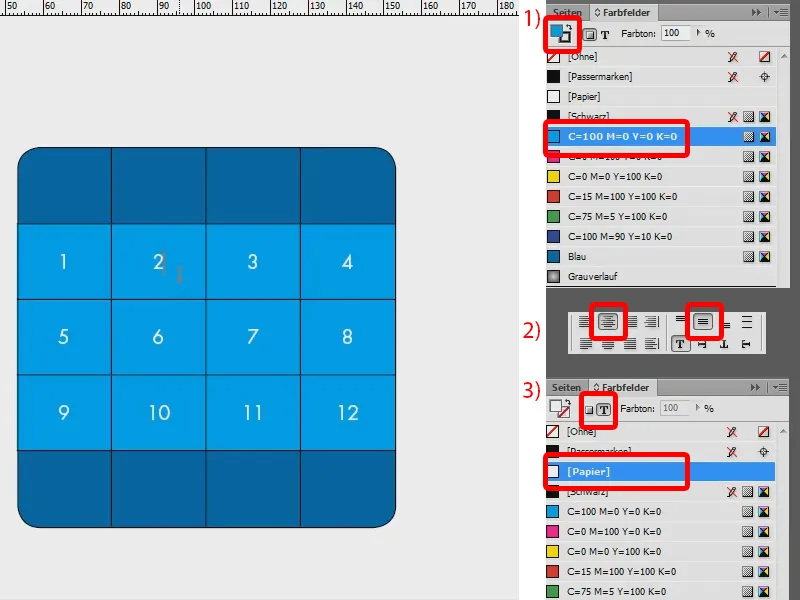
Vaihtoehtoinen menettelytapa
Tämä on vaihtoehto yksi. On kuitenkin myös toinen, joka ei ole huono: luon uuden taulukon (1, luodaan tekstikenttä, sitten Taulukko>Lisää taulukko...). Merkitsen taulukon uudelleen (2). Tässä vaiheessa poistan reunuksen kokonaan (3: kaikki reunukset siniseksi ja asetetaan 0 pt:iin) ja tässä on minun taulukkoni (4).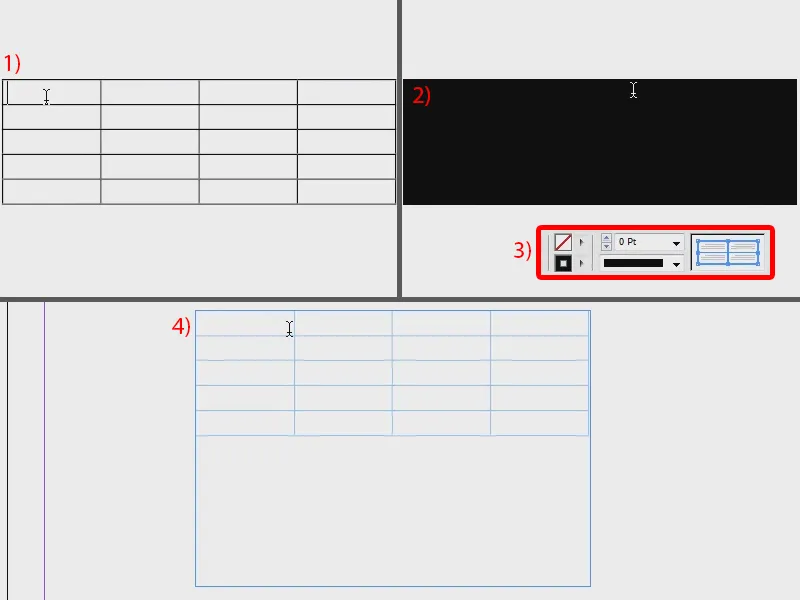
Lisään arvot uudelleen keskitetysti (1), värjään pinnan punaiseksi (2) ja asetan tekstin valkoiseksi (3). Ylhäällä ja alhaalla voin ottaa myös toisen värin, esimerkiksi vihreän (4).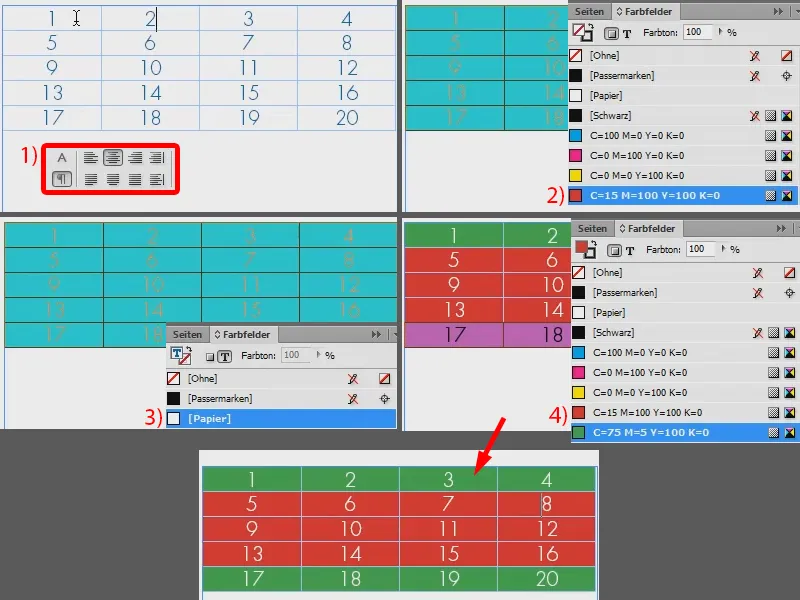
Nyt minun tarvitsee enää lisätä se kehykseen, joka on myös pyöristetty. Vedän sen paikalleen (1), menen uudelleen kohtaan Objektit>Kulmaoptiot... ja valitsen pyöristetyn, 14 mm:iin (2).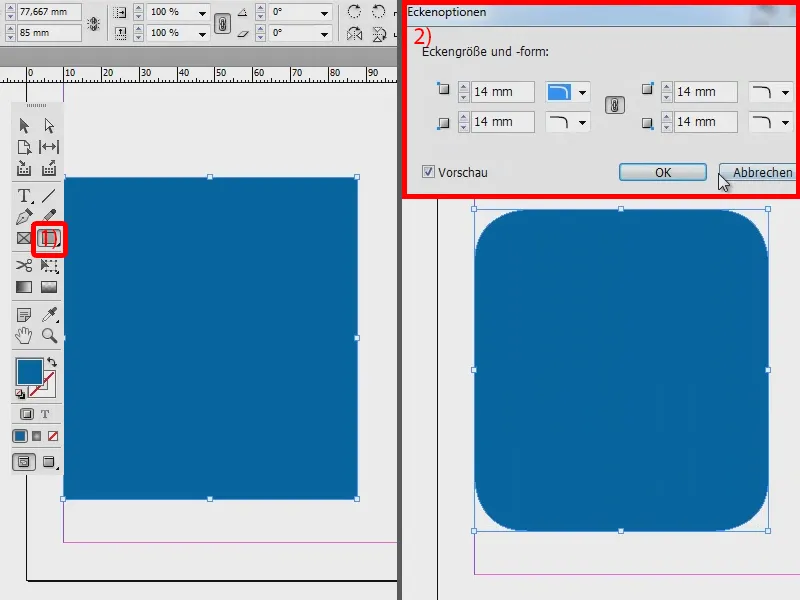
Nyt otan yksinkertaisesti taulukon ja leikkaan sen pois painamalla Ctrl + X (1). Ja napsautan sitten sinistä kehystä hiiren oikealla painikkeella ja valitsen Lisää valintaan (2).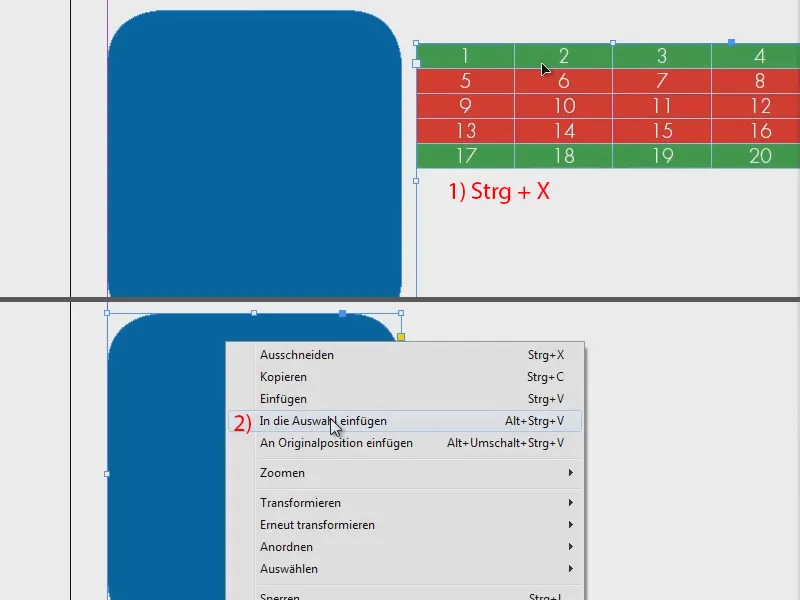
Voin nyt siirtää taulukkoa haluamallani tavalla Suoran valinta -työkalulla (1). Teen kehyksen leveydestä hieman suuremman, jotta se sopii, ja pienennän korkeutta (2). Ja jos täytän alueen vielä vihreällä, se näyttää tältä (3).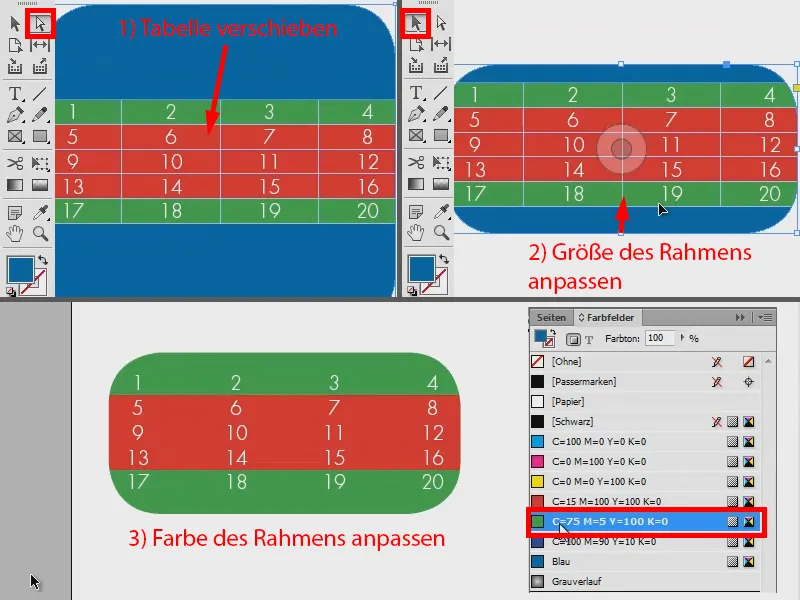
Joten: kaksi tapaa luoda nopeasti pyöristetty taulukko. Kokeile sitä.


