Olen itse asiassa erittäin mielelläni töissä taulukoiden kanssa InDesign-ohjelmassa. Tässä annan teille muutaman vinkin siitä, miten taulukoita voidaan muokata nopeasti.
Kun merkitsen useita soluja, näen ohjauspaneelin yläosassa, että minulla on monenlaisia vaihtoehtoja käytettävissä. Esimerkiksi voin kohdistaa tekstin vasempaan reunaan, keskelle tai ylös. Se on tietysti erittäin kätevää.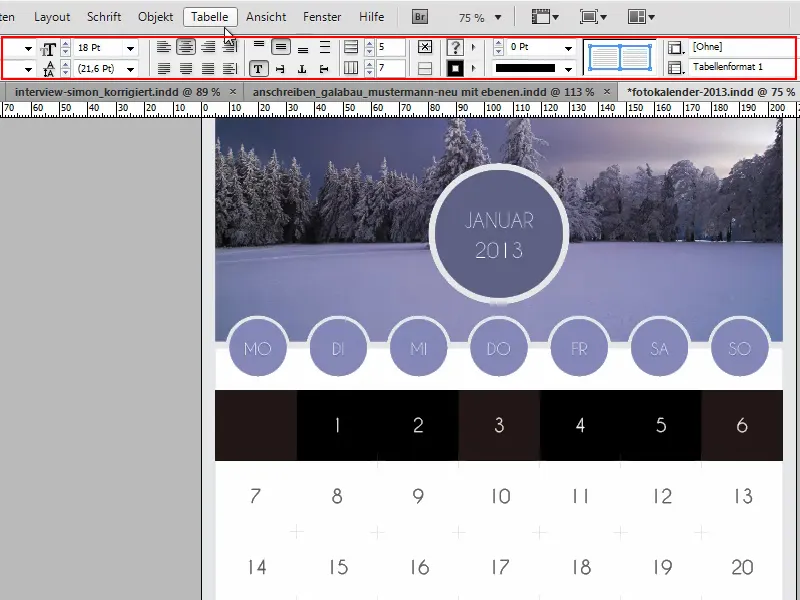
Tässä on kuitenkin muistettava, että Taulu-kenttää ei pidä unohtaa, sillä siellä on joitakin hyödyllisiä ominaisuuksia. Kun siirryn kohtaan Ikkuna>Tyylitaulukot>Taulu ja näytän taulun, siitä on etua.
.webp?tutkfid=90690)
Kun nimittäin napsautan solua, minulla ei ole enää ylhäällä mahdollisuutta muuttaa taulun ominaisuuksia. Mutta Taulu-kentässä minulla on se edelleen ja voin tehdä muutoksia milloin tahansa.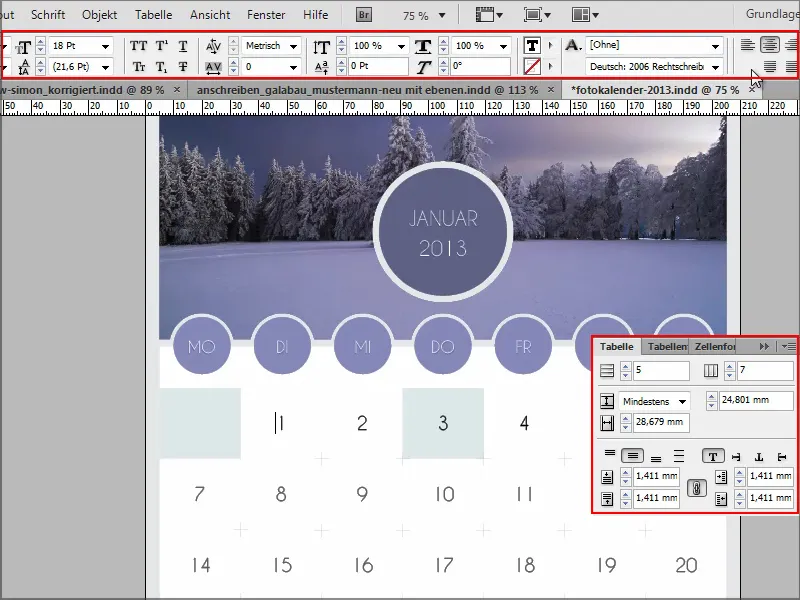
Muutos solussa on muuten mahdollista vain, kun merkitsen solun kokonaan.
Voin joko painaa hiiren nappia pitkään ja siirtää sitä hieman sivulle, jolloin solu on merkitty ja voin muuttaa kaikkea ylhäällä.
Tai voin napsauttaa solua ja painaa Esc-näppäintä, niin solu on myös merkitty ja voin tehdä muutoksia.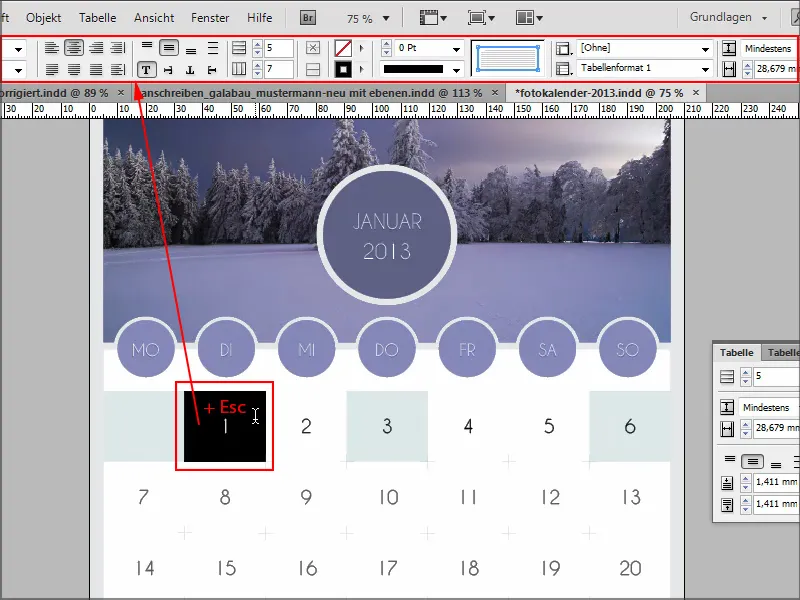
Tai kuten sanottu, jos merkitsen useita soluja, se on tietysti myös mahdollista.
Seuraavaa vinkkiä varten luon nopeasti uuden asiakirjan painamalla Ctrl+N, lisään uuden taulun ja zoomaan hieman lähemmäksi painamalla Ctrl++.
Nyt haluan muuttaa rivienväliä. Sen voin tehdä vetämällä yksittäisiä viivoja, mutta yleensä haluan saman kokoiset solut.
Siihen teidän tarvitsee vain pitää Vaihto-näppäintä painettuna ja vetää alin viiva taulukon loppuun. Näin kaikki solut voidaan muuttaa korkeudeltaan samaksi.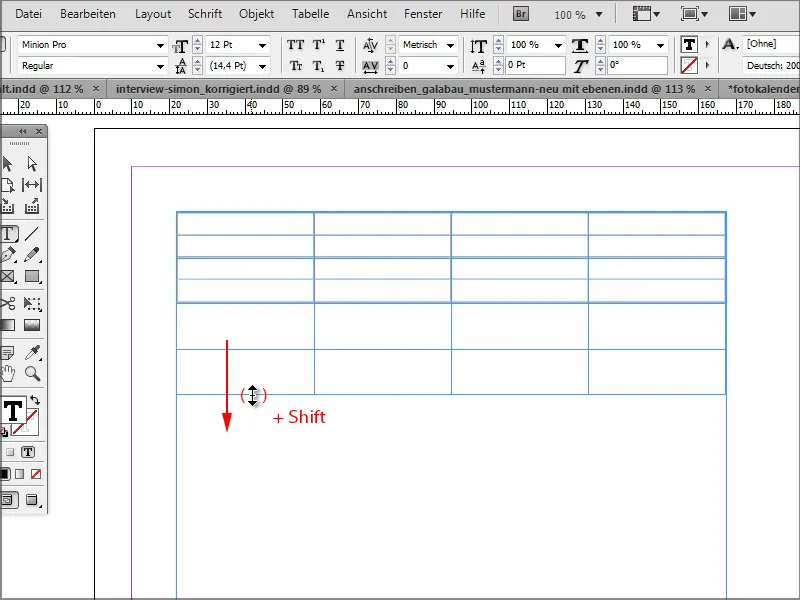
Tämä toimii tietysti myös leveyden osalta. Ei yksittäin Vaihto-näppäimellä, vaan tarttumalla ensimmäisen tai viimeisen solun ulkoviivaan ja vetämällä Vaihdon kanssa. Silloin voin muuttaa kaikki saman kokoisiksi.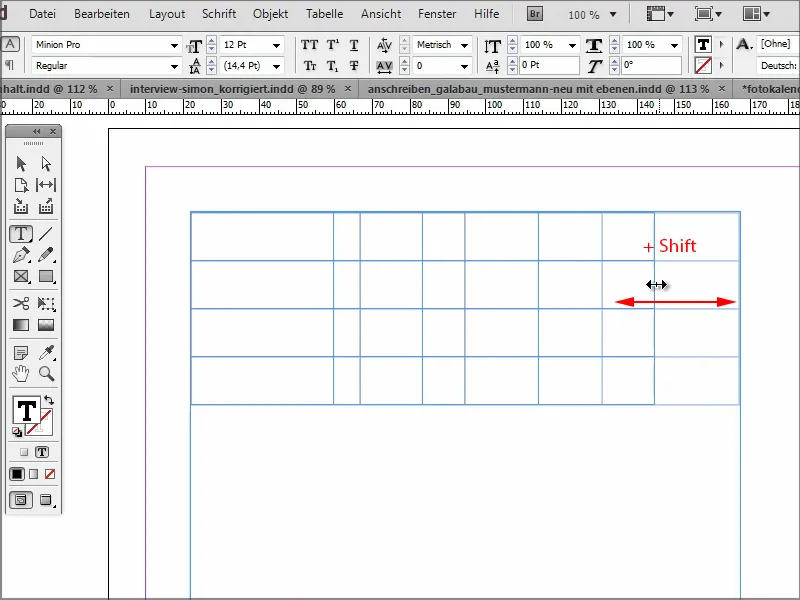
Kun tartun alimpaan viivaan ja vedän, painettuna Alt-näppäintä, uusia soluja lisätään samansuuruiseen korkuuteen. Täysin nerokasta. Ei tarvitse painaa tabulaattoria jokaisen uuden rivin kohdalla, se onnistuu myös painettuna Alt-näppäintä.
Ja sama toimii tietysti myös leveyssuunnassa sarakkeiden osalta.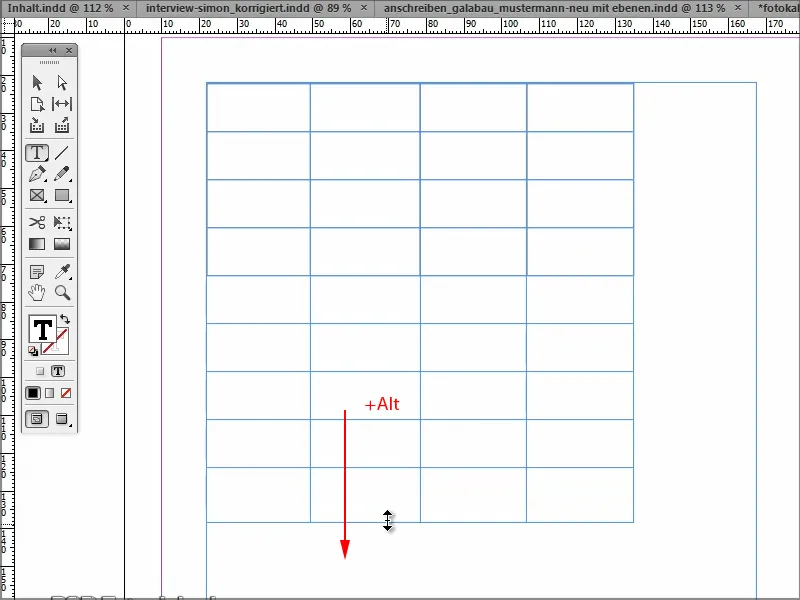
Toivottavasti nämä niksit auttavat teitä. Nähdään seuraavassa vinkissä.


