Taulukoiden työstäminen on hauskaa InDesignissä, eikö olekin?
Vain kun on kyse läpinäkyvien reunusten luomisesta taulukoihin, asiassa tulee hieman monimutkaisemmaksi: Jos täytetään vain osiot, mutta reunusten tulee pysyä läpinäkyvinä.
Ohjeen, jonka tässä esittelen, näin PUBKONissa ja samanaikaisesti myös PSD-Tutorials.de-sivuston foorumilla.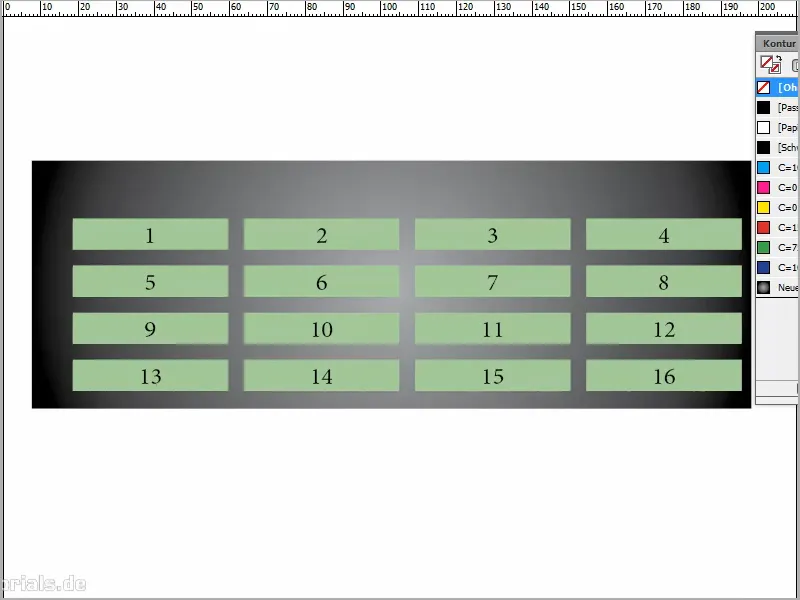
Vaihe 1
Vedin tekstikehyksen ja sanoin Taulukko>Lisää taulukko. Tein neljä saraketta ja kirjoitin yksinkertaisesti jotain arvoja.
Jotta se näyttäisi vielä hieman paremmalta, korostan kirjoitettua ja napsautan Keskitä. 18 pisteen fonttikoolla näkyy paremmin.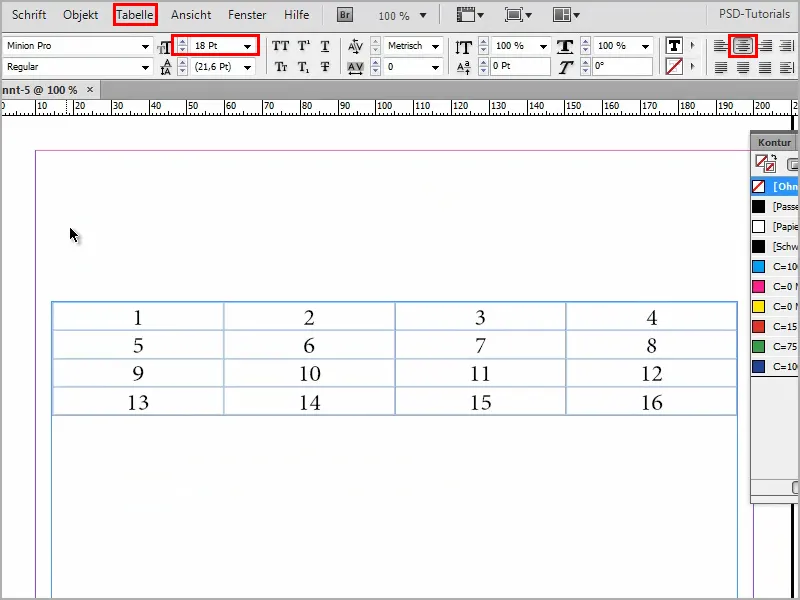
Vaihe 2
Lähennän hieman. Se näyttää toki hyvin vähäpätöiseltä, se on vain hyvin yksinkertainen taulukko.
Aion vielä hieman kaunistaa sitä vetämällä suorakaiteen ja parantamalla sitä vielä jollain kauniilla Sävyllä. Avaa Uusi Sävyruutu.
Pidän Tyyppiä aina aika kivana.
Sitten Kaksoisnapsautus tai napsauta alapuolella olevaa liukusäädintä ja voin määrittää Liukusävyn väri. Siirrän liukusäädintä mustasta harmaaseen.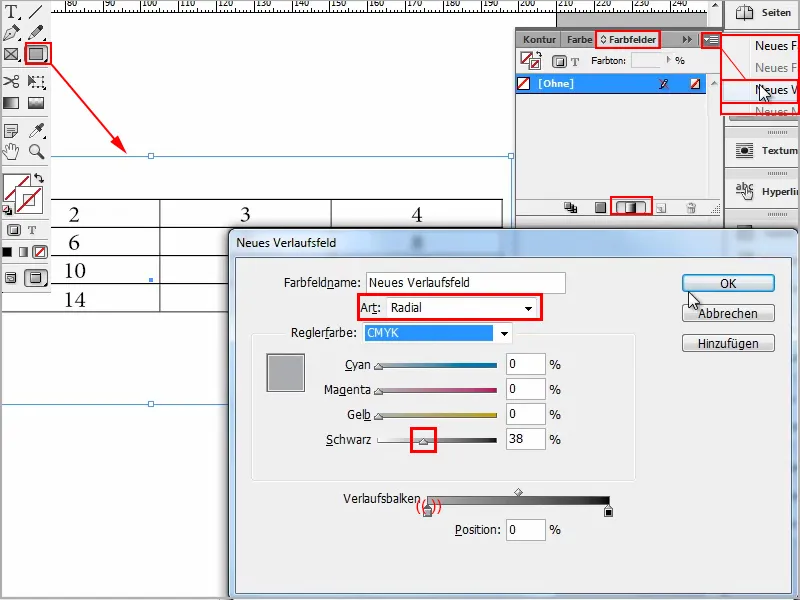
Vaihe 3
Tämä kaikki menee Ctrl+Ö:llä taustalle.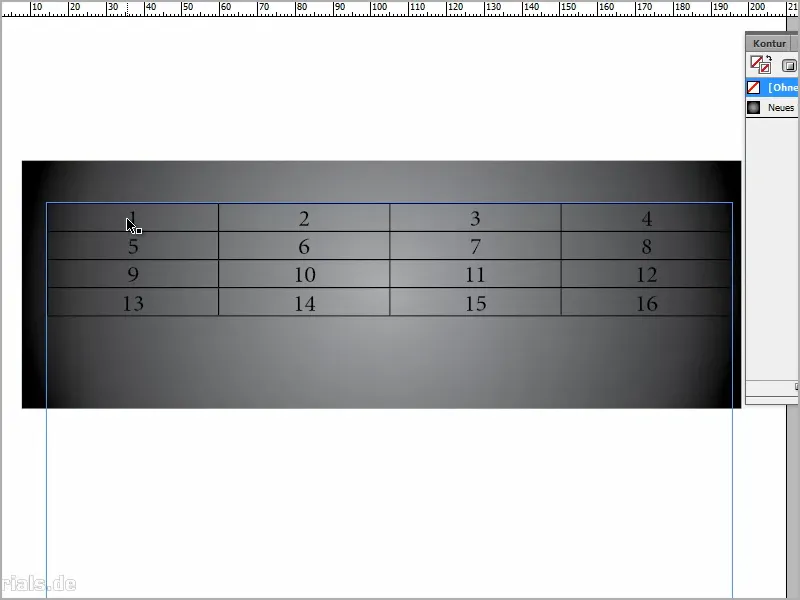
Haluaisin nyt, että nykyinen musta reunus muuttuu läpinäkyväksi ja loput ovat valkoisia.
Luulisi, että merkitsen kaiken taulukossa, valitsen yksinkertaisesti Valkoinen värin ja siellä, missä musta reunus on, napsautan Reunus ja sanon Ei. Mutta se ei auta.
Mene ehkä hiiren oikealla näppäimellä kohtaan Kennot>Reunukset ja täytteet ja määritä ensin Väri: Paperi ja Paksuus: 6 pistettä? Ja Tyyppi: Ei? Mutta se ei toimi.
Kuinka siis edetään?
Vaihe 4
Merkitsen kaiken ja poistan ensin värin. En tarvitse väriä...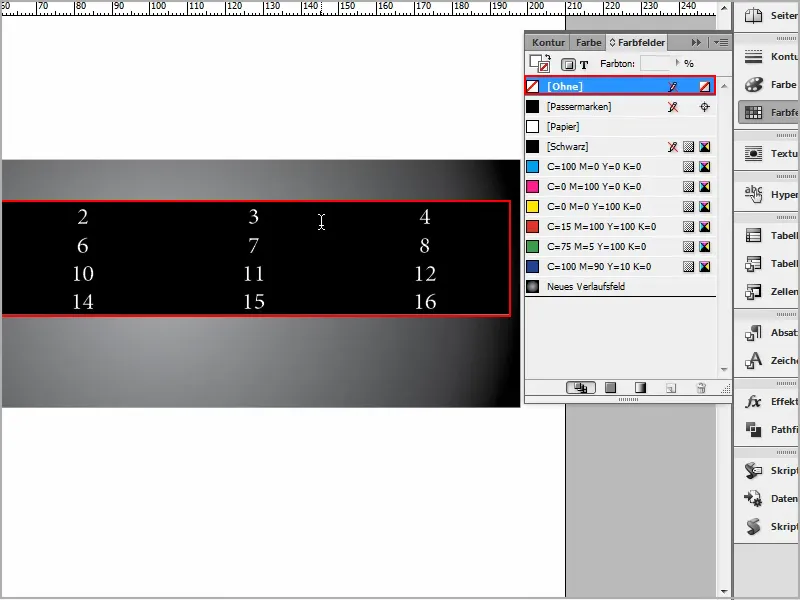
Vaihe 5
... enkä reunusta. Aivan alasti oleva taulukko.
Sitten menen hiiren oikealla näppäimellä Kennot>Reunukset ja täytteet ...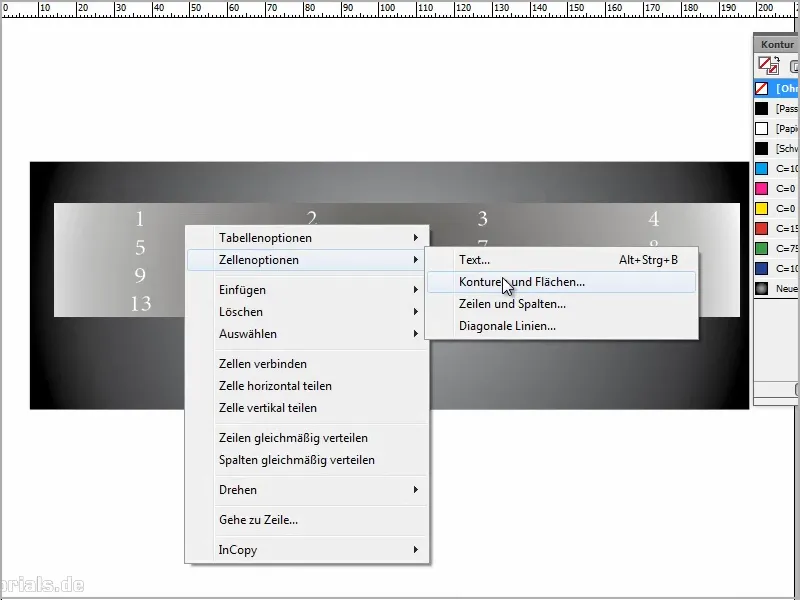
Vaihe 6
... ja asetan Tyypiksi: Katkoviiva. Vain siten voin määrittää Värin. Voin valita vihreän tai jotain muuta.
Asetan Paksuuden 6 pisteeksi. Sitä voi säätää tarpeen mukaan, riippuen siitä, kuinka vahva reunus tulisi olla myöhemmin..webp?tutkfid=90818)
Vaihe 7
Ja lopuksi palaan takaisin Tyypiksi: Ei.
Se on hieman hullua, mutta vain siten voin määrittää 6 pistettä.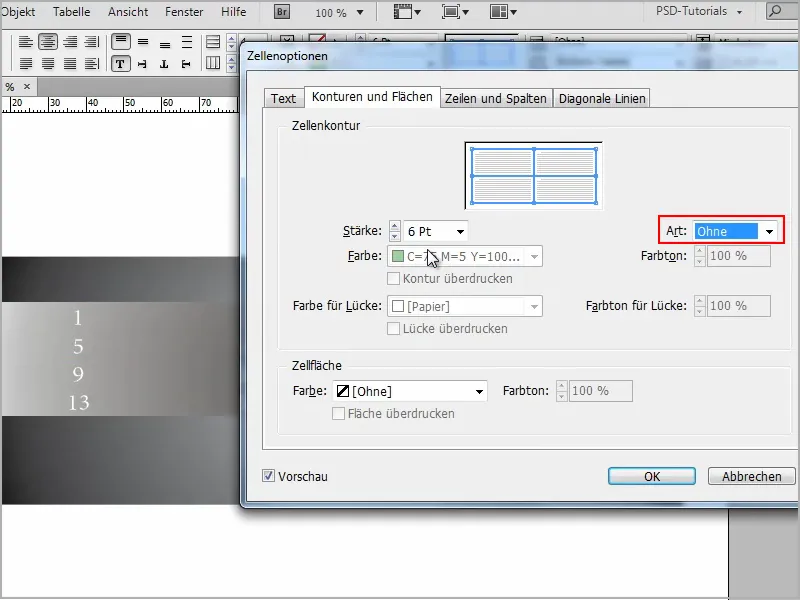
Vaihe 8
Ja sitten menen välilehdelle Vinojohdot ja valitsen ylhäällä toisen symbolin vasemmalta. Sieltä saan vinojohdot soluihin.
Ja sitten asetan Paksuuden erittäin suureksi arvoksi, esimerkiksi 200. Ja nyt näkyy jo: Se mitä halusin.
Kuitenkaan ei mustana, vaan valkoisena. Napsautan OK ja sitten minulla on läpinäkyvä reunus ja täyttöväri on valkoinen. Eikö ole hienoa?
Erittäin helppoa, eikö? .webp?tutkfid=90820)
Vaihe 9
Nyt voit milloin tahansa merkitä taulukon, avata Asetusikkunan Kennot>Reunukset ja täytteet napsauttamalla hiiren oikealla näppäimellä ja määrittää siellä Paksuuden, ja näet, mitä vaikutusta sillä on..webp?tutkfid=90821)
Ja välilehdellä Vinojohdot voit valita Värin. Jos et halua valkoista vaan esimerkiksi vihreän, se on OK.
Täällä voi säätää myös Varjostusta Sävyssä.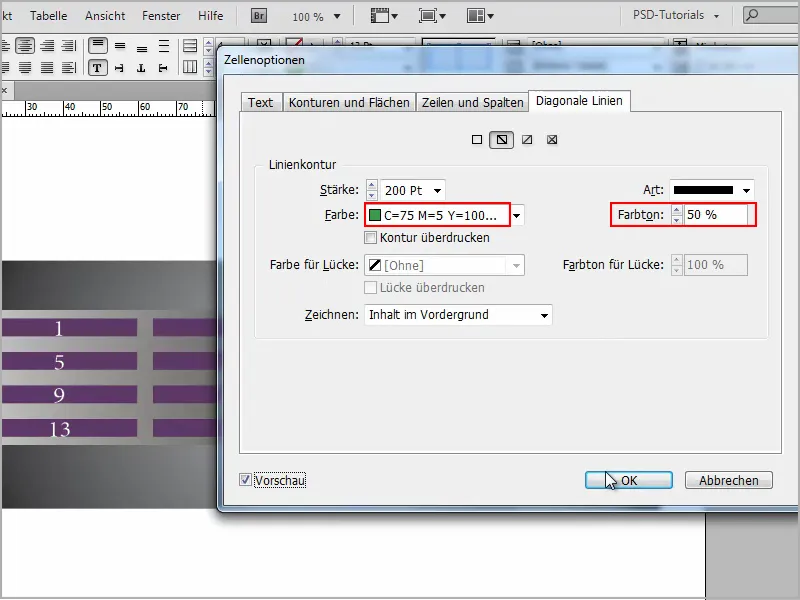
Sitten täytön väri on vain puoliläpinäkyvä, mutta sehän ei ole nyt niin tärkeää.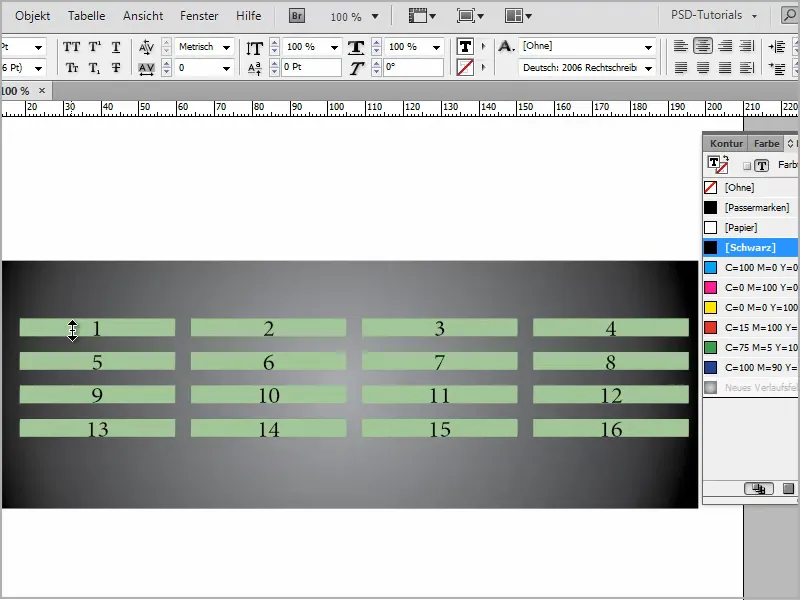
Vaihe 10
Mielestäni tämä on hyvä tulos.
Taulukkoa voi myös suurentaa lisäämällä Shift-näppäintä pidettäessä se tapahtuu tasaisesti.
Ja jotta kokonaisuus näyttäisi vielä hieman kauniimmalta, voin kohdistaa tekstin Keskitetty ja saada kauniin taulukon läpinäkyvillä ääriviivoilla.
Näin helppoa se on..webp?tutkfid=90824)


