Tässä hieman pidemmässä oppaassa haluan näyttää teille, kuinka Commag on syntynyt ja miten se on taitettu Adobe InDesignissä. Haluan myös luoda yksittäisiä osioita täysin alusta loppuun, siis kannesta sisällysluetteloon asti. Lisäksi haluan näyttää teille haastatteluesimerkin avulla, kuinka taitan sen kokonaan alusta loppuun, jotta voisin osoittaa teille, ettei aikakauslehden taittaminen ole niin vaikeaa kuin luulisi. Oppaan tarkoituksena on yksinkertaisesti näyttää käytännönläheisesti, miten luomme Commagin.
Vaihe 1
Commag on PSD-Tutorials.de-verkkolehden verkkoversio. Löydät sen sivupalkista alhaalta oikealta ja voit nähdä siellä kaikki saatavilla olevat numerot. Commag on ollut olemassa jo 7 vuotta, ja jos vertaat vanhimpaan numeroon, huomaat joitakin muutoksia.
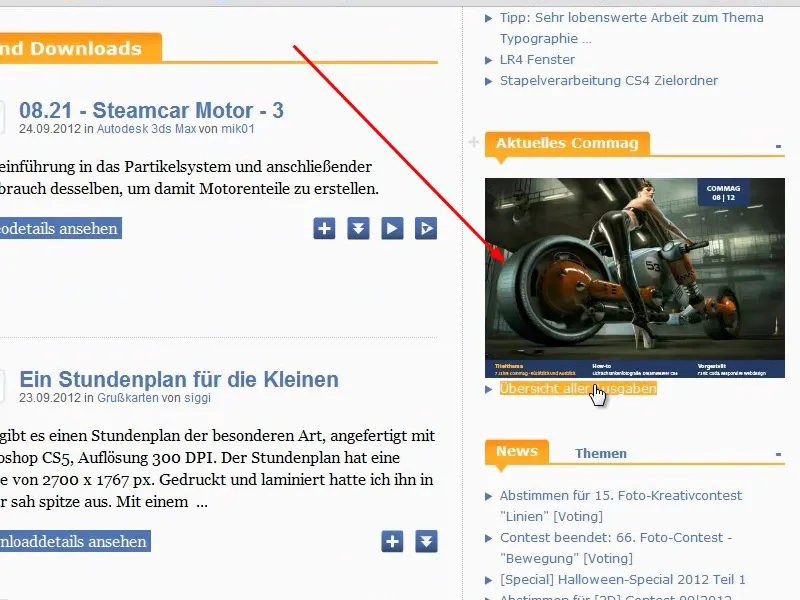
Vaihe 2
Elokuussa 2005 ensimmäinen numero oli vielä perinteisessä DIN-A4-pystymuodossa, kuten sen voisi tulostaa. Kannen suunnitteli silloin MultimediaArts. Silloin meillä oli 13 000 käyttäjää, ja nyt heitä on yli neljännesmiljoonaa; aika merkittävä kasvu.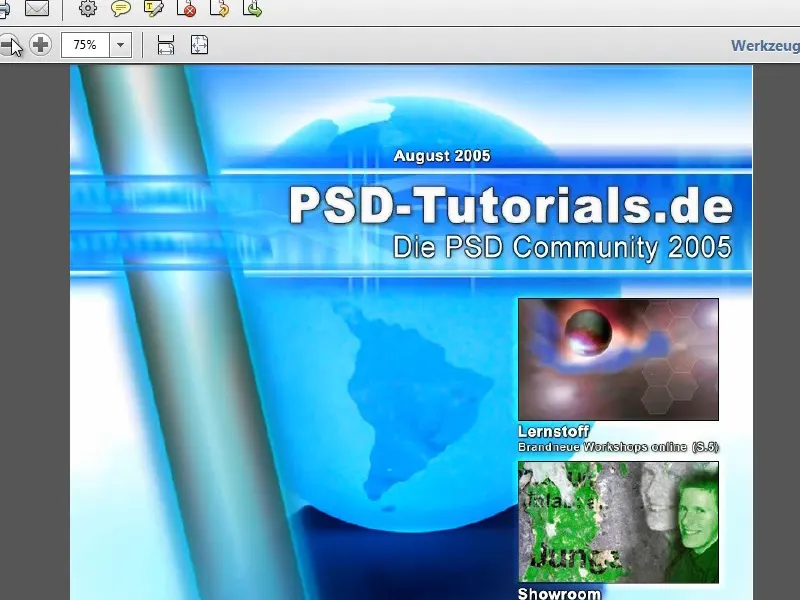
Vaihe 3
Logosta voidaan nähdä, että tuolloin olimme pelkkä Photoshop-yhteisö. Nykyään meillä on opetusohjelmia ja videotreenauksia moniin muihin ohjelmiin ja aloihin, kuten esimerkiksi Adobe InDesign, CINEMA 4D, valokuvaukseen yms.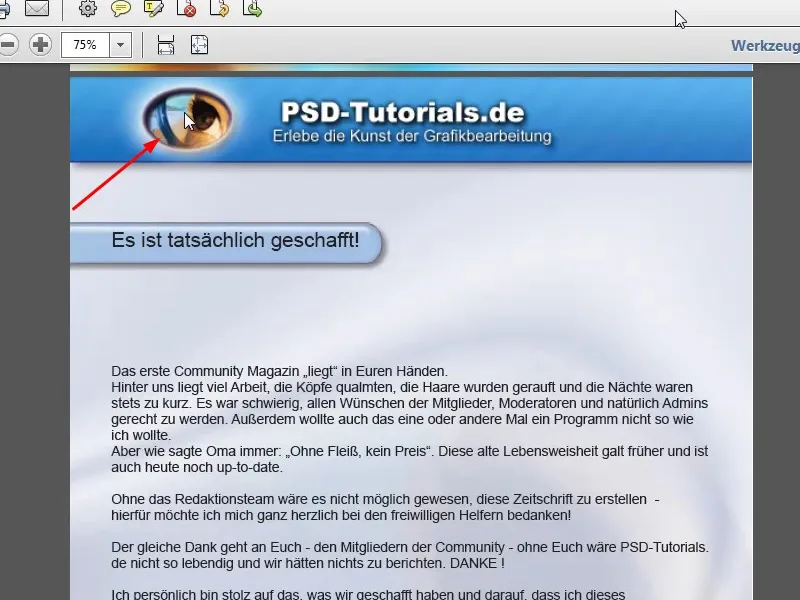
Vaihe 4
Sisällysluettelo on jo mukavasti linkitetty, joten voit aina siirtyä suoraan kyseiselle sivulle. Näytän myöhemmin pienen työpajan avulla, miten tämä on helpointa tehdä Adobe InDesignissä.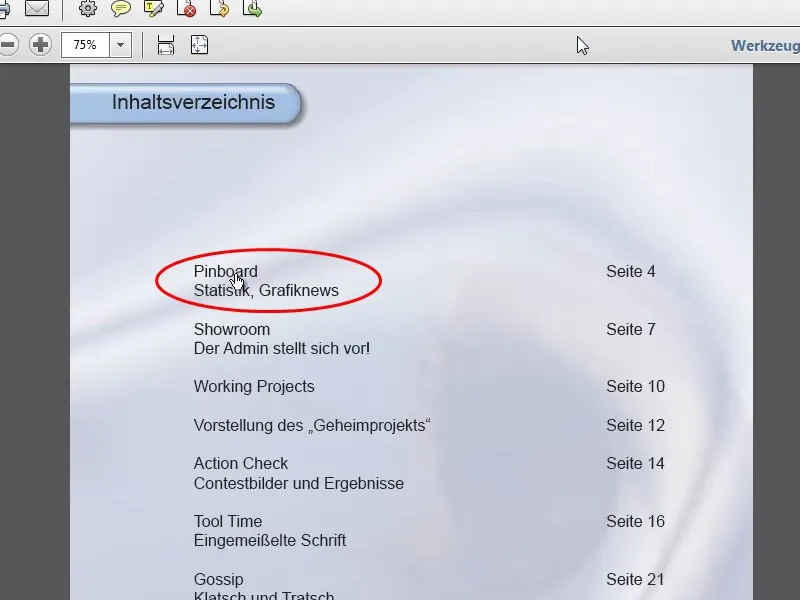
Vaihe 5
Myös kunkin sivun alareunassa oleva ajantasainen sivunumero on helppo asettaa Adobe InDesignissä. Kuinka tämä tehdään tarkalleen, näytän teille myöhemmin tässä oppimateriaalisarjassa.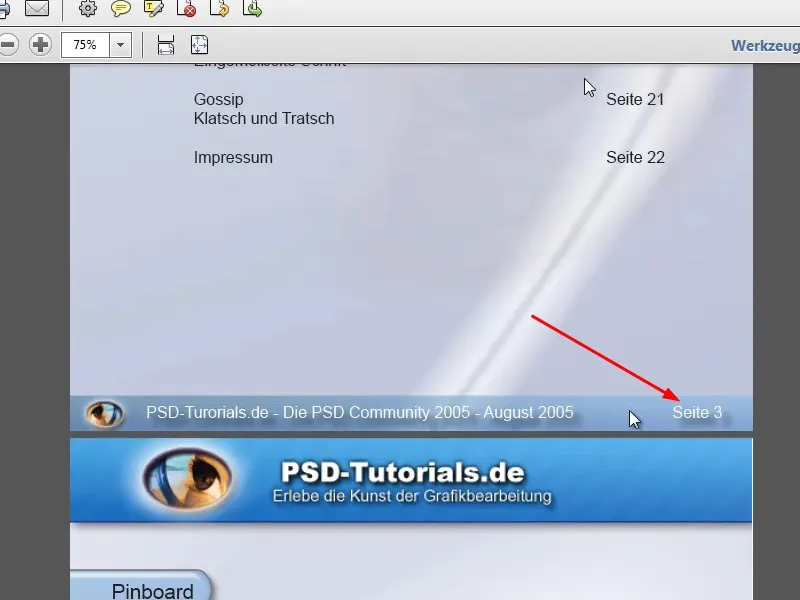
Vaihe 6
Commagissa oli silloin myös luettelo kaikista uusista latauksista ja opetusohjelmista sekä uutisia ja haastattelu.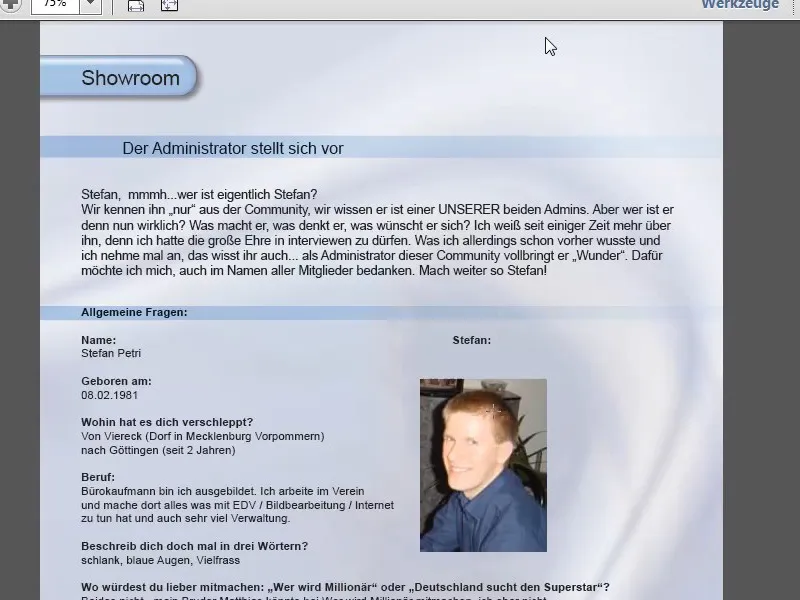
Vaihe 7
Taitto ei ollut niin hieno, mutta meillä on usein niin, että se, mitä olemme tehneet aikaisemmin, ei myöhemmin enää miellytä. Loppuun vielä rekisteri.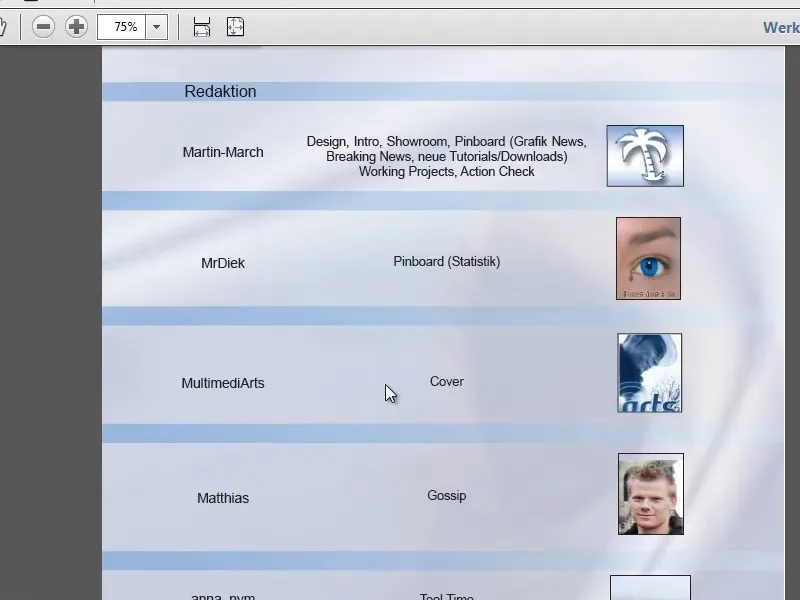
Vaihe 8
Nyt vertailemme Commagin 08/12 PDF- ja Flash-versioita. Oppaassa käytämme PDF-versiota. Ensi silmäyksellä huomaa, että lehti tehdään nykyään vaakasuunnassa.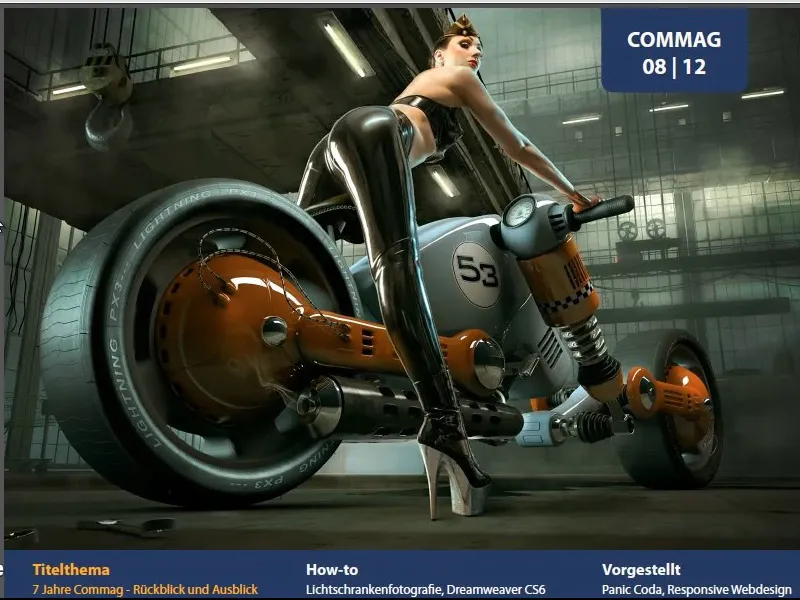
Vaihe 9
Lehden asettelu on selvästi erilainen. Käytämme erilaisia sarakelayouteja. Pääkirjoituksessa on neljä saraketta, ja käytimme Myriad Pro Light -fonttia, joka toimitetaan mukana Adobe Photoshopin tai CorelDRAW'n kanssa.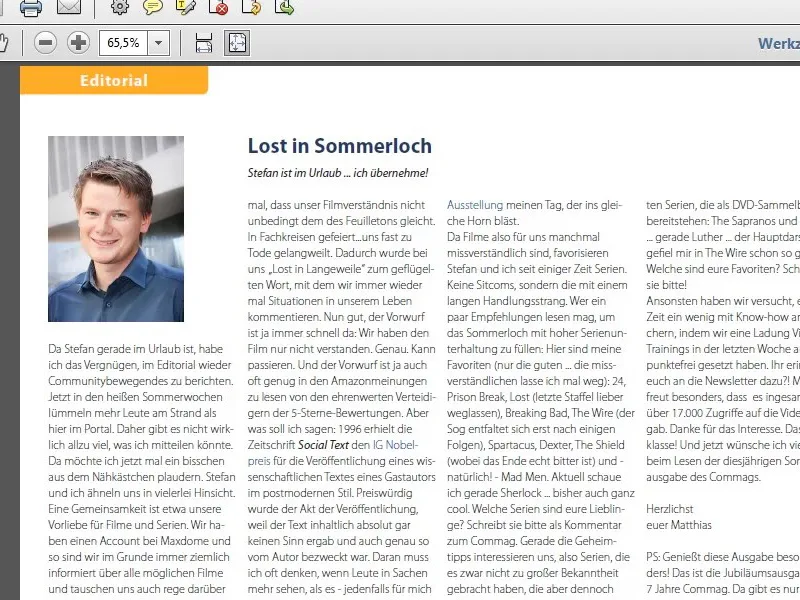
Vaihe 10
Linkitetty sisällysluettelo on edelleen olemassa, mutta ulkoasu on huomattavasti raikkaampi, kaksisarakkeisena. Näytän myöhemmin, kuten jo mainitsin, miten voit tehdä nämä linkitykset suoraan InDesignissa. Voit toki tehdä tämän myös Adobe Acrobatilla.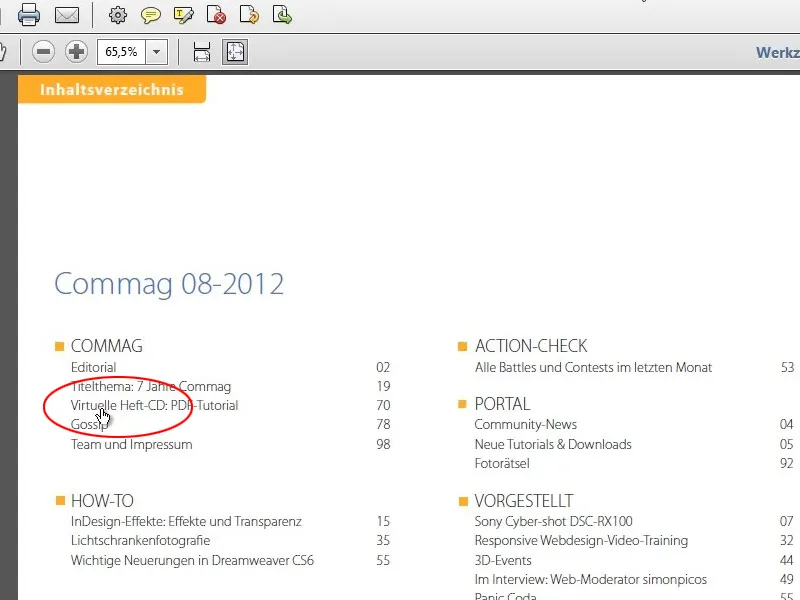
Vaihe 11
Lisäksi esitellään uusin DVD-tuote, neljä viimeisintä edellisen kuukauden opetusohjelmaa sekä neljä korkeimmalla arvosteltua latausta.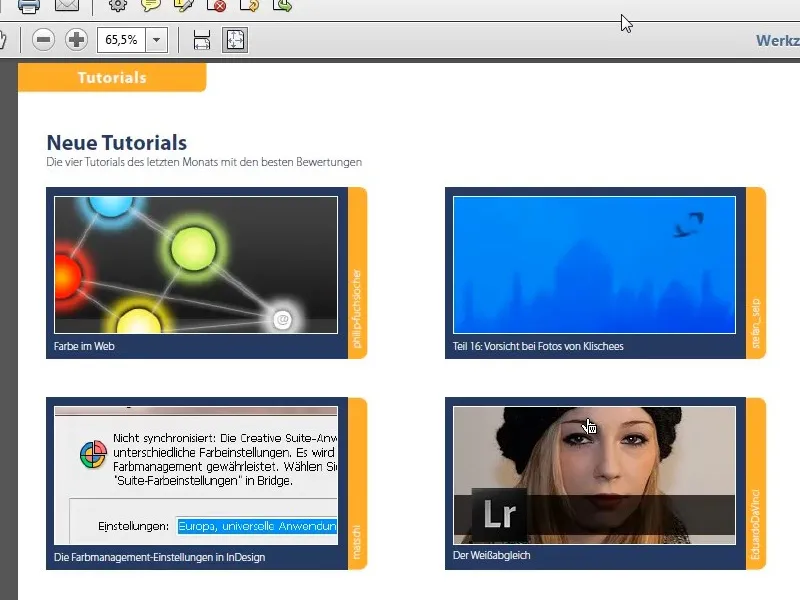
Vaihe 12
Seuraavaksi siirrytään testiraporttiin, joka on asetettu kolmeksi sarakkeeksi, ja peruskurssiin - tässä tapauksessa Adobe InDesigniin - joka on toteutettu hieman sulavammin vasemmanpuoleisessa tekstisarakkeessa ja kuvissa oikealla alueella.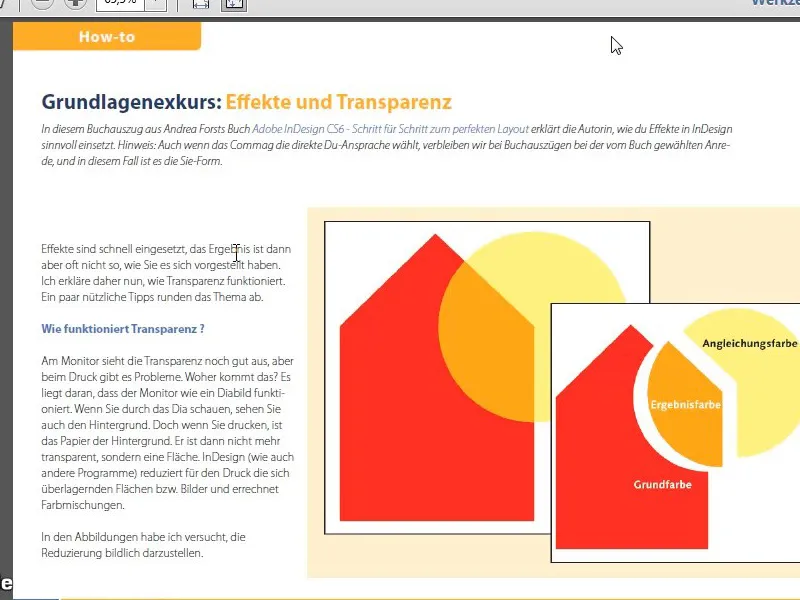
Vaihe 13
Juhlan kunniaksi tehdään katsaus aiempiin Commag-numeroihin. Sen jälkeen mainitaan uusi koulutusohjelma web-kehittäjille ja PSD-DVD-kaksikon maininta.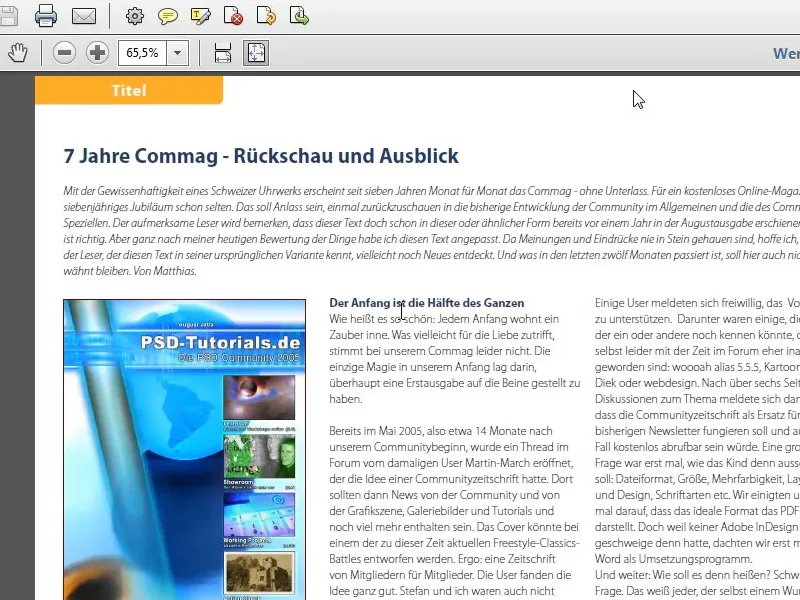
Vaihe 14
Seuraavalla sivulla on kokosivun kuva seuraavan artikkelin avaajana. Otamme yksinkertaisesti sopivan valokuvan ja lisäämme siihen tekstriivin päälle.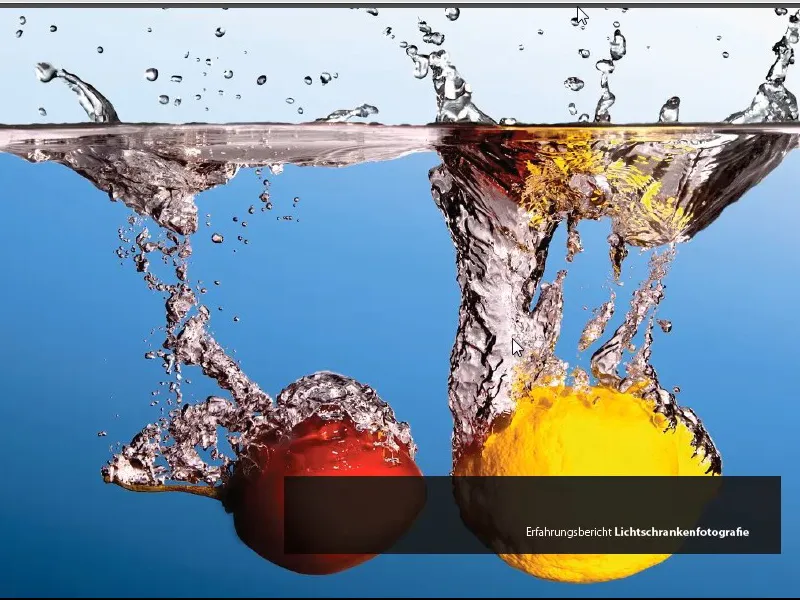
Vaihe 15
Tämän jälkeen tulee liittyvä artikkeli kolmen sarakkeen muodossa, joka voidaan rikastuttaa suurilla kuvilla. Kuvat voivat ulottua useisiin sarakkeisiin.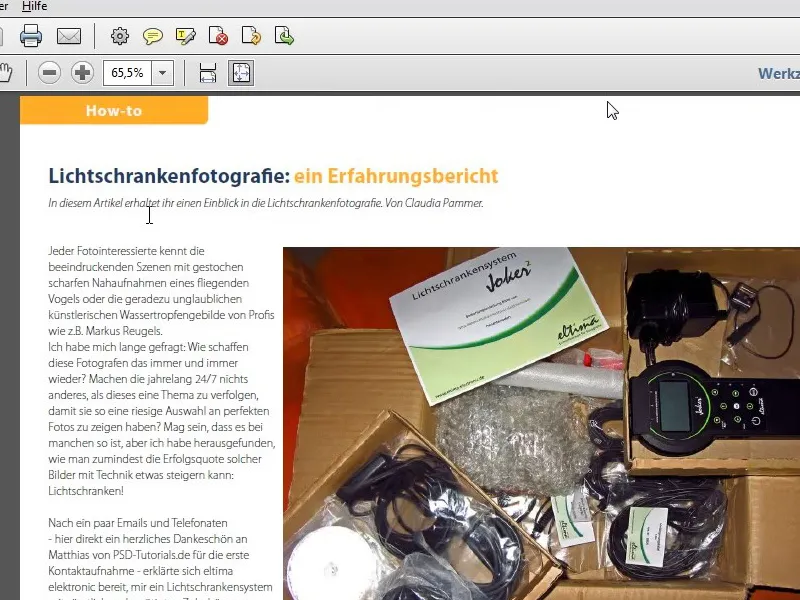
Vaihe 16
Pienen välilehtimainoksen jälkeen seuraa vielä tapahtumavinkki ja sitten haastattelu uuden juontajan kanssa. Näytän teille työpajan toisessa osassa, miten tämä haastattelu on aseteltu, mitä asioita on otettava huomioon ja miten esimerkiksi nelistä symbolia jokaisen kysymyksen edessä luodaan. Se ei ole niin vaikeaa, kyse on pääasiassa kappaletyyleistä.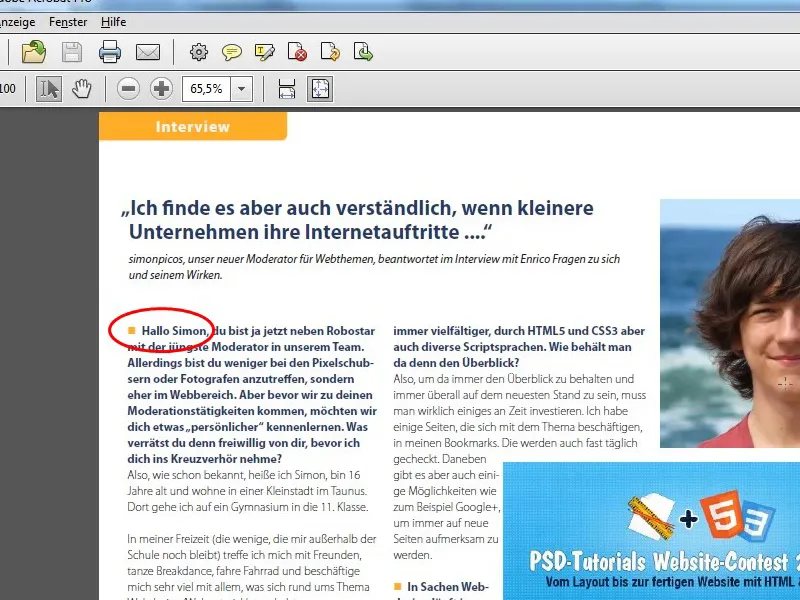
Vaihe 17
Kaikki tämän jälkeen ovat ohjelmien esittelyä ja yleiskatsaus uusimpiin Dreamweaver 6 -ominaisuuksiin. Actioncheckillä käytämme vaakatilaa täysimääräisesti ja näytämme uusimmat kilpailujen voittajakuvat sekä sivuja kommentteineen, arvoituksineen ja muuta. Commagin lopussa ovat vielä tietoja, tilastoja ja lopuksi mainontaa.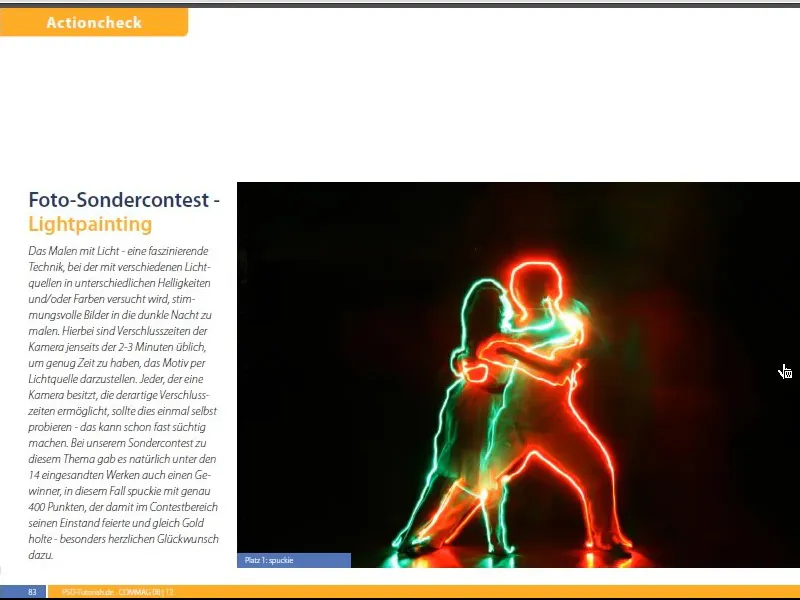
Vaihe 18
Pitkän esipuheen jälkeen katsotaan, miten Commag on rakennettu. Ensinnäkin tarkastelemme niitä tiedostoja, joista Commag koostuu. Kuten näette, jokaiselle aiheelle on oma tiedosto, joka voidaan lopulta viedä kirjaksi. Tärkein tiedosto on indb-päätteinen. Se on InDesign-kirjatiedosto.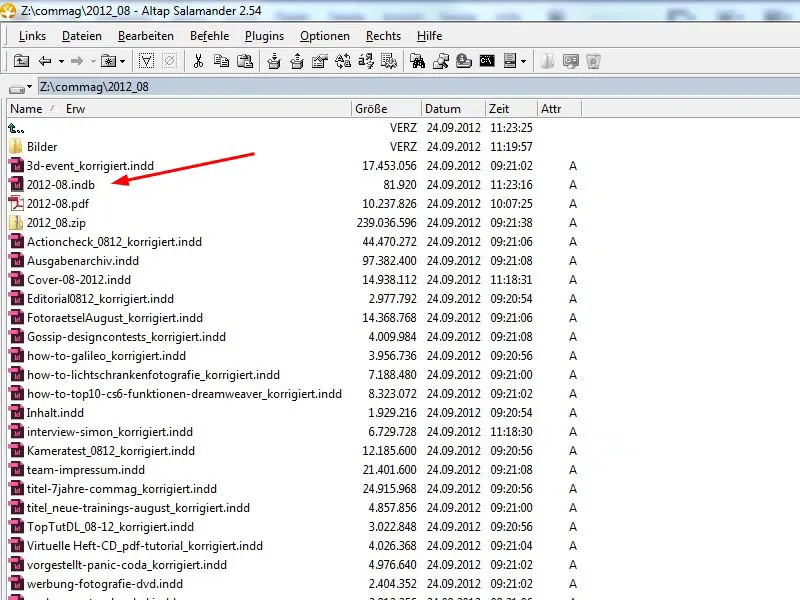
Vaihe 19
Kun avaat kirjatiedoston, näet koko kirjan kaikki liitetyt tiedostot. Tämän tiedoston voit luoda yksinkertaisesti valikosta Tiedosto>Uusi>Kirja ja sitten joko plus-merkkiä käyttämällä tai Drag&Drop -toiminnolla lisätä yksittäiset tiedostot.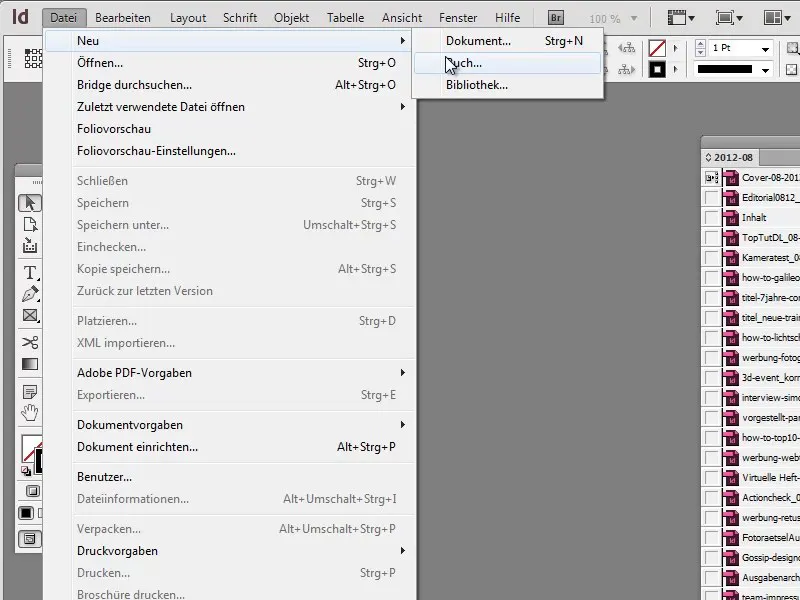
Vaihe 20
Lopuksi voit viedä koko kirjan valitsemalla kaikki kirjan osat ja valitsemalla valikosta Vie kirja PDF-tiedostoksi.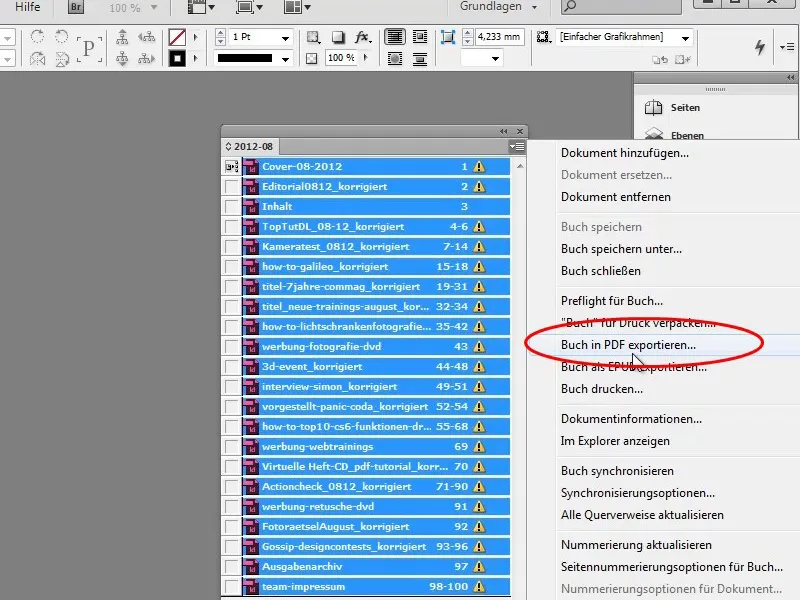
Vaihe 21
Tässä näkymässä voit muuttaa kappaleiden järjestystä siirtämällä yksittäisiä lukuja. Adobe InDesign korjaa automaattisesti sivunumerot.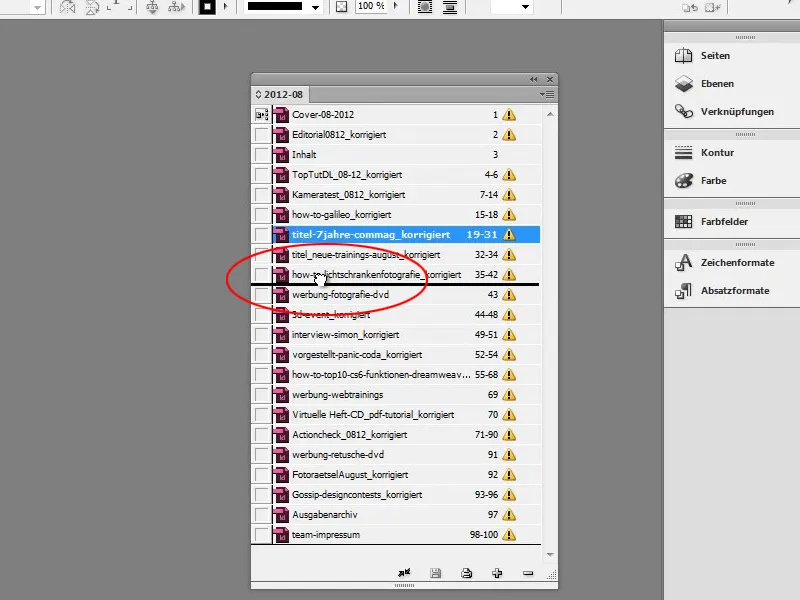
Vaihe 22
Nyt mennään ensin kansi-tiedostoon ja saat välittömästi virheilmoituksen, että linkitettyjä tiedostoja ei enää ole. Näytän teille pian, miten tämän voi korjata.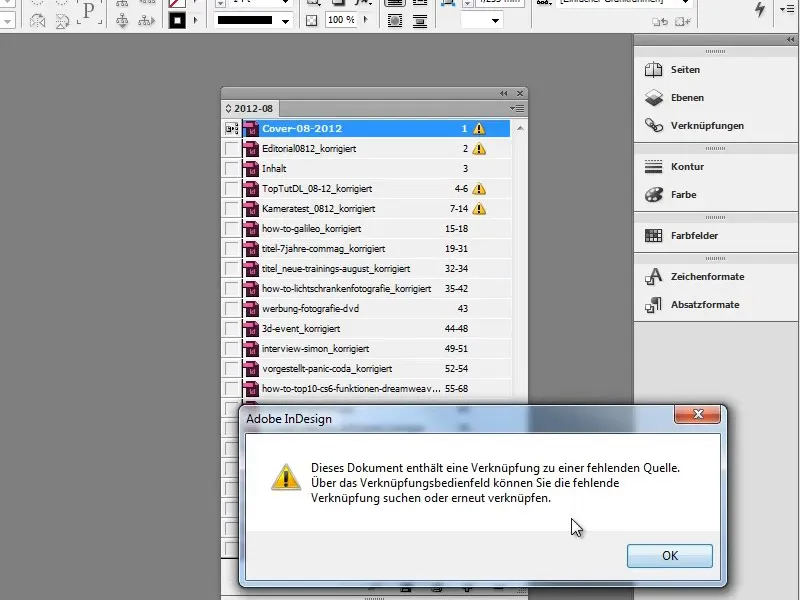
Vaihe 23
Näkymän vaihtopainikkeella voit vaihtaa Tavallisen ja Esikatselu-tilan välillä. Kannessa näet kysymysmerkin, joka kertoo, että linkkivirhe on todettu, eli että kuvatiedostoa ei enää löydy.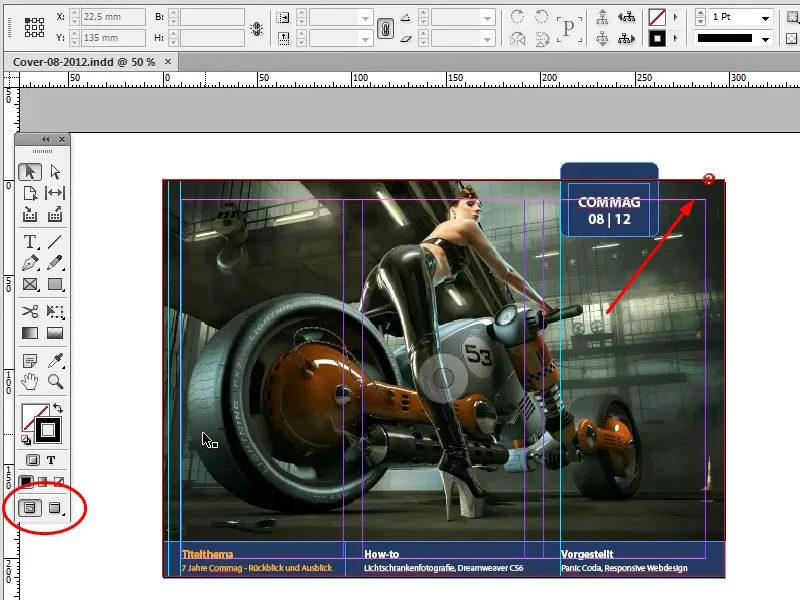
Vaihe 24
Kun viehihiiriminulla osoitat kysymysmerkin päälle, saat pienen infotekstin, jossa kerrotaan virheestä ja miten voit korjata sen.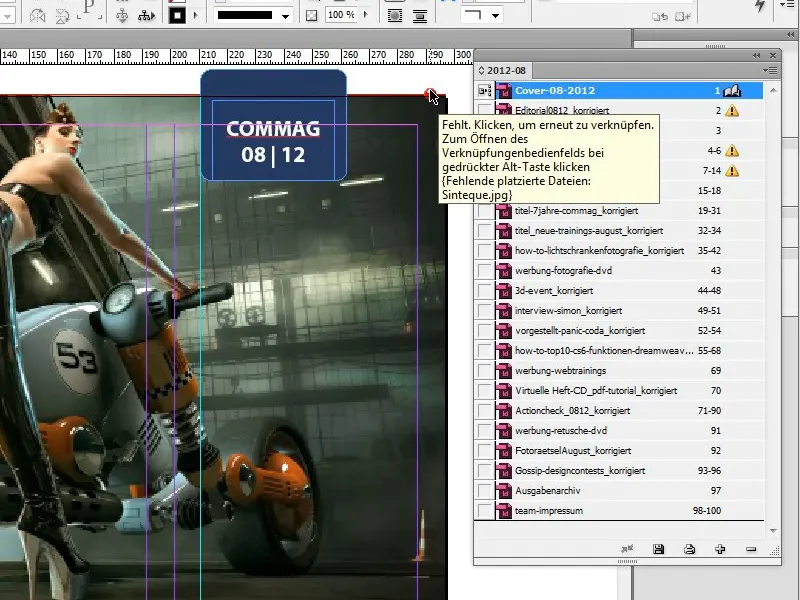
Vaihe 25
Alt-napsautuksella avaat linkitysvalintaikkunan ja voit korjata tiedostopolun siellä.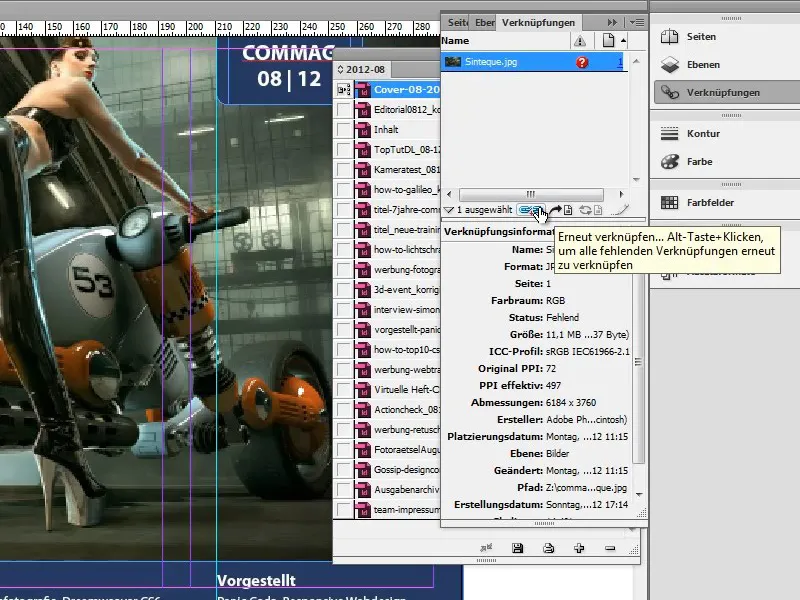
Vaihe 26
InDesign-työtilan vasemmassa alalaidassa näet vihreän pisteen, Preflight-symbolin, joka kertoo, ettei virheitä ole havaittu.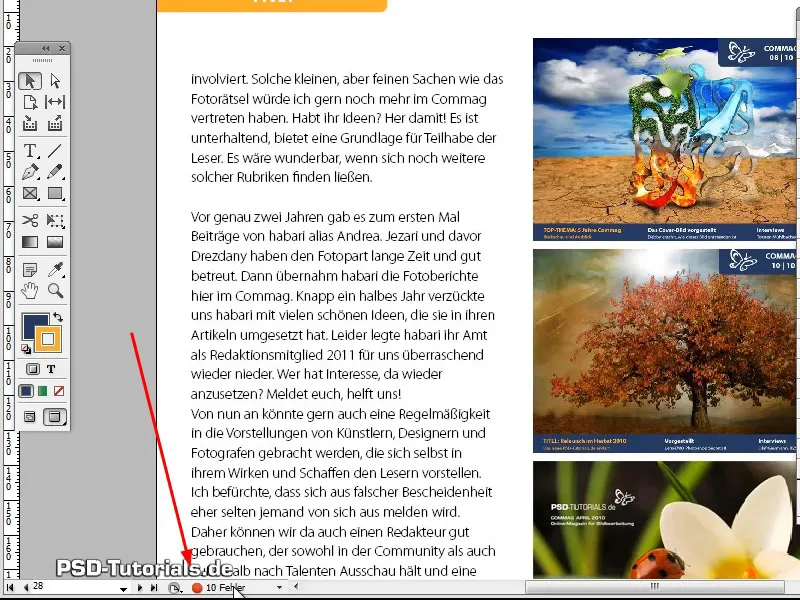
Vaihe 27
Jos piste on vihreä, kaikki on kunnossa, jos se on punainen, InDesign on havainnut sivujen virheitä dokumentissa, joita voit tarkastella napsauttamalla pistettä kaksinkertaisesti.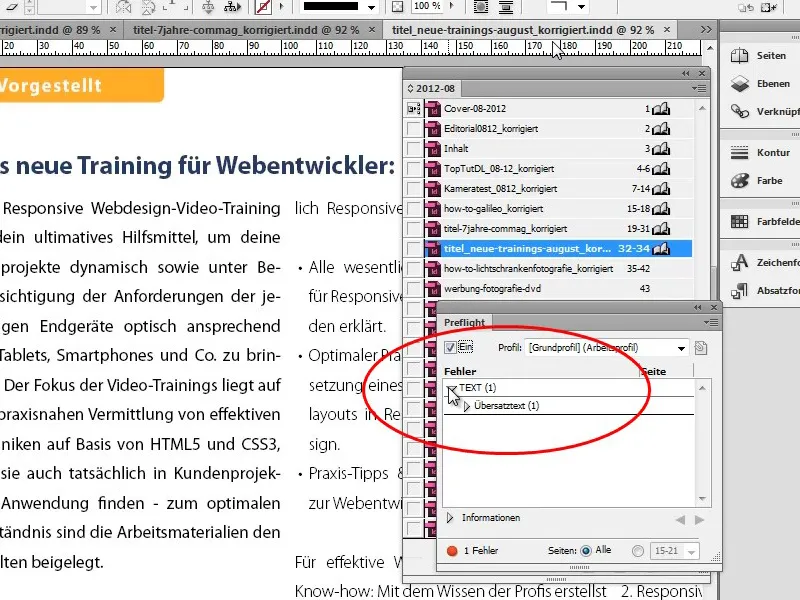
Vaihe 28
Kun napsautat virhettä kaksinkertaisesti, siirryt suoraan virheelliseen kohtaan. Jos esimerkiksi uuden koulutuksen uutisessa havaitaan jälkikäsittely, voit korjata sen napsauttamalla virhettä kaksinkertaisesti siirtyäksesi tekstiruutuun ja pidentämällä tekstiruutua tai lyhentämällä tekstiä vastaavasti.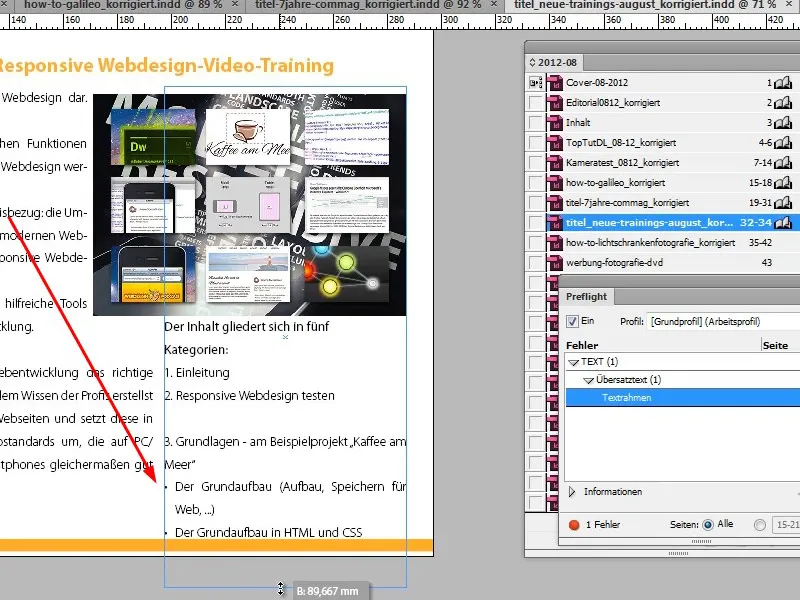
Vaihe 29
Adobe InDesign on myös niin älykäs, että se havaitsee, kun useita kuvia on siirretty samaan kansioon. Kun korjaat ensimmäisen linkityksen, Adobe InDesign automaattisesti muokkaa kaikki muutkin linkitykset.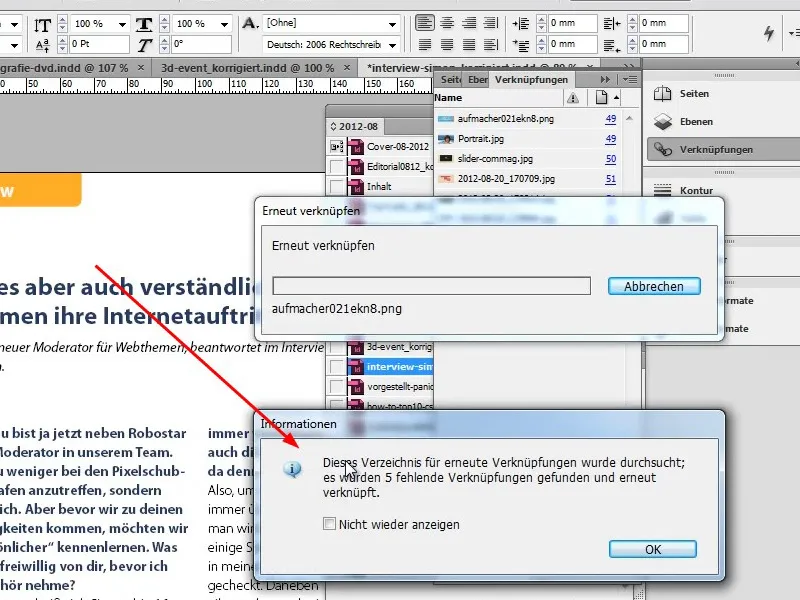
Vaihe 30
Puuttuvat fontit näytetään myös ja voit tarkistaa, missä dokumentissa fonttia käytetään, käynnistämällä Etsiminen tai Jatkaminen ja korvata sen suoraan Kaikki muuttaa -toiminnolla.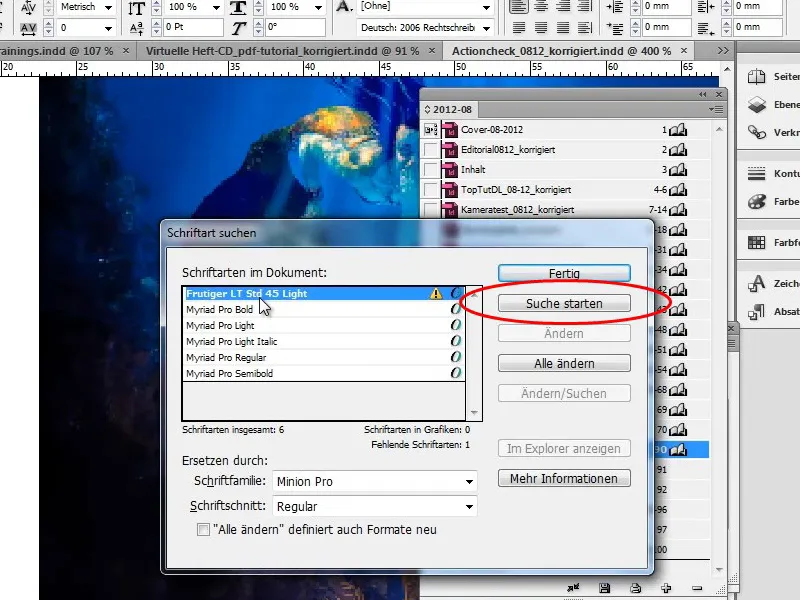
Vaihe 31
Etenkin kuvien osalta alkuperäisen kuvan on oltava saatavilla, jotta kuvat sisällytetään PDF-vientiin alkuperäislaadulla. Muutoin vain esikatselun alhaisempi resoluutio viedään. Joten sinun on varmistettava, että kaikki kuvat ovat saatavilla.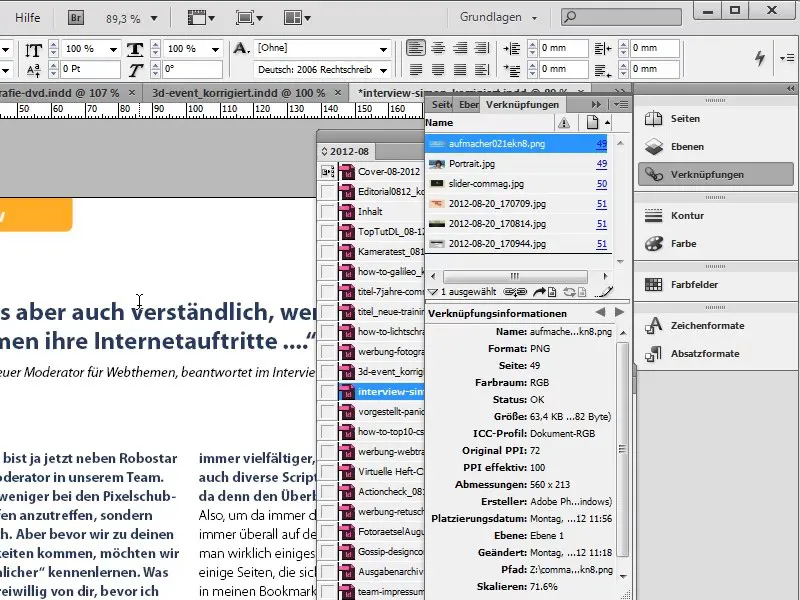
Vaihe 32
Vaihtoehtoisesti voit myös upottaa kuvat dokumenttiin. Käytä Linkitykset ja voit upottaa linkitykset eli linkitetyt kuvat dokumenttiin Kontekstivalikko (hiiren oikea painike) kautta. Kokonaisuuden tiedostokoko kasvaa kuitenkin merkittävästi.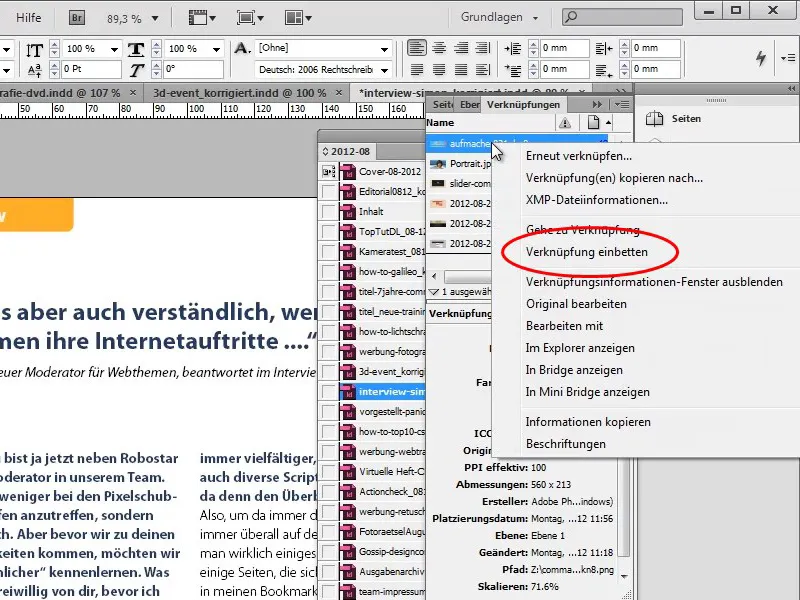
Vaihe 33
Toimenpiteen voi peruuttaa milloin tahansa Linkitykset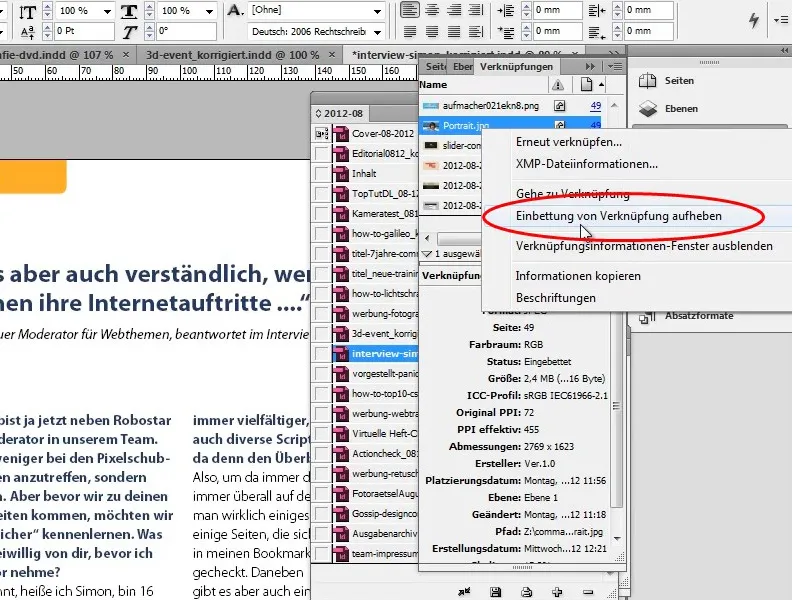
Toisen oppaan toisessa osassa paneudutaan syvemmin. Luomme kanteen kokonaan uudestaan, luomme sisällysluettelon uudelleen ja muotoilemme haastattelun uudelleen.

