Sanon vain: Skriptit.
Mutta älä nyt sulje sitä pois mielestäsi! Ei tästä tule liian teoreettista. Haluan näyttää teille lyhyesti ja ytimekkäästi, miksi skriptit voivat todella olla siistejä. Näillä pienillä koodinpätkillä voi saavuttaa paljon ilman, että täytyy osata kaikkea itse. Tarvitsee vain tietää, mistä niitä löytää tai miten niitä hieman muokata.
Näytän sen teille yksinkertaisesti.
Vaihe 1
Ensin täytyy kutsua skriptit esiin. Avaa uusi asiakirja, pidä oletusarvot ja mene sitten kohtaan Ikkuna>Tuki>Skriptit.
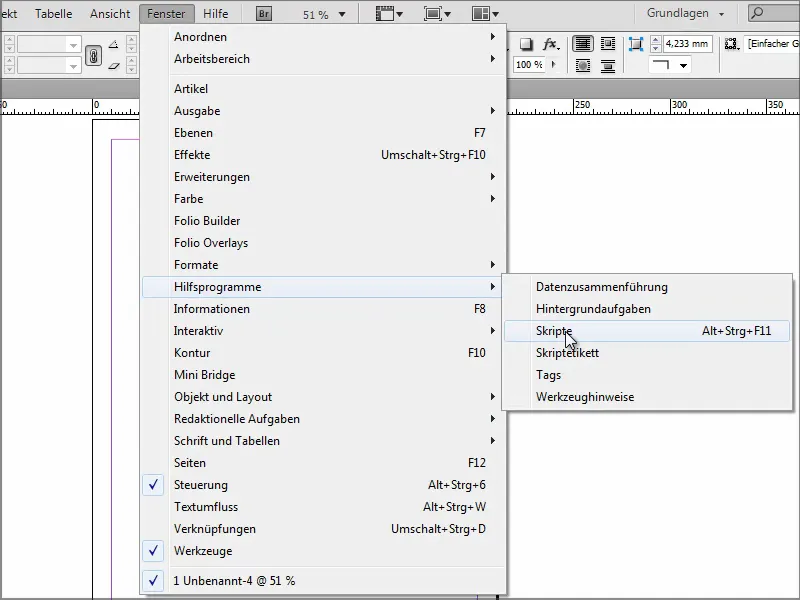
Vaihe 2
Tässä ovat kaikki skriptini. InDesign tarjoaa joitakin esimerkkejä, joita voi kokeilla. Siellä on hyvin yksinkertaisia, esimerkiksi neonefekti.
Jotta se kuitenkin käynnistyisi, minun täytyy ensin luoda objekti, johon voin soveltaa skriptiä. Piirrän nopeasti Ellipsin, palaan takaisin Skripteihin ja teen kaksoisnapsautuksen Neoniin.
Sitä seuraavaksi saan ikkunan, jossa voin tehdä määrityksiä. Napsautan OK ja saan tehon, jonka tekijä on tarkoittanut.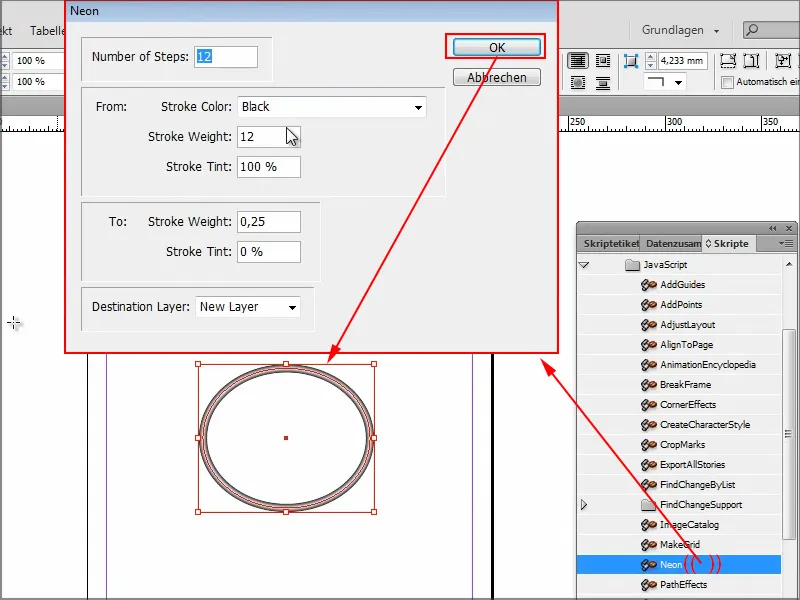
Mutta se ei ole vielä todella siistiä.
Vaihe 4
Olen tutkinut asiaa hieman ja koonnut henkilökohtaisen Top 3 listani käytännöllisimmistä skripteistä. On totta kai tuhansia muitakin, mutta tämä opetus tässä riittää.
Näet täällä jo Käyttäjän. Olen lisännyt omat mukautetut skriptini tänne.
Voit luoda ne itse tiedostonhallinnassasi tai yksinkertaisesti kopioida ne. Minulla ne ovat Windowsin C-levyllä pitkän polun kanssa kansiossa "Scripts Panel". Siellä ovat kolme skriptiäni.
Kun katson joskus kaksoisnapsautuksella yhteen niistä, se voi olla joskus vain yksi rivi koodia.
Tämä yksi rivi mahdollistaa minulle satojen asiakirjojen sulkemisen ilman tallentamista. Se on joskus kätevää, jos minulla on monta asiakirjaa avoinna samanaikaisesti, koska halusin vain katsoa nopeasti joka paikkaan. Ehkä olen siirtänyt jotain ja InDesign haluaa tallentaa automaattisesti. Se on tietysti ärsyttävää, jos minulla on avoinna 20 tai 30 asiakirjaa.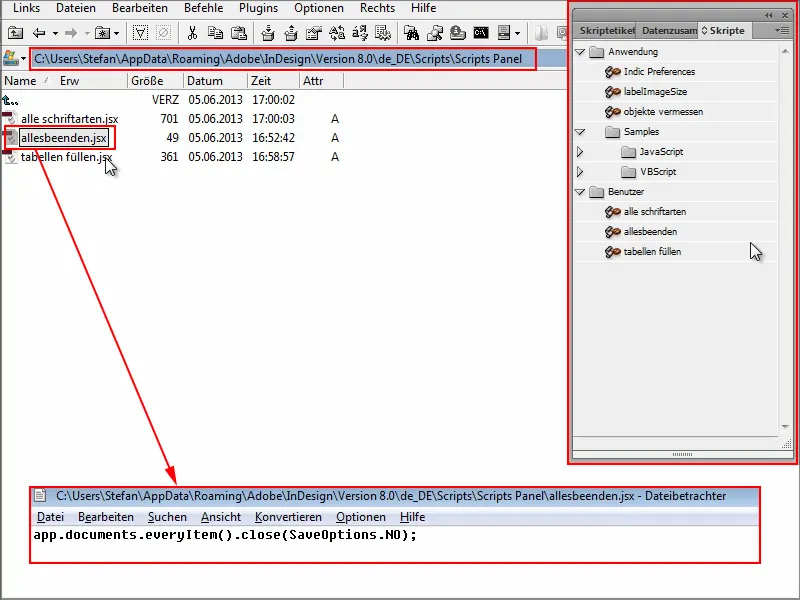
Vaihe 5
Avaan nyt muutamia asiakirjoja tässä näyttääkseni teille sen. Teen jotain niihin ja sitten en halua tallentaa niitä.
Sen sijaan, että napsautan jokaista asiakirjaa erikseen x, sulkeakseni sen, otan skriptin kaikki sulkemiseen ja kaksoisnapsautan sitä - ja kuten näet, kaikki asiakirjat sulkeutuvat. Ilman kyselyä, haluanko tallentaa. Täydellistä. Se oli juuri mitä halusin.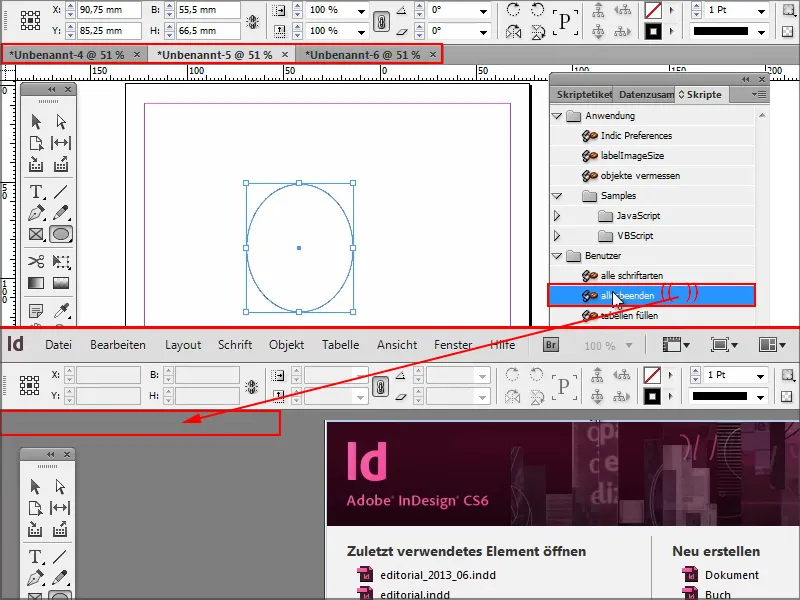
Vaihe 6
Toinen skripti, jonka koen erittäin hyödylliseksi, mahdollistaa taulukkojen solujen automaattisen täyttämisen.
Avaa asiakirja ja laita siihen testivälineeksi taulukko. Oletetaan, että haluaisin jokaisessa solussa olevan saman arvon, silloin minun pitäisi kirjoittaa se kerran, kopioida se ja liittää se jokaiseen yksittäiseen soluun tai riviin.
Paljon nopeammin käy tämä pikkuruinen skripti taulukon täyttäminen.
Napsautan sitä kaksinkertaisesti ja annan sen mitä solujen tulee sisältää. Tässä tapauksessa haluan nimeni.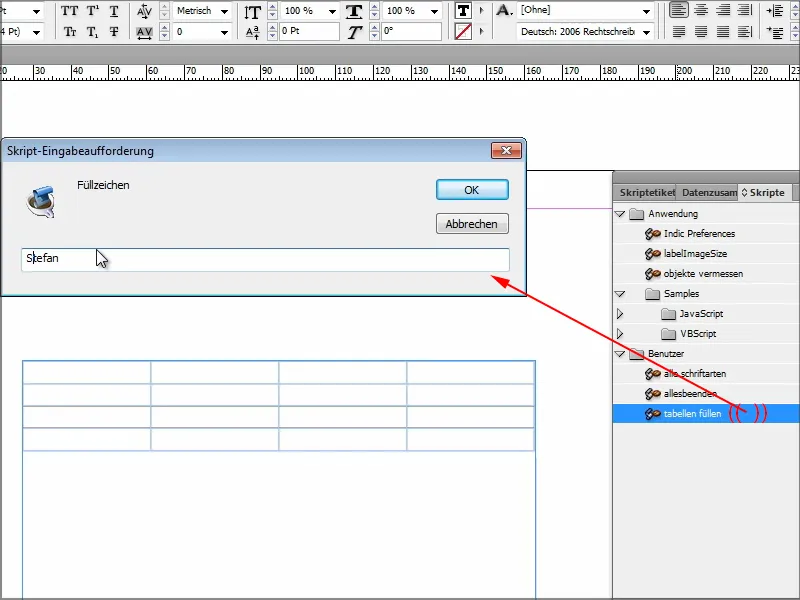
Kun vahvistan OK, solut täyttyvät haluamallani tavalla. Tässä tapauksessa nimelläni tai jollakin täytessä, riippuen siitä, mitä syötätte.
Katsotaanpa myös siihen liittyvää skriptiä: Vain muutama koodirivi, siinä kaikki. Näin yksinkertaista se voi olla.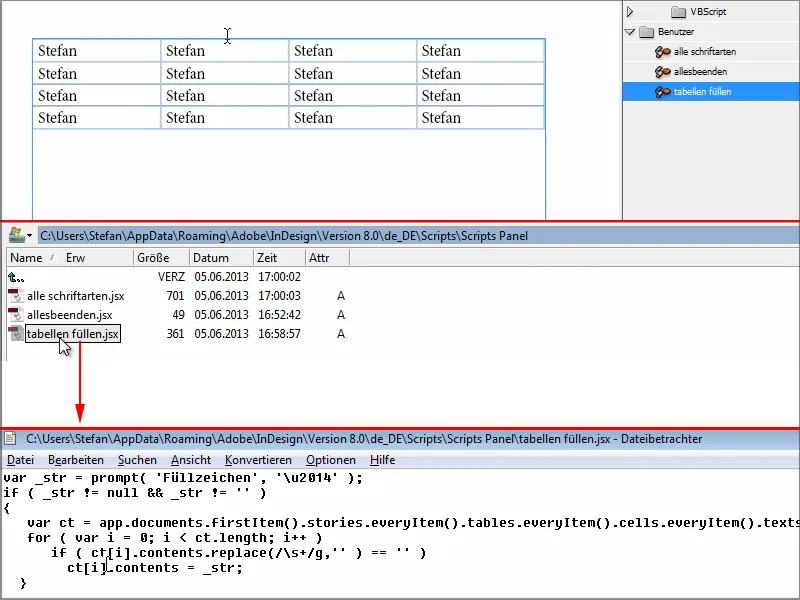
Vaihe 7
Kolmas skripti näyttää minulle kaikki fontit, joita olen käyttänyt asiakirjassa.
Tehdään esimerkkinä täällä ja annetaan yhdelle solulle fontiksi Arial, toiselle Cambria, jne. Sitten haluan tietää, mitä fontteja olen käyttänyt asiakirjassa.
Kaksoisnapsautus skriptiin kaikki fontit ja sitten asiakirja avautuu, jossa kaikki fontit on listattu.
Ja haluan nähdä myös tämän skriptin. Nämä ovat niitä koodinpätkiä, jotka ovat vastuussa siitä. Ei niin paljon, eikö totta? Jos perehtyy siihen hieman, voisi muuttaa sitä tai nähdä, mitä skriptit tekevät ja mikä koodejaika on vastuussa mistäkin.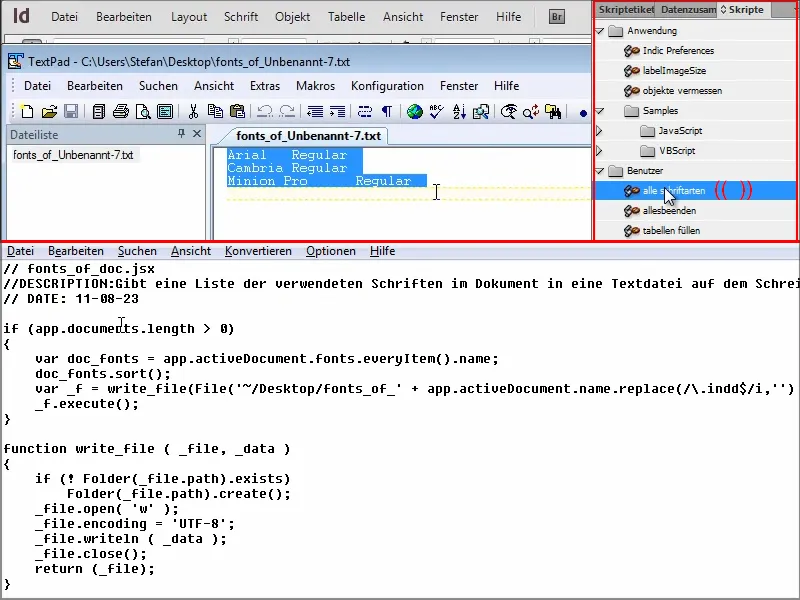
Voi tietysti viedä koko asiakirjan tai pakata sen, silloin kaikki fontit kopioituisivat kansioon ja sitä kautta voisi lukea ne. Mutta se kestää liian kauan. Skriptillä homma hoituu paljon nopeammin.
Vaihe 8
Jos haluat lisää skriptejä, suosittelen sivua indesign.hilfdirselbst.ch.
Siellä on myös tietoa siitä, miten skriptit asennetaan. Ja oikealla on skriptikategoriat.
Jos esimerkiksi klikkaan kategorioissa Tekstiä, …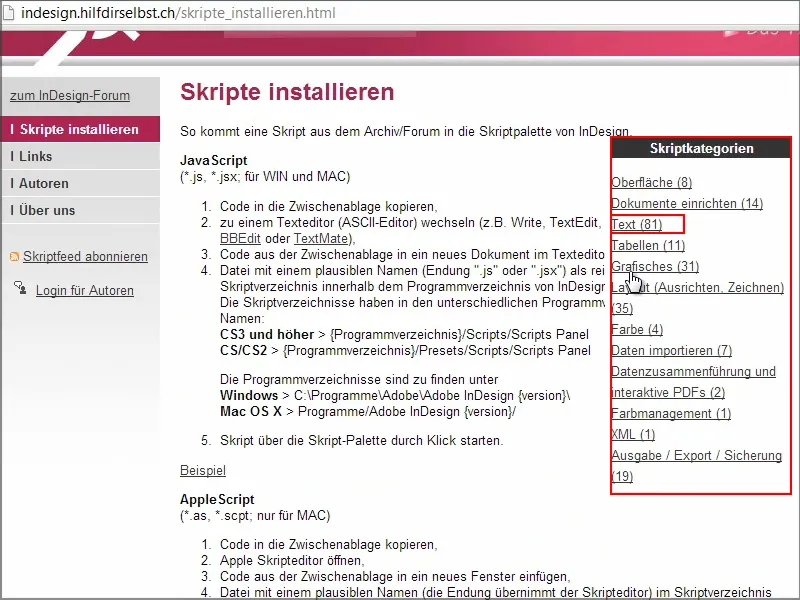
… löytyy paljon erilaisia skriptejä, joissa koodi on yleensä mukana.
Kun valitsen esimerkiksi "Google-haku valitulle tekstille näppäinyhdistelmällä" ja klikkaan sitä, saan suoraan tarvitsemani koodin.
Kopioin sen ja varmistan, etten unohda viimeistä silmukkaa.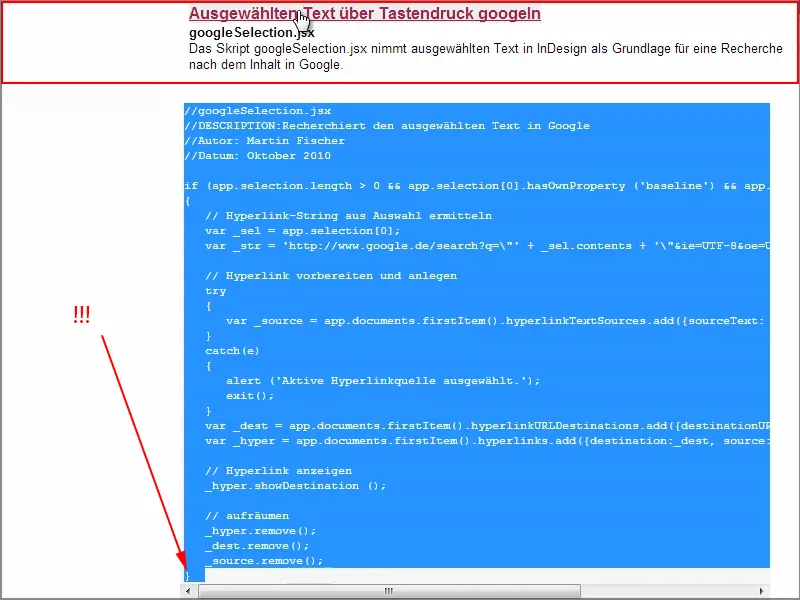
Sitten luon uuden tekstitiedoston Skriptit-paneelissa …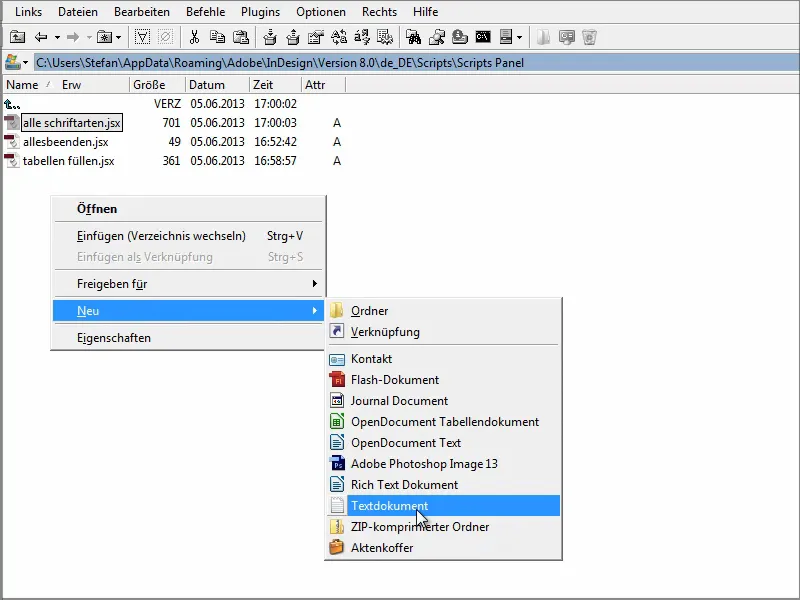
… ja liitän koodin tänne. Suljen asiakirjan ja nimen sen sitten uudelleen muotoon "google.jsx".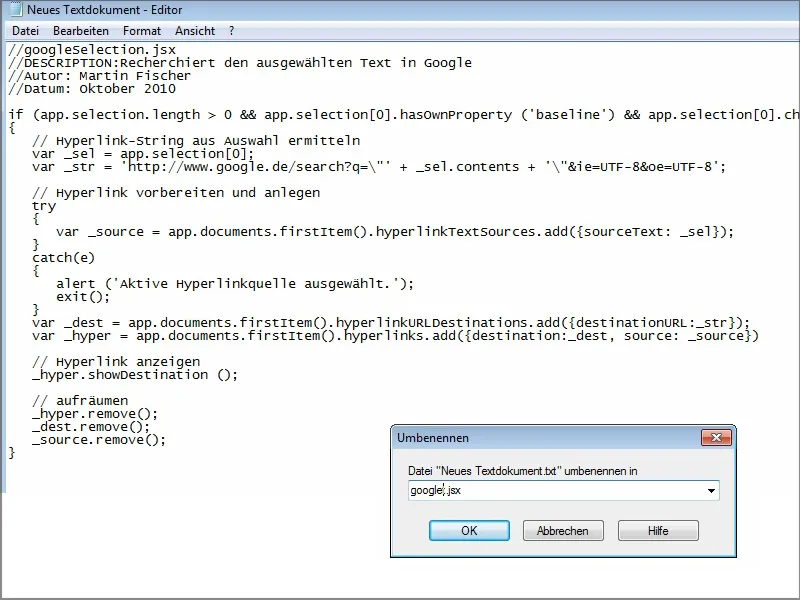
Nyt skripti on automaattisesti täällä.
Kun kirjoitan nyt tekstikenttään "PSD-Tutorials.de" ja sitten kaksoisnapsautan "google"-skriptiä, Google avaa heti vastaavan hakutuloksen.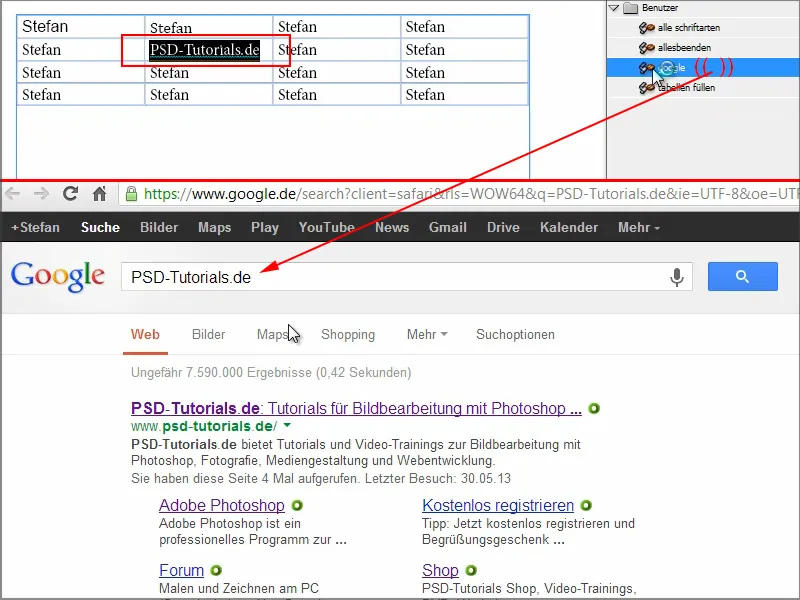
Saattaa olla, että tekstissäni on sanoja, joiden merkitystä en enää tarkalleen muista. Tällaisissa tapauksissa voin nopeasti tarkistaa ne Googlesta tämän skriptin avulla.
Voin todella suositella sivustoa Hilfdirselbst.ch. Jotkin skriptit ovat vain Premium-jäsenille saatavilla, mutta jotkin ovat myös vapaasti saatavilla. Voit myös etsiä Googlelta skriptejä. Ne eivät välttämättä ole tylsiä ja monimutkaisia, sillä on todella paljon valmiita skriptejä, joita joko voi hieman muokata tai käyttää suoraan sellaisenaan.
Ja sitten nauti siitä, että saat uusia ominaisuuksia, joita InDesign ei muuten tarjoa.
Toivottavasti sain teidät innostumaan skriptien käytöstä ja toivotan teille paljon iloa skriptien parissa!


