Joitakin katsauksia lentolehtiseen
Hei ja tervetuloa, nimeni on Stefan ja haluan viedä teidät mukanani tällä videokurssilla matkalle. Haluamme nimittäin suunnitella tämän 2-taittoisen lentolehtisen yhdessä InDesignissa käärittävänä taitoksena.

Näemme täällä myös erilaisia elementtejä, hyvin staattisia elementtejä, hyvin monta suorakulmiota, jotka antavat kokonaisuudelle erittäin siistin ilmeen.
Mutta myös vähän dynamiikkaa, sillä olen kallistanut tekstin sivulla yksi, jonka tunnistamme täällä oikealla, vähän viistoon.
Matkamme vie meidät Biohof Lambertille. Hyvin mielenkiintoinen aihe, terveellinen ruoka, terveellinen elämä. Keksitty ja vapaasti keksitty biohovimme sijaitsee muuten Lindaussa postinumerolla, joka toivottavasti ei ole oikea, jotta emme saa ongelmia.
Kun siirrymme sivulle kaksi, näemme myös tässä selvästi taittoviivan, joka on tässä vaiheessa, missä kuva leikattu, sisäosat ja charmikkaasti hymyilevän herran, joka virnistää meille niin humoristisesti ja iloisesti.
Valitse esipohja
Tämä on myös tämän lentolehtisen tavoite. Sen tulee motivoimaan, luoda luottamusta, vaikuttaa luotettavalta, mutta myös kevyeltä eikä niin raskaalta. Siksi olen täysin luopunut varjoista, kovista ääriviivoista ja voimakkaista kontrasteista. Halusin harmonisen kokonaiskonseptin ja tässä videokurssissa käsittelemme yhdessä ydinkysymykset, kunnes lopulta olemme suunnitelleet tämän lentolehtisen itse, jotta voimme sitten viedä sen yhdessä InDesignista teidän luottamuksenne mukaisen painotalon ohjeiden mukaisesti. Esimerkiksi viaprinto minun tapauksessani ja toivon, että olette valmiita pienelle matkalle InDesignin suunnittelumaailmaan.
Avaan ensimmäisenä viaprinton verkkosivun, jotta voimme saada käsityksen niistä esipohjista, joita tarvitsemme. Kirjoitan selaimeen nyt www.viaprinto.de ja sieltä saavumme jo etusivulle.
Täältä löydämme hyvin siististi ja selkeästi jo etsimämme tuotteen, nimittäin 2-taittoisen lentolehtisen.
Tällainen se on, mutta tämä on nyt taitettu huollossäde.
Päätämme valita wickelfalz: siksi voi valita muodon, joka tässä tapauksessa sopii meille. DIN pitkä pysty.
135g/m2 grammamäärä on erittäin tärkeä, koska kyse on jollain tavalla myös kosketuksesta. Yksikään meistä ei halua pitää kädessään paperia, joka lähes liukuu sormista, ja siksi viaprinto on valinnut täydellisesti tämän lentolehtisemme valinnan tässä vaiheessa.
Ja tietysti taittotyyppi, wickelfalz.
100 kappaletta, se on nyt tällä hetkellä kysymysmerkki, sillä mitä tarvitsemme, kun vieritän alaspäin, näemme linkin yksityiskohtiin ja esipohjiin.
Napsauttamalla sitä voimme saada yleiskäsityksen siitä, mitkä ovat tuotteemme ydintiedot, millainen muodon on oltava, kaksipuolinen nelivärinen painatus ja taittotyyppi.
Hyödyllistä on se, että voimme ladata täältä alhaalta suoraan esipohjamme ohjelmaan, jolla haluamme työskennellä, ja omalla kohdallani se on InDesign. Tämä on mahdollista myös Photoshopissa ja Illustratorissa, kuten voimme nähdä.
Tallenna kerran Lataa-kohdan alle ja homma on hoidettu.
Yleiskatsaus esipohjaan
Kun avaan tämän, meillä on kaksi tiedostoa ja kaksinkertaisella napsautuksella …
… saatamme jo nähdä esipohjamme.
InDesign ilmoittaa minulle nyt, että fontti puuttuu, ….
... tämä ei ole sen kummempaa, sillä tämä on vain fontti, joka on otettu käyttöön viaprinton ohjeena, sillä tunnistatte selkeästi, että saamme tiettyä visuaalista tukea. Sivut on korostettu selvästi ja myös taittokantamme.
Ja kun zoomaan keskelle, meitä muistutetaan vielä kerran kohdista, jotka meidän tulee ottaa huomioon.
Näemme, että marginaali on pidettävä. Tarvitsemme myös täyskokoisia kuvia, jotka ulottuvat leikkausreunojen yli, ikään kuin leikkaukseen, jotta vältetään salamavaloja. Salamavaloja ovat muuten valkoiset painamattomat kohdat, jotka näkyvät epämiellyttävästi. Kuvan tarkkuuden tulisi olla vähintään 300 dpi, jotta kuva säilyttää loistonsa myös myöhemmässä painatuksessa. Meillä on tavoiteprofiili, ISO Coated v2 300% ECI:ltä, ja pieni vihje siitä, että löydämme lisätietoja osoitteesta www.viaprinto.de/hilfe.
Tällä mallineella meille on jo otettu paljon vastuuta, sillä olemme jo täysin asettaneet formaatin. Se on hieno juttu, sillä näin säästämme paljon työtä. Kun katsomme kerroksia, huomaamme, että tiedot, joita voimme lukea, ovat omalla kerroksellaan (tietoja aineistotyypistä), ja kun napsautan silmää, voin näyttää ja piilottaa ne. Se on täysin ok, sillä en halua, että ne häiritsevät minua suunnittelussa. Siksi työskentelen "suunnittelutasolla 1" ja näytän tämän tietokerroksen vain silloin, kun tarvitsen sitä.
Aloitetaan käsittely
Ensimmäinen asia, jonka teen nyt, kun piilotan tämän, on vetää ohjelmat uudestaan dokumenttiin. Voimme tehdä tämän napsauttamalla vain viivoitinta, vetämällä sen ja tarvitsen ensimmäistä taitetta 97 mm.
Toinen taitto: Voin myös yksinkertaisesti päästää linjan keskelle dokumenttia ja kirjoittaa manuaalisesti 197 mm.
Verratakseni haluan näyttää kerrosta alla ja huomaamme: Olemme täysin identtiset ja se on hyvä niin.
Haluaisin kuitenkin saada hieman enemmän tilaa näiltä taitoilta. Tämä tarkoittaa, että vedämme lisää ohjelmat ohjelmien ympärille, nimittäin yhden 8 mm: iin.
Toisen tulisi olla 4 mm vasemmalla taitosta. Voimme nyt laskea 97-4 tai antaa InDesignin laskea sen, se toimii myös. Kirjoitan sen yksinkertaisesti ylös ...
... ja se määrittelee sen automaattisesti.
Seuraavaa oikealla 97+4, joten olemme 101 mm:ssä.
Sama peli täällä, meillä on 197-4 = 193 mm.
Vedän vielä yhden ulos, 197+4 = 201 mm.
Viimeinen, jonka haluan vetää ulos, on 4 mm oikealla 293 mm: stä. Eli 293-4 mm = 289 mm.
Rohkeasti käsiksi flyereiden suunnitteluun
Olen jo ottanut ensimmäisen askeleen tulevaa suuntausta varten ja teen saman vaakasuuntaisesti, nimittäin 70 mm: n kohdalle.
Kun omistamme nyt sivun yksi, tämä on tämä oikea, ...
... katsotaan vielä kerran malliimme, jonka olen avannut, ja tunnistamme, että taustalla on hienovarainen puusävy. Tässä kauniissa tummassa ruskeassa, alun perin tämä tekstuur oli kerran musta, mutta Photoshopilla kaikki on mahdollista, joten muutin sen hieman väriä, ja haluamme sen myös sivullemme yksi.
Vedän siihen suorakulmion. Nyt sinun on oltava tarkkana, kun sijoitat jotain, sinun on aina otettava taitto mukaan, ja se on merkitty alueelle mustan reunan ja punaisen ylimäärän välissä, joka oikeastaan määrittelee painetun asiakirjamme rajan, ja punaisen leikkauksen välissä. Tämä tarkoittaa, että tällä alueella kone leikataan, jotta siellä ei synny valkoisia salamavälejä, vedämme painetun elementin aina punaisen reunan yli, jotta välttäisimme tällaista.
Asetan sen ylös ja olen nyt piirtänyt suorakulmion.
Painamalla Ctrl+D avaan Sijoita-dialogin ja sieltä löydän jo tekstuurimme. Avaa se.
Seuraavaksi lisäämme tälle tekstuurille kuvan keskelle.
Meillä oli tämä kevyesti dynaamisesti vinosti asetettu kuvamme edessä, näetkö sen täällä?
Tässä pitää olla tarkkana: Taittokulma on tässä, missä sininen viiva on.
Kuva on nyt hieman liian suuri, joten vedän sen yksinkertaisesti taaksepäin. Mikään ei vaurioidu, mikään ei heikkene, mutta nyt se istuu täydellisesti.
Uusi kuvakehys, lisätään ja vedetään se auki.
Painamalla Ctrl+D valitsen kuvan, tämän upean värikkään hedelmäkorin, ja napsautan Avaa.
Se on nyt paljon liian suuri.
Kun zoomaan ulos ja napsautan keskelle, näet, että kuva todella on samankokoinen kuin tämä turkoosi viiva.
Se on tietysti paljon liian suuri, voin siirtää sitä myös sinne päin, se toimii kuin ikkuna.
Mutta ennen kuin skaalaan tämän nyt pieneksi ja yritän tehdä sen millimetri työksi, jotta saan sen tarkalleen oikein, annan InDesignin hoitaa sen yksinkertaisesti valitsemalla Oikea+klikkaus>Anna Säätö>Prosentuaalisesti täytä kehys.
Katso, kuva on jo leikattu oikeaan kokoon.
Lisään vielä pienen keltaisen reunuksen, mutta minun täytyy valita kehys uudelleen …
… keltaisena …
… noin 4 pistettä leveänä.
Sitten lisäämme dynamiikkaa 15 asteen kulmassa.
Vetäisin tätä reunaa ulospäin. Parasta vetää niin kauas, että kulma ei ole enää painetavalla alueella.
Sama myös täällä alhaalla, vetäise kerran …
… ja valitse Säätö>Prosentuaalisesti täytä kehys.
Kun nyt muutan näkymän W:llä, näet, että oikealla puolella meillä on siisti leikkaus ilman mitään ärsyttäviä kulmia, ja vasemmalla puolella voit huoletta, asetamme kuvan päälle.
Annetaan koko hommalle nimi. Valitsen Tekstityökalun, piirrän tekstikentän …
… ja valitsen aluksi kirjasimen Eurostile LT Std, se on fontti, jonka valitsin tälle esitteelle.
Vaihdan väliaikaisesti värin valkoiseksi …
… ja fonttikoon 30 pistettä.
Kirjoitan sitten "Syö terveellisesti", väli ja "Ela terveellisesti". "Ela terveellisesti" haluan oikealle tasausreunalla.
Täällä asetamme myös 15 astetta ja …
… vedämme tekstikenttää hieman pienemmäksi. Alussa näytin teille meillä olevat apuviivat, jotka haluamme huomioida, joten vedän kenttää hieman pienemmäksi.
Me asetamme koko asian suurikirjaimilla ja formatoin alarivin keltaiseksi.
Nyt meille puuttuu vain kuvaan yläpuolelle rivi, joka selittää meille Biofarmarin kohokohdat. Valitsen jälleen tekstikentän ja siellä liitän leikepöydälle tallentamani tekstin Eurostile LT Std Condensed -fontilla valkoisella värillä ja 10 pisteen fonttikoolla.
Sitten syötän tähänkin 15 astetta ja keskitän kaiken.
Voimme sitten painaa Alt-näppäintä pohjassa, nyt saamme kaksoisnuolen, jolloin klooni luodaan. Jos painan myös Shift-näppäintä samanaikaisesti, teksti pysyy aina samalla akselilla ja voin siirtää sen suoraan alaspäin.
Sitten kirjoitamme toisen tekstin, "Alueen erikoistuotteille tarkoitettu maatilasi - Biofarmi Lambert".
Mikä ei varmasti saa unohtua, on logo ja tilan nimi, ja laitan sen alaspäin. Siksi vedän taas tekstikentän: "Biofarmi Lambert". Painan Ctrl+A merkitäkseni tekstin ja valitsen taas Eurostile LT Std Condensed -fontin, jossa fonttikoko on 20 pt. Mutta Herra Lambert haluaa nähdä nimensä keltaisena ja farmarin valkoisena.
Sitten siirrän kaiken hieman oikealle, ja kaksoisnapsauttamalla tätä kahvaa alhaalla voit pienentää tekstikentän kirjainten kokoiseksi.
Logo
Painan Ctrl+D, valitsen nyt logomme ja vedän sen yksinkertaisesti tähän kohtaan.
On hyödyllistä vetää apulinja vielä pohjaan, vedän sen vain 201 mm:stä viivaimesta.
Tällä linjalla voimme sitten suunnitella, joten asetan tekstin suoraan tälle linjalle ja myös symbolin/ikonin, jonka valitsen painamalla Shift+Ctrl noin tekstilaatikon kokoiseksi.
Tämän yläpuolella haluamme vielä pienen keltaisen jalustan, joten vetäisen tähän vielä suorakulmion, värjään sen keltaiseksi. Painan W vaihtaakseni näkymää.
Painamalla Alt-Shift -näppäimiä kopioin nyt suorakulmion alaspäin ja ensimmäinen sivumme on valmis.
Siirrytään takakanteen
Keskitymme takakanteen. Tämä on keskialue, ja siellä meillä on kuva, jonka haluan vetää. Täällä meidän on jälleen oltava tarkkoina, että vedämme kuvan aina vaaleansiniseen merkintään saakka.
Painamalla Ctrl+D valitsemme kunnon Herra Lambertimme.
Hän on vielä liian suuri, joten Muokkaa>Runko täyttymään suhteessa.
Mitä en pidä tässä nyt, on se, että hän roikkuu hieman vinoossa kehyksessämme.
Siksi valitsen hieman dblclk:t:ään taakse valuen paremmin. Hänen näyttäessään paremmalta, suora selkä.
Mitä sinun on kiinnitettävä huomiota: Täällä alhaalla kuva kääntyi. Nyt meillä on täällä valkoinen painamaton alue ja sama tapahtui myös vasemmassa yläkulmassa.
Välttääksesi tämän, laajennamme kuvakehyksen painamalla Shift -näppäintä, jotta se on suhteessa, ja painamalla Alt -näppäintä, jotta se valitsee keskipisteen lähtökohdaksi, hieman suuremmaksi.
Täytyy ulottaa myös tästä taitoksesta ulkopuolelle.
Näyttää jo paljon paremmalta.
Tietenkin herra Lambertilla on myös motto, jonka valitsemme tekstikentän avulla. Fontti on tällä kertaa Journal 44 Pt Valkoisena.
Sitten kirjoitan: "Terveyttä Lambertin kanssa". Valitsemalla Ctrl+A korostan kaiken ja asetan sen oikealle. Riviväli tuntuu minusta hieman liian suurelta, joten pienennän sen 47 pt:iin, jotta se tulee hieman tiiviimmäksi.
Ja korostaakseni hieman enemmän, koska kontrasti on hyvin alhainen, teen hyvin kevyen varjon. Voin luoda tätä visuaalisia efektejä hyödyntämällä.
1 mm etäisyydellä, 1 mm koossa ja peitolla 30%.
Nyt meillä on hyvin hienovarainen varjo, se riittää hyvin.
Seuraavaksi siirrymme osoitetietoihimme ja sen vuoksi vedän taas tekstilaatikon. Asetan sen tähän alas, minulla on tarkat mitat mielessäni, joten voin syöttää mitat yläosaan helposti, 83 mm leveyteen ja 53 mm korkeuteen.
Täytä väriksi tätä vihreää, mutta se ei vielä miellytä minua täysin, haluan sen hieman tummemmaksi, joten voin napsauttaa ylhäällä olevaa valikkoa: Uusi värilohko.
Aion antaa sille hieman tummemman kosketuksen, musta: 64%. Lisää ja sitten valmis.
Nyt väri on lisätty väripalettiimme. Jos ihmettelet, miksi täällä on myös RGB-värejä, vaikka se on valmisteltu painamista varten: Tämä on viaprinton ohjeiden väri.
Täytyy tietenkin sijoittaa huolellisesti, suoraan reunalle ja vähennämme peittoa vielä 80%.
Seuraavaksi käsittelemme tekstirivejä, joita korostamme grafiikkakehyksen avulla. Voit yksinkertaisesti napsauttaa sitä. Sitten InDesign tarjoaa ennalta määritellyn valinnan, haluan kuitenkin 75 mm leveyttä ja 7 mm korkeutta.
Täytän tämän grafiikkakehyksen vihreällä ja ankkuroin sen alareunaan.
Jos tarvitsemme neljä kappaletta niistä, voin antaa teille pienen vinkin, jota käytän mielelläni. Teen pienen suorakulmion, esimerkiksi 3 mm korkeuden, täytän sen valkoisella ja käytän sitä sitten etäisyysapuvälineenä.
Valitsen molemmat, Alt-Shift, ja teen neljä kopiota. 
Nyt voin poistaa nämä paikantäyttäjät, valikoin taas kaikki neljä ja keskitän ne. Näet sen tästä ohjelammentävästä, jonka tule automaattisesti, tämä vihreä.
Tämä on nyt keskitetty pystysuunnassa.
Nyt tarvitsemme vain toisen tekstikentän, jonka vedän myös ja johon kirjoitan. Eurostile LT Std:ssämme, valkoisella värillä, esimerkiksi Musterstraße 12 in 12345 Lindau. Keskitettynä vihreän grafiikkakehyksen koon mukaan.
Nyt näytän teille pienen vinkin: Jos napsautat hiiren kakkospainikkeella Tekstiruutuasetuksia,...
...voit määritellä tekstin tekstikehyksessä vaihtoehdossa Pystykeskitys, ja valitset täältä Keskitä.
Luomme neljä tätä ja voimme kirjoittaa sinne: mikä tahansa puhelinnumero, verkkosivusto ja sähköposti.
Sitten puuttuvat enää vain kuvakkeemme; myös niihin piirrän kehyksen, jonka korkeus on 7 mm.
Painamalla Ctrl+D valitsen symbolin, nimeltään Location.png.
Ja valitsen Mukauta>Täytä kehys suhteessa.
Se on hieman liian suuri, joten valitsen nyt kuvan (huom: älä valitse kehystä vaan kuvaa) ja pienennä sen kokoa 3 %:iin. Huomaa, että ketjusymboli on aktivoituna, jotta se muuttuu suhteessa.
Nyt kopioidaan tämä laatikko ja voimme sitten helposti valita puhelimen, verkkotunnuksen ja sähköpostiosoitteen painamalla Ctrl+D.
Voi muuttaa näkymää painamalla W, jolloin siirrytään valikoiden välillä, kun valitset pikakuvakkeen W. Sitten olisimme jo melkein valmiit tälle sivulle. Saattaisin ehkä siirtää sitä hieman vasemmalle, suunnilleen tähän.
Vasemmanpuoleisen sivun muokkaaminen
Takaisin yleiskuvaan näemme, että vasemmalla puolella on vielä aivan valkoinen sivu, ja haluamme korjata sen nyt. Piirrämme grafiikankehikon, otamme leikkauksen mukaan ja valitsemme uudelleen tekstuurimme painamalla Ctrl+D.
Toiseen grafiikankehikkoon haluamme lisätä kauniin kuvan, minulla on mielessäni omena.
Mukauta>Täytä kehys suhteessa. Huomaan nyt, että kuva tulisi mielestäni peilata.
Haluamme kevyen laatikon, jonka voin piirtää helposti. Piirrän siihen grafiikankehikon, annan sille keltaisen värin ja vähennän peittokykyä 65 %.
Koska kaunis sydän ja keltainen laatikko eivät sovi yhteen, valitsen kuvan ja peilaan sen käyttäen Objekti>Muunna>Vaakasuuntainen peilaus.
Nyt siirrän kuvan leikkaukseen, koska leikattu kuva luo aina hieman dynamiikkaa ja antaa hieman enemmän jännitystä, ja pitämällä Vshift-näppäin pohjassa vedän sitä suhteessa isommaksi.
Nyt haluan lisätä tekstin keltaiseen laatikkoon, joten vedän Tekstikehyksen ja kirjoitan siihen: "Otsikko ABC". Tekstin koko 12 pt, Bold Condensed ja väri on tummansininen.
Nyt siirrän tekstin keltaiseen kehykseen, sitten muutamme tekstin koon 11 pt:
… täytän sen edustavasti paikkatekstillä painamalla Teksti>Täytä paikkatekstillä.
Muutamme tekstityypin Condensed-muotoon ja Mustaksi.
Kaiken voi vielä hienosäätää yksityiskohdissa, mutta jätän sen teidän tehtäväksi, jotta etäisyydet ovat täsmälleen oikeat, sillä huomaamme esimerkiksi, että vasen etäisyys ei ole sama kuin yläetäisyys. Tämän tulisi kuitenkin olla niin, jotta kokonaisuus näyttäisi hieman harmonisemmalta.
Kuten tiedämme, kaikki alkaa luottamuksesta. Tämän ovat huomanneet ei pelkästään Deutsche Bank vaan myös herra Lambert, eikä hän halua jättää tilaisuutta käyttämättä mainostamalla myös kuluttajilleen. Siksi valitsen suorakaidekehikon, napsautan kerran ja valitsen tässä valintaikkunassa haluamani leveyden, 89 mm ja korkeuden 30 mm.
Täytän sen sinisellä ja lisäksi tunnusomaisella läpinäkyvyydellämme 60 %. Siirrän tämän kentän oikeaan paikkaan.
Toistan tämän vaiheen 7 mm korkeudella.
Tämä tulee olemaan täysin värillinen ilman läpinäkyvyyttä, ja se muodostaa tilan otsikolle.
Tässä kohdassa toistuu oikeastaan sama asia, mitä teimme jo yllä keltaisessa laatikossa. Siksi näytän teille vielä kerran, miltä alkuperäinen näytti ja valitsen samanaikaisesti painamalla Vaihtonäppäintä molemmat tekstikentät ja kopioin ne painamalla Ctrl+C...
... siirryn takaisin muokkaamaani asiakirjaan ja valitsen nyt Muokkaa>Kopioi alkuperäiseen sijaintiin. Se on todella mahtavaa, sillä jos olen tehnyt kaiken oikein, sen pitäisi nyt näyttää lähes identtiseltä alkuperäisen kanssa.
Ja näemme, että se on melkein oikein. Ainoastaan apuviivaa täytyy hieman säätää. Näin olemme sijoittaneet tärkeän laatikon - toistaiseksi vain lorem ipsum - mutta voitte täyttää sen yksityiskohtaisella tekstillä omassa esimerkissänne.
Keskellä on myös mahdollisuus välittää tärkeää tietoa kuluttajalle, joten vedän tähänkin kohtaan tekstin. luonnollisesti apuviivojen mukaisesti, ja täytän sen tällä hetkellä olemassa olevalla lorem ipsum -tekstillä.
Haluan myös suositella, ettette tee tekstikentistä suurempia kuin ne ovat. Voit leikata tekstikentän koon suoraan tekstin päälle napsauttamalla tekstilaatikon kahvaa. Ja sitten meillä on räätälöity kehys.
Tämä on erittäin hyödyllistä, koska jos työskentelet joskus monien tekstilaatikoiden kanssa, on helppo erehtyä tai klikata väärin, ja siksi tämä on ehdottomasti suositeltavaa.
Luetellaksemme vasemmalle haluamme korostaa esitteen kolmea pääväriä, joten voimme luoda tälle alueelle laatikon. Älykkäät apuviivat ehdottavat meille jo, kuinka korkea laatikon tulisi olla tekstiin verrattuna, otamme tämän kiitollisena vastaan.
Ainoa asia, mikä ei tässä vaiheessa vielä sovi, on koko 2,3 mm. Muutan tämän arvon nyt haluamani 1,5 mm:ksi, koska haluan sen näyttävän hieman sirommalta, sitten minulla on ongelmana, että se ottaa keskuksen viitepisteeksi ja vähentää vasemman ja oikeanpuoleisen eron. Tarkoittaa siis, että minun täytyy siirtää se uudelleen jälkikäteen.
Kuitenkin jos valitsen vasemman puolen viitepisteen, se valitsee sen 1,5 mm vasemman puolen asettamiseksi ja meidän ei tarvitse siirtää sitä enää. Se on äärimmäisen kätevää; sinun tulisi aina tarkkailla mittauksesi viitepistettä. Näin voit työskennellä paljon tehokkaammin ja nopeammin.
Tämän teen kuitenkin näppäimillä Vaihto+Alt ja kerran uudelleen; sitten taas älykkäät apuviivat tulevat mukaan kuvioon. Muutan vielä väriä kerran, ja valitsen keltaisen ja vihreän, meidän päävärimme.
Teen tämän tekstikentän hieman pienemmäksi, jotta vältämme kohtaamaamme ongelman vientiä tehdessämme, poistan tämän ylimääräisen tekstin, joka on syntynyt tähän kohtaan.
Kuinka tämä sujuu helpoimmin? Voisin nyt napsauttaa tekstilaatikkoon ja painaa Poista.
Mutta se on todella yksinkertaista myös valitsemalla Muokkaa>Muokkaa tekstissä.
Ja siellä näemme tarkalleen, missä ylimääräinen teksti on syntynyt. Voin merkitä tämän tekstin...
Yksinkertaisesti poistan sen ja laitan pisteen sen tilalle välttyäkseni tästä rajoitetusta tekstikenttäongelmasta.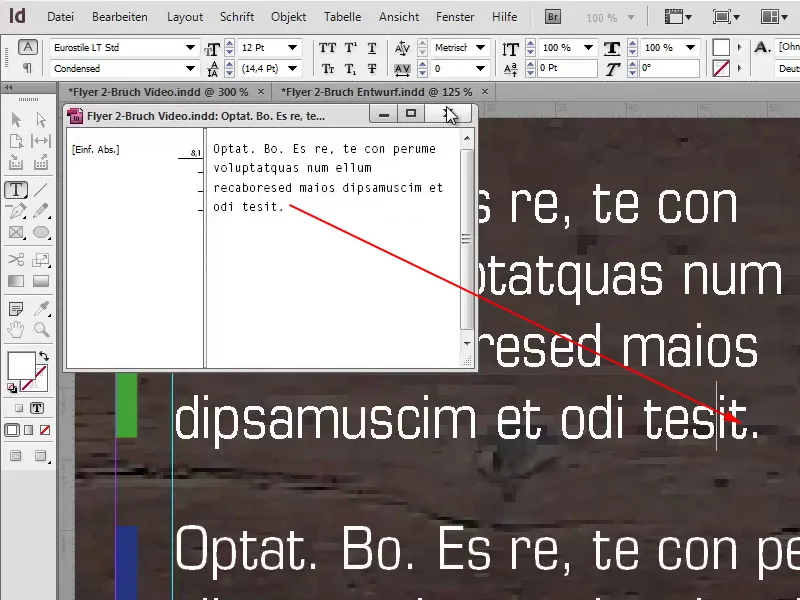
Pienensin tekstiä tarkoituksella, koska halusin rikkoa tätä säädöstä kokonaisesiintymisen vuoksi, muuten se olisi minulle liian staattista, ja ajattelin voivani tässä vielä korostaa jotain tiettyä. Ctrl+D-komentoa käyttäen voin valita 100% luonnollisen logon ja sijoittaa sen myös tänne. Tässäkin tärkeää: kiinnitä huomiota akseliin, jotta kaikki on symmetrisesti linjassa, sillä se on loppujen lopuksi tärkeintä.
Kokonaiskuva
Strg+0, lintuperspektiivistä katsottuna esitteeseemme, ja sanoisin, että olemme melkein ensimmäisen sivun lopussa.
Tässä vaiheessa hieman häiritsevää omasta mielestäni on seuraavaa: Yksittäisten elementtien välillä on liian vähän tilaa. Jos haluaisin nyt merkitä ja siirtää kaikki, törmäisin ongelmaan, että se valitsee taustalla olevan tekstuurin mukaan.
Tätä voi välttää napsauttamalla taustalla olevaa tekstuuria ja valitsemalla hiiren oikealla painikkeella Lukitse.
Kun piirtämme nyt kehyksen, tekstuuria ei kosketa.
Voimme siirtää nyt mukavasti tätä alinta tekstilohkoa ja olemme yhdessä onnistuneet.
Esitteen sisäosa
Olemme nyt saapuneet esitteemme sisäosaan. Otin taas viaprinton avun toisella erillisellä tasolla ja olen jo etukäteen luonut ohjausviivat harjoitusta varten tähän kohtaan.
Haluaisin kuitenkin huomauttaa, etteivät nämä arvot ole samat kuin ulkopuolella. Ulkopuolella taittoviiva on 97 mm ja 197 mm kohdalla. Sisäosassa taas taittoviivat ovat 100 mm ja 200 mm kohdalla.
Muuten olen asettanut jälleen 4 mm eteen ja 4 mm taakse sekä vaakasuoran ohjausviivan 116 mm kohdalle.
Yksi asia puuttuu vielä, tähän tulee vielä yksi ohjausviiva, nimittäin 289 mm kohdalle.
Nyt voimme aloittaa työskentelyn. Useimmat tekniikat, joita käytän tässä esitteessä, olette saaneet jo oppia edellisten minuuttien aikana, ja periaatteessa tämä toimintatapa koskee nyt myös sisäosaa.
Jotta lumivalkoinen tausta saisi värin, luon jälleen suorakulmaisen kehyksen, tällä kertaa tekstuurille. Strg+D etsin jälleen tekstuurini.
Toinen kehys, johon sijoitamme suuren ja näyttävän taustakuvan, Strg+D. Käytämme Mukauttaminen>Kehys täyttää suhteessa sovittamaan kuvan kehykseen.
Vasemmalla puolella näemme meillä on "Tietoja meistä" -laatikko, vedän sen vaivattomasti ja täytän sen valkoisella. Toki lisäämme vielä läpinäkyvyyden; tällä kertaa päätin 85%:sta tällä kohdalla.
Nyt voimme jo nähdä erittäin mielenkiintoisen vaikutuksen, koska taustakuva nousee silti etualalle. Meillä on toki "Tietoja meistä" -laatikko, joka peittää juuri osan kuvasta, mutta viehättävä herra Lambert, hän kuljetetaan taustasta etualalle sen takia, että se on täysin vapaa tila. Luovuutta tilan käytössä kannattaa todella osoittaa myös suunnitellessa. Kaikkea ei tarvitse täyttää värikkäillä elementeillä, joten jätämme keskiosan tähän kohtaan juuri sellaiseksi kuin se on.
Alaosassa sijoitamme vielä suorituskykypalautteen, ja se on myös helppoa, otamme ylhäältä jo olemassa olevan sinisen laatikon, vieritämme alaspäin ja vedämme sen paikalleen painamalla Strg+V.
Täällä meidän on oltava hieman varovaisia, että olemme reunassa, ja kokoa on tietysti vielä muutettava, 44 mm x 44 mm. Otsikko keskitetään, nimeämme sen "Suoritukset". Tekstiä muokataan vielä. Pienennämme fonttikokoa 10 pt:iin ja turhake teksti poistetaan yksinkertaisesti, Muokkaa>Muokkaa tekstitilassa.
Pieni kuvake on välttämätön tällaisessa laatikossa, joten liikutan otsikkoa hieman oikealle painettuna Vaihto-näppäintä. Valitsen paikkausdialogin painamalla Strg+D, valitsen laatikon, tässä tapauksessa PSD-tiedoston.
Kannattaa myös lukita taustakuva, jotta laatikon voi merkitä ongelmitta. Napsautan taustakuvaa hiiren oikealla painikkeella ja sitten Lukitse…
...merkitse nyt ruutu ja luo kopio. Jatkamme tätä sitten oikealle ja vielä kerran. Tässä vaiheessa vain muutamme värit: mehevän vihreä. Jotta tämä perusväri kohtaisi meidät taas.
Nyt seuraa vielä kuvausteksti tilallemme. Siihen voin helposti vetää tekstikentän: "Meistä". Otsikon valitsemme vetämällä sen Bold Condensed -muodossa. Condensed tarkoittaa muuten sitä, että fontti on hieman tiiviimpi. Voit verrata sitä vaikka Medium-fonttiin, jossa merkkien leveys on selvästi suurempi. Mutta Condensed näyttää esimerkissämme erittäin hyvältä.
Värinä vielä vihreä, fonttikoko 20 pt, ja tekstikentän kokoa pienennetään.
Olen tehnyt itselleni helpoksi jatkotekstin kohdalla, ja olen jo kopioinut sen väliaikaiseen muistioon. Painamalla Ctrl+V voin liittää sen, ja mikä minua erityisesti miellyttää, tekstin on koko esitteen ajan kauniisti linjassa. Myös alemmissa ruuduissa, tämä antaa yksinkertaisesti siistin vaikutelman.
Painamalla Ctrl+D valitsen 100 % Luonnonmukainen-logoa toistamiseen, voin myös sijoittaa sen tähän kohtaan.
Aktivoin Tekstin ympäröimisen nyt Ikkuna>Tekstin ympäröinti kohdasta.
Logon ja tekstin välinen etäisyys on vielä hieman liian pieni, mutta sen voi määrittää tarkasti ilman ongelmia, ja mielestäni 3 mm on ehdottomasti hyvä valinta.
Lintuperspektiivissä vasen puoli on jo täysin valmis suunniteltu.
Nyt puuttuu enää neljäs sivu puukuviolla. Jatkamme ripeästi kuvien kanssa, Tiedosto>Aseta. Siellä on viinimme, Muokkaa>Täytä kehykset suhteessa, ja alareunaan luomme vielä värillisen lopetuksen, keltaisen korkeudella 1,5 mm.
Puuttuu käytännössä enää teksti, jonka olen myös kopioinut väliaikaiseen muistioon. Puupinta taustalla on lukittuna, kummatkin merkattu painamalla Alt+Shift-näppäimiä, siirretään ylöspäin meidän ohjainviivaa pitkin, muutetaan väri vielä vihreäksi.
Vaihdetaan myös otsikko vihreäksi, kun kirjoitamme täällä: "Omaa tuotantoa oleva parsaa", sitten täytyy tietysti laittaa kuva parsasta.
Ylhäältä löytyy vielä pieni "Luomu" -logo, se on myös .ai-grafiikkaa. Voit vain vetää sen paikoilleen, kääntää sitä hieman, jotta se sopii paremmin nurkkaan. Huomioi aina, että etäisyys säilyy ja asettelu on siisti.
Valmis!
Lopuksi on vielä yksi sana sanottavana, nimittäin: valmis. Olemme onnistuneet yhdessä, ja jos mietit vielä, miten tämä olisi paras viedä eteenpäin, niin sanon: Älä epäröi, kysy painotaloasi, ja seuraavaksi teemme sen, käymällä uudelleen viaprinton sivustolla.
Viaprinton verkkosivustolla www.viaprinto.de kohdassa Ohjeet.
Ohjeet:
Luo lähdeasiakirjat:
Työskentelen tietokoneella.
Adobe InDesign PC:llä:
Siellä saat kattavan tekstiin, mitä meidän täytyy ottaa huomioon viennissä päätöksestä, ja jos vain vierität hieman alaspäin, pääset viennin dialogin avustukseen, johon nyt tartumme yhdessä.
Tiedosto>Vie:
Sitten menen Tallenna.
Tässä valintaikkunassa valitsemme PDF-esiasetus PDF/X-3:2002, kaikki sivut.
Pakkausprosessissa siirrytään seuraavaan vaiheeseen. Valitsemme bikubitisen muunnoksen 356 ja seuraavalla rivillä 534.
Brändit ja leikkausvarat: On erittäin tärkeää asettaa ruksi kohtaan Käytä asiakirjan leikkausasetuksia. Muistattehan - käytimme viaprinton pohjaa, jossa 3mm:n leikkausvara on jo valmiiksi asetettu, ja voimme vahvistaa sen helposti tähän kohtaan.
Lähdössä on nyt erityisen tärkeää valita oikea väriavaruus: Muunna kohdeprofiiliksi (säilytä arvot), ja työväriavaruutena meillä on oikea, ISO Coated v2 300% (ECI).
Laajennetussa osiossa Oletus > Korkea resoluutio on oltava asetettu ja sen alapuolella oleva valintaruutu Ohita poikkeavat asetukset painolehdillä on oltava valittuna.
Turvallisuusosiossa ei tarvitse tehdä mitään asetuksia, ja valitsemme Vie- painikkeen.
PDF-tiedostomme on nyt valmisteltu tulostusta varten, valmiina lataamiseen viaprintoon.
Ja siellä haluan näyttää teille vielä jotain mahtavaa, käymme vielä kerran verkkosivustolla ja tarkistamme kaikki asetukset. Muoto sopii, grammamäärä on kunnossa, väri, taittoleikkaus - erittäin tärkeä -, ja sitten voimme klikata Lataa asiakirja.
Klikkaus Lataa asiakirjat …
… ja valitsen tiedoston Flyer 2-Bruch Video.pdf, jonka olen luonut tätä videokoulutusta varten.
Se tapahtuu melko nopeasti, ja nyt parasta on, että voimme nyt virtuaalisesti selata lentolehtistämme. Todella hieno tuki, jotta voimme vielä kerran tarkistaa, onko kaikki todella sellaista kuin olimme kuvitelleet, ja mielestäni niin on ehdottomasti.
Voimme nyt lisätä lentolehtemme Ostoskoriin ja siirtyä sitten tilaamaan.
Sitten saatamme saada vielä kerran yhteenvedon; kirjaudu sisään asiakastililläsi, klikkaa Seuraava ja postia menemään.
Päätös
Kiitos vilpittömästi mielenkiinnostanne tämän lentolehtisen suunnitteluun, toivon että olitte hauskaa ja opitte jotain. Ehkä saitte muutaman vinkin omaan projektiinne, ja haluan tässä yhteydessä kiittää teitä sydämellisesti.
Teidän Stefan


