Mekko, joka loistaa kuunvalossa ja kiihottaa mielikuvitusta, on lumoavan Kesäyön unelman keskipiste. Photoshopilla voit suunnitella tämän satumaisen mekon askel askeleelta yhdistämällä tekstuurit, gradientit ja valaistusefektit. Tässä opetusohjelmassa näytän sinulle, kuinka luot tyylikkään juhlamekon virtaavista kankaista, kimaltavista yksityiskohdista ja taianomaisista valaistusefekteistä - täydellinen valinta luoville projekteillesi, jotka tarvitsevat erityisen unenomaisen tunnelman. Aloita ja tee Kesäyön unelman taika eläväksi suunnittelussasi!
Vaihe 1: Nopea valinta
Avaa Skulptur.jpg-tiedosto. Se on pääaihe ja se on maskeerattava. Maski luodaan kahdella eri työkalulla: Pikanvalinta- ja Kynätyökalu. Aloita taivaan nopealla valinnalla ja lisää sitten uusi Pikselimaski Maskeerauspaneelista.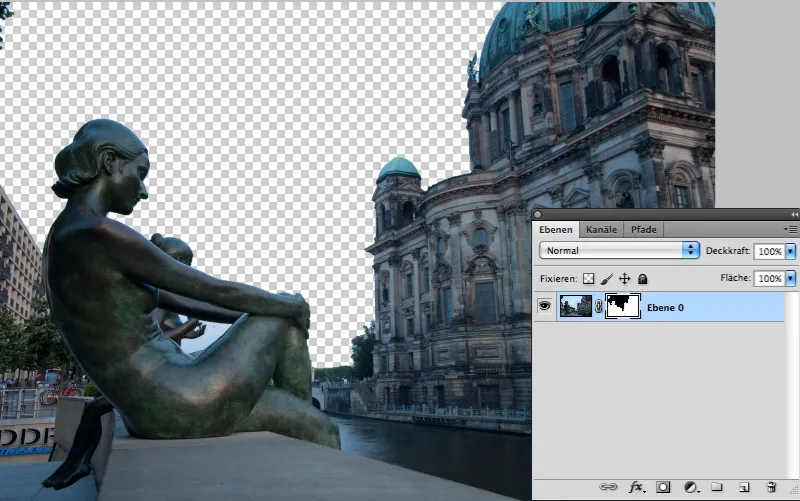
Vaihe 2: Maskin hienosäätö
Ongelmallista on valinta rakennuksen vieressä olevissa utuisissa puunlehvistöissä. Klikkaa Maskin reunaa..., joka avaa tutun dialogin, joka on kuitenkin kokonaan uudistettu: Riittää, että asetat ruksin Äly-alue -valintaruutuun, ja puu maskeerataan täydellisesti. Nerokasta - eikö totta?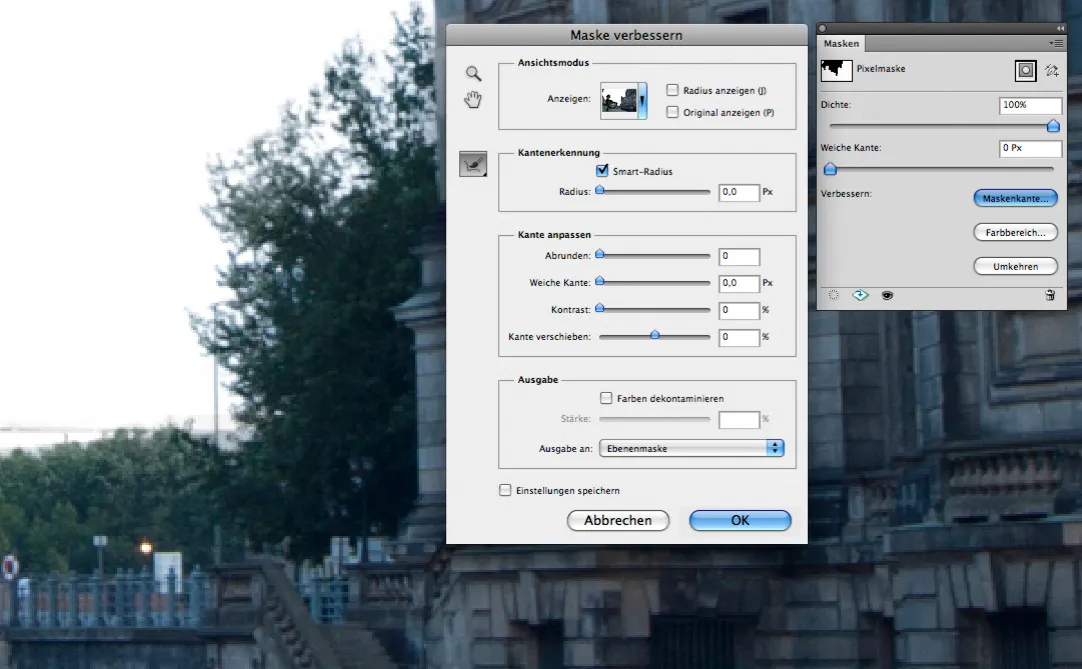
Vaihe 3: Täydennä tasomaski
Lopun ympäristöstä on parasta erottaa polku Skulpturista polun avulla. Myös sisältyvä alue ja takana olevan pronssidaamin pää eivät saa unohtua. Luo valinta polusta ja täytä se aktiivisessa tasomaskissa mustalla.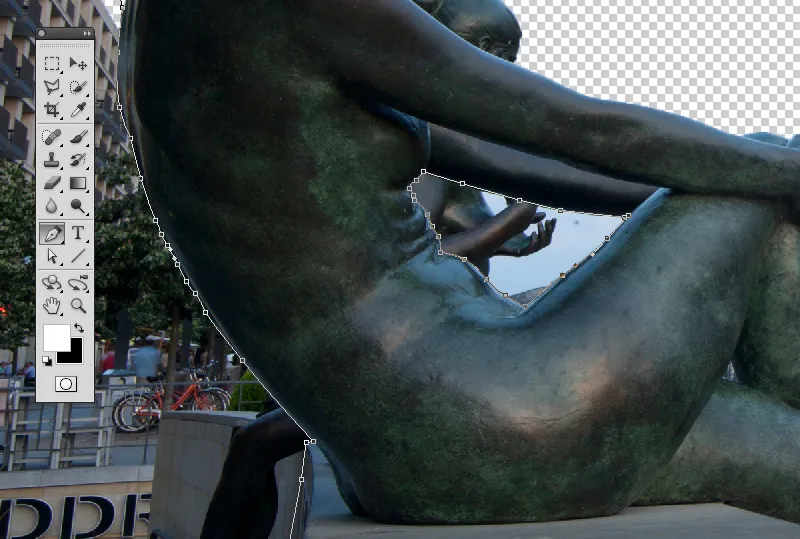
Vaihe 4: Laajenna työtila
Skulptuurin taakse tulisi ulottua puistomaiset maisemat. Jotta sille olisi tilaa, työtilaa laajennetaan. Napsauttamalla ankkamatriisin keskimmäistä oikeaa neliötä, työtila laajenee vasemmalle uuteen leveysarvoon. Avaa sitten Park.jpg ja vedä se kuvaan.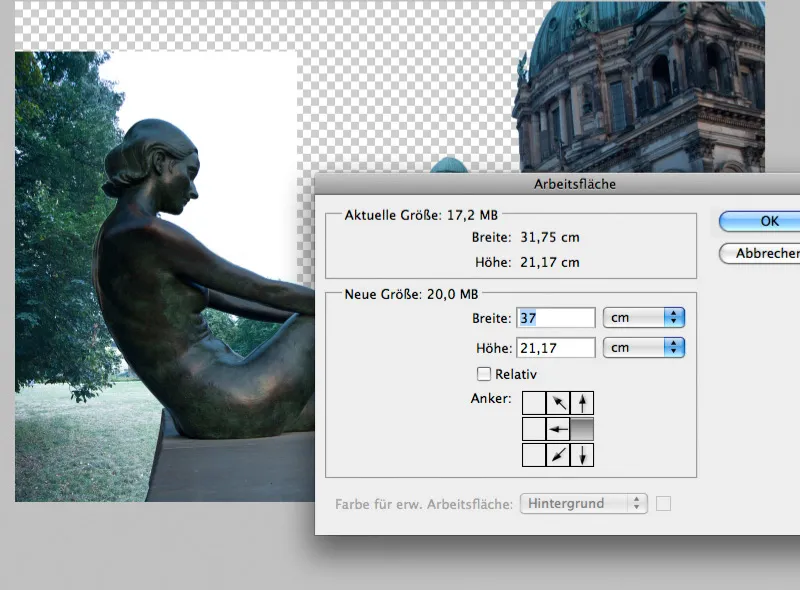
Vaihe 5: Puun latvojen solmiminen
Leikatun puun latva korvataan oksalla: Piirrä suorakulmainen valinta oksan ympärille, kopioi se omaan tasoon ja käännä se 90°. Sen jälkeen peilaa se vaakasuunnassa, siirrä se oikealle paikalle ja yhdistä se puuhun ennen kuin yhdistät molemmat tasot yhteen.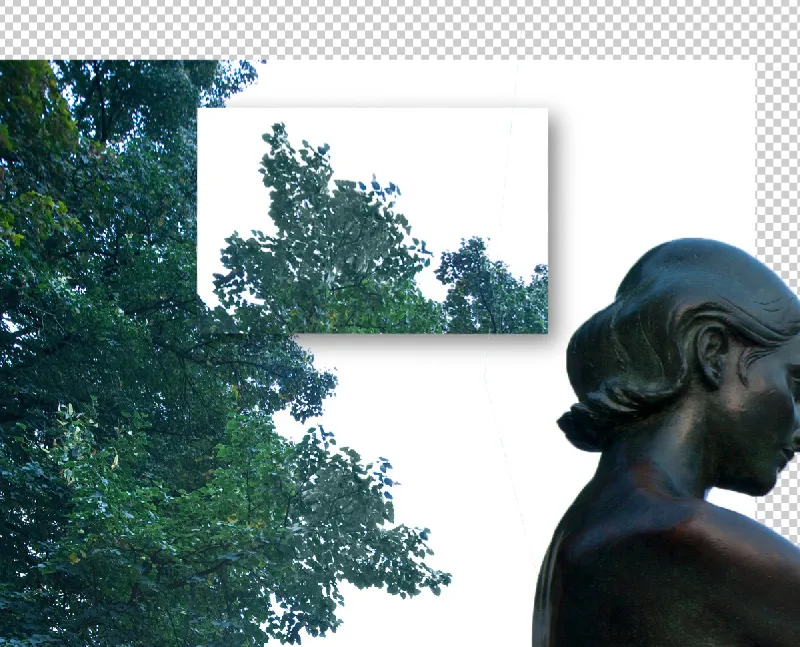
Vaihe 6: Taivaan lisääminen
Avaa Himmel.jpg-tiedosto ja vedä taivas kuvaan. Voit skaalata sitä hieman pienemmäksi. Sen horisontin ja skulptuurikuvauksen horisontin tulisi olla suunnilleen samalla korkeudella, jotta taivas sovitetaan perspektiivisesti hyvin kuvaan.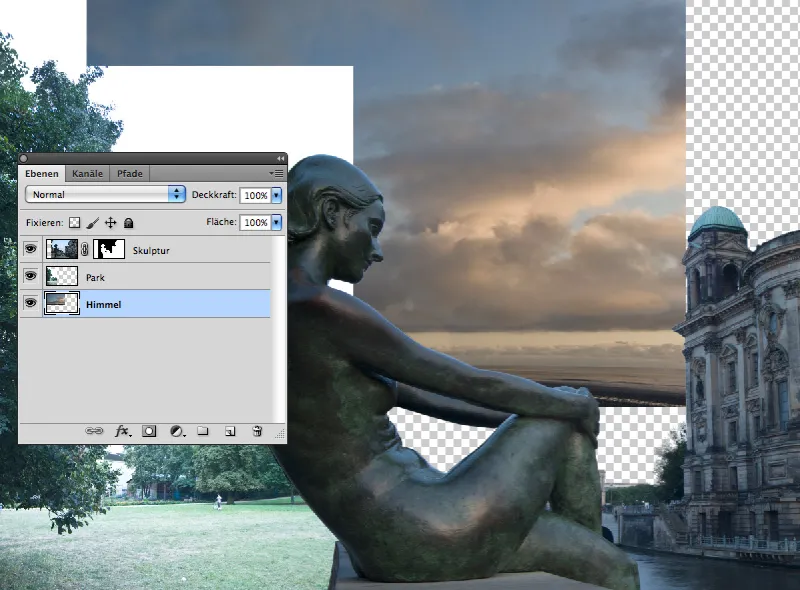
Vaihe 7: Puistomaiseman maskaaminen
Koska taivas koostuu puhtaasta valkoisesta, sitä on melko helppo maskata: Luo uusi tasomaski ja napsauta Värialue... Valitse sitten valkoinen sävy ja pienennä Toleranssi arvoon juuri alle 30. Liian pieni Toleranssi aiheuttaisi teräviä reunoja.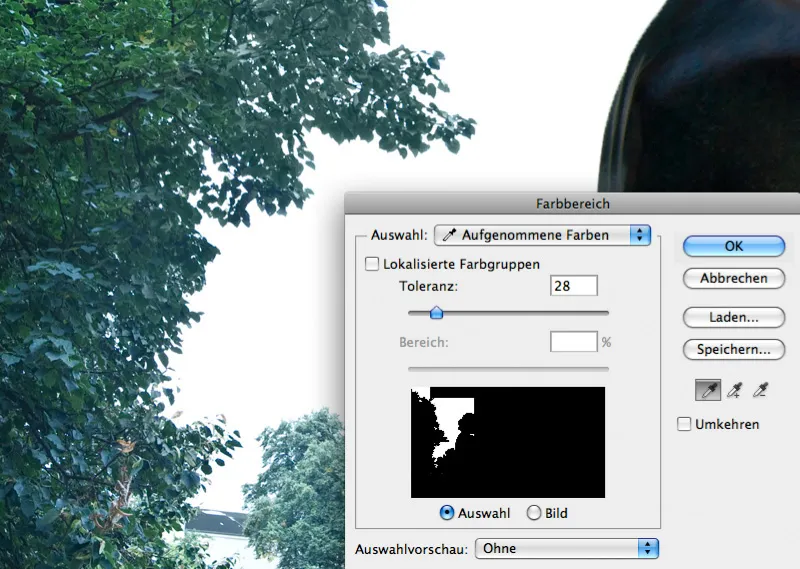
Vaihe 8: Paranna maskia uudelleen
Kun olet vahvistanut värialueen komennon, napsauta taas Maskin reunaa... Tällä kertaa Äly-alue ei kuitenkaan auta paljon; valkoiset reunat lehtien ympärillä poistetaan paljon helpommin pienentämällä valintaa lähes 50% ja pehmentämällä reunaa 0,5 pikselillä.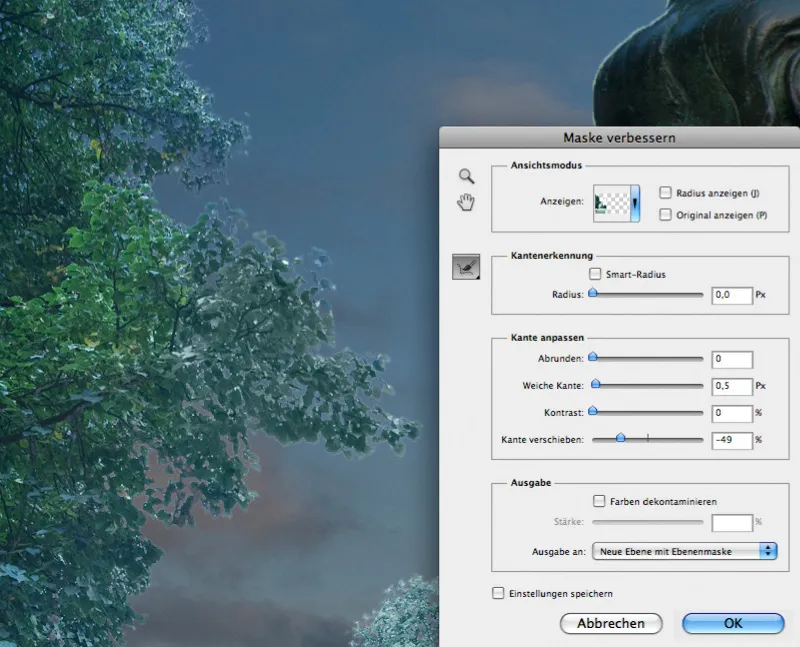
Vaihe 9: Vuoriston lisääminen
Taivaan ja puiston välille tuodaan nyt vuoristo. Avaa samanniminen tiedosto ja valitse vuoret Pikanvalinnalla. Käännä sitten valinta ympäri ja maskaa vuoritaso taivaan suhteen. Skaalaa vuoria hieman voimakkaammin pituudessa kuin korkeudessa.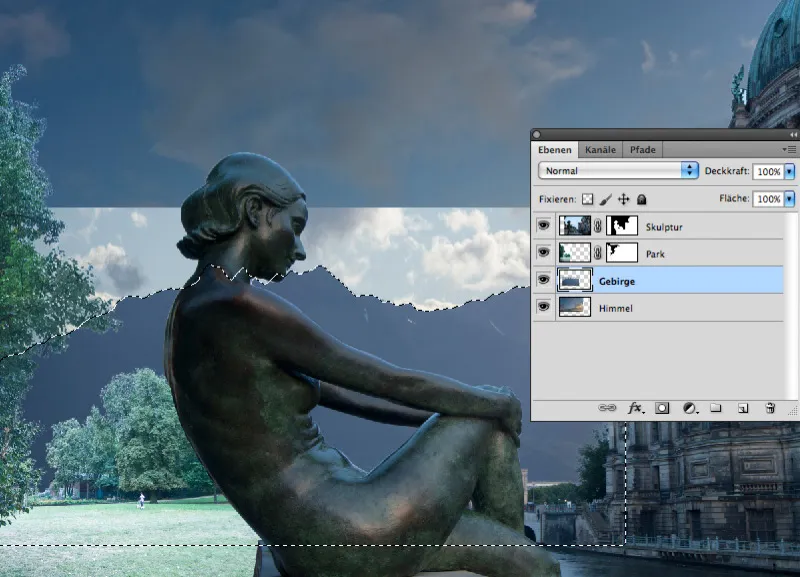
Vaihe 10: Värisäädön perusteet
Periaatteessa tärkeimmät komponentit ovat kuvassa. Ne sopivat perspektiivisesti, mutta eivät vielä valaistuksen osalta. Jotta se näyttäisi hämärältä, lisää ylimmäiseksi säätökerrokseksi Väritasapaino ja siirrä Varjot arvoihin 15% Syaani ja 20% Sininen.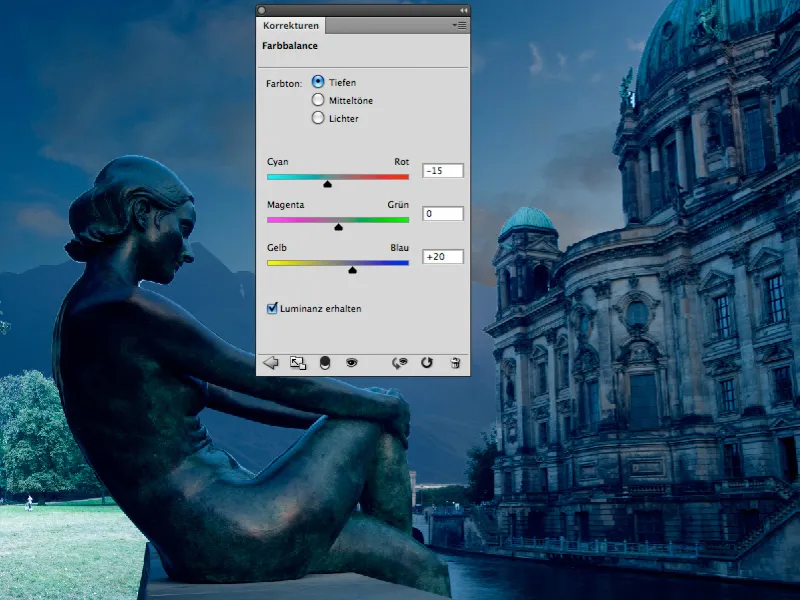
Vaihe 11: Sävytyssäätö
Aseta Sävykorjauskäyrät-säätökerros parkkikerroksen yläpuolelle ja vedä käyrän vasenta päätä eli valoja kolmasosa alaspäin. Lisää sitten kaksi uutta käyräpistettä, jotta käyrästä tulee pehmeämpi: Tämä estää syvien varjojen liian voimakkaan tummumisen.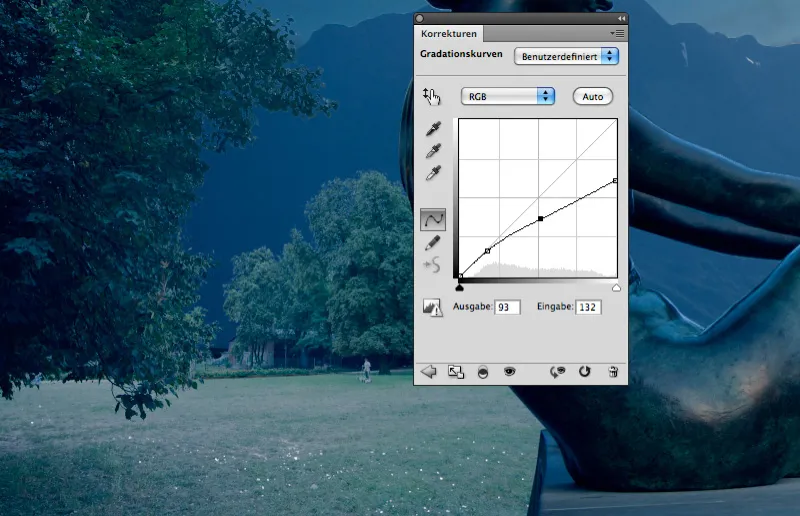
Vaihe 12: Taivaan kirkastaminen
Taivas kirkastetaan: Aseta uusi kerros taivaskerroksen yläpuolelle ja täytä se keskigrisillä. Se verotetaan Lineaarivaloa -tilassa. Maalaa nyt suurella, pehmeällä sivellinkärjellä ja 10%:n peittävyydellä kirkas paikka, joka esittää laskevaa aurinkoa tuomiokirkon ja vuorten yläpuolella.
Vaihe 13: Vuorten kontrastin lisääminen
Auringosta lähtevän valon täytyy vaikuttaa vuoriin. Aseta uusi harmaa kerros vuorikerroksen yläpuolelle ja verota se Valaisevassa valossa. Maalaa sitten lämpimällä sävyllä (R 255/G 240/B 220) kontrastia lisäävä kirkastus vuorten jalkoihin.
Vaihe 14: Tulikärpästen lisääminen
Ensimmäiset tulikärpäset leijailevat etualalla: Avaa tiedostot "Jetfly_01.psd" ja "Jetfly_02.psd" ja vedä molemmat työtilalle. Kopioi Jetfly_01 kerran tai valitse toinen tulikärpästiedosto asettaaksesi sen sopivaan paikkaan kuvassa.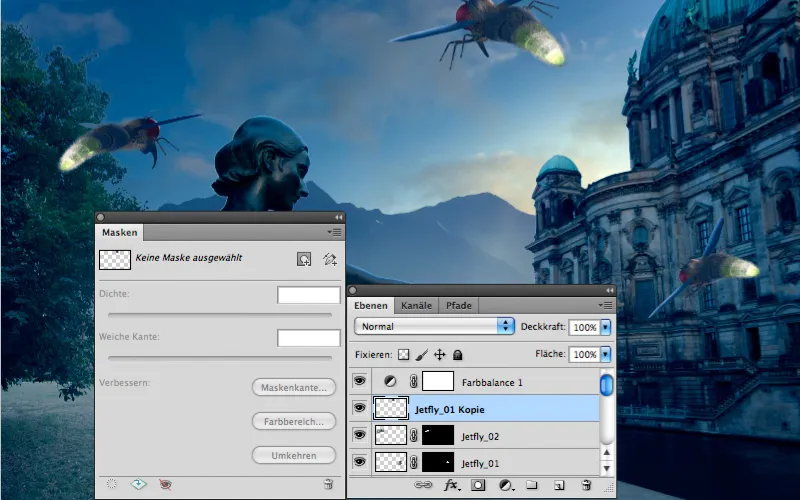
Vaihe 15: Tarkennuksen sumennus
Suurin tulikärpänen on samalla lähimpänä katsojaa. Sitä käsitellään suodattimella Tarkennuksen sumennus, jotta rajoitettu tarkennus huomioidaan. Säteen arvo 20 riittää, myös Valotus ja Peilaavat valot tulisi valita lähellä 0:tta tai yli 200:ta.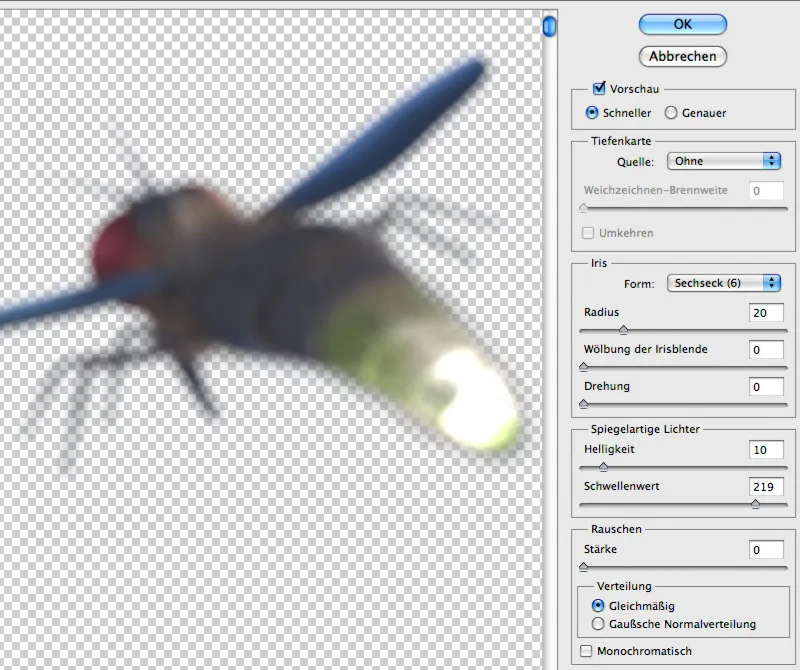
Vaihe 16: Valoa päälle!
Valtava valo maalataan yksinkertaisesti uuteen kerrokseen: Valkoisella ja pehmeällä, pyöreällä siveltimellä. Käytä Halkaisija arvoa 500 pikseliä ja peittävyyttä 5%. Klikkaa sitten niin monta kertaa tulikärpästen loistavia takapuolia, kunnes valo todella säteilee!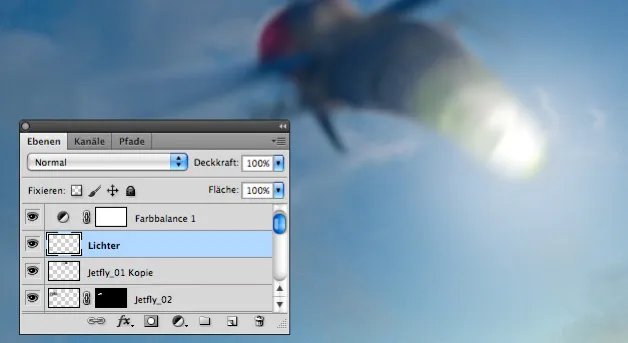
Vaihe 17: Sivellin kuvion suunnittelu
Koska tarvitsemme vielä valtavan määrän näitä ötököitä, monistaminen sivellinkärjellä vaikuttaa järkevältä. Avaa Jetfly 06 ja aseta lentokohteen kerros uudeksi sivellinmuodoksi Muokkaa>Tee sivellinmuoto -toiminnolla. Anna sille tunnusomainen nimi, jotta löydät sen myös myöhemmin helposti. Jotta voit käyttää sitä sivellinkärkenä ja maalata hyvin nopeasti koko parven, aseta seuraavat Muodon ominaisuudet siveltimelle: Kokoheilahdus 60–90% ja Vähimmäishalkaisija hieman alle 50. Nämä asetukset ja Kulmageeni 26% takaavat hyvin sekoittuneen parven.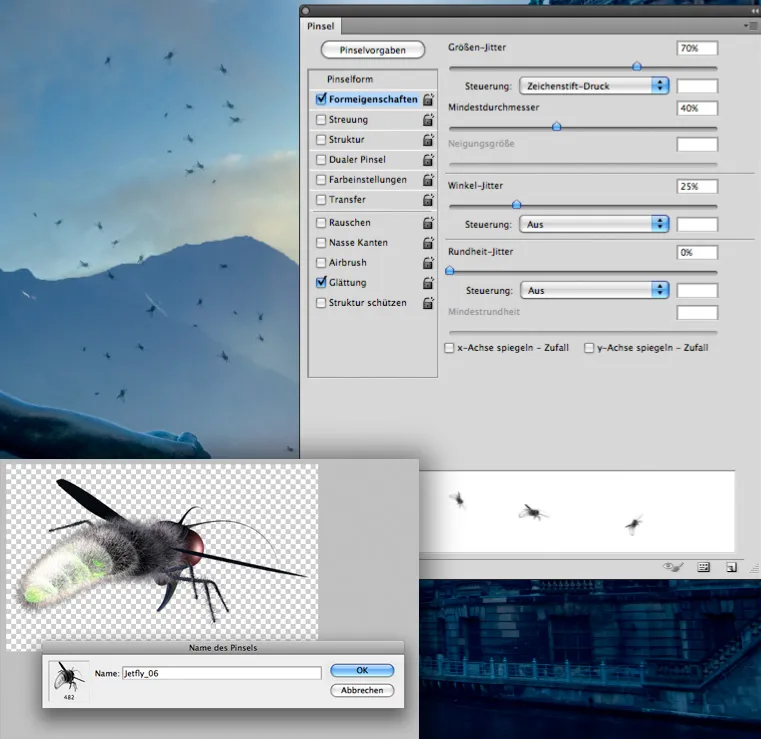
Vaihe 18: Käsityö: Valopisteiden maalaaminen
Rakennettuasi enemmän sivellinkärkiä muista Jetflyistä, seuraa sivellinkärki kärpästen valaistukseen. Se koostuu tummasta keskuksesta ja suuresta, mutta heikosta yliviennosta. Tallenna sivellin ja maalaa täydellä peittävyydellä valopisteitä kärpäsille.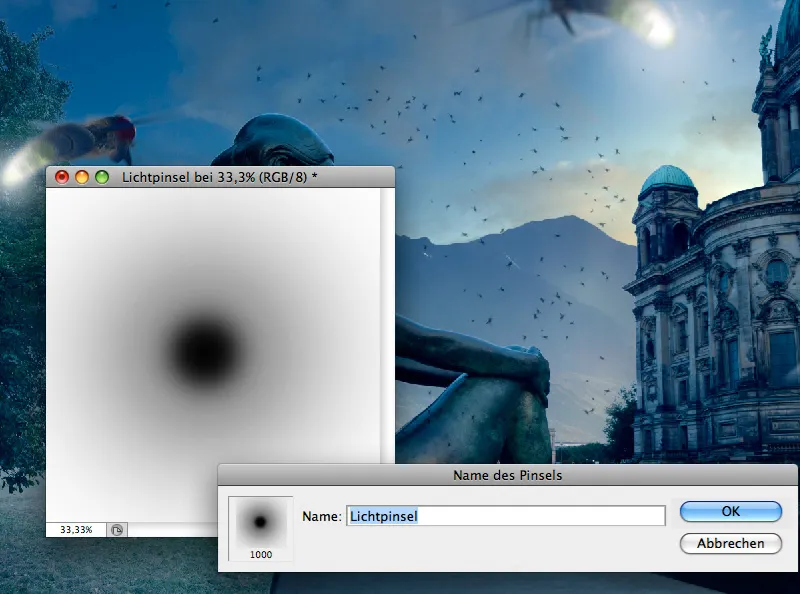
Vaihe 19: Puvun ompelu
Koska puvun on oltava pelkästään tulikärpäsiä, sinun tulee maalata ne puvun linjojen mukaan. Luo siis väliaikainen kerros, johon maalaat yksinkertaisen puvun karkeat ääriviivat ja laskokset. Sitten maalaa eri kärpäskärjillä tulikärpäsiä ääriviivojen päälle.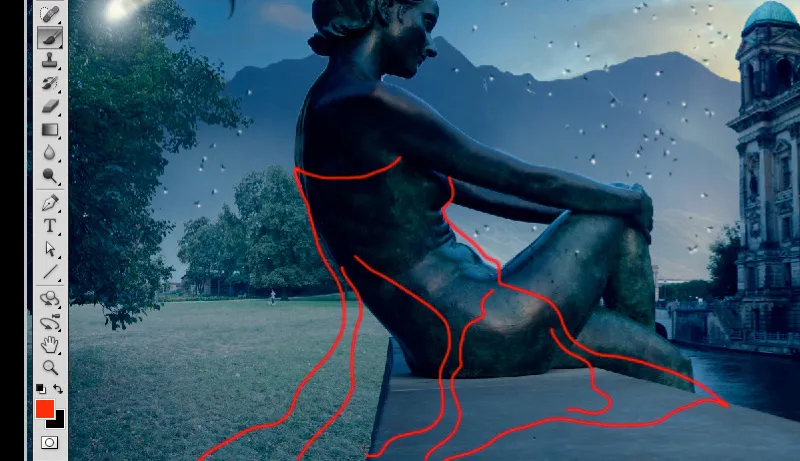
Vaihe 20: Pistevalo
Kaikkialla, missä tulikärpäset koskettavat patsasta, valaisevat ne myös sitä. Luo siis uusi kerros Värikylläistä valoa -tilassa ja piirrä kosketuskohtiin erittäin kirkkaalla keltaisella ja peittävyydellä 20% valopisteitä. Sekoitusmuoto saa värin näyttämään valolta.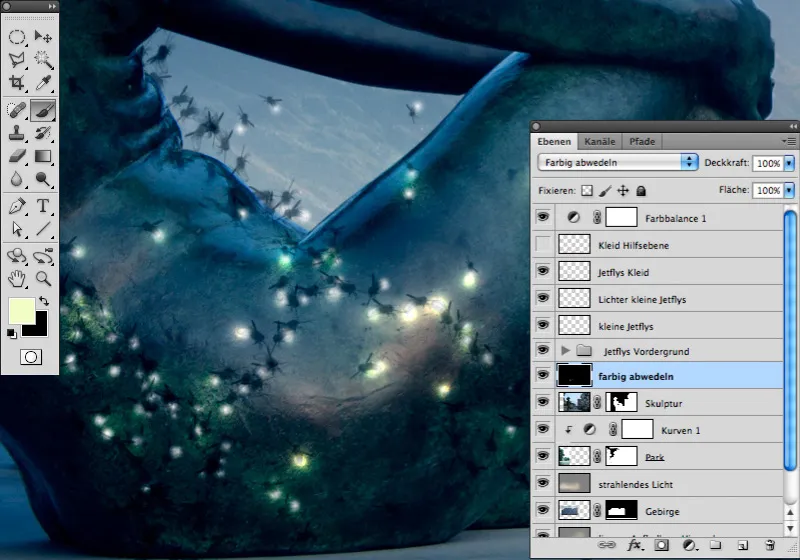
Vaihe 21: Ei koskaan liikaa
Aina kun luulet, että sinulla on tarpeeksi tulikärpäsiä, huomaat, että muutama lisää näyttää vielä paremmalta. Anna puvun siis koostua useista sadoista tulikärpäsistä. Kaikkialla, missä nämä koskettavat patsasta tai istuinaluetta, piirrä Värikylläistä valoa -kerrokseen valoviivoja.
Vaihe 22: Kirkkaudessa
Puettu ei vielä loista. Tämä muuttuu, kun piirrät uudella tasolla kankaan ääriviivoja uudestaan hyvin matalalla peittävyydellä ja erittäin vaalealla keltaisella sen patsaan päälle. Käytä linjaa merkitsemättä ja älä murehdi, vaikka linjat eivät olisi täydellisesti päällekkäin kaikkialla. Muuta sitten taso älykkääksi objektiksi ja käytä Gaussian Blur-efektiä.
Sopiva arvo on 20-50 pikseliä ja riippuu pääasiassa linjojesi paksuudesta.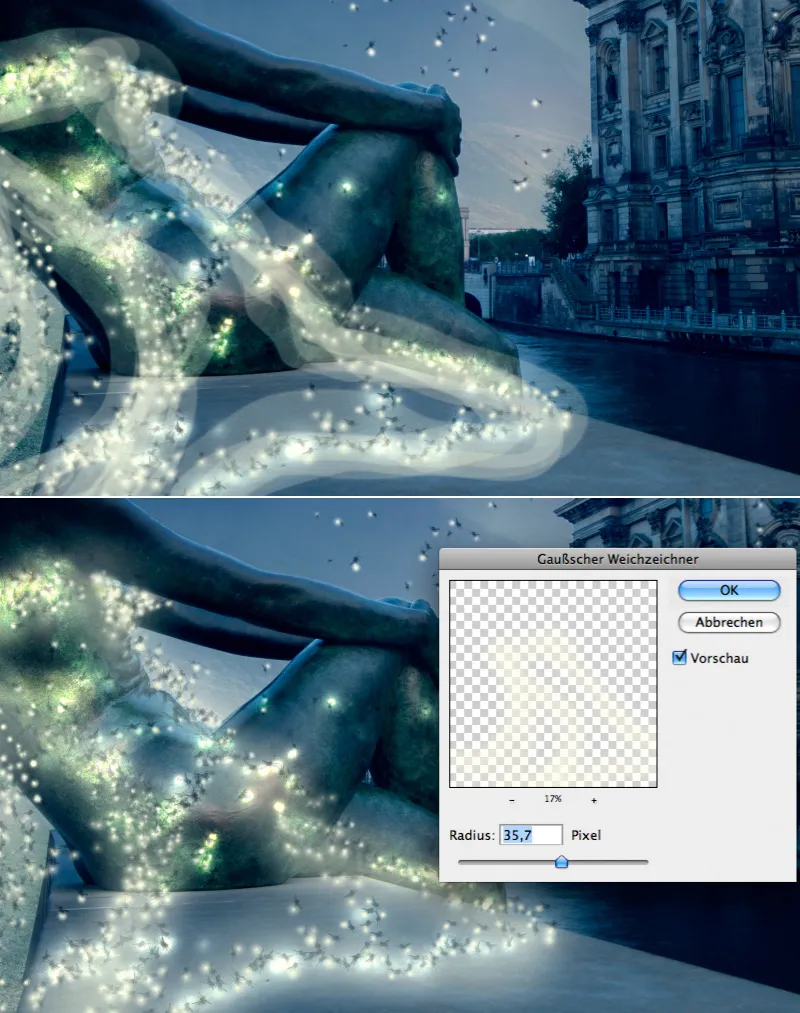
Vaihe 23: Viimeistelykorjaukset
Viimeistelykorjaukset ovat yksinkertaisia, mutta tehokkaita. Käyttämällä sävykaarta, joka sijaitsee tasojen paletin ylimmässä osassa, kokonaiskirkkautta vähennetään vielä enemmän. Viimeiseksi seuraa värin tasapaino, jotta sinistä vahvistetaan myös keskisävyissä ja korostetaan yöllistä vaikutelmaa.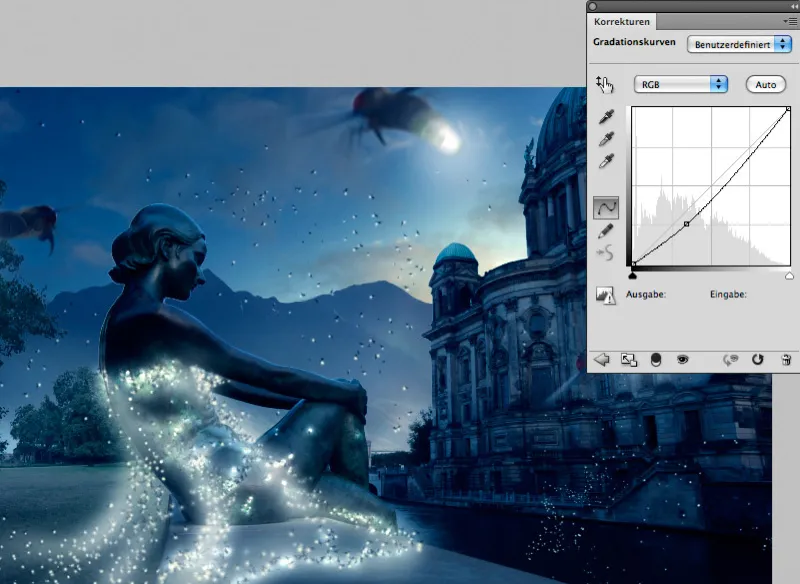
Ja tässä on valmis motiivi:.webp?tutkfid=92840)

