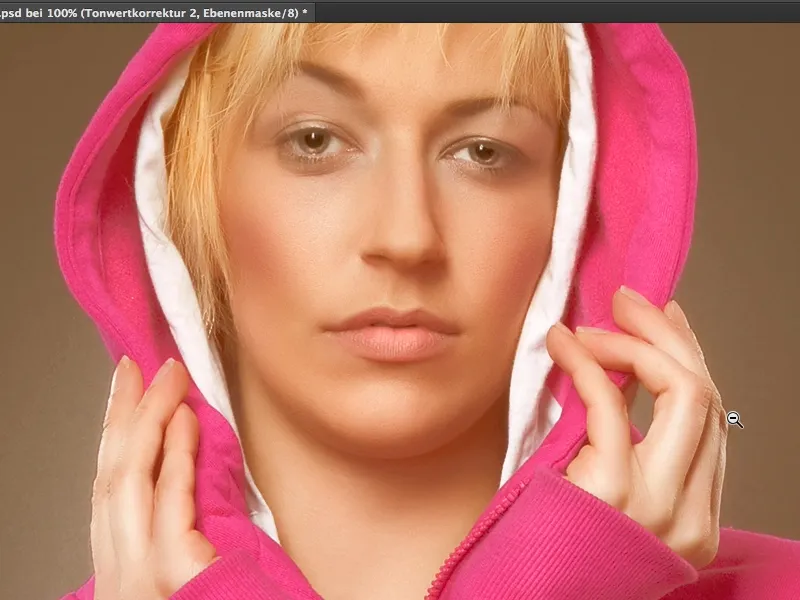Monissa kiiltävissä aikakauslehdissä näet aina tietyn näköisiä ja tuon tyyppisiä kermamaisia ihonsävyjä tai yleensä kermamainen ulkonäkö. Näyttää tältä: Syvyydet eivät enää ole oikeasti syviä, tummia tai mustia, mutta iho sen sijaan loistaa kauniisti beigenä, kermanvärisenä, ruskeana, ja miten tämä look toimii, tämä kermaisuus, näytän sen teille tässä tutoriaalissa.
Olen valmistanut tämän täällä ja huomaatte, ei ole paljon sisältöä. Koko homma on värinbalanssi, väriliuku, ja sävynkorjaus, ja kaikki tämä tiettyjen asetusten kanssa. Ja näytän sen teille nyt tämän kuvan avulla.
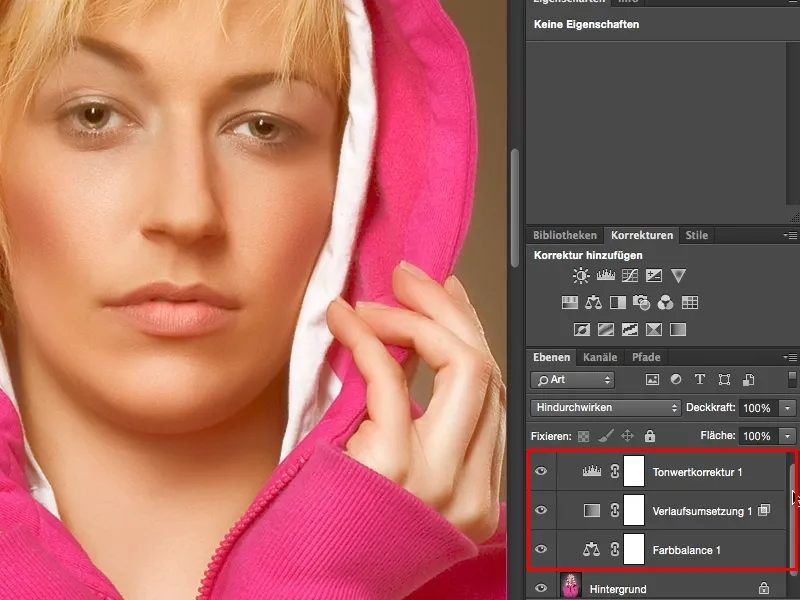
Joten ensinnäkin tarvitset värinbalanssi-korjauksen (1). Värinbalanssi on melko nopea selittää. Minulla on tässä kolme liukusäädintä (2) ja nämä kolme liukusäädintä ovat aina kyseisen sävyn kanssa, joka on valittu täällä ylhäällä (3). Voit valita syvät, keskiarvot ja valot (4). Tämä on erittäin kätevää, jos haluat todella vain värjätä syvät sävyt, tai valot tai keskiarvot kuten tässä kuvassa.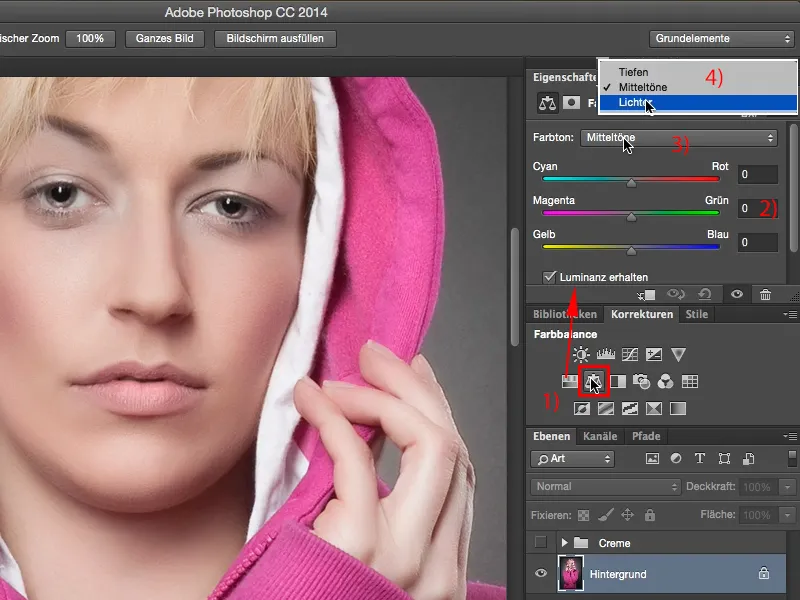
Kyllä, sitten voit rynniä villisti ja sekoittaa mitä kirkkaimpia värejä. Mutta suosittelen, että muistat yhden yksinkertaisen säännön: Voit luoda lämpimiä ja kylmiä värejä nopeasti miettimällä tähän yksinkertaisesti X:ää kulmapisteillä syaani, punainen, keltainen ja sininen. Näytän nyt tässä hyvin äärimmäisesti, mitä tapahtuu, kun siirrän sen keltaisen ja punaisen välille. Sitten olet luonut erittäin lämpimän kuvan.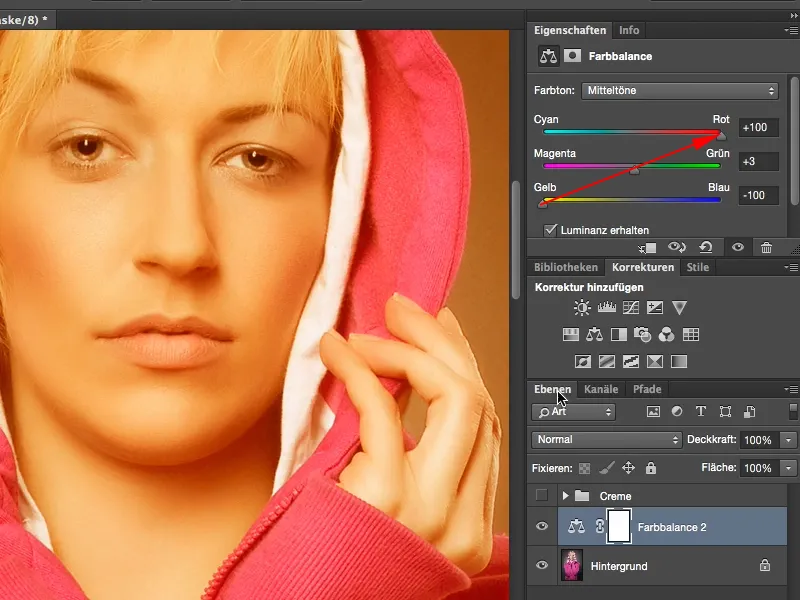
Siirrä se syaaniin ja siniseen päin, sitten olet luonut erittäin viileän kuvan.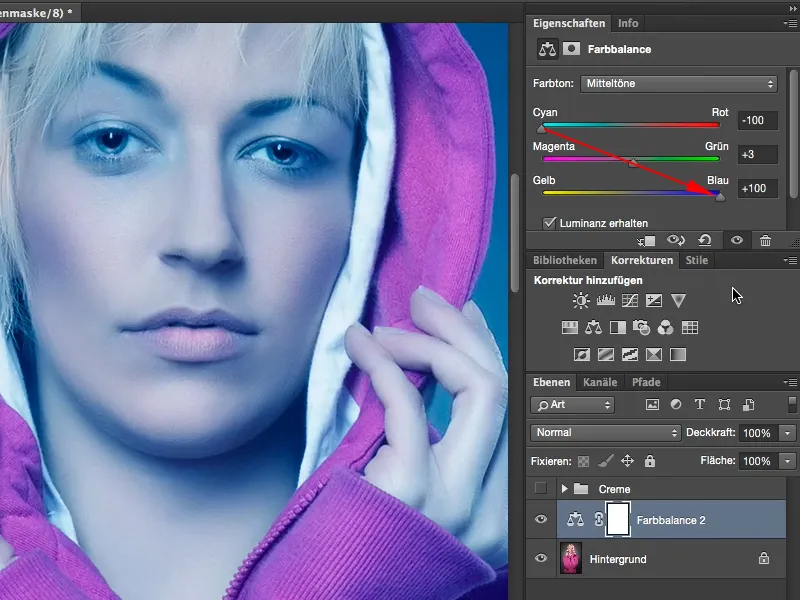
Kyllä, ja nyt hyödynnämme tätä ja asetamme koko homman maltillisesti 15, 16, ehkä vähän enemmänkin. Joo, nyt olemme jo lähempänä asiaa. Arvojen ei välttämättä tarvitse olla samat täällä, mutta niiden ei myöskään pitäisi olla kelta/sininen 10 ja syaani/punainen 37, sitten olet tietysti vähän enemmän punertava, mutta jos pelaat suurin piirtein samoilla numeroarvoilla ja voit vetää tähän suoraan viivan, vinon, niin värisävy on yleensä kohdallaan.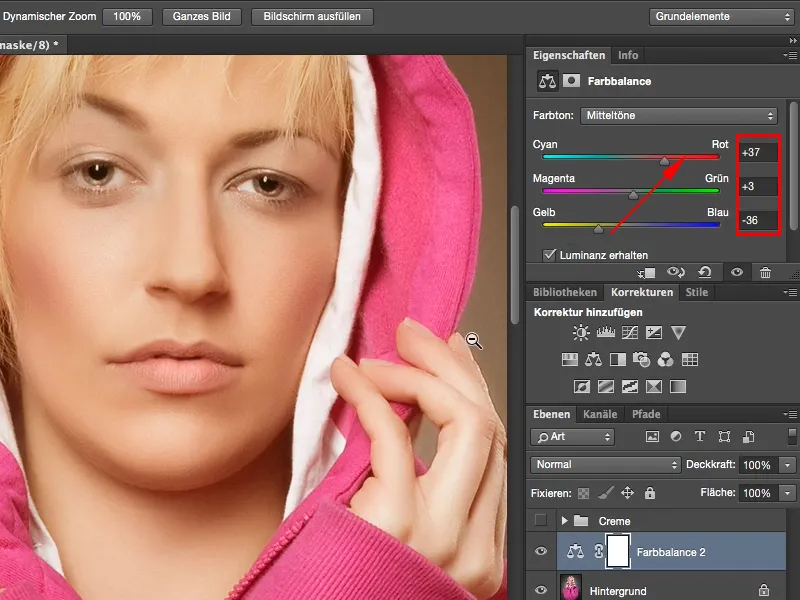
Seuraavaksi saatavilla on toinen säätötaso, nimittäin väriliukusäätö. Tämän löydät täältä alhaalta oikealta viimeisenä (1). Oletusarvoisesti täällä oleva liuku on aina liike etualelta taustaväriin, minun tapauksessani valkoisesta mustaan (2). Ja se on juuri mitä tarvitset. Mikäli olet säätänyt tänne muita värejä, voit milloin tahansa vaihtaa värit näillä kahdella symbolilla (3) tai palauttaa oletusarvoon (4). Vaihtoehtoisesti tämä toimii myös näppäimistöpikakomennoilla X ja D. Joo, näyttää nyt enemmän röntgenkuvan kaltaiselta, se voi olla ehkä mielenkiintoinen look, mutta ei juuri sitä mitä tässä halusin.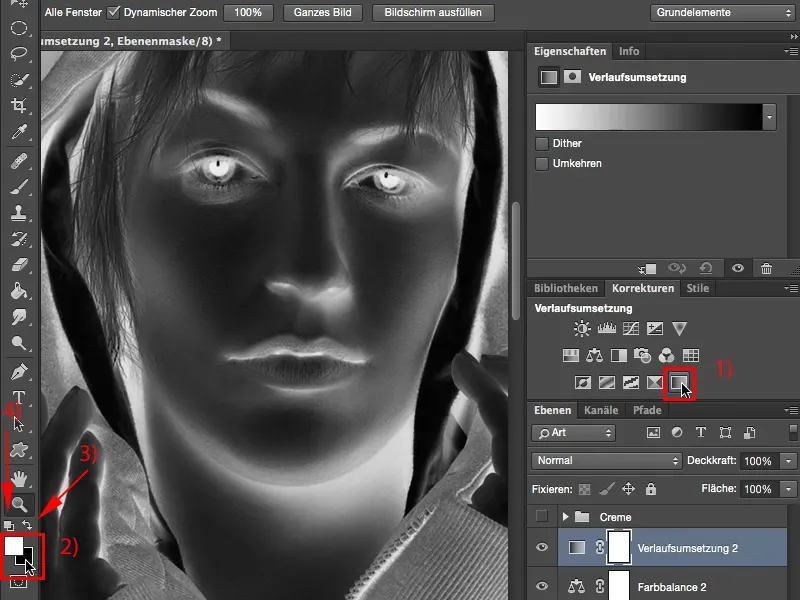
Mutta haluan tämän vaikutuksen, mitä täällä tapahtuu, kun asetan sen sekoitusmuotoon, nimittäin pehmeä valo (1). Se johtaa siihen, että valot haalistuvat hieman, mutta ennen kaikkea se johtaa siihen, että syvyydet ovat melkein poissa. Nyt kuva näyttää melko rikkinäiseltä, kuva on käytännössä liian tasainen. Histogrammissa näkisin nyt todennäköisesti keskellä valtavan kukkulan ja vasemmalla ja oikealla vain hyvin vähän. Syvyyksissä melkein ei enää mitään. Täällä (2) se on jo rikkoutunut pikselöitynyt. Voit estää tämän, voit parantaa vaikutusta, käymällä täällä takana (3) ja klikkaamalla kahdesti tasoon, ja jo aktivoit tason tyylin.
Täällä alhaalla voit nyt piilottaa erilaisia asioita. Sinulla on täällä syvyydet (1) ja sinulla on täällä valot (2). Voit säätää sitä tällä tasolla tai sen alla olevalla tasolla. Kyllä, ja tällä tasolla haluan nyt näyttää joitain syvyyksiä. Mitä tapahtuu, jos vedän tätä liukusäädintä tänne eteenpäin? Syvyydet palaavat, mutta häiriöt kasvavat myös (4). "Eli en voi käyttää tätä liukusäädintä", ajattelet. Voit kyllä!
Sinun tarvitsee vain pitää Alt-näppäin pohjassa. Alt-näppäin on Photoshopissa ollut vuosia taikapainike, taikapainike. Aina kun painat sitä (tai melkein aina) ja aktivoit jonkin toiminnon, jonkin liukusäätimen, lähes aina tapahtuu se, mitä olet ajatellut. Nimittäin, että tämä liukusäädin tulee jaettua. Eli nämä rumat sävypurkaukset, jotka sait aikaisemmin, koska nostit kaikki syvyydet, niitä ei enää tapahdu. Photoshop muistaa nyt, mitä haluat käsitellä, ja näyttää sen tällä tasolla. Sitten voit vahvistaa tapahtuneen napsauttamalla OK.
Kaikki mitä tarvitsemme nyt on sävykorjaus (1). Sävykorjaus auttaa hieman syventämään varjojamme. Näemme täällä edessä, siellä, tällä alueella, ei tapahdu enää mitään. Ja täältä alkaa varjot ja sinne tai vielä pieni pätkä eteenpäin, vedän yksinkertaisesti tätä säädintä (2). Jos haluat hieman kirkastaa valoja, voit tehdä sen myös (3), ja jo valokeilasi ovat takaisin.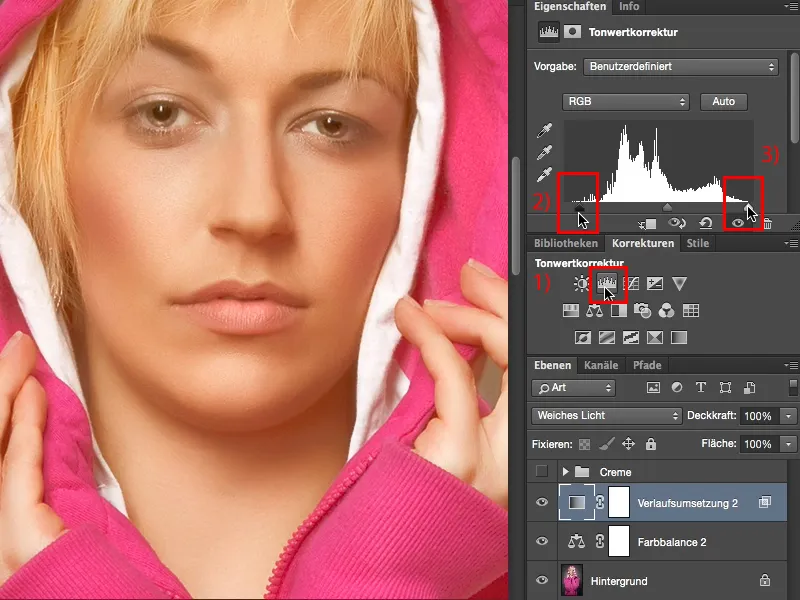
Tämä on kaunis kermainen ilme, joka ei välttämättä tarvitse kattaa koko kuvaa, vaan voi toimia todella vain ihonväri-ilmeenä, koska tämä kermainen ilme on juuri nyt erittäin trendikäs ja luo lämpimän, pehmeän ja houkuttelevan vaikutelman. Toivotan sinulle paljon iloa tästä kermaisesta ilmeestä.