Tässä oppaassa näytän sinulle, miten tämä ristiintummaus toimii. Tässä on hyvin diffuusiota värejä varjoissa ja myös valoissa. Kaikki näyttää jotenkin kummalliselta, mutta samalla myös mielenkiintoiselta..webp?tutkfid=46792)
Näin kuva näytti aiemmin: Tämä on muuten kuvamontaasi; nappasin yksinkertaisesti tuon linnan ja lisäsin tähän liveroolipelaajan, ja eteenpäin lisäsin hieman nurmipensselillä, jotta saisin sen tiheämmäksi.

Kyllä, ja sitten mietin: Tämä näyttää aika siistiltä, hyvin valaistu tässä kasvoilla, se on sellainen hieno paikka, jossa hän seisoo kivirapulla, se miellyttää minua, ja sitten mietin: Mitä muuta voisin täällä kokeilla? Ja silloin katsoin näitä ristiintummauksia. Näyttäköön tämä kaikki, ja nyt näytän sinulle, miten koko homma toimii.
Vaihe 1
Mene tänne taustatasolle (1) ja ota sitten sävynvaihtokäyrät (2). Suljen tämän ikkunan, jotta saamme hieman enemmän tilaa, ja vedän tätä alaspäin. Näin se näyttää. Oletusarvoisesti täällä vaalennetaan ja tummennetaan vetämällä käyrää tiettyihin arvoihin. Sinulla on täällä taustalla histogrammi, ja näet, että kuva koostuu pääasiassa varjoista (3), siellä on hyvin vähän keskisävyjä (4) ja melkein ollenkaan valoja enää (5). Valoja meillä on enää vain kiiltävillä kohdilla laukussa, salkussa (6) täällä takana ja kasvoissa. Muuten kuva on melko synkkä. Tämä näkyy histogrammissa, joka on hienosti taustalla sävynvaihtokäyrien yhteydessä. Se on todella kätevää.
Vaihe 2
Joo, oletusarvoisesti tämä toimii täällä ylhäällä RGB:ssä (1). Ja kun napsautat sitä, näet yksittäiset värikanavat: Punainen, Vihreä, Sininen, yhdistettynä RGB:hen. Se on nyt tarkasteltu.
Vaihe 3
Mennään nyt ensin Punaiseen kanavaan (1). Nyt näet kuvan punaisen värin osuuden, se on melko vähäinen, ja jos jotain tapahtuu, se tapahtuu täällä varjoissa (2), muualla ei tapahdu enää mitään. Sinulla on nyt myös punainen viiva (3), joka symboloi Punaista kanavaa. Se on järkevää, vai mitä?
Sitten voit ottaa nämä kaksi kahvaa (4+5). Älä missään tapauksessa taivuta keskellä, siitä tulee hassuimmat värit, joita voit kuvitella, …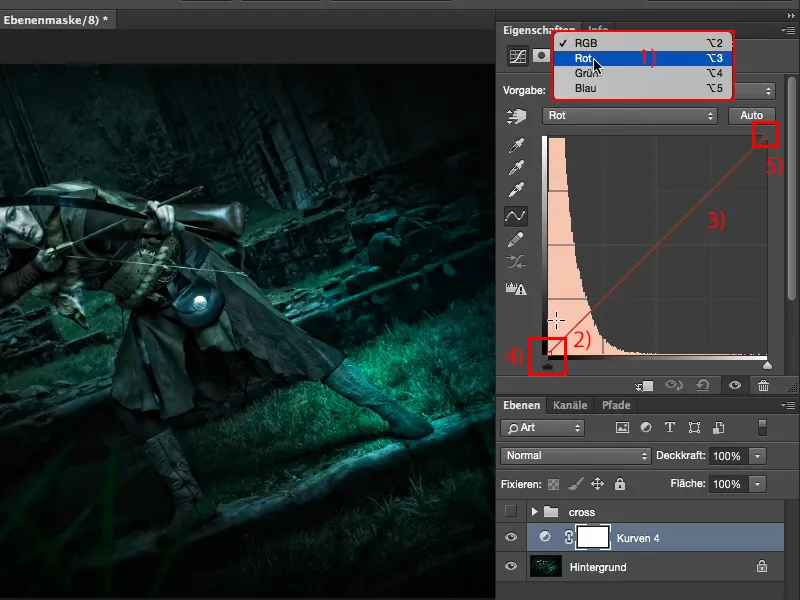
Vaihe 4
… ja katso, mitä tapahtuu, kun vedät sitä ylöspäin (1). Varjosi värjäytyvät punaisiksi ja ne vaalenevat (2).
Vaihe 5
Luonnollisesti mitä korkeammalle menen täällä, sitä kylläisemmäksi, kirkkaammaksi ja räikeämmäksi saan punaisen (1). Se ei näytä kovin hyvältä, joten hieman takaisin (2), ja sitten voit antaa varjoillesi hieman Instagram-punatyylistä lookia.
Myös tämä yksistään näyttää todella hienolta, mielestäni.
Vaihe 6
Voin myös katsoa, mitä tapahtuu varjoissa, kun vedän tätä alas. Aha, valoni saavat vihreää-sinistä sävyä. Näyttää aika mystiseltä, mielestäni se näyttää erittäin hyvältä tässä kuvassa.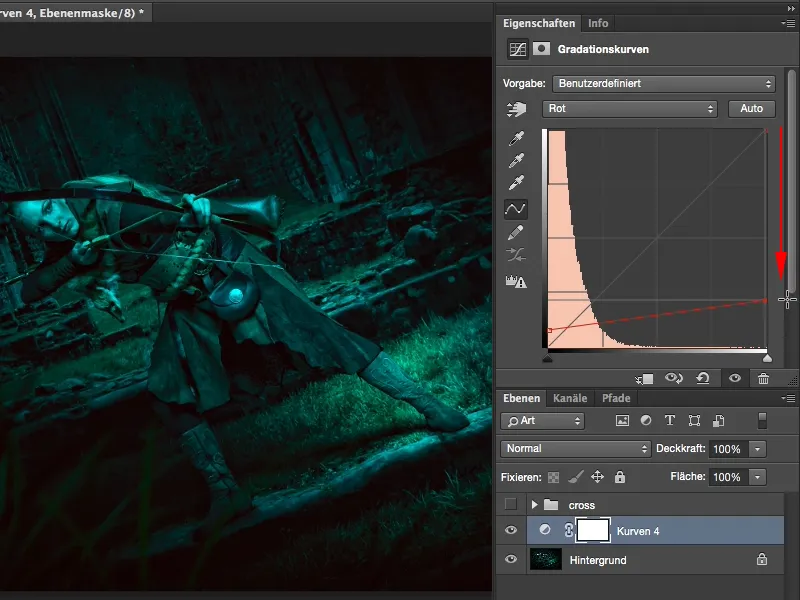
Vaihe 7
Ja jos vedän sitä vasemmalle, sitten tässä koko kuvassa oikeastaan kaikki, mikä on piirteellistä, väritetään räikeästi punaiseksi. Se ei enää näytä niin hyvältä, …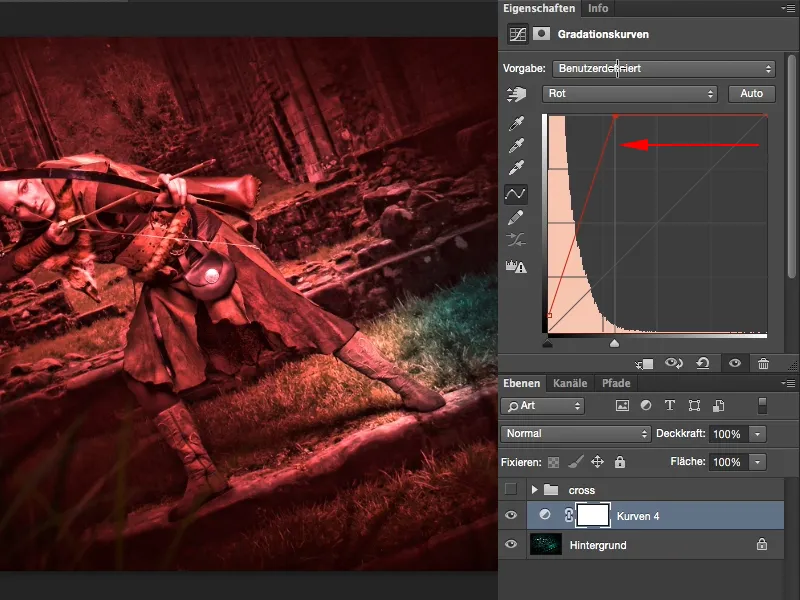
Vaihe 8
… joten menen täällä taas hieman alas, mutta jos vedän sitä hieman mystisesti (1), se miellyttää minua melko paljon. Ja nimi "Cross-Look" tulee siitä, että käytännössä ristin värit. Jos ajattelet tätä linjaa, lähtölinjaa, ja sitten katsot tätä uutta linjaa, tulet tähän pienempään ristiin hyvin matalalla kulmalla (2). Siitä nimi Cross-Look. Minä ristin värit täällä siis.
Vaihe 9
Katson sitten seuraavaa kanavaa (1). Mitä siellä voi tehdä?
En halua kuitenkaan tehdä tätä yhdellä Säätökerroksella (2), koska ehkä teen kolme, neljä, viisi sävynvaihtokäyrää erilaisilla värilookeilla, ja haluan olla joustava.
Vaihe 10
Joten, mitä teet? Palaat yksinkertaisesti takaisin Oikaisut-valikkoon (minun täytyy nyt taas ottaa se täällä uudelleen käyttöön valikosta Ikkuna>Oikaisut; paneeli oli piilotettu, muuten se on videossa ylhäällä hieman liian pieni).
Sitten teen uuden Sävykäyrän (1). Se lisätään tähän alapuolelle (2). Voin myös nimetä sen "Punainen", "Vihreä", "Sininen", jos haluat. Sitten piilotan taas kaiken tämän täällä saadaksemme enemmän selkeyttä, ….
Vaihe 11
… ja siirryn seuraavalle kanavalle, Vihreä-kanavalle (1). Se näyttää samankaltaiselta, vähän enemmän siirrettynä syvien osien suuntaan (2), minulla on kuvassa myös vihreää, joten se menee hieman enemmän keskelle. Sitten teen taas saman, nostan tätä ylöspäin, lisään vihreää syviin alueisiin. Se näyttää kyllä siistiltä, mutta minusta se on tässä tapauksessa hieman liikaa, joten teen vain pienen vivahduksen (3). Tämä on yleisesti ottaen periaate, jossa muutat vähän, mutta niin, että se näkyy kuvassa. Näin luot ilmeen, joka on selkeä, joka jää mieleen, joka on hauska.


