Tällä niin kutsutulla gradientti-ilmeellä haluan näyttää sinulle, miten voit luoda tyypillisestä suupaisukuvasta, joka on otettu jossain ulkona täällä suolla meillä, ...
... muutamalla napsautuksella tunnelmallisen ilmapiirin. Kaikki näyttää synkältä ja morbidilta, vihreä loistaa upeasti, ja tämänlainen mielikuva minulla oli, kun otin kuvan. Tämä on kuva, jonka käytännössä kuka tahansa voi ottaa, mutta ei ehkä jokainen saa sitä aikaan: synkkä vinjetti ulkopuolella, sitten siniset sävyt, osittain alkuperäinen väri paistaa vielä läpi, ehkä ajattelet: RAW-käsittely, Camera Raw, täällä tummennettu, vaikka nyt sen on todella, todella helppo, tämä gradientti-ilme, ja nyt näytän sen sinulle.

Vaihe 1
Kaikki mitä tarvitset, on aluksi tyhjä taso, sitten klikkaat tästä alhaalta pientä kuvaketta (1), sitten saat tyhjän tason ja siirryt sitten näppäinkomentoa G käyttäen, kuten tässä näet, tähän ryhmään (2). Siellä on Gradienttityökalu, Täyttötyökalu ja 3D-materiaalitäyttö. Gradienttityökalu, se on nyt mitä tarvitset. Täällä ylhäällä työkalurivi muuttuu, kun valitset sen. Sinulla on täällä erilaisia gradienttityyppejä, kuten lineaarinen gradientti, radiaalinen gradientti, peilikuva gradientti jne. Nyt voit vapaasti valita minkä tahansa. Otan vain normaalin gradientin (3), zoomaan vielä vähän kuvaa ulos, jotta se on selkeämpi, ja gradienttityökalussa minulla on tämä väriboxi ylhäällä (4).
Vaihe 2
Jos tämä ei näytä samalta sinulla, se johtuu siitä, että olen jo lisännyt paljon, paljon gradietteja, ja sen voit tehdä myös napsauttamalla tätä hammaskuvaketta (1). Voit esimerkiksi valita Pastellin sävyt (2), sanoa sitten: Lisää (3) ja nämä Pastell- sarja lisätään tähän esimerkiksi.
Vaihe 3
Tai sitten kaikki muut luettelosta. (1) Sitten valitset täältä gradientin (2). Kokeile niitä kaikkia.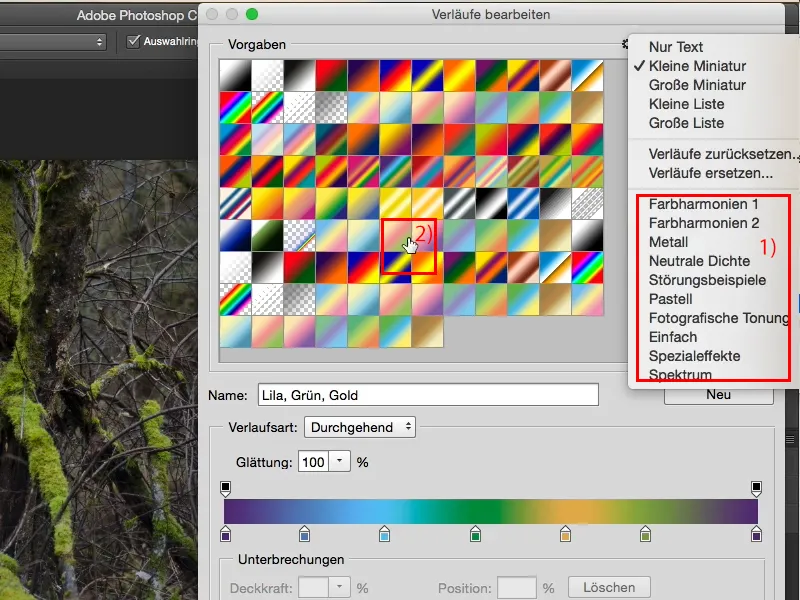
Vaihe 4
Voit myös klikata näihin pieniin merkkeihin, näihin stoppareihin (1) milloin tahansa ja voit muuttaa väriä. Vedän sen nyt mustaksi (2), sitten näet, että gradientti on nyt muutettu mustaksi (3).
Vaihe 5
Palaan taas alkuperäiseen väriin. Vahvistan koko homman painikkeella OK ja voit vetää tästä kuvan sisältä ulos päin, mutta voit myös vetää ulkoa sisäänpäin, sillä jos vetäiset esimerkiksi gradientin tästä (1) niin saat hyvin, hyvin terävän reunan (2).
Vaihe 6
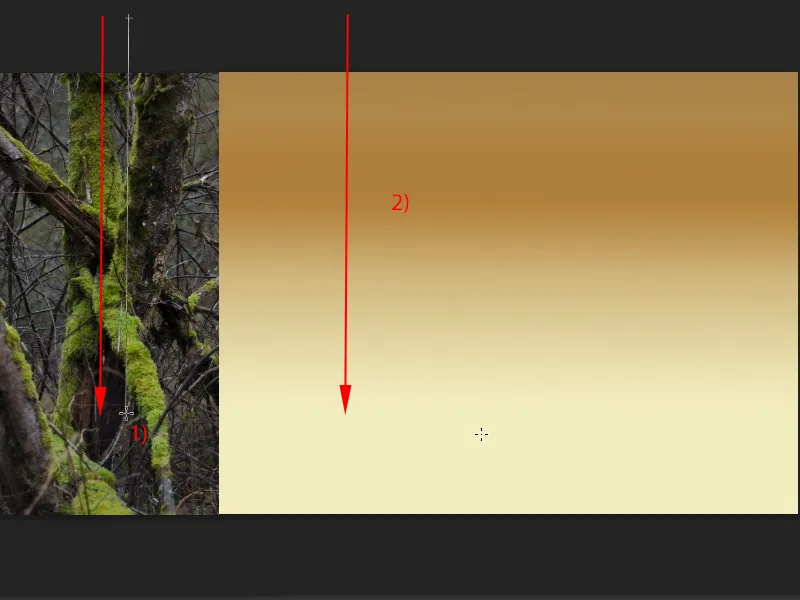
Vaihe 7
Voit nyt vaihtaa esimerkiksi tasotilan (1). Mennään vaikkapa Pinon (2). Ja heti olen luonut aivan erilaisen kuvan.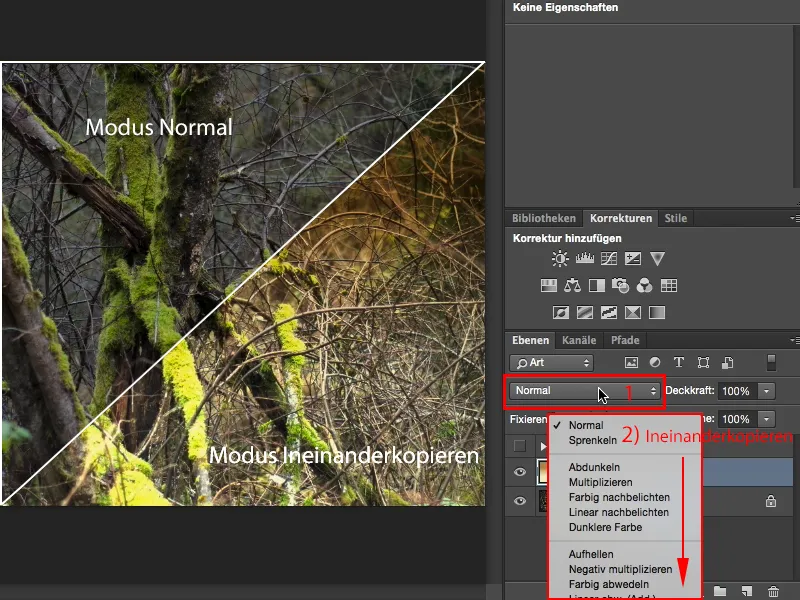
Vaihe 8
Tai sitten Pehmeä valo. Tämä on vähän diffuusimpi.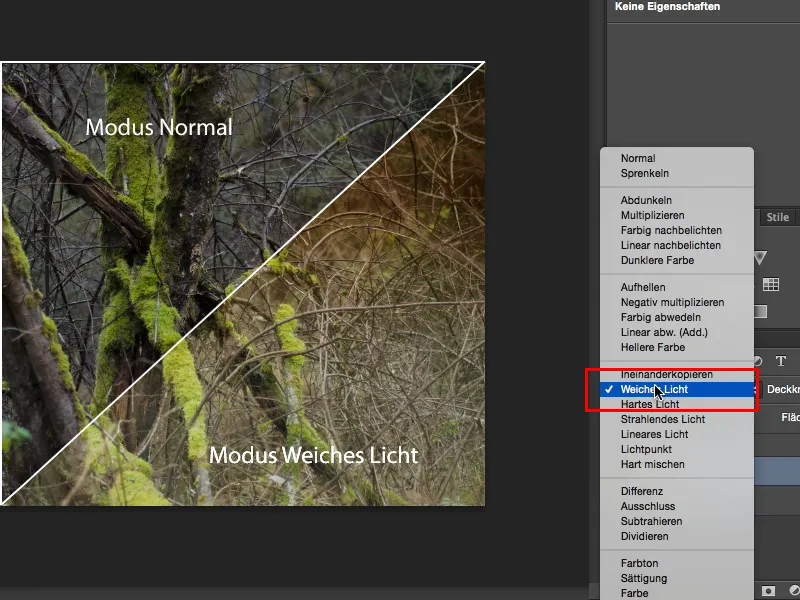
Vaihe 9
Voin myös valita Kerro, sitten saan jotain synkkää ja ylhäällä on aivan ruskeaa.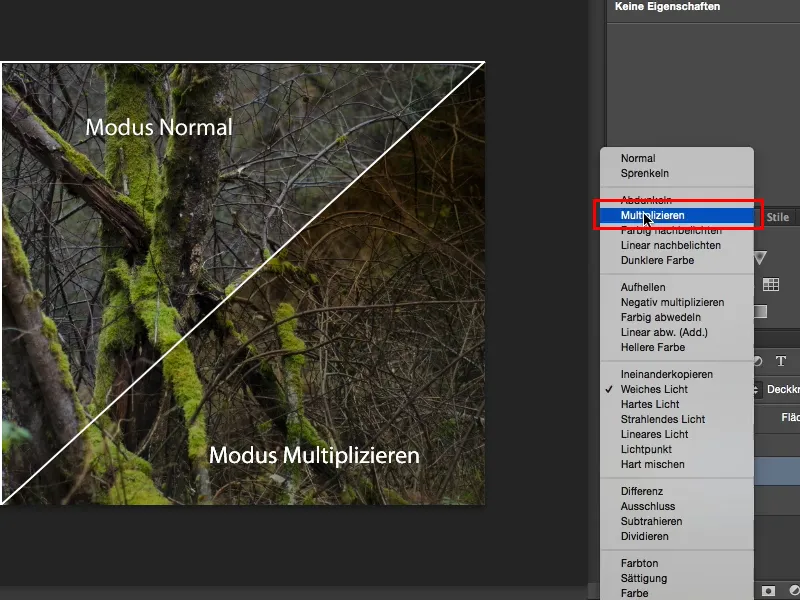
Vaihe 10
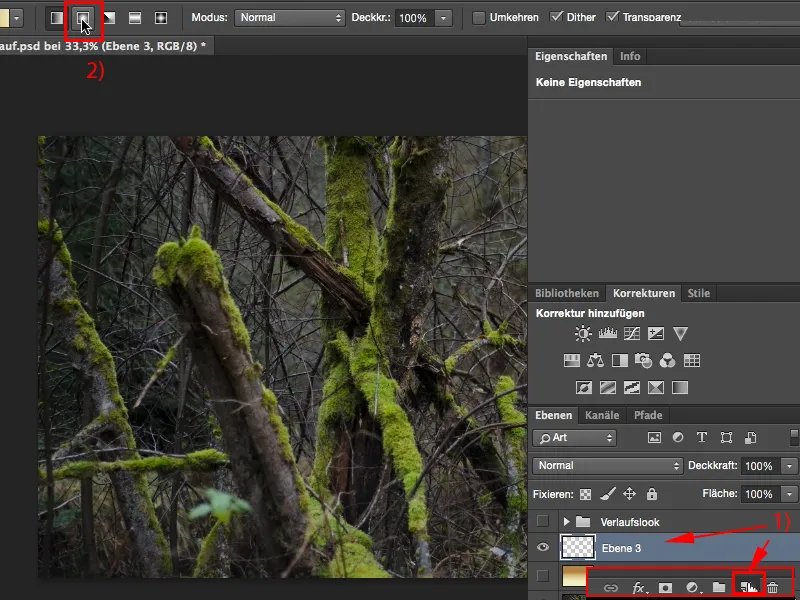
Vaihe 11
Nyt voin vetää sitä vaaleasta tummaan tai päinvastoin, tässä tapauksessa tummasta vaaleaan. Riippuu aina siitä, mitä olet asettanut tänne.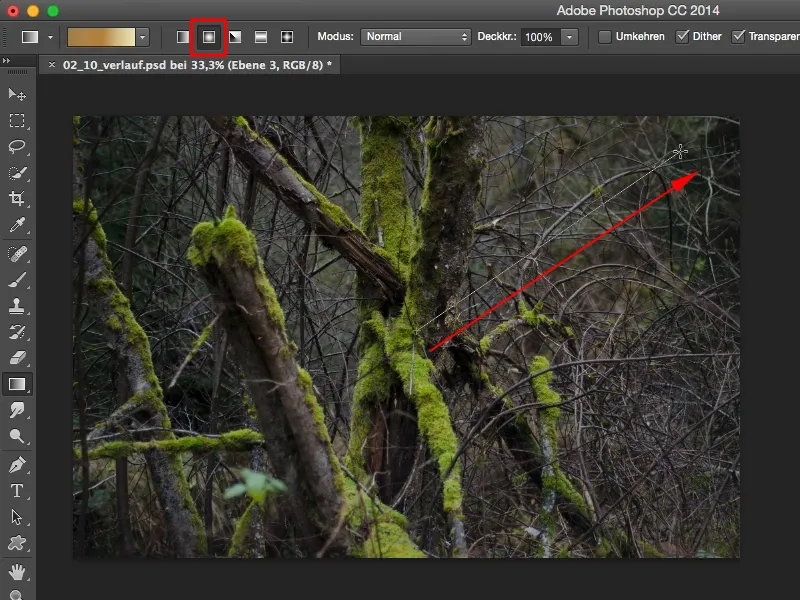
Vaihe 12
Vedän sen nyt tummasta vaaleaan, joten keskellä on tummaa ja ulospäin se muuttuu sitten vaaleammaksi.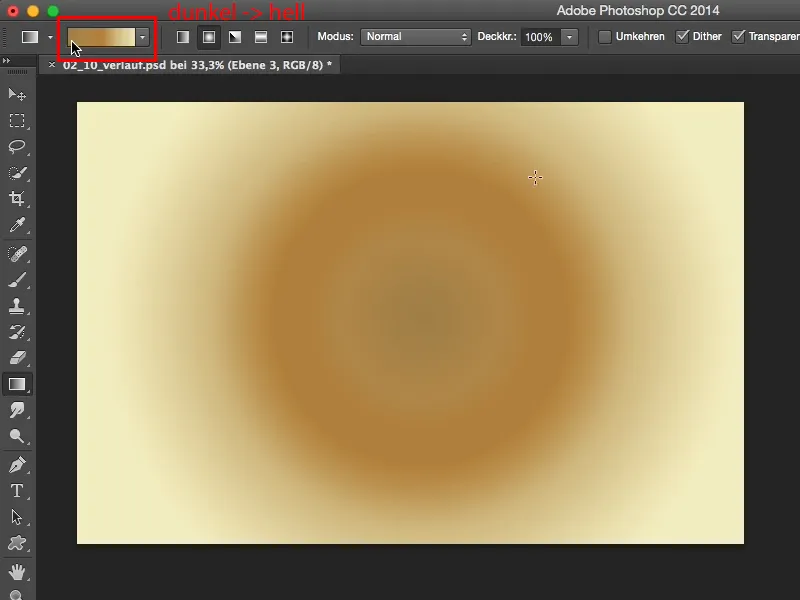
Vaihe 13
Ja myös tätä gradienttia voin esimerkiksi asettaa sekoittamistapaan lievä ero. Näyttää nyt todella tyhmältä täällä, mielestäni, keskellä on kylläinen ruskea läiskä ja ulkona on vaaleaa.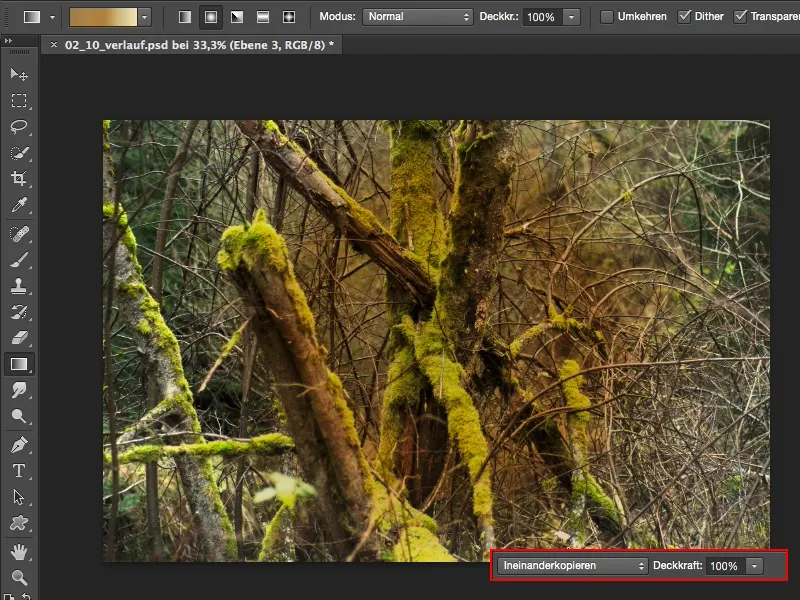
Vaihe 14
Mutta katso mitä tapahtuu, kun esimerkiksi käännät gradientin. Voit käyttää pikapainiketta Komento/Painiketta+I ja yhtäkkiä olet luonut valtavan kuvan täällä. Näin yksinkertaista se voi olla. Vedät vain gradienttia, käännät sen, jos et pidä siitä. Jos pidät siitä, jätät sen, ja nyt sinulla on vielä paljon vaihtoehtoja.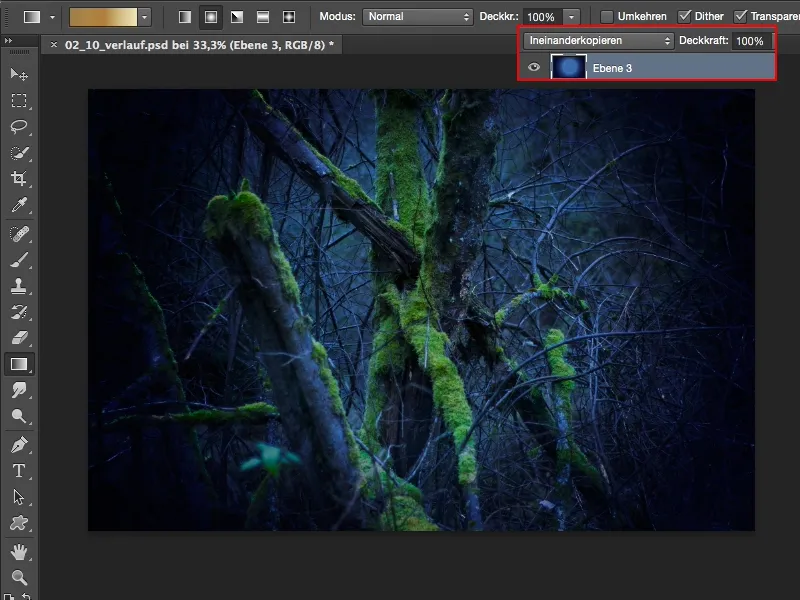
Vaihe 15
Voit esimerkiksi mennä sävy/saturaatio-säätökerrokseen. Kaikki mitä sinun tarvitsee tehdä, on siirtää värin säädintä täällä. Suosittelen aina tekemään sen leikkausmaskin kanssa, jotta se vaikuttaa todellakin vain gradienttiin eikä koko tasopinoon. Joka tiesi, mitä kaikkea olet jo retusoinut sen alle.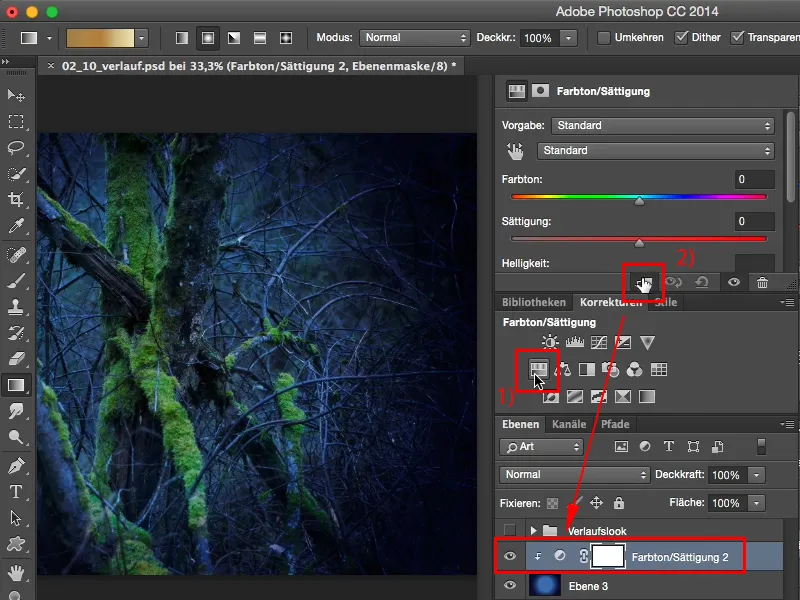
Vaihe 16
Ja sen sijaan, että vetäisit täällä jatkuvasti gradientteja ja kokeilisit ympäriinsä, suosittelen: Tee yksi gradientti, täysin samantekevää, miltä se näyttää, sillä voit nyt työntää sen sävy/saturaatio-säätökerroksella. Haluatko esimerkiksi sinisenharmaan ilmeen, vetäiset tänne vasemmalle (1).
Voit myös vihreäksi kuin Hulk; Super sankariväri (2). Tulee myös hienoa, on jotain siinä.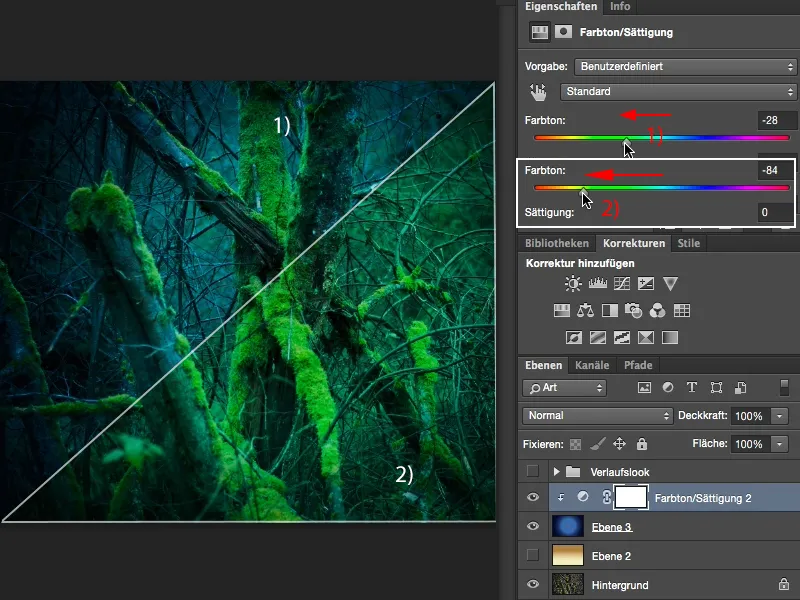
Vaihe 17
Tai voit mennä lämpimiin värin sävyihin täällä, ja sitten siitä tulee kaunis, lämmin ja pehmeä loiste (1). Pidän siitä todella paljon. Tai voit mennä toiseen suuntaan, niin tämä muuttuu violetiksi (2).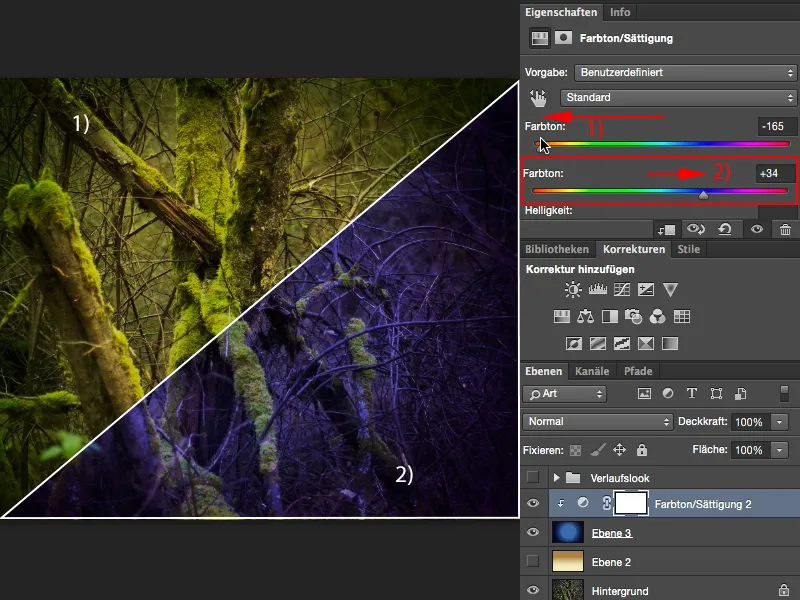
Juuri tämä violetti tunnelma, sitä näet tällä hetkellä paljon maisemakuvista meren rannalla. Siellä on auringonlasku, se on punainen, se on oranssi, ja mitä ihmiset tekevät? Ei, sen täytyy olla violettia! Se on tällä hetkellä todella trendikästä ja niin helppoa voit tehdä sen. Tee itsellesi sädeviestintä, mene sävy/saturaatio-säätökerrokseen ja vedä koko asia hieman violetiksi. Kelta- ja vihreäsävyt värittyvät hyvin pehmeästi, mutta kaikki muu, dominoiva väri kuvassa, antaa sen todella räjähtää. Joo, ja voit nyt vapaasti leikkiä ja luoda värilookin tällä gradientilla, joka jää mieleen. Juuri siinä on Looks ja Styles -tavoite: Kun luon tietyn ilmeen, tietyn tyylin, haluan että ihmiset tunnistavat sen uudelleen, ja kun teen kymmenen ulkokuvaa, maisemakuvaa, mitä tahansa juuri tässä värisävyssä - voin muistiinpanoida asetukseni -, sitten minulla on tunnistusarvo ja silloin tämä ilmeeni on saavuttanut tavoitteensa minulle.


