Näytän sinulle niin sanotun Split-Toning-lookin. Kyseessä on yksinkertaisesti valojen ja varjojen erillinen värjäys kuvassa. Näytän sinulle ensin alkuperäiskuvan: Se on otettu Bayerischer Waldissa Arberin huipulla. Kuvaa ottaessani kiertelin ristin ympäri ja mietin, miten asetan sen.
Päätin tehdä kolmasosa-säännön, se on aina visuaalisesti hyvä silmälle, ja sijoittaa kalliot alareunaan ja ristin oikealle kolmannekselle. Se ei ole tietysti kultainen leikkaus, mutta toimii yhtä hyvin, kun noudattaa tällaisia kolmasosa-sääntöjä valokuvatessa. Sitten mietin, että täällähän minulla on yksityiskohtia kaikkialla, mitä voisin tehdä niille?
Ja sitten kokeilin tätä Split-Toning-lookia tässä. Miten se toimii, sen näytän sinulle nyt.

Vaihe 1
Ennen kaikkea mene yläosaan Taso (1) ja sano: Uusi täyttökerros>Väri. Voit myös antaa sille nimen (jätän sen nyt näin) ja vahvista koko asia OK (2).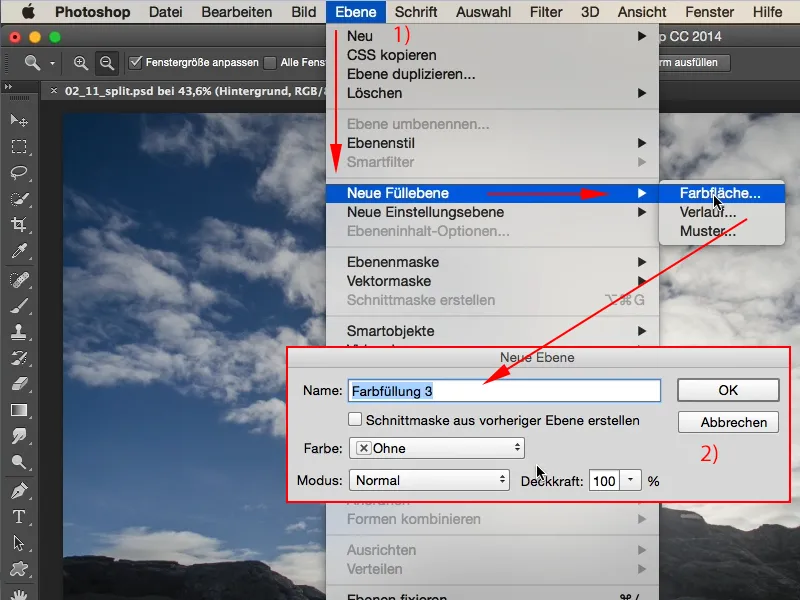
Vaihe 2
Sitten tämä tuttu Värinvalitsin avautuu Photoshopissa ja siellä voit valita minkä tahansa värin, joka sinua miellyttää. Haluan kirkkaan oranssin (1) …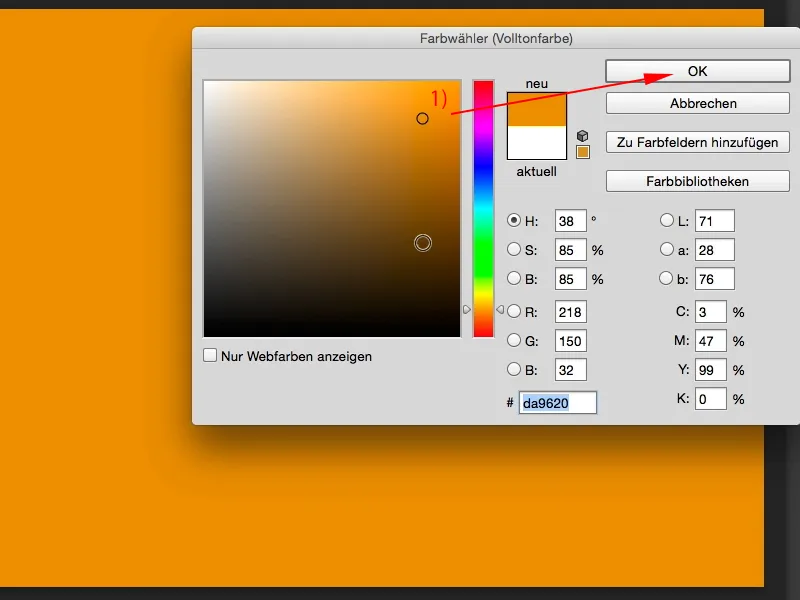
Vaihe 3
… ja teet saman toisen ja kolmannenkin kanssa, ihan miten tahansa: Taso>Uusi täyttökerros>Väri, myös tässä vahvistan uuden tason OK:lla ja valitsen kirkkaan violetin.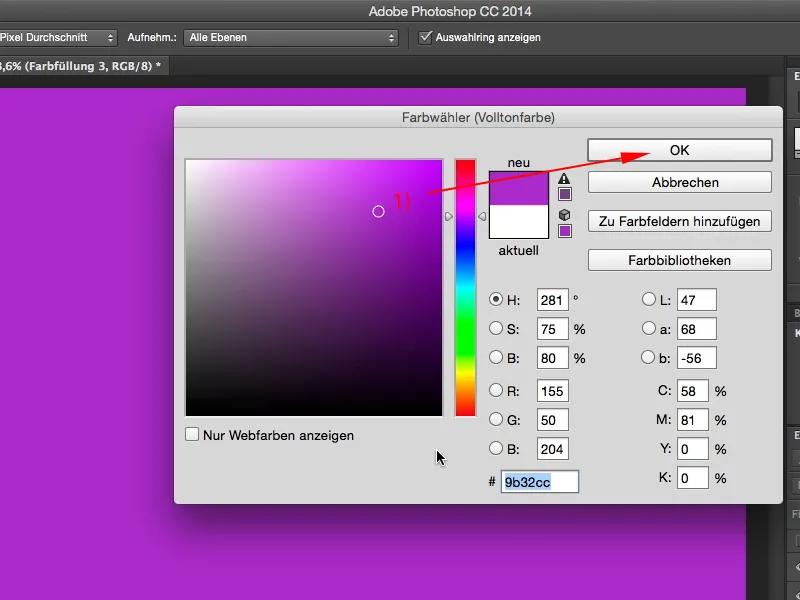
Vaihe 4
Kun asetat nämä kaksi kerrosta, ensin oranssin kerroksen, esimerkiksi Väriksi (nuoli), saat jotain tällaista (2). Se näyttää melkein 300-elokuvalta, se on aika siistiä, ja myös toinen kerros (3), lisäämme sen myös kerrosmoodiin Väri (nuoli; näyttää tältä: (4)). Ja nyt minulla on yhdessä kerroksessa violetti ja toisessa oranssi.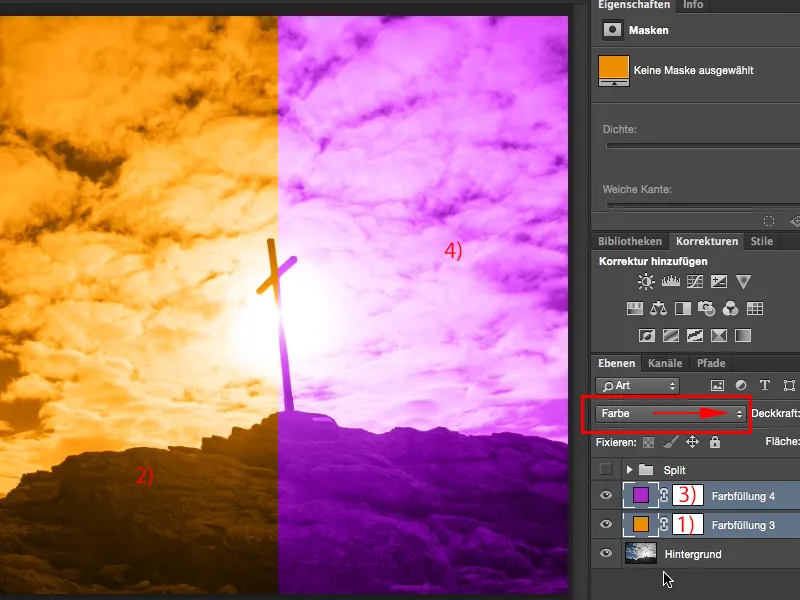
Vaihe 5
Miten yhdistän nämä ja miten sekoitan sen nyt? Se on hyvin, hyvin helppoa, kun kaksoisnapsautat, klikkaat takaosaa tason nimeä (1), sitten avaat ikkunan Tason tyyli. Voit toki kokeilla myös vasemmalla Hehkua, Värinkarkeus tai mitä tahansa muuta, mutta tarvitsemme tätä Piilota harmaa (2). Ja siellä sinulla on erilaisia säätimiä. Sinulla on Tasolle ja sen alla olevalle Mustapiste (3) ja Valkopiste (4), kaikki on nollattu aluksi varjojen ja valojen alussa. Ja mitä voit tehdä nyt, on vetää näitä säätimiä ylös ja alas. Ei tapahdu paljoa, koska en voi sekoittaa mitään tällä hetkellä tällä tasolla. Jos vedän alimmaista, ei tapahdu vielä mitään. Syy on siinä, että tämä violetti kerros on tällä hetkellä päällä (5).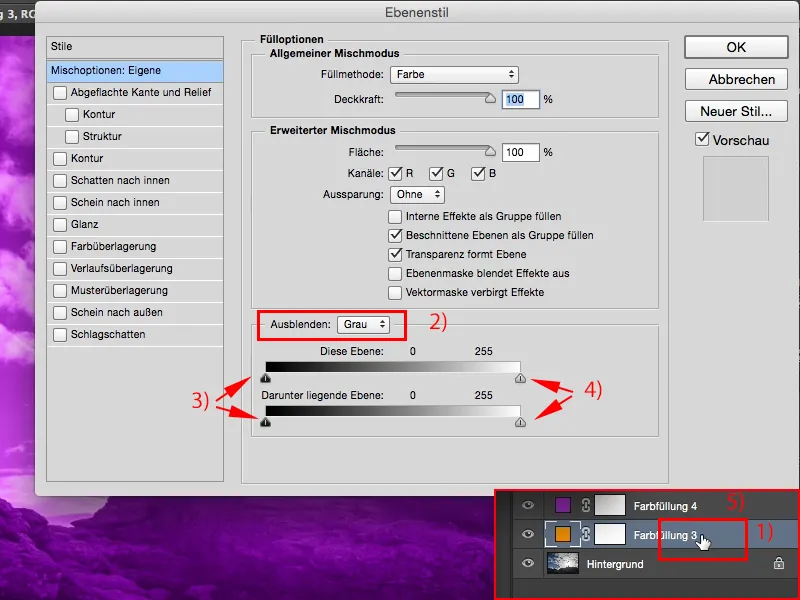
Vaihe 6
Joudun siis aloittamaan ylhäältä alaspäin (1), ja kun vedän tänne, voin määrittää siirtymän. Se tapahtuu vasta keskeltä ja sitten yhtäkkiä kääntyy, eli minulla on tässä (2) violetti ja tässä (3) taas oranssi, joten en ole pidemmällä kuin jos (4) piilottaisin tasot. Mitä voin tehdä?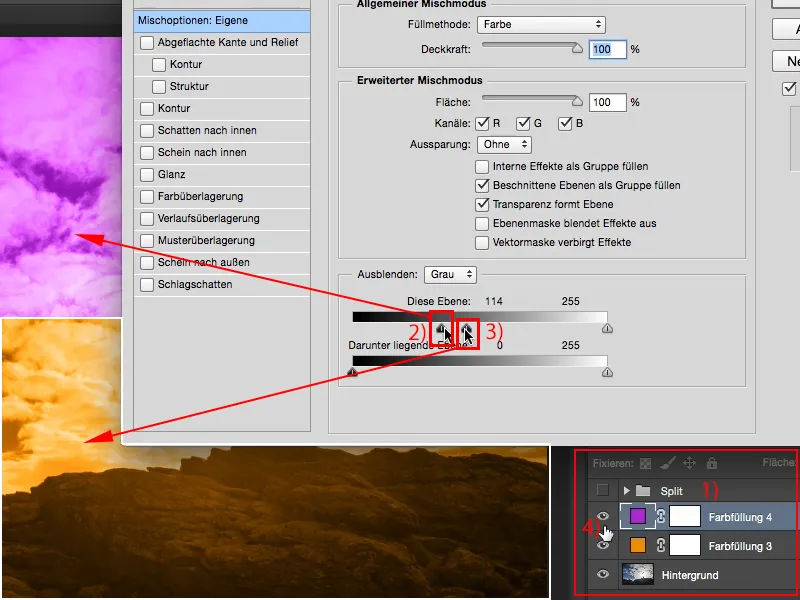
Vaihe 7
Kuten Photoshopissa usein voit, pitää kiinni taikaliitimestä, Alt-näppäimestä. Ja jos pidät kiinni taikaliitimestä, Alt-näppäimestä ja vedät tänne (1), aha, se sekoittuu pehmeästi. Ja näin voit nyt leikkiä, voit käyttää tätä toimintoa tällä Tasolla, mutta voit myös aktivoida sen alla olevalle (2), joka on oranssi kerros, ja jos pidät kiinni Alt-näppäimestä, voit nyt sekoittaa näitä kahta erittäin älykkäästi. Tämän avulla pääset jo lähemmäksi tätä Split-Toning-efektiä.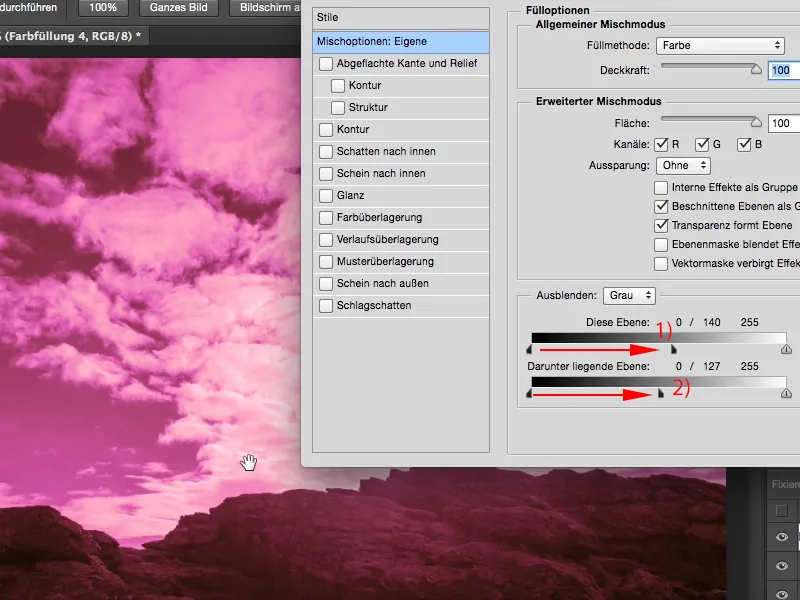
Vaihe 8
Sanoin nyt OK ja teen saman myös alla olevalla tasolla (1). Pidän jälleen kiinni Alt-näppäimestä ja lisään sitten hieman alempaa kerrosta mukaan. Saman voin tietysti tehdä valojen kanssa (3). Voin vetää niitä villisti edes takaisin, minun täytyy vain pitää aina Alt-näppäin painettuna.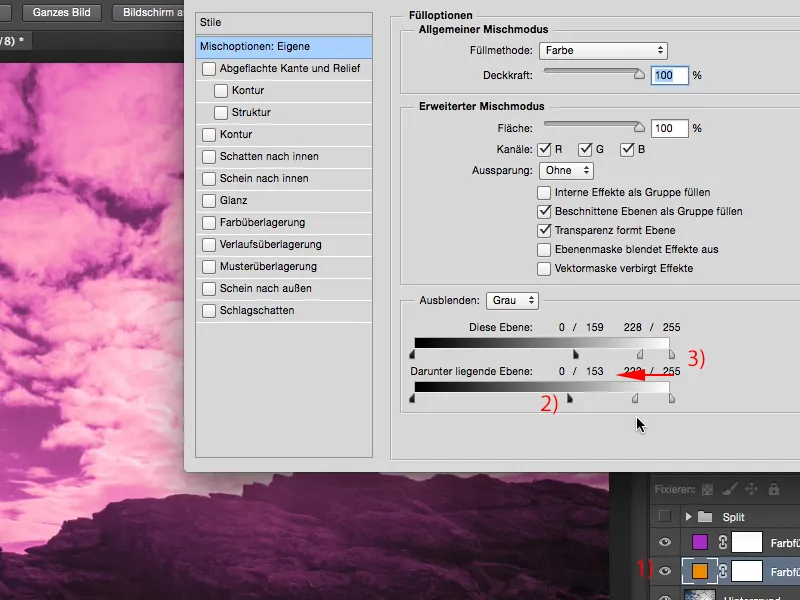
Vaihe 9
Mitä sinun pitäisi lopuksi aina kokeilla tällaisissa asioissa, on: Miltä koko näyttää, kun olen hieman jakanut varjot ja valot, kun laitan tilan Väri esimerkiksi asentoon Lievä pehmeys tai Yhdistäminen? Tehdään se molemmille tasoille.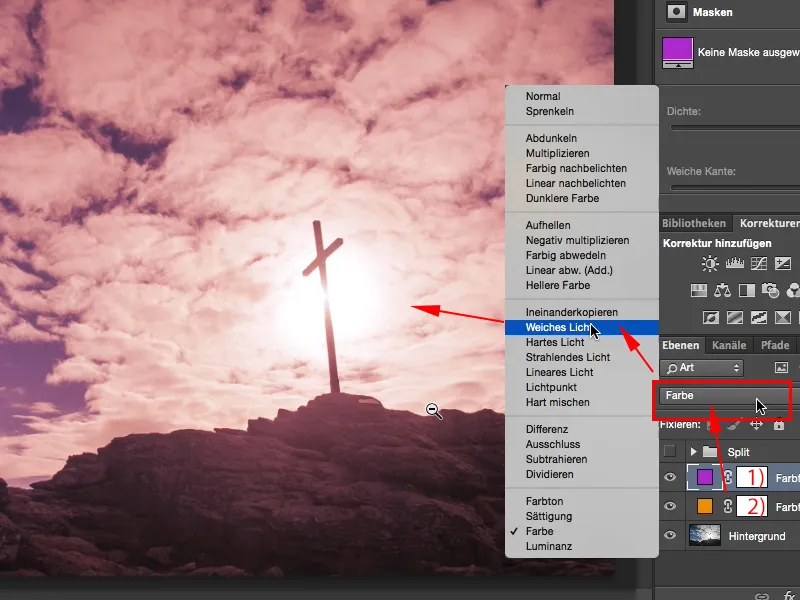
Vaihe 10
Nyt minulla on todella diffuusi värimaailma, joka näyttää todella hienolta, se voisi jo olla auringonlaskun tunnelma. Vielä muutama metri ja aurinko katoaa horisontin taakse ja muuttuu todella tulipunaiseksi. Näin sen voisi kuvitella. Jos näytön jakaa ennen/jälkeen, niin sen näkee: Valot ja varjot, ne saavat hieman oranssia ja lilahtavaa vivahdetta, ei molempia, ei erotettuina, vaan kauniin, todella hyvän sekoituksen.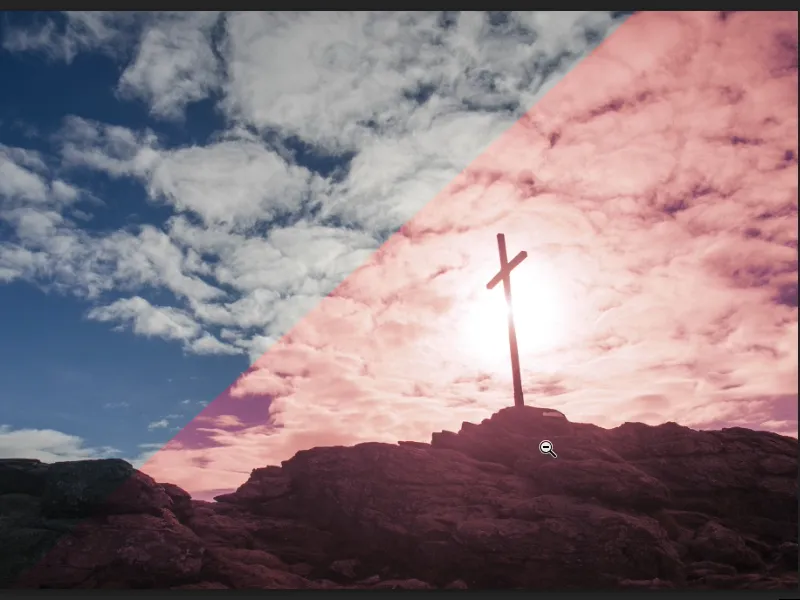
Vaihe 11
Ja jos pakkaan koko homman ryhmään, merkitsen molemmat tasot painamalla Vaihtonäppäintä ja sanon nyt Tasoryhmä (1), niin voin luonnollisesti myös vähentää ryhmän (2) tehon peittävyyttä hieman.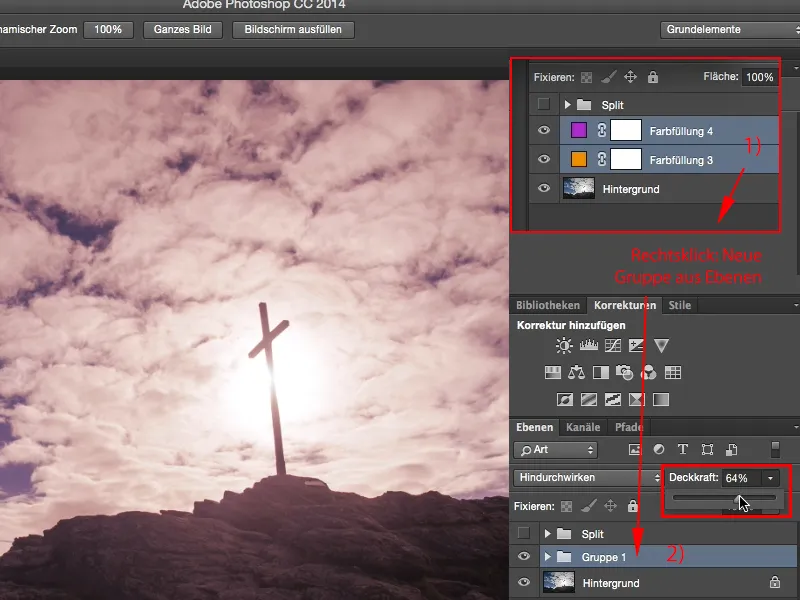
Vaihe 12
Kyllä, tämä on erittäin kaunis, pehmeä ilme, jota voidaan käyttää paitsi ulkokuvauksissa, myös studiossa otettaviin muotokuviin, kaikkeen, mikä tulee eteesi kameran linssin läpi. Se on todella helppoa, tarvitset kaksi kertaa tätä Väritystä (2), tätä täyttöväriä täällä, ja sitten jaat sen kahtia menemällä tänne taakse (2) näihin Tasotyyleihin. Hienoa on: Asetus on ei-tuhoisa, se tallentuu, joten Photoshop muistaa tämän virtuaalisen arvon, jonka äskettäin valitsit, ja voit tehdä milloin tahansa jälkikäteen muutoksia.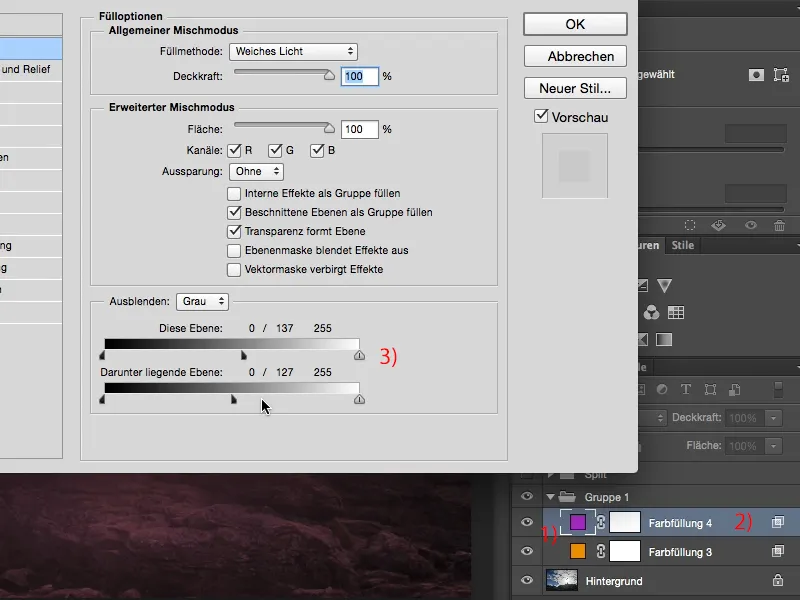
Vaihe 13
Ei-tuhoava työskentelytapa Photoshopissa on minulle henkilökohtaisesti aina hyvin tärkeää ja tämän Tasotyylillä, tämän Split-Toning-ilmisuunnittelulla, voin työskennellä erittäin hyvin ei-tuhoavasti.


