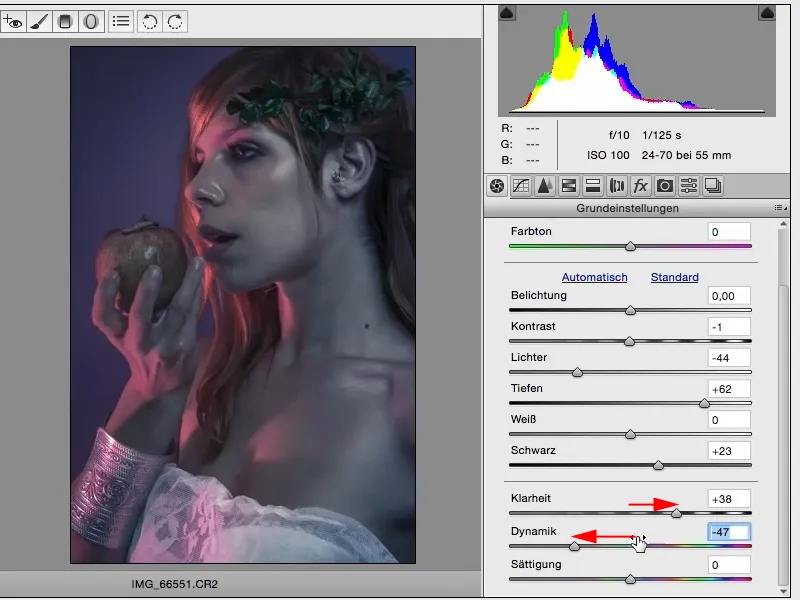Tässä oppaassa näytän sinulle, miten voit luoda Adobe Camera RAW -muuntimen avulla ACR:llä ulkoasun, jonka voit aina muokata ei-destruktioitavasti. Olen avannut aiemmin RAW-kuvan Canon-kamerasta, CR2-tiedoston, ACR:ssä. Nyt sinulla on tuhansia mahdollisuuksia, ja hienointa on: Normaalisti sanoisit lopulta "Avaa kuva", kun olet valmis RAW-kehityksen kanssa, sitten alkaa retusointi tai väriulkoasu, mitä tahansa. Mutta jos pidät painettuna korkeaa näppäintä, Vaihtonäppäintä, kunnes täällä alhaalla "Avaa kuva" muuttuu vaihtoehdoksi Avaa objekti.
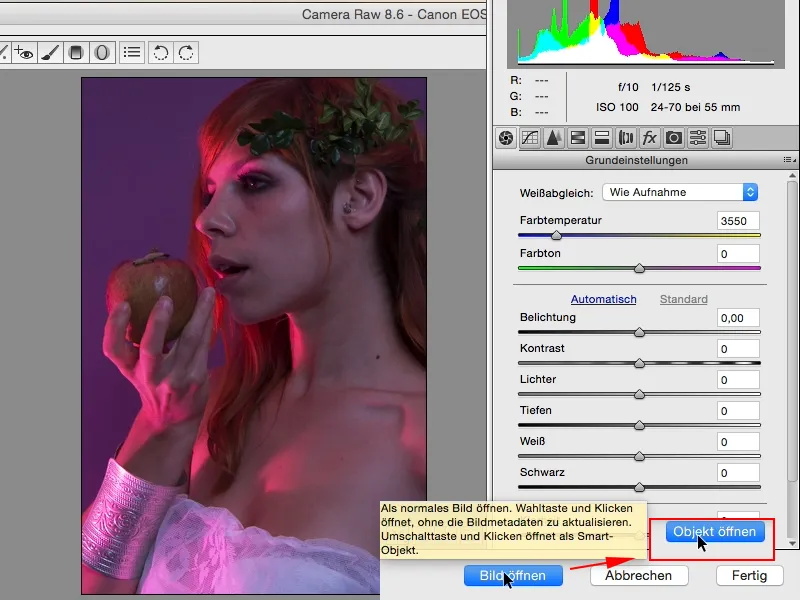
Teen tämän nyt tässä, ja mitä Photoshop tekee, on: Se avaa älykkään objektin. Näet sen täältä alhaalta, ja aina, kun kaksoisnapsautat tätä, pääset takaisin RAW-muuntimeen oman RAW-tiedostonne kanssa.
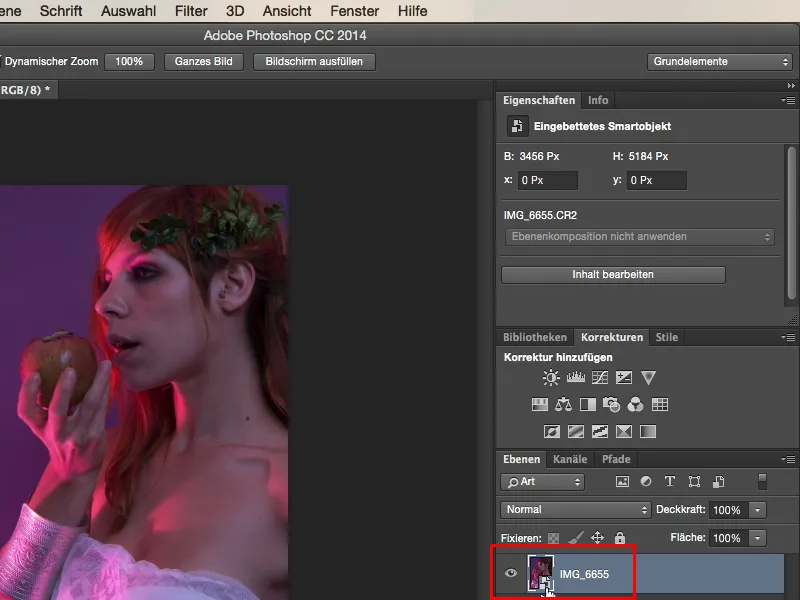
Ja nämä ovat jo melkein loputtomat mahdollisuudet, joita sillä on. Jos esimerkiksi haluat ladata käsittelemättömän RAW-tiedoston myös Photoshopiin, voit kopioida sen, mutta älä tee virhettä ja raahaa sitä kohdistimessa olevaan kuvakkeeseen (1), koska silloin tämä linkki (2) toiseen tasoon RAW-tiedostoon ei ole erotettuna, mikä tarkoittaa, että riippumatta tasosta, jolle teet muutoksia RAW:ssa, se vaikuttaa aina molempiin. Joten tässä on yksinkertainen ohje, ja riittää, kun napsautat sitä hiiren oikealla painikkeella, ja tämä tarkoittaa täällä: Uusi älykäs objekti kopioimalla (3).
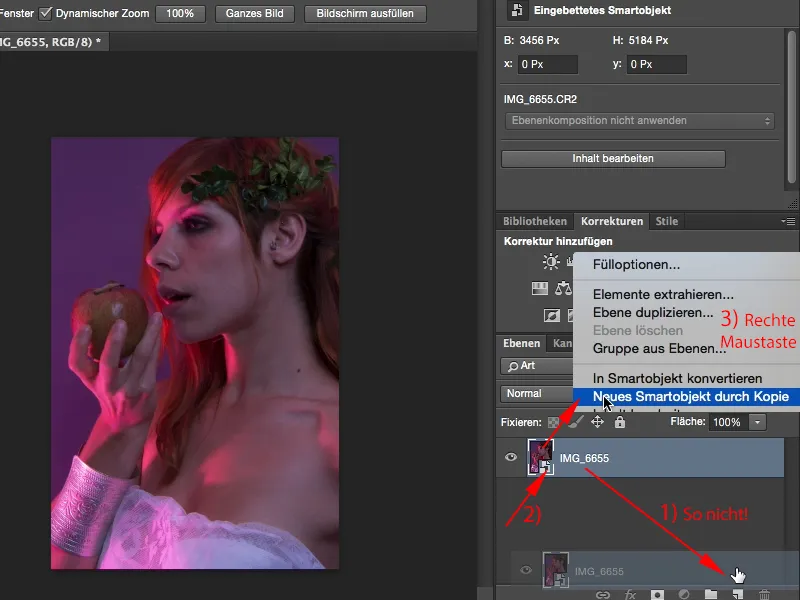
Nyt minulla on täysin riippumaton älykäs objekti alemmasta ja sieltä voin palata takaisin RAW-tiedostoon. Ja sitten hauskanpito alkaa. Yksinkertaisinta, mitä voin tehdä tämän kuvan kanssa, on: Katson, miten valkotasapaino näyttää erittäin lämpimältä. Se on siisti ulkoasu, jota voin ehdottomasti käyttää.
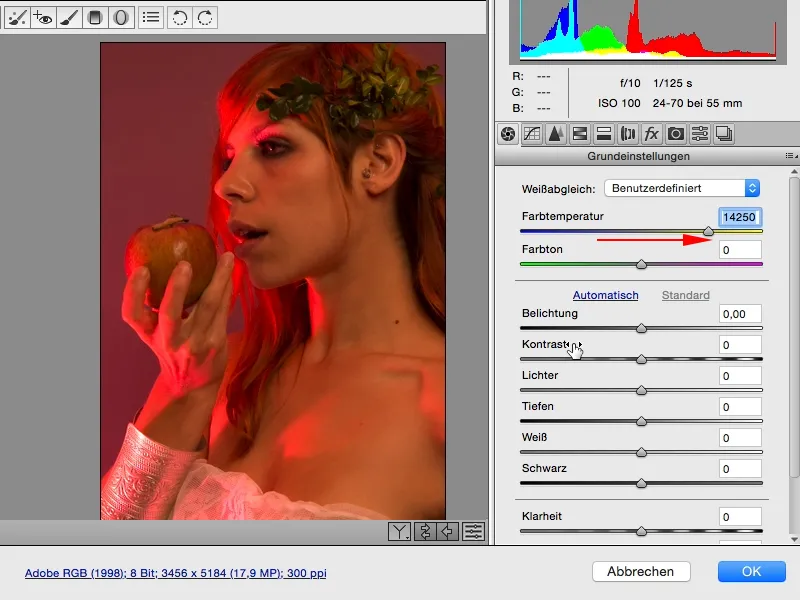
Jätän sen ehkä aluksi näin (1), tietenkin voin leikkiä Valotuksella, Klariteetilla, jne. Voin laskea korostukset, nostaa varjot (2), ja jo näyttää koko homma hieman erilaiselta.
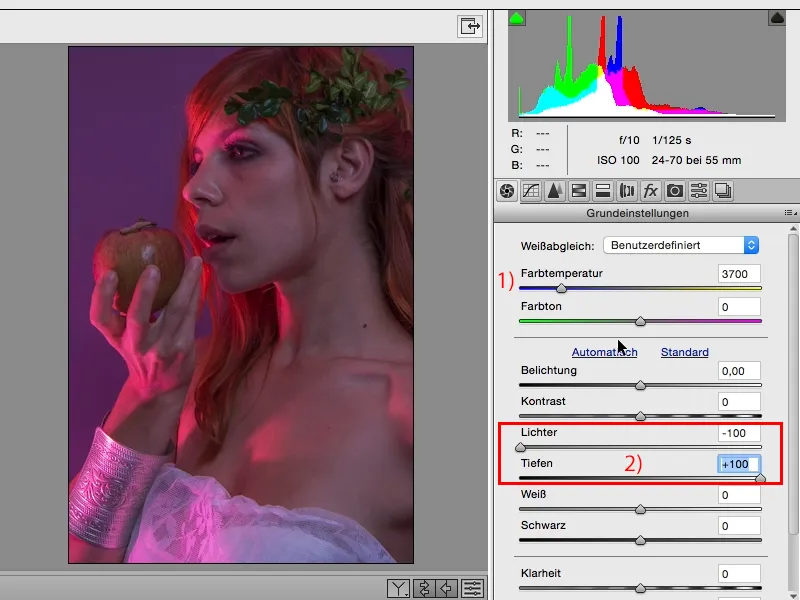
Seuraavaksi tykkään henkilökohtaisesti aina tarkastella tätä HSL/Mono-säädintä. Värisävy, Kylläisyys, Kirkkaus (1). Tämä on mielestäni ehdottomasti SE työkalu ACR:ssä, koska voin vaikuttaa väreihin Värisävyn osalta, Kylläisyyden osalta ja lopuksi myös kirkkauden, Kirkkauden osalta. Tarkoittaa tässä tapauksessa, minun täytyy analysoida kuvaani: Mitkä värit ovat pääasiassa läsnä? Minulla tulee ehdottomasti olemaan magentaa, lilaa, oranssia ja punaista, ne ovat kuvan päärakenneosia. Minulla on lähes ei lainkaan vihreää, hieman tässä ylhäällä (2) oksassa, ja arvaan, että kuvassani on melkein ei sinistä. Sen mukaan voin säätää Kirkkautta säätimeillä. Katson, mitä tapahtuu, kun nostan punaista (3), ja minulla on myös oppiva vaikutus: Ahaa, tämä vaaleanpunainen valo täällä vasemmalta puolelta (4), siinä on korkea punapitoisuus.
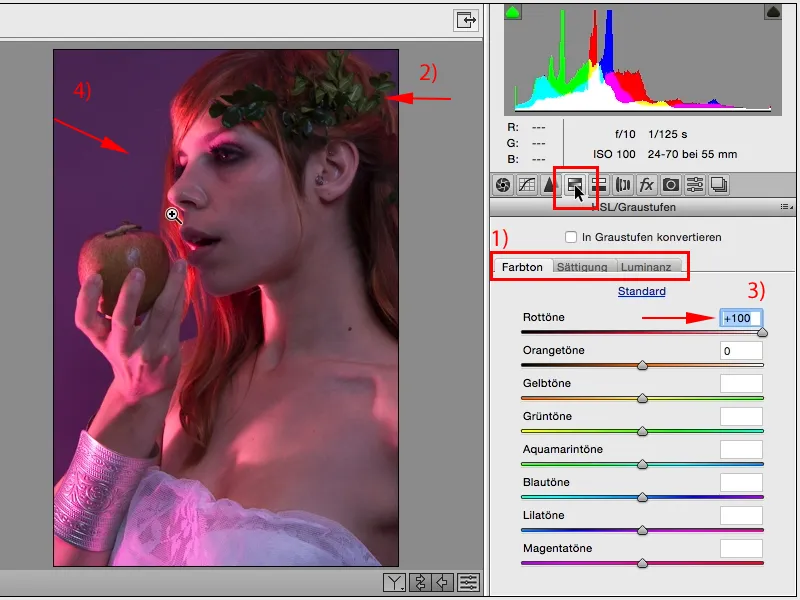
Jos haluan tehdä sen tarkoituksella nyt kirkkaammaksi tai tummemmaksi, minulla on mahdollisuus tehdä se tarkasti RAW:ssa. Ja miun makuni mukaan, haluaisin sen vähän tummemmaksi (1). Sitten katson oranssia: Oranssit vähän ovat ihossa, aivan takana vasemmassa hiuksessa ja omenassa. Kyllä, lasken sitä, nostan sitä, päätän ehdottomasti mennä täysillä (2), sillä silloin omeno saa hieman enemmän piirrettä ja hiukset täällä takana hieman enemmän kiiltoa (3).
Nämä ovat kaikki sellaisia asioita, jos tekisin ne Photoshopissa myöhemmin kerrostasopinon avulla, olisin jo pelkästään kahdelle, kolmelle muutokselle varmasti käyttänyt neljä viisi kerrosta, olisin joutunut työskentelemään hieman maskien, siveltimien kanssa ehkä vapauttaakseni hiukset tai sitten hiukan työläästi siveltänyt sormien ympärille ja sitten saan värisiirron, jota en halua, joten se on huomattavasti monimutkaisempaa. Siksi vinkkini: Kaikki, mitä voit jo tehdä RAW:ssa, myös värisäädöt, tee se RAW:ssa, tee kopio RAW-tiedostostasi ja sitten voit myöhemmin myös vapaasti maskata sen.
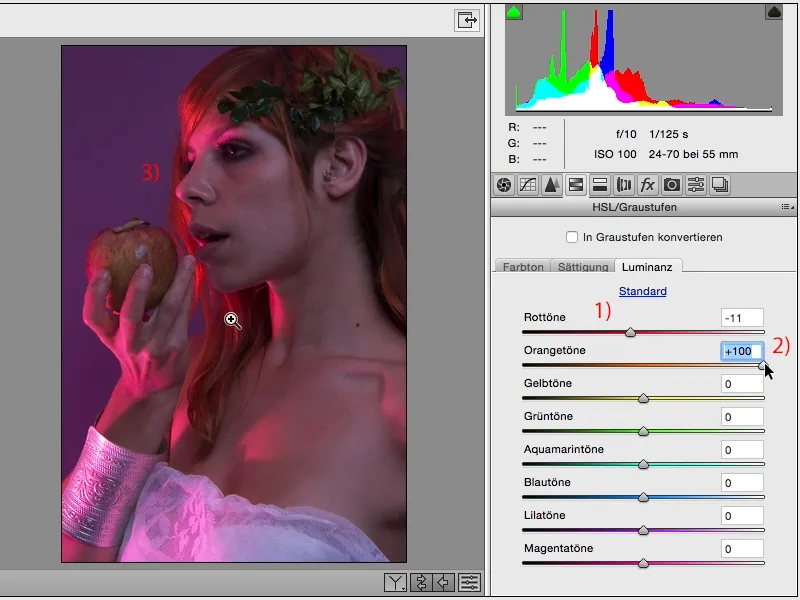
Joo, sitten jatketaan. Keltaista ei tule olemaan paljon, ehkä vähän ihossa, siellä ei tapahdu paljon. Violetti, siellä pitäisi nyt tapahtua jotain. Ahaa, esimerkiksi huomaan, saan taustan vaaleammaksi. En saa tehdä sitä liian vaaleaksi (1), koska sitten täällä hiuksissa tulee rumat reunat (2).
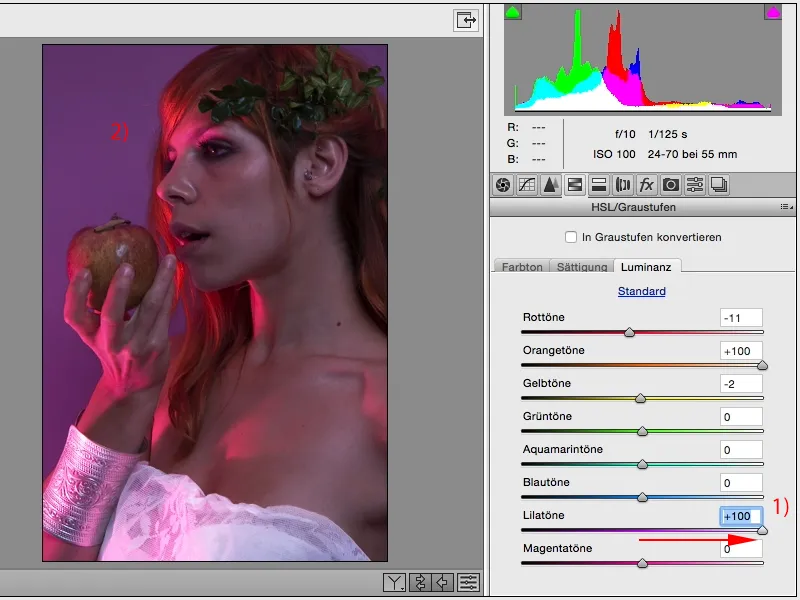
Ja jos tummennan sitä, niin todennäköisesti mekkoni täällä alhaalla ja metallinen rannekoruni eivät näytä enää niin upeilta.
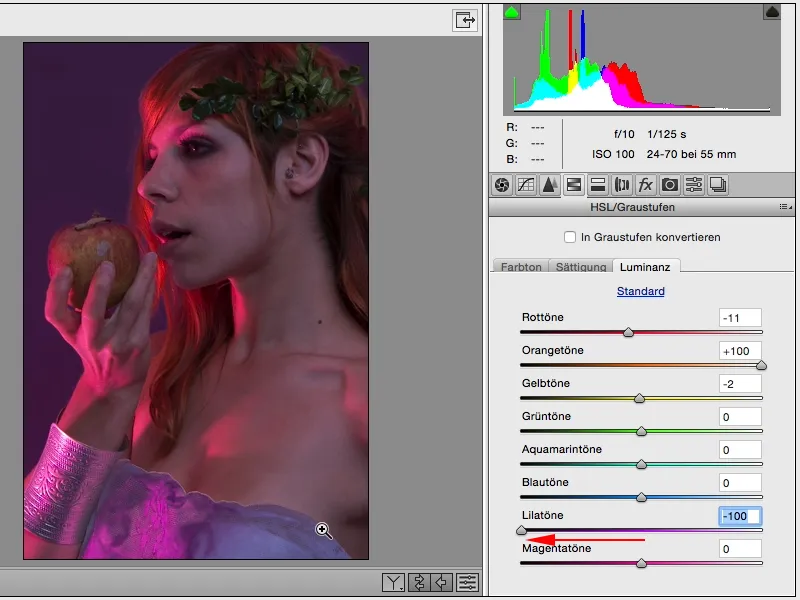
Mutta hieman vaalentamalla, jotta mekko saa hieman paremman piirroksen ja näyttää myös hieman valkoisemmalta, voin kyllä tehdä sen.
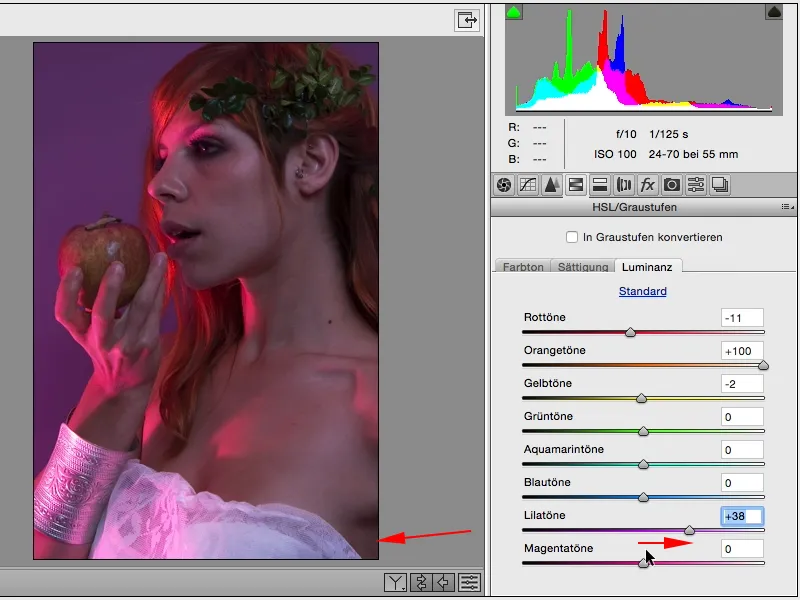
Magenta on runsaasti ihossa, näen sen selvästi täällä, missä on paljon magentaa, siellä muuttuu todella, todella vaaleaksi, kun vedän Luminanz äärimmilleen. Se näyttää tietysti hieman vialliselta ja sävymuutoksilta iholla ...
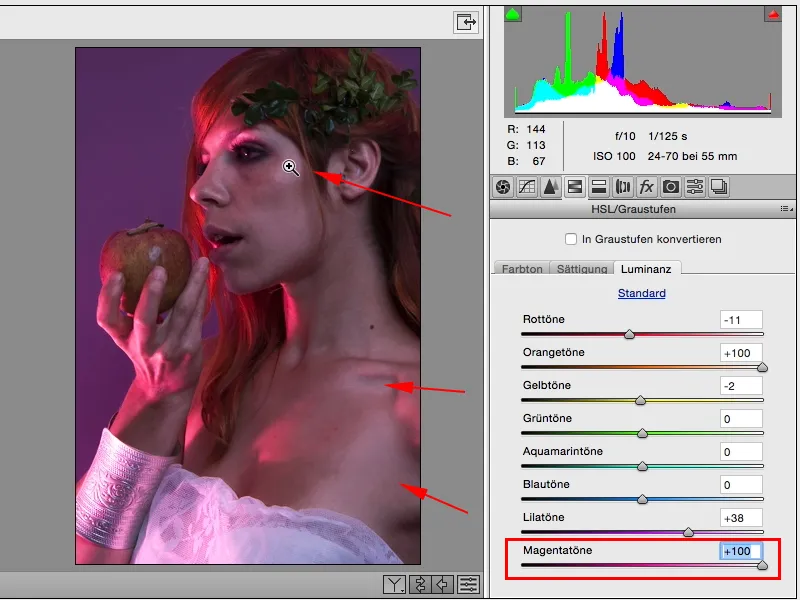
... ja tarkoituksella teen sen hieman tummemmaksi (1), sitten minulla saattaa olla mahdollisuus myöhemmin vaalentaa kasvoja Dodge & Burn -toiminnoilla ja niin edelleen. Jos kasvot vaikuttavat hieman liian tummilta, voitte esimerkiksi käyttää yläpuolella Radialfilteria (2).
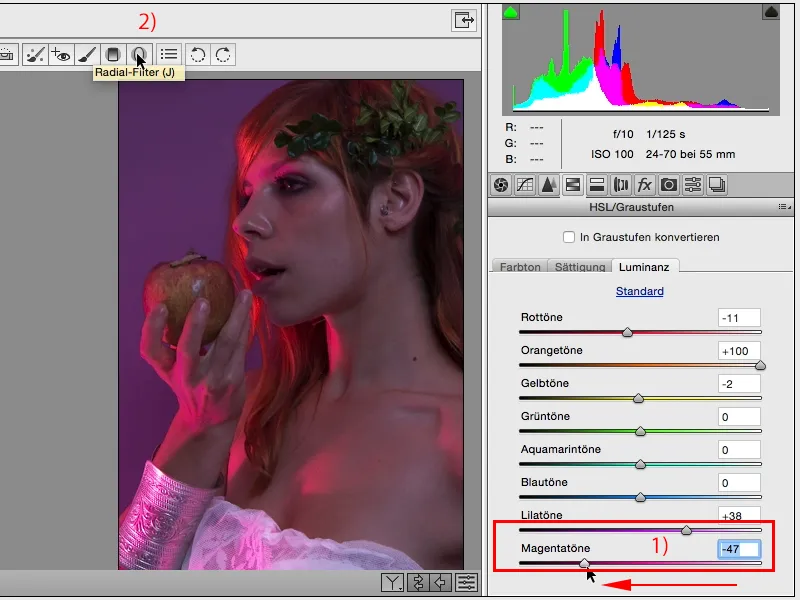
Vähän ongelmana on Radialfilterissa ja Gradientfilterissä, jotka täällä ovat: Se muistaa aina, aina, aina viimeisimmän asetuksen, jonka olet säätänyt jossakin RAW-kuvassa aiemmin. Tämä tarkoittaa, että ensinnäkin tarkistakaa, ovatko kaikki (1) todella nollassa. Tämän saavutatte yksinkertaisesti tuplaklikkaamalla säädintä (2), sitten nämä asetukset nollataan. Ja nyt voin esimerkiksi tehdä täällä paikallisen korjauksen. Photoshop vain haluaa, että yksi arvo on muuttunut, muuten se ei tee sitä (3) ...
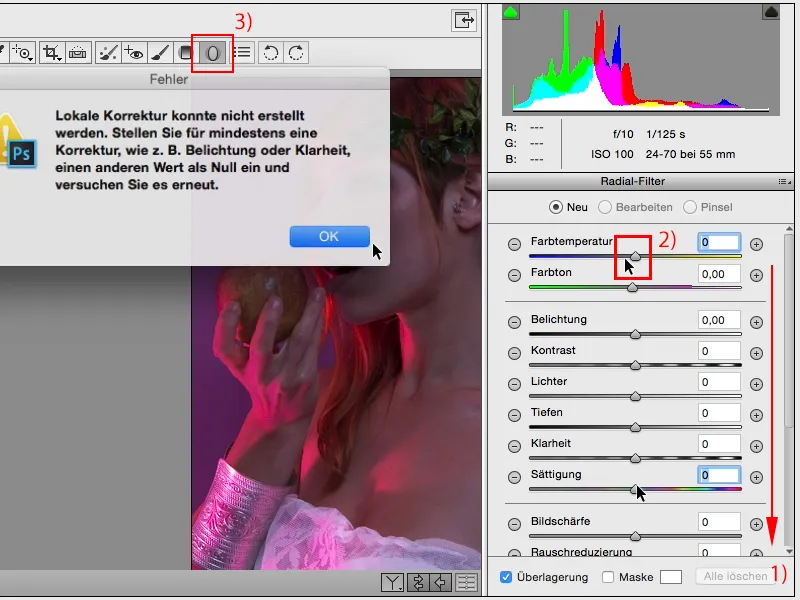
... (1) ja sanon: Tässä, haluaisin tämän alueen (2) olevan vaaleampi, voitte myös kääntää sitä, siinä ilmestyy myös hauskoja kahvoja ympärille, ...
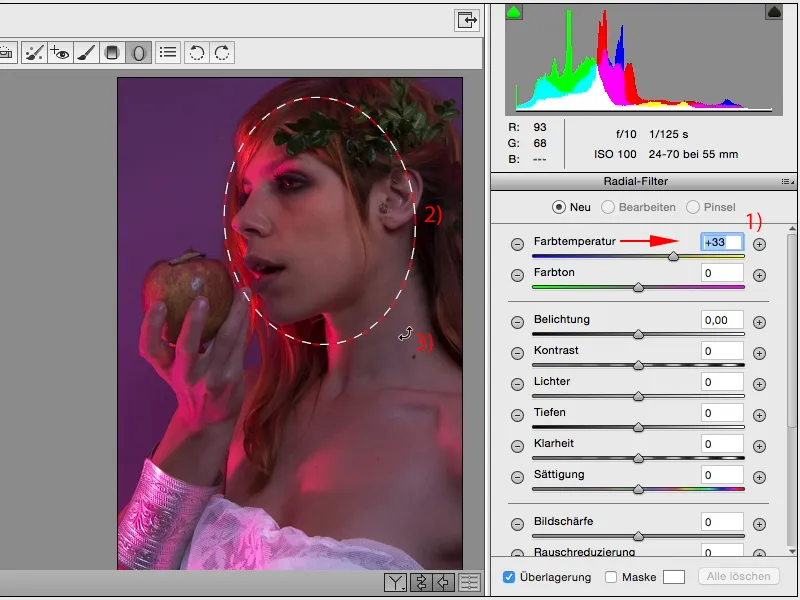
... ja sitten palaan takaisin ja nostan nyt hieman valotusta. Ja kasvot alkavat kiiltää ja nyt olen todella tullut tähän tarkennuspisteeseen.
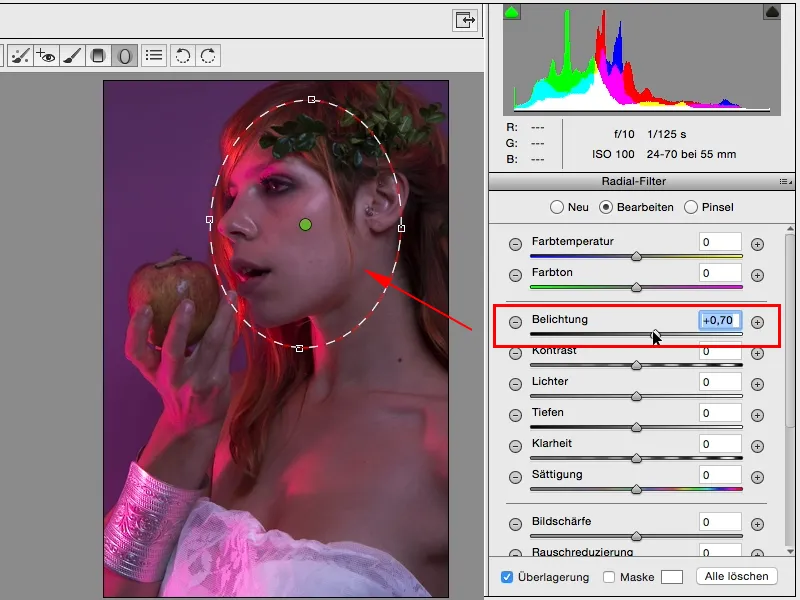
Jos klikkaat jonnekin muualle (1), voit jatkaa normaalisti näiden toimintojen (2) kanssa.
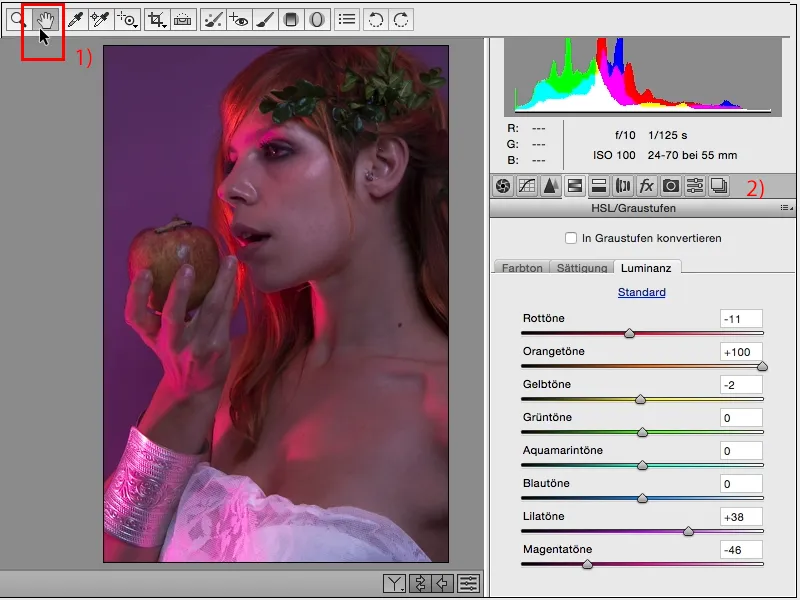
Kun taas napsautat Radialgradienttia (1), sinulla on aina tämä merkintä, jos liu'ut hiirellä kevyesti yli tästä (2), näet myös, miten se vaikuttaa, nimittäin tälle alueelle. Joten myös tässä voit jälkikäteen vielä säätää tätä aluetta. Ja tämä on mahtava mahdollisuus. Kaikki ilman maskeja, kaikki tässä Älysäikeessä, ACR:ssä.
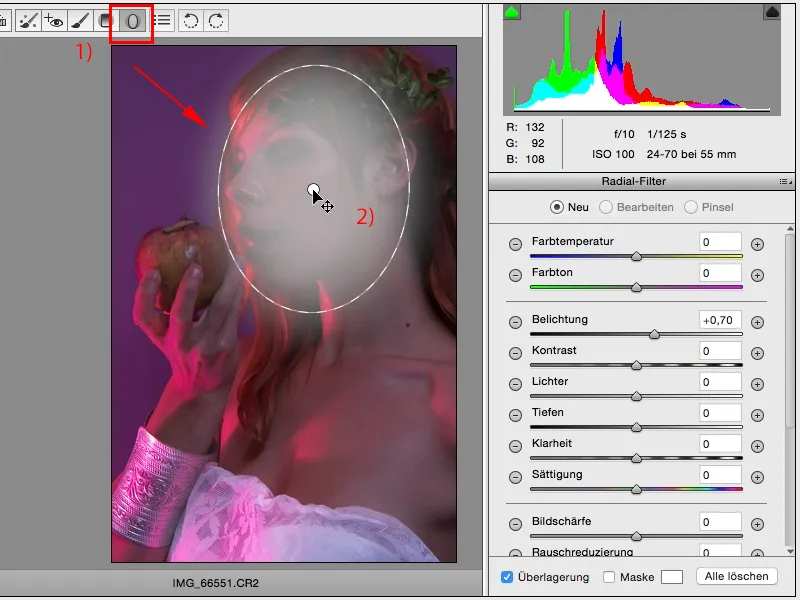
Katsotaanpa, mitä voimme vielä parantaa tai mitä voimme yleensä luoda täällä minkä tahansa ilmeen. Tällä hetkellä olemme vain optimoineet hieman väriä ja kontrastia. Kyllästysasteesta en tekisi paljoa enempää, ja värisävystä: Nyt voin katsoa, mitä tapahtuu täällä, kun vedän säätimet hieman äärimmäisemmäksi. Sain siis oransseja säikeitä mukaan, omena näyttää aika siistiltä, mutta se ei loppujen lopuksi ole sitä, mitä haluan, ...
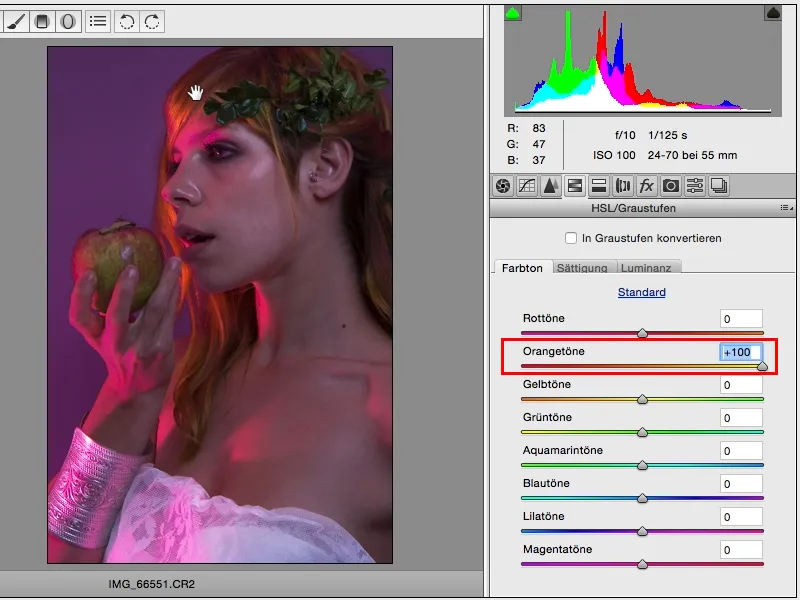
... joten menen vain vähän tänne päin ja siellä: Punaisia on yksinkertaisesti valtavasti tässä kuvassa, täällä tapahtuu nyt paljon.
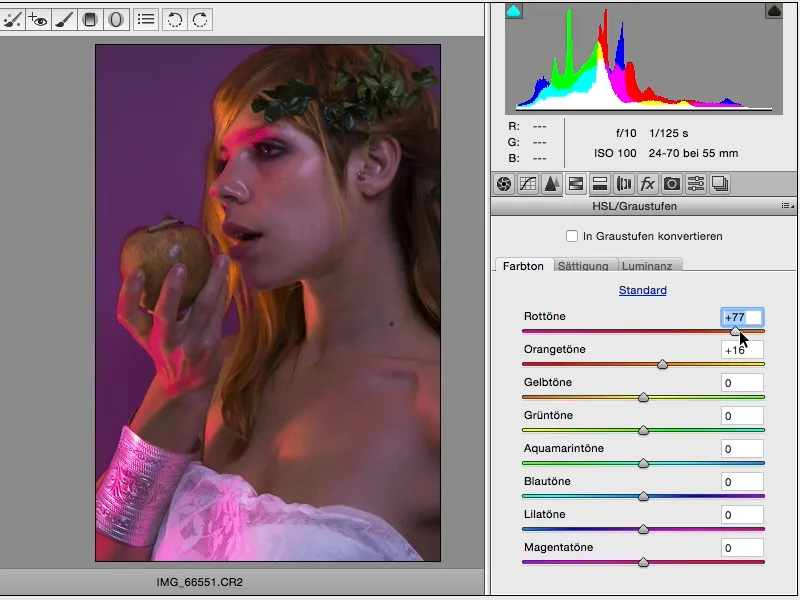
Tässä vaiheessa voin miettiä, haluanko koko homman olevan pinkkiä? Se olisi täysin ok kuvan kanssa.
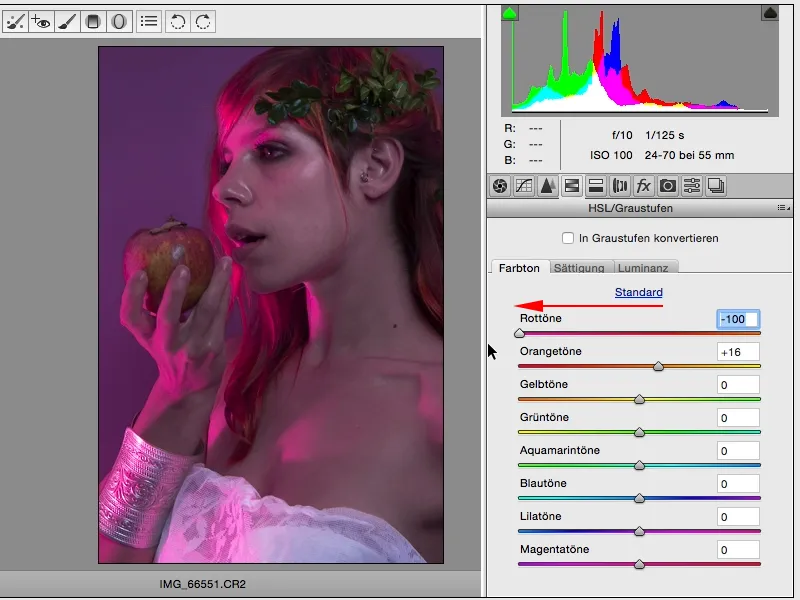
Tai menen vielä hieman enemmän punaiseen suuntaan, mutta sitten jää tänne muutamia pinkkejä alueita, jotka ovat todennäköisesti lähempänä magentaa.
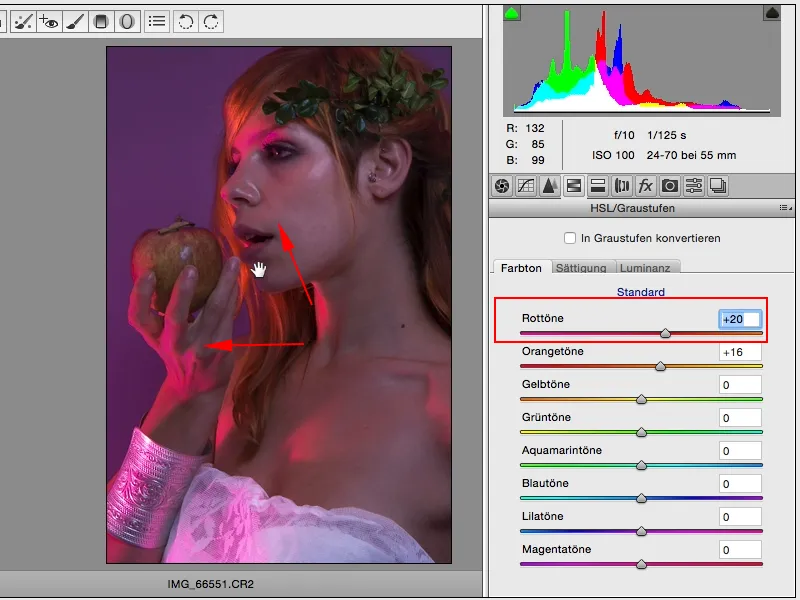
Nyt minun täytyisi sanoa, että ok, sittenhän minun täytyy vain vetäistä magentaa lisää. Se ei kuitenkaan riitä täysin, joten se näyttää vielä hieman epämiellyttävältä.
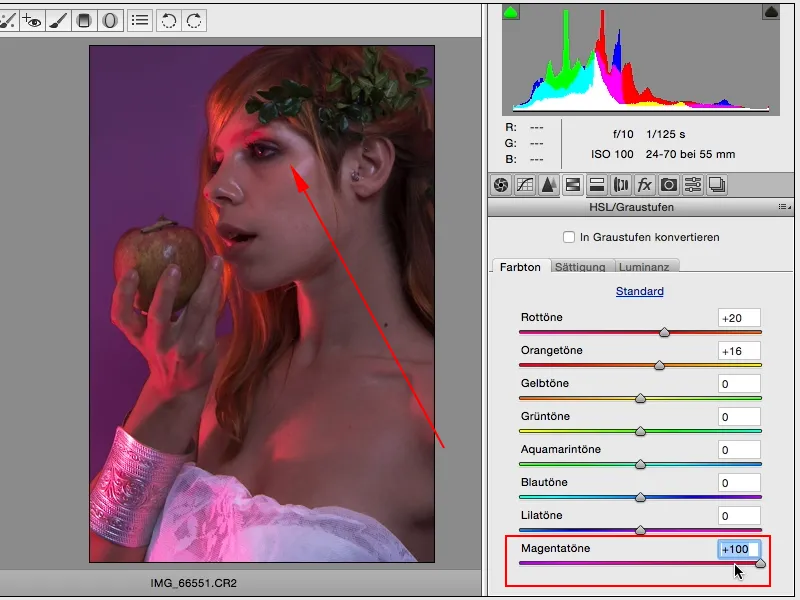
Joten ehkä vetäisenkin magentaa vähän jäljessä (1) ja punaisissa harkitsen vielä, mennäkö sittenkin hieman toiseen suuntaan (2). Suunnilleen näin jätän sen sitten.
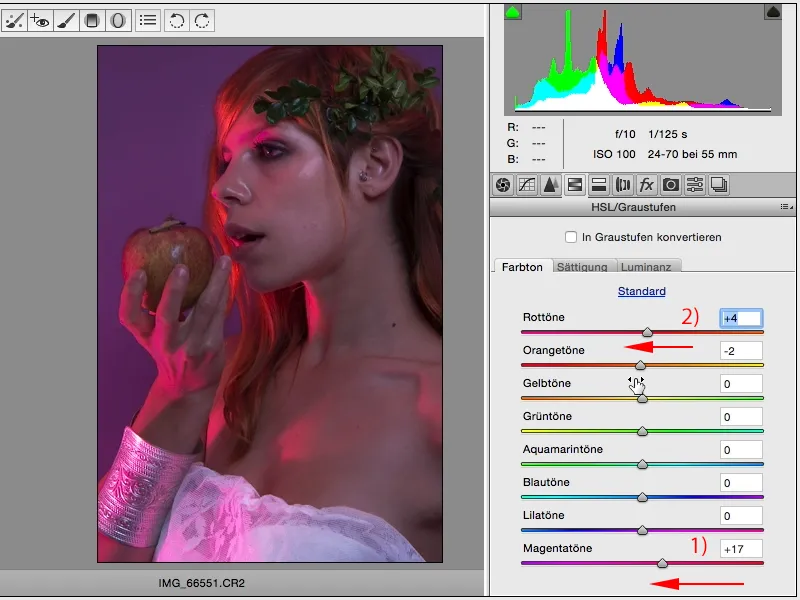
Minkälaisen ilmeen voin nyt (1) luoda? Esimerkiksi voisin laskea mustan ja valotarvoa ja nostaa varjot arvoa ja olisin jo lähes luonut HDR-muotokuvan. Maisemissa se näyttäisi erittäin hyvältä, ainakin minun mielestäni, lisää vielä hieman selkeyttä ja ulkonäkö on valmis.
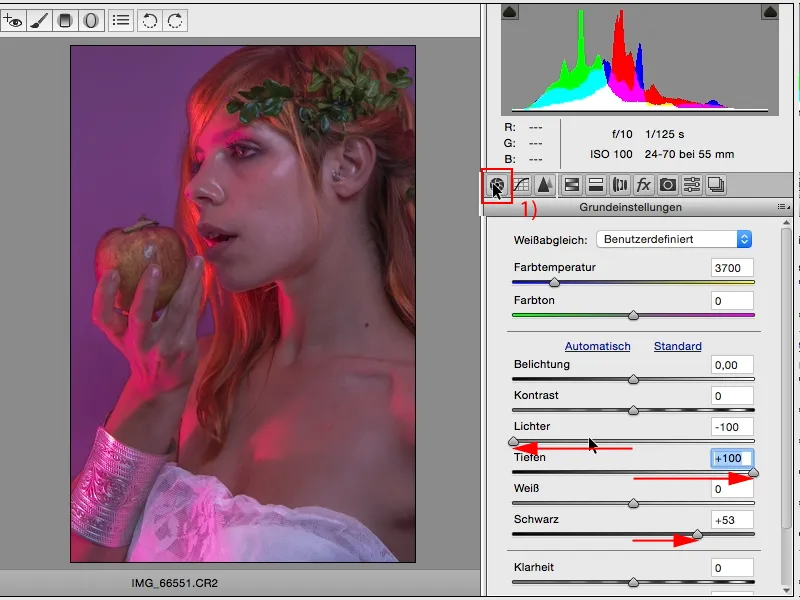
Ihmisillä säästän hieman tehoa täällä, vedän sitä hieman takaisin, mutta se johtaa kuitenkin siihen, että olen luonut hieman enemmän muotoja.
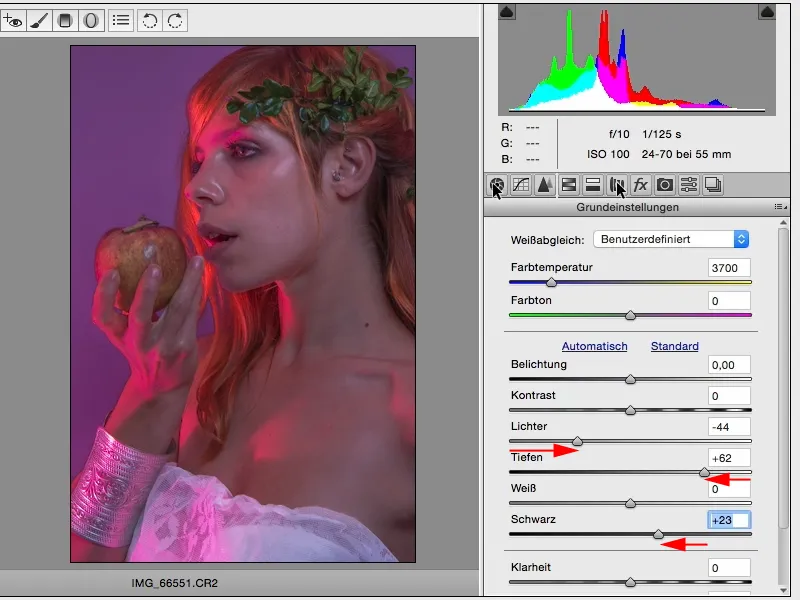
Sitten seuraavaksi tarkastelen täällä tätä välilehteä sävytys (1). Täällä minulla on nyt mahdollisuus värittää valot (2) ja varjot (3) erikseen ja määrittää sopimus. Eli kuinka paljon valot verrattuna siihen, kuinka paljon varjot pitäisi itse asiassa toimia tässä kuvassani.
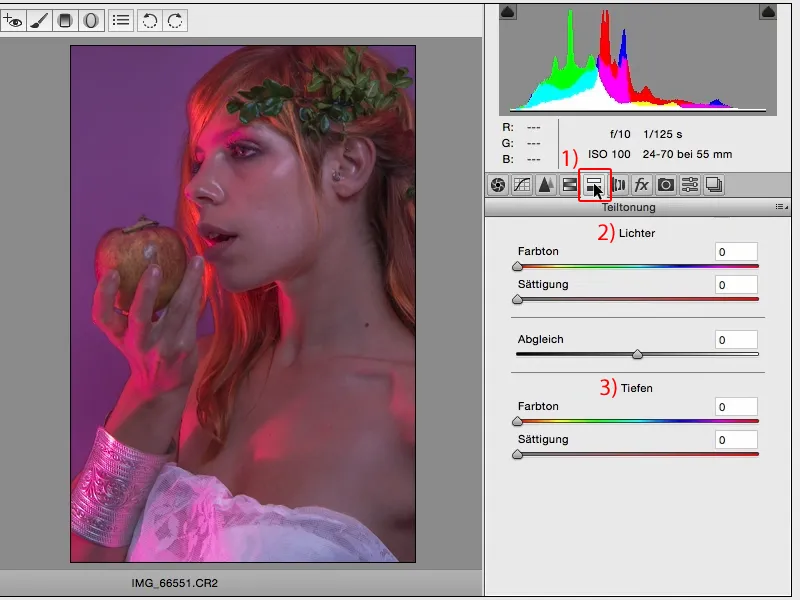
Kun vedät värisäädintä täällä (1), mikään ei tapahdu aluksi. Mitään ei tapahdu, koska täällä (2, 3) kirkkaus on nolla.
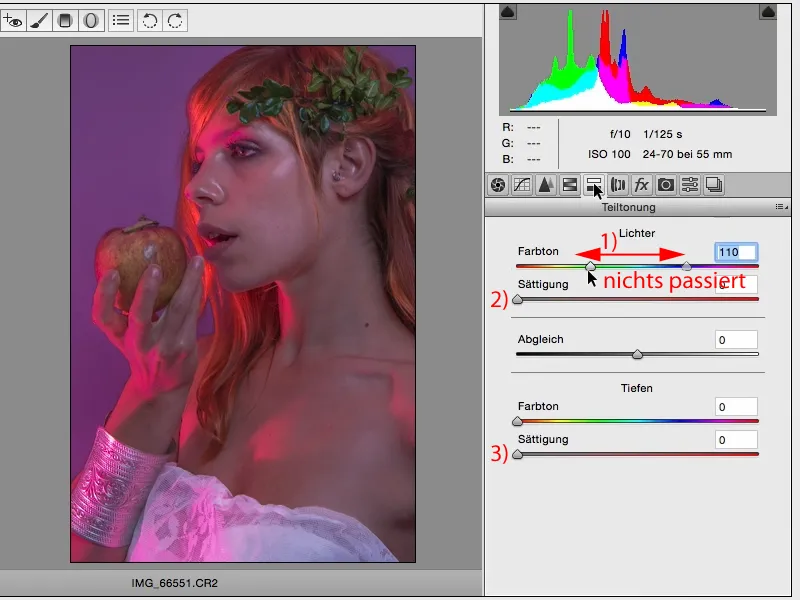
Siksi asetan mielelläni kirkkaus keskelle molemmissa säätimissä, silloin se yleensä näyttää tältä: molemmat ovat punaisia täällä.
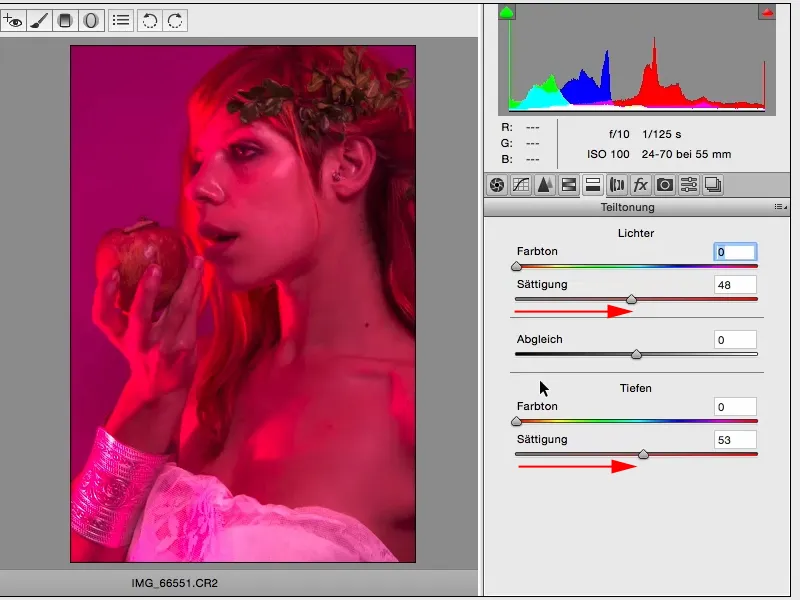
Sitten aloitan ja etsin täältä sävyn, joka miellyttää minua valoissa. Sitten liikun hieman keltaista kohti ja sitten vedän kirkkausta taas hieman takaisin. Useimmiten päädyin melkein täsmälleen samaan asetukseen kuin täällä, joten säätimet ovat päällekkäin, ...
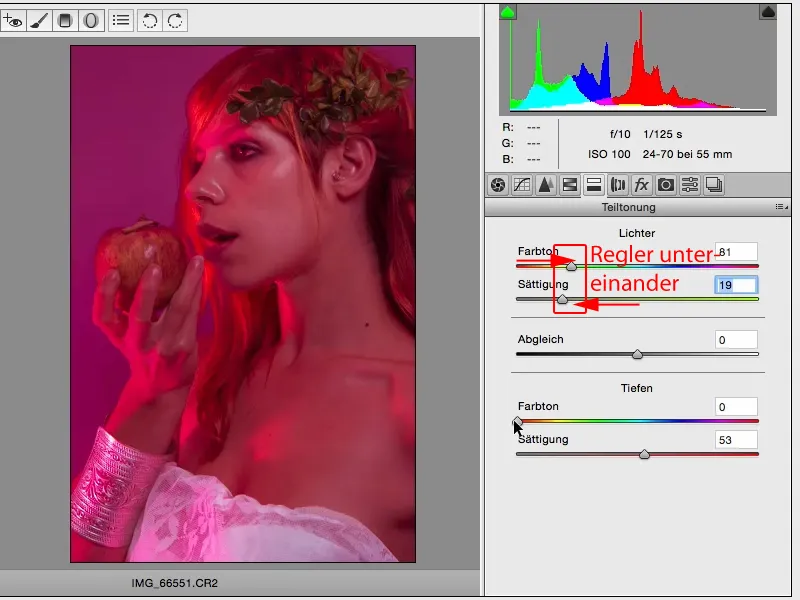
... ja teen saman myös varjoille. Täällä voin luoda myös hyvin epämiellyttäviä värejä, erityisesti ihonvärejä, ...
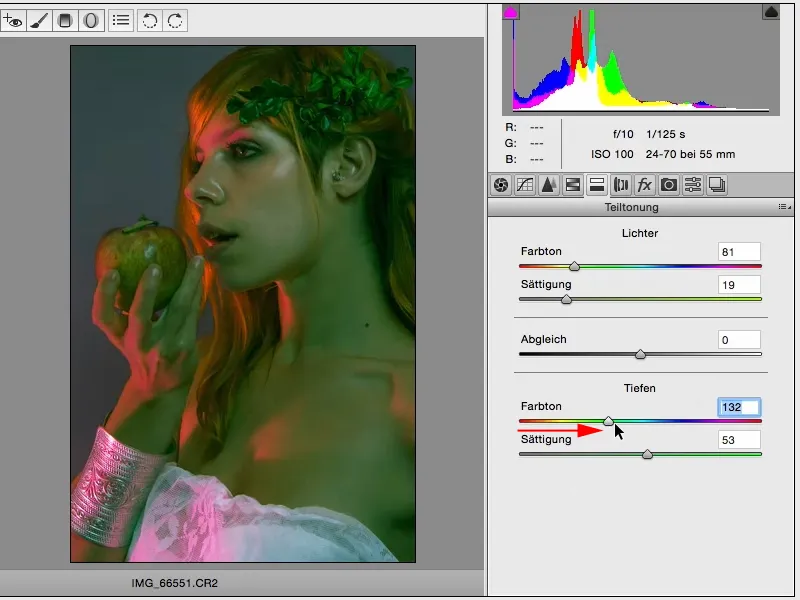
... ja katsotaan nyt yksinkertaisesti: Mikä miellyttää minua? Ja jos täällä (1) siniset varjot, syaaniset varjot, jotain sinnepäin, välillä syaanista ja lilaan, se ei näytä lainkaan huonolta. Ja sitten otan täällä (2) vielä hieman kirkkautta pois. Jep, ja kun katselen tätä, mielestäni värimaailma täällä on täysin sopiva.
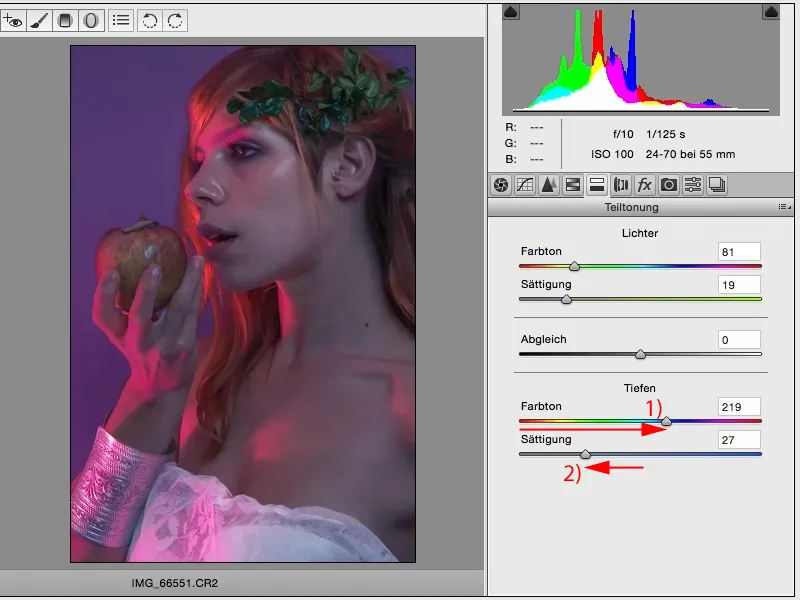
Nyt Photoshopissa voin vielä tehdä Dodge & Burn, ihon muokkauksen jne. Mutta tämä ilme tai ylipäätään tämä tekniikka, tämän ilmeen luominen, ei ole periaatteessa muuta kuin RAW-kehitys. Ja sen voi todella tehdä kuka tahansa, koska siinä vaiheessa, kun sanotte olen nyt muuttanut (1) 50 säädintä, menen nyt (2) vain peruuta tai jotain, tai nollaan asetukset tuolla ylhäällä oikealla (3), aloitat uudelleen. Tai poistat kerrokset ja teet uuden kerroksesta kopion, erotat Smartobjektin ja voit heti jatkaa. Joten mielestäni erittäin hieno tapa luoda erilaisia ACR-tyylejä.
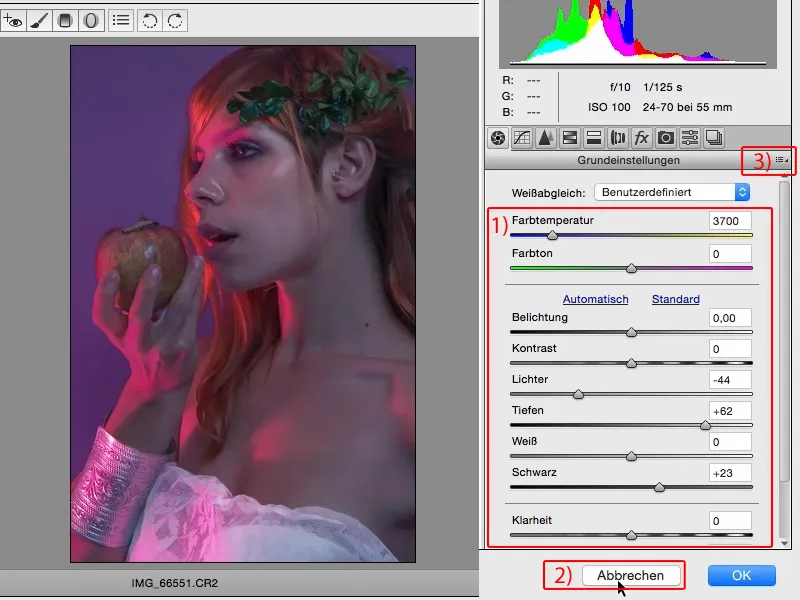
Täällä fx (1), voit myös hyvin nopeasti luoda mustaa ...
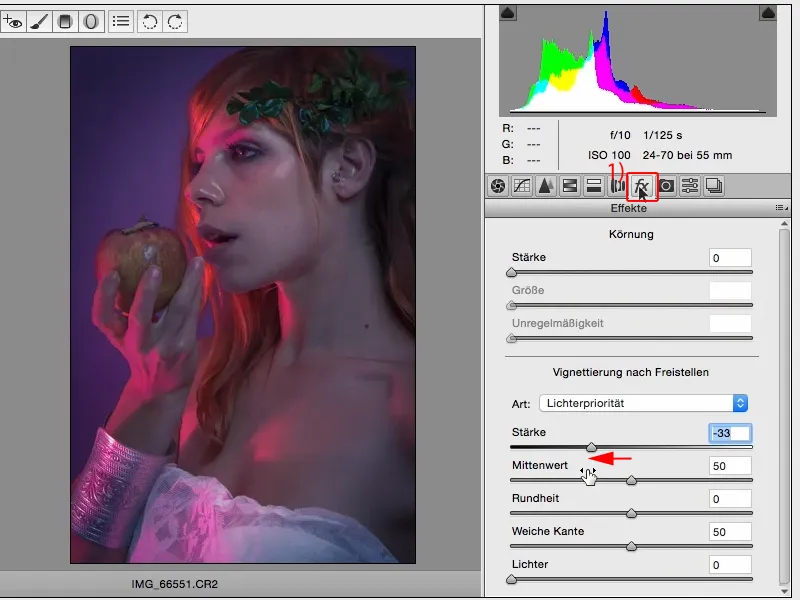
... tai lisätä valkoisen vinjetin, ja sekin on jo jonkinlainen ilme, jos niin voi sanoa.
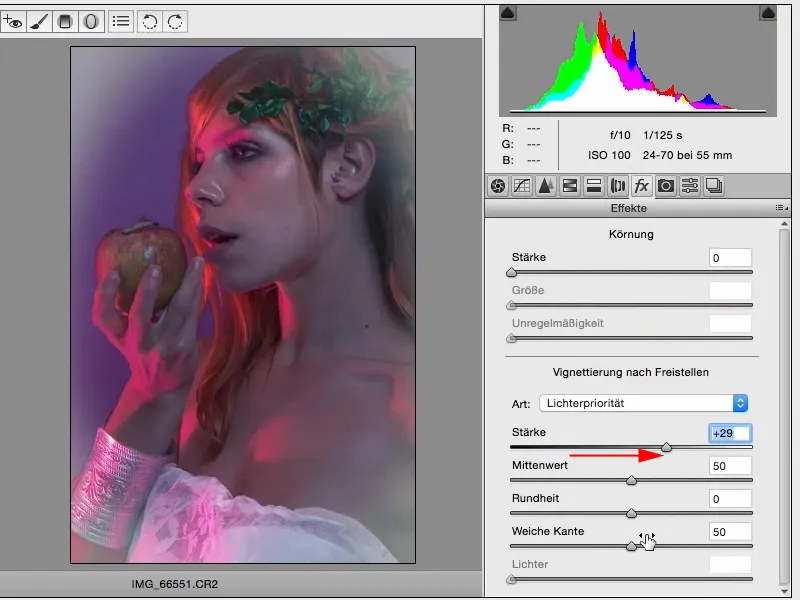
Lisään nyt tähän vielä hieman tumman vinjetin ja pehmentelen reunaa hieman, ja tämä olisi minulle nyt se peruskäsitelty kuva, josta lähden liikkeelle.
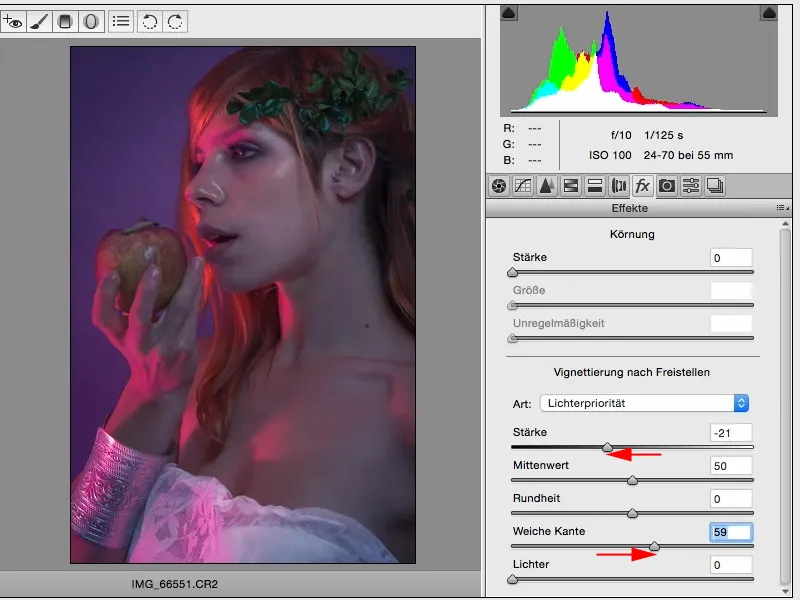
Mitä kauemmin tätä katson, sitä enemmän huomaan, että vaikka olen kirkastanut kasvoja (1), täällä oikealla (2) alue vaikuttaa hieman litteältä. Kaikki täällä on niin harmaata, lukuun ottamatta tätä valoisaa valopilkkua...
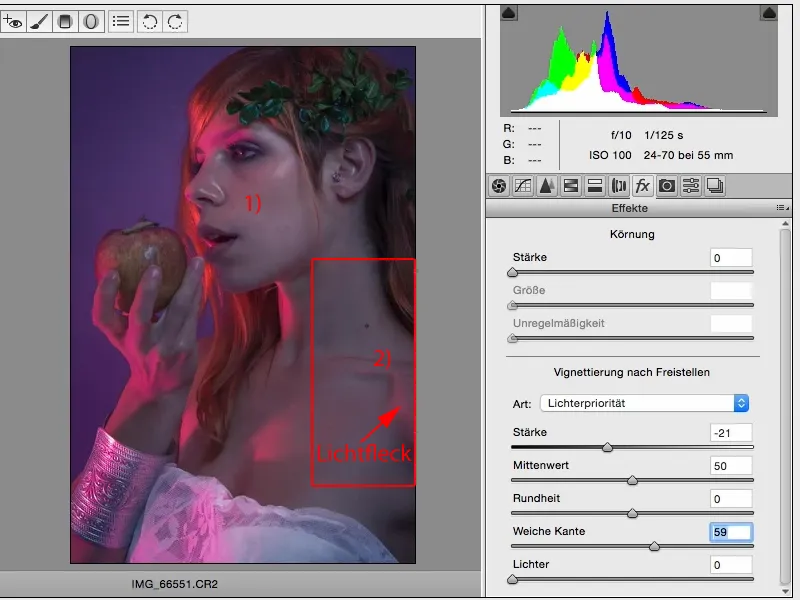
... ja tässä voisin esimerkiksi vetää kuvan sisälle sellaisen lineaarisen gradientin (1) (2).
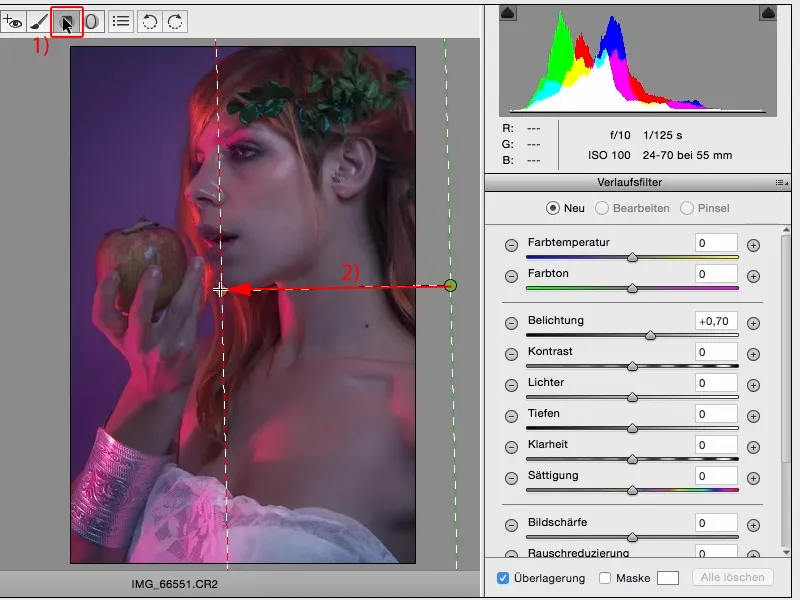
Tässäkin minulla on taas mahdollisuus leikkiä ensin yksittäisellä alueella. Mielestäni jos siirrän sen siniseen, kylmään suuntaan, se sopii erinomaisesti kuvaan.
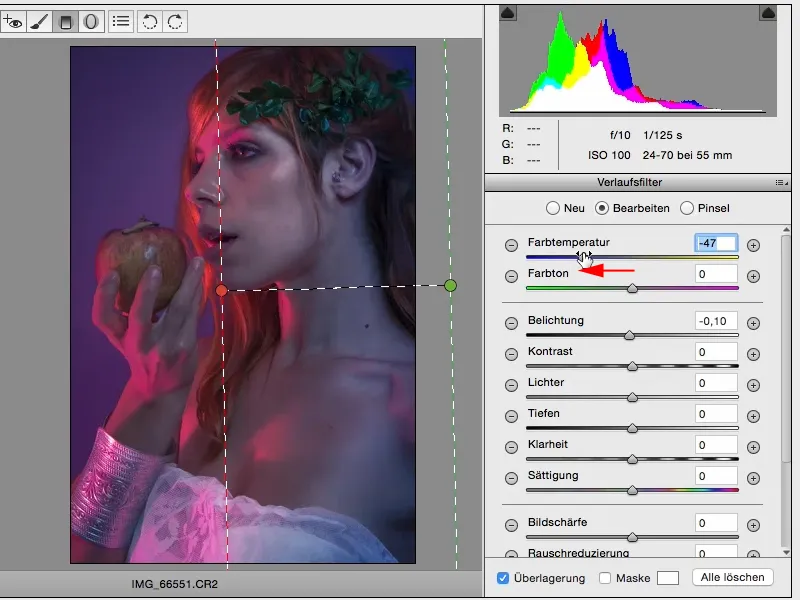
Haluaisin kuitenkin nähdä, miltä lämmin näyttää ja myös sen voisin kuvitella erittäin hyvin.
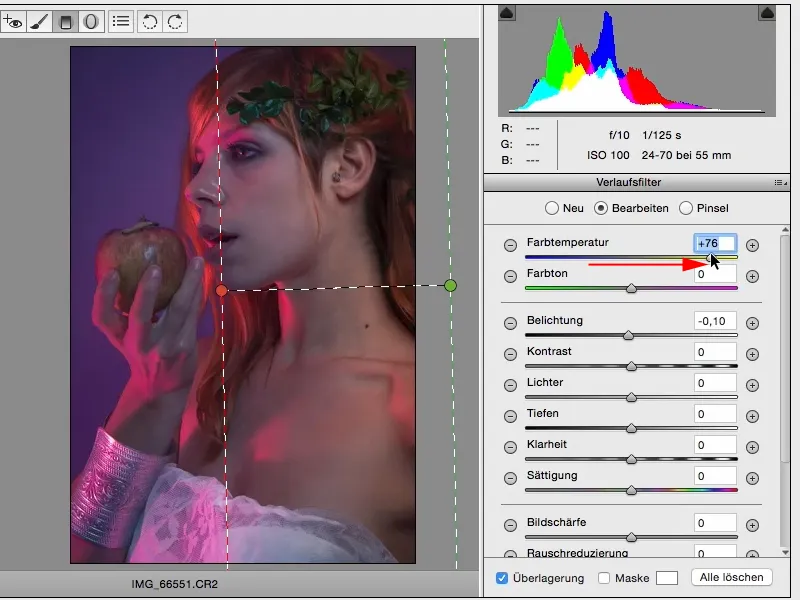
Päätän kuitenkin tässä kylmän vaihtoehdon puolesta. Se sopii hyvin kuvan yleiseen värimaailmaan. Voin myös leikkiä hieman Valotuksella ja päätän ehdottomasti, että menen tähän puolikkaan aukon verran kirkkaammalle.
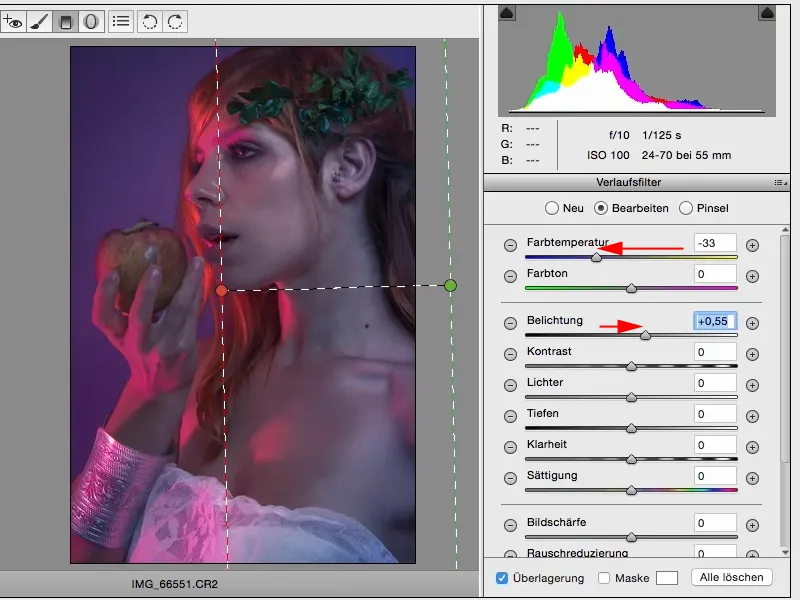
Nyt olen jälleen saanut yhden askeleen enemmän kuvastani esiin, mitä en itse asiassa ole valaissut, ja tämä tekee minulle ACR:stä, Camera-RAW-muuntimeen, omanlaisensa. Voin kokeilla täällä niin monia asioita, kuten esimerkiksi väri-ilmeitä.
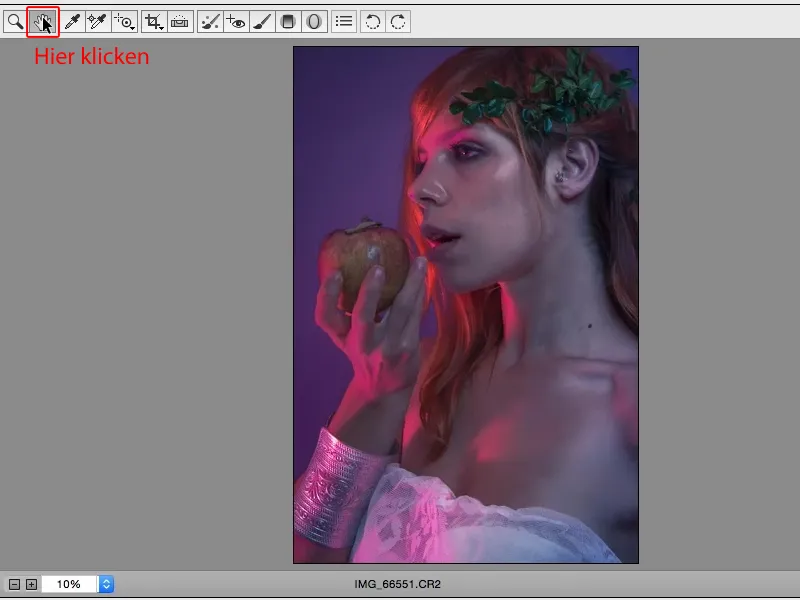
Voin nyt myös leikkiä Kontrastilla. Voin nostaa (1) tai laskea (2) Kontrastia, voin tehdä sen hyvin latteaksi, voin valmistella täydellisen perustan kaikelle muulle ja antaa ilmeelleni jo jonkin tietyn suunnan.
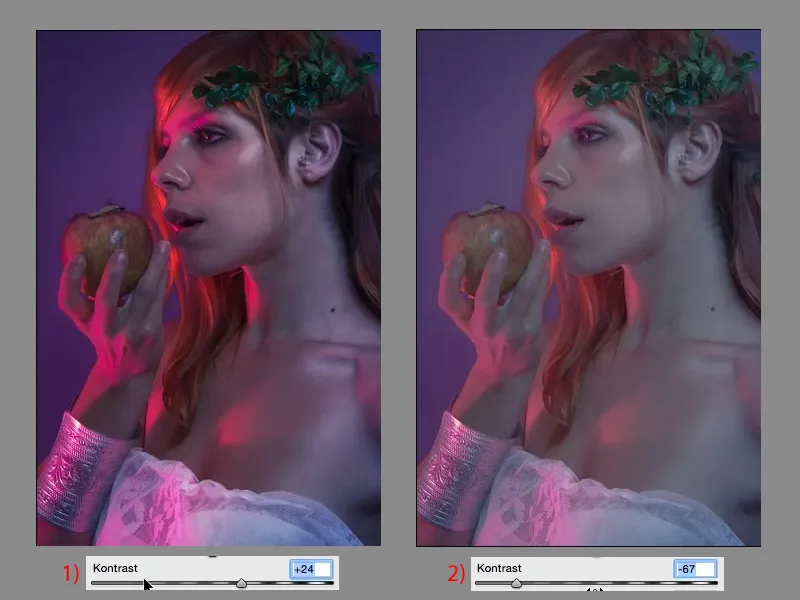
Voin nyt täällä myös nostaa Selkeyttä ja laskea Dynamiikkaa ja olen jo luonut täysin erilaisen kuvanilmeen. Siinä ACR:n kauneus: yksinkertaisesti leikkiä, kokeilla. Tietää toki, mitä säätimet tekevät, mutta epävarmassa tilanteessa pätee sääntö: Näet sen, mitä saat. Mitä näet, sen saat, ja se tekee työskentelystä Adobe Camera RAWin kanssa niin helppoa. Vedän säädintä ja näen heti tässä vaikutuksen.