Näytän sinulle, miten voit helposti saavuttaa värilookin käyttämällä säätökerroksia. Sinulla on tässä erilaisia mahdollisuuksia: voit käyttää säätökerrosten spektriä (1), sinulla on käytettävissäsi peittokerroin (2) ja kerros-tila (3).
Ja pelkästään näillä yhdistelymahdollisuuksilla voit muuttaa hyvännäköisen kuvan, tässä taustakerroksessa (1), vielä hieman paremmaksi (2). Voit lisätä omaa leimaasi ja ulkonäköäsi.
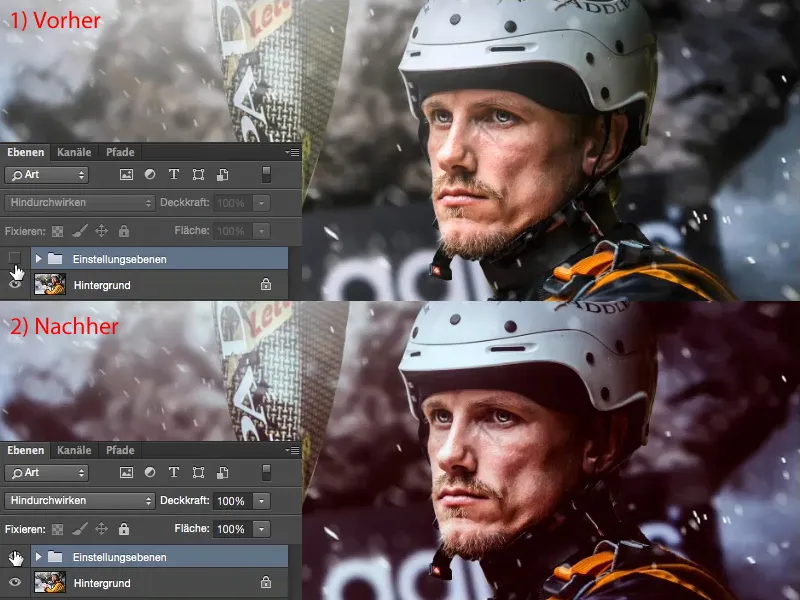
Mitä tehdään täällä nyt? Ei ole olemassa taikasääntöä, mitä sinun tulisi tehdä ensimmäisenä. Sinun on katsottava kuvaa ja mietittävä: Miltä se voisi näyttää erilaisena? Missä kuvassa voi vielä olla potentiaalia? Tämä kuva on muuten kollaasi, siinä oli aiemmin erilainen tausta, ja myös vesiroiskeet on lisätty digitaalisesti. Säädettävillä valon ja varjon korjauksilla on vaikutettu silmien vaaleuteen kasvoissa. Täysi setti, mutta siitä ei tässä ole kyse. Kyse on siitä, miten voin ottaa vielä viimeiset viisi tai kymmenen prosenttia tästä irti ja tehdä kokonaisuudesta hieman mielenkiintoisemman? Haluan tietenkin myös oman tunnuspiirteeni.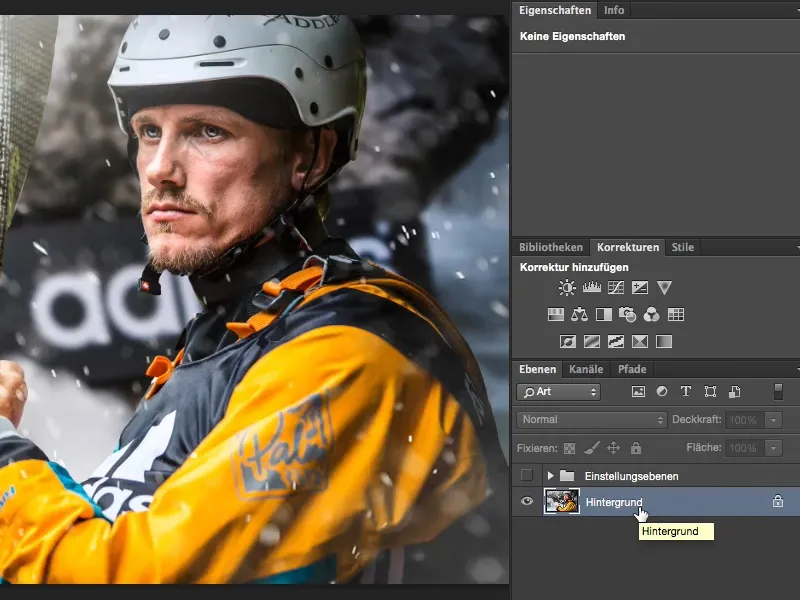
Sävykorjaukset
Aloitan yleensä tarkastelemalla kontrastia. Mietin: En tiedä tarkalleen, miltä näyttäisi, jos kontrastia olisi enemmän tai vähemmän. Siksi luon aina säätökerroksen sävykorjaukset.
Tätä sävykorjausta (kerros on valittuna) voin asettaa täällä (1) tilaan Pehmeä valo ja kontrasti nousee heti. Värit voimistuvat, kontrasti lisääntyy. Vertaillaksesi molempia kuvaversioita voit kytkeä sävykorjauskerroksen päälle ja pois päältä napsauttamalla silmäkuvaketta (2). Jos en halua tätä korjausta, esimerkiksi täällä (3) poskessa värisävyt ovat hyvin vahvat, niin asetan kerroksen takaisin (1) tilaan Normaali …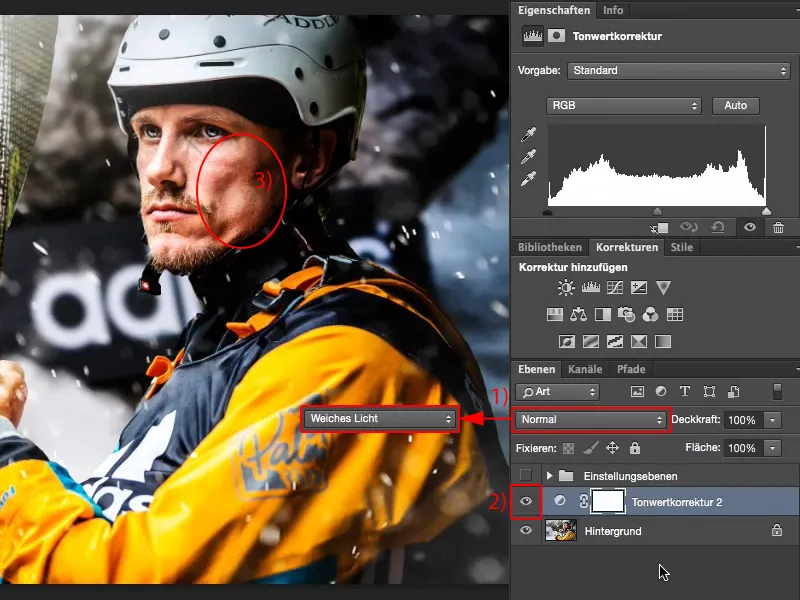
… ja käytän sävykorjausta niin kuin sen kuuluukin: Tummat kohdat (1) vedän mustalla otinta siihen kohtaan, missä on enemmän tietoa. Teen saman vaaleille alueille valkoisella otinta (2).
Keskisävyjen (harmaa otin) kohdalla mietin: Haluanko sen olevan vaaleampi (1) vai tummempi (2)? Päätän, että haluan itse asiassa hieman tummemman täällä (3).
Nyt kasvojen alueella (1) ei ole enää tätä voimakasta värimuutosta, mutta kuvassa on joka tapauksessa enemmän kontrastia. Mielestäni se sopii kuvaan hyvin, vaikka käsi (2) ja nenä (3) melkein repeäisivätkin. Viimeinen silaus tässä (4) valossa ja mustassa (5) on jo hieman suttuinen, todennäköisesti täällä (6) hihnoilla ja takana kalliolla (7). Mutta ei se haittaa, histogrammi ei ole koskaan pilalla, histogrammi riippuu aina kuvasta, sanoisin. Jos histogrammissani olisi värähtelyä, eli ohuita mustia viivoja, joissa ei ole kuvatietoa, olisi minulla ongelma. Mutta histogrammissani on yksityiskohtia alusta loppuun, kahdella ylimääräisellä jutulla (4 ja 5). Ja se on hyvä, koska se on se mitä näen kuvassa. Tämä siis on sävykorjaus.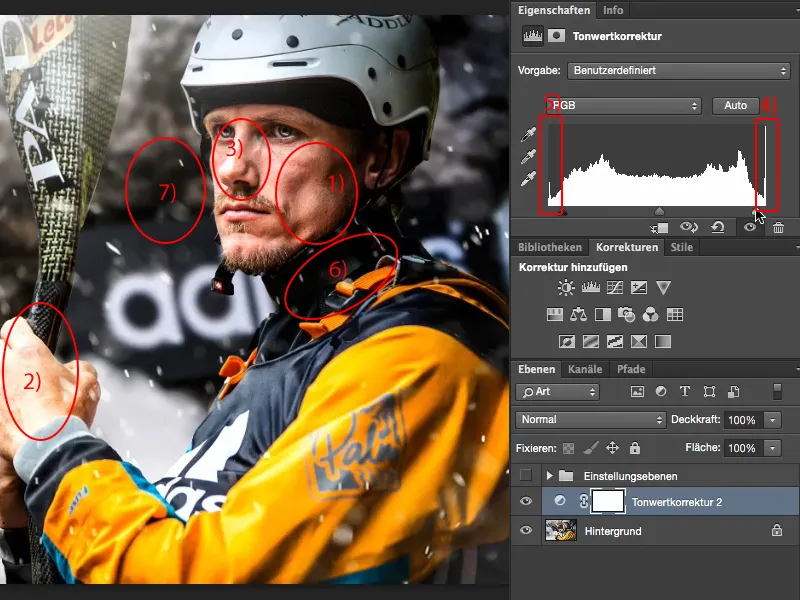
Värikylläisyys
Seuraavaksi haluan tietää, vaikuttaako kuva lämpimältä vai kylmältä. Valitsen siis Korjaukset alta Värikylläisyys säätökerroksen (1). Lämpimän tunnun saamiseksi siirrän säätimiä hieman punaiseen ja hieman keltaiseen (2). Hyvältä näyttää.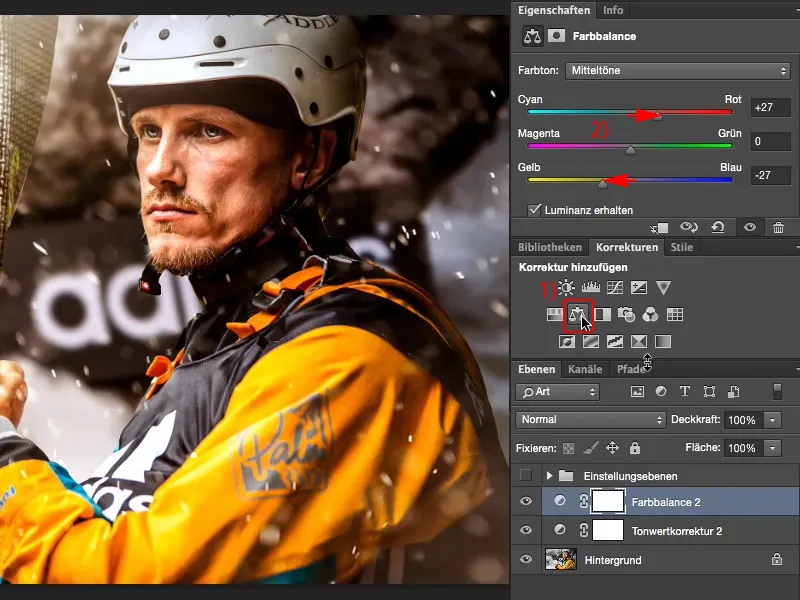
Kokeillaan vielä kylmää vaikutelmaa ja siirrän säätimiä vastaavasti enemmän Syaniin ja Siniseen. Se miellyttää enemmän, koska vesi ja kaikki muukin on taas hieman peitossa. Se antaa vaikutelman ulkoilusta ja luonnosta. Kajakkisportti on nimenomaan kylmää. Tyypit eivät pukeudu paksusti syyttä, ja siksi teen kuvasta yksinkertaisesti kylmän.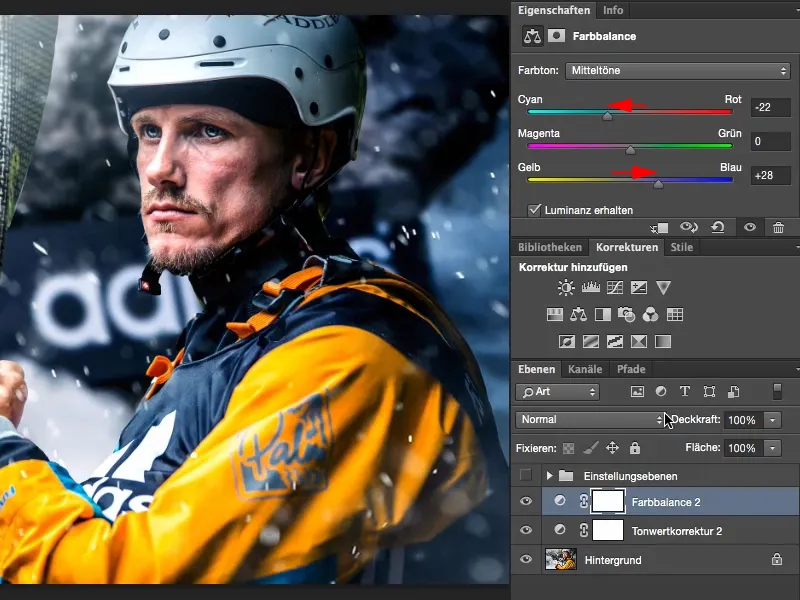
Vaihekäyrät
Sitten mietin: Sietäisikö kuva ristivärejä? En tiedä ja menen tässä (1) Vaihekäyriin. Saadakseni kokonaiskuvan piilotan ikkunan hetkeksi (2) ja järjestän näkymäni niin (3), että voin työskennellä hyvin tässä ikkunassa (4). Nyt tarkastelen sinisiä sävyjä (5).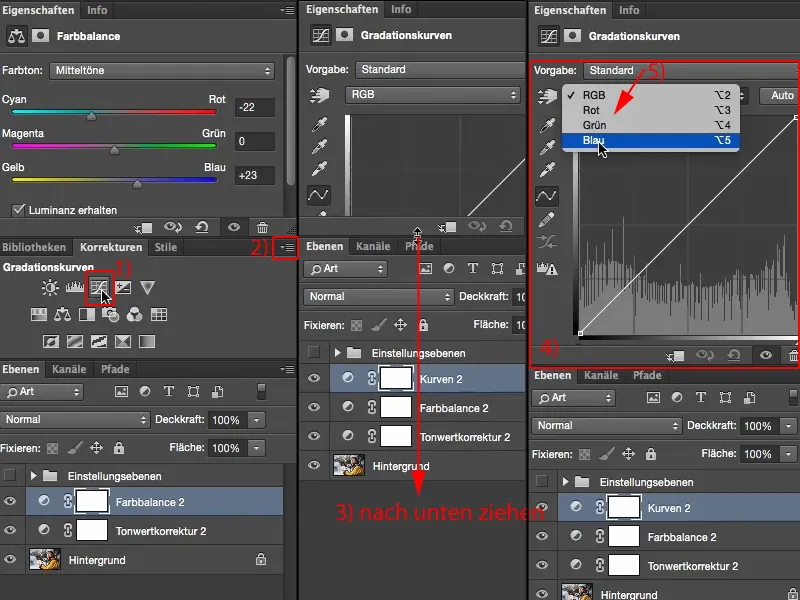
Sinisten sävyjen vuoksi, koska minulla on tässä jo kylmä kuva (1), ja sininen on kylmä väri. Sitten ajattelen: Teenkö ehkä näin ja vedän kahvaa ylöspäin (2)? Se olisi liikaa minulle. Menenkö oikealle (3) ja vedän sen vihreän-kylmän alueelle? En pidä siitä.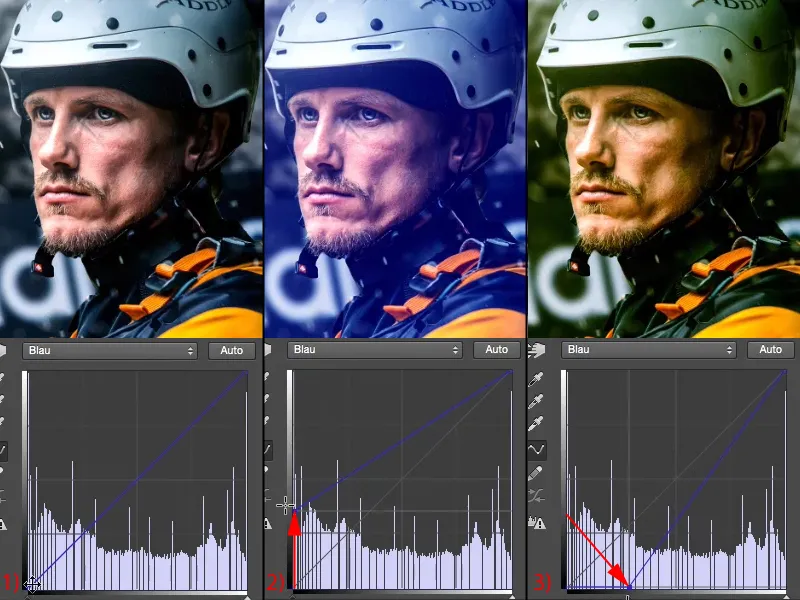
Joten annan ainoastaan hieman sinistä syvyyksiin (1). Komplementaarisenä siihen voin nyt "vetää" valoja (2): Jos otan valot tästä pois (3), ne muuttuvat keltaisiksi. Se olisi liikaa, se on puhdasta Instagramia, …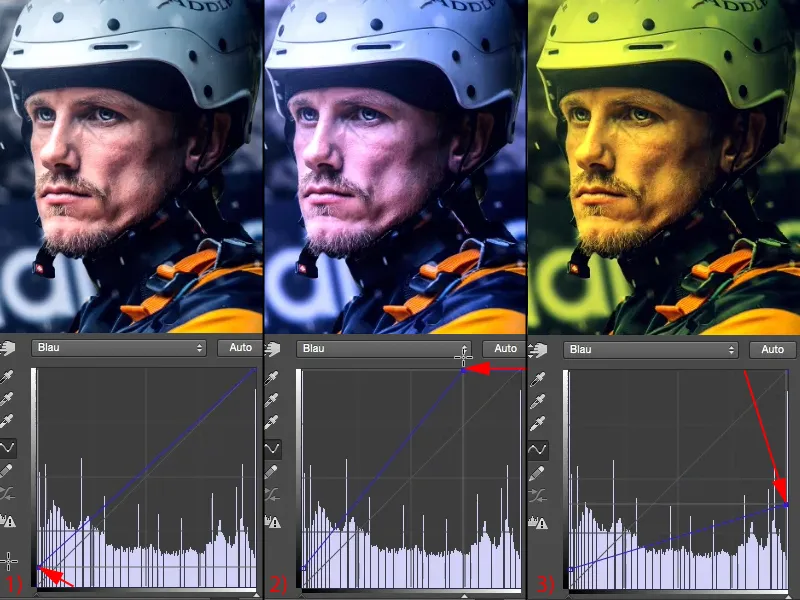
… mutta hieman (1) – siitä minä pidän todella paljon. Katson kerran Ennen (vasemmalla) ja Jälkeen (oikealla), sen voi tehdä Alt-näppäimellä tästä (2) klikkaamalla taustatasoa. Mielestäni tämä ilme on parantanut kuvaa ehdottomasti.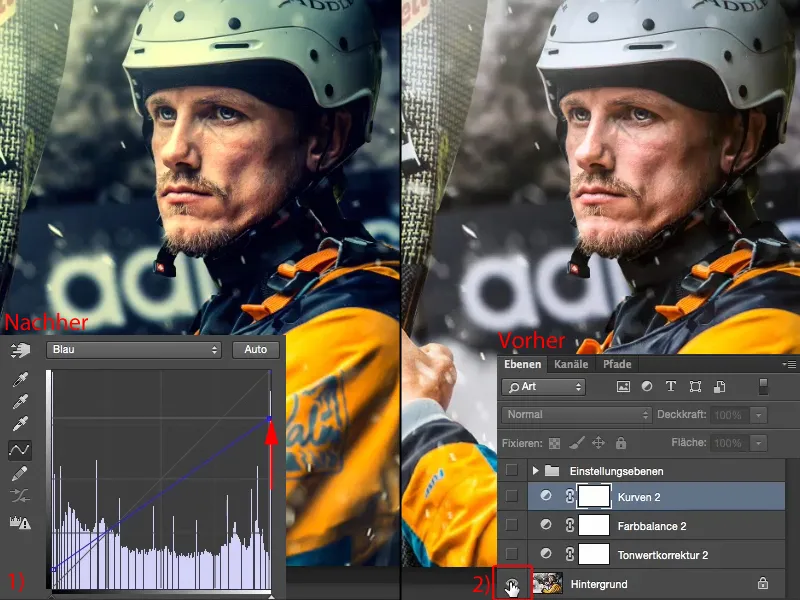
Lisää mahdollisuuksia
Jos tämä riittää sinulle, olet jo saavuttanut tavoitteesi ja luonut kolmen säätökerroksen avulla todella upean ilmeen, jonka voit siirtää helposti koko kuvasarjaan. Jos haluat jatkaa, voit tietenkin jatkaa ilman huolta. Tuot taas Korjaukset-paneelin esiin ja sanot: Mitä muita mahdollisuuksia täällä on?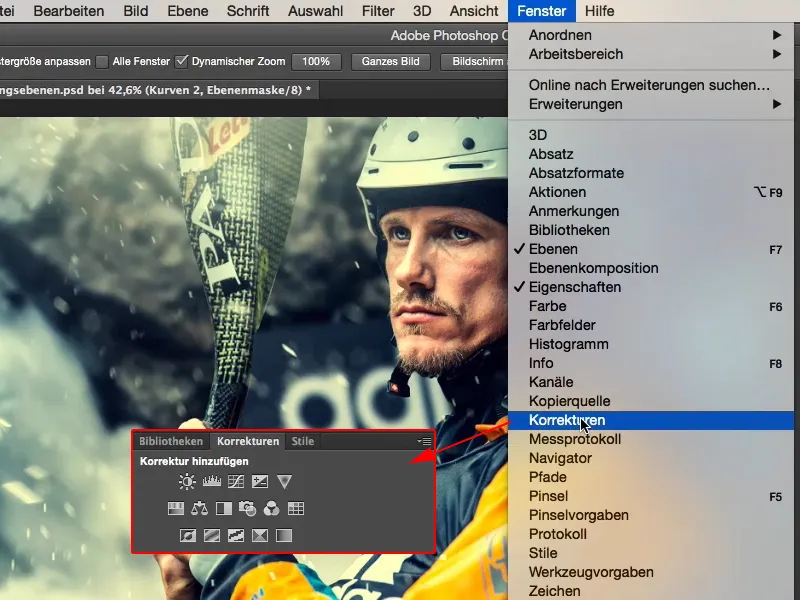
Voin helposti tehdä siitä Mustavalkoisen (1). Näyttää hyvältä, mutta olen sijoittanut nyt niin paljon aikaa väreihin – ei, pois Mustavalkoinen-kerros (2).
Mitä muuta minulla on? Valotus, Kirkkaus/Kontrasti, Varjotasot, Sävynkorjaus, kaikki, mikä liittyy kirkkauteen, tässä ylhäällä (3). Ei, se ei houkuttele minua, koska olen jo optimoinut kontrastin.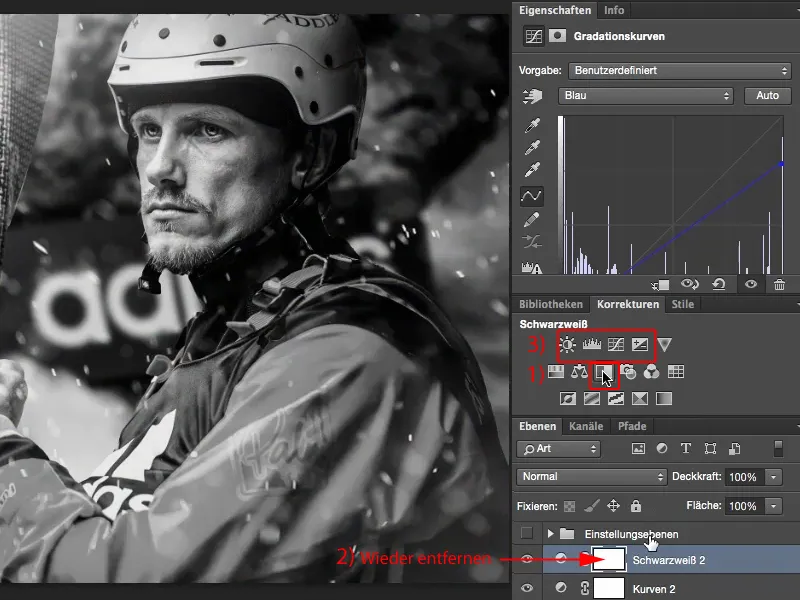
Dynamiikka
Dynamiikka: Vahvista heikkoja värejä kuvassa (1). Mitkä ovat heikkoja värejä? Ilmeisesti ne ovat taustan siniset sävyt. En halua tehdä niihin mitään, ainakaan en halua vahvistaa niitä (2). Miltä näyttää, jos poistan ne (3)? No, se menee melkein Color-key -suuntaan, se on vähän kliseistä.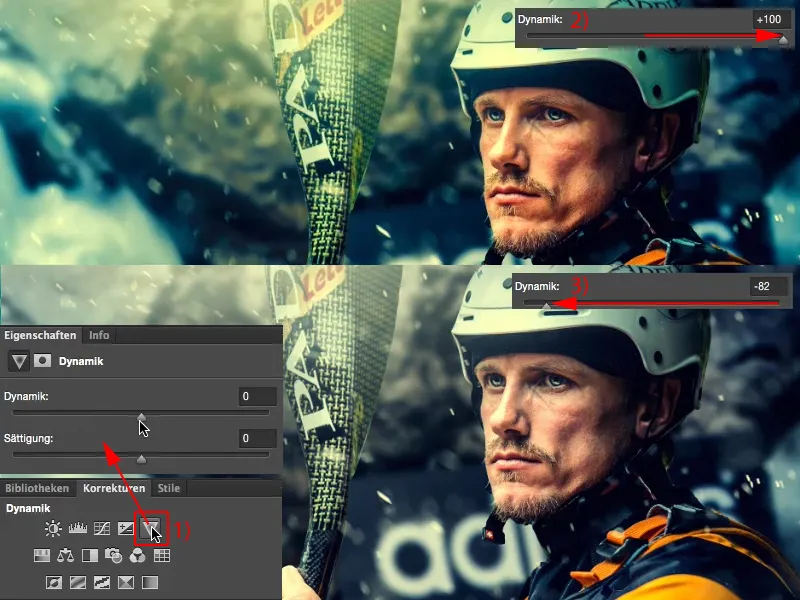
Mutta jos poistan vain hieman, urheilija pitäisi teoriassa nousta enemmän esille. Ja se tapahtuukin. Joten yksinkertaisella säätökerroksella sain taas otettua enemmän irti kuvasta.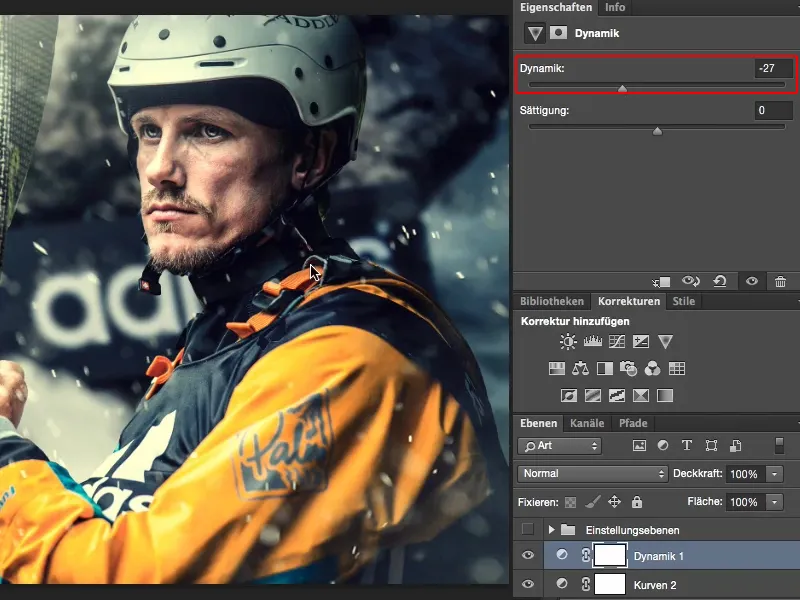
Yhteenveto
Ja mitä jokainen kuvankäsittelijä tekee aina, ja mitä myös sinun tulisi tehdä, on: Palkitse itsesi työsi jälkeen, oli se sitten helppoa tai vaikeaa. Katso kaksi, kolme kertaa Ennen-Jälkeen, sillä vain siten näet todella: Oletko saanut jotain aikaan vai oletko vain pahentanut tilannetta? Mielestäni tämä kuva on ehdottomasti saanut tämän yksinkertaisen säätökerroksilla tehdyn käsittelyn ansiosta erittäin hyvän ilmeen.


