Nyt aion luoda mielenkiintoisen ilmeen sumennustekniikoilla. Kun kaikki tämä on jo toteutettu, näyttää siltä kuin joku katsoisi tästä läpi jonkinlaisen maskin, ja henkilö istuu suoraan polttovälissä. Kaikki ei ole vain sumennettu, vaan näyttää hieman "outoilta" – mikä on aina mielenkiintoista. Näytän, miten kaikki tämä toimii.
Aloitetaan tekemällä taustasta ensin kopio Command + J tai Strg + J tai vetämällä taustataso pikkusymboliin uuden tason luomiseksi (1). Sitten voit aloittaa heti. Tärkeää: Ennen kuin yleensä käytät suodattimia, varmista, että voit luoda tähän kerrostapeliin älykkään objektin (Taso>Älykkäät objektit>Muunna älykkääksi objektiksi). Silloin saamme tähän (2) pienen laatikon, niin kuin aina sanon. Voit kuvitella tämän laatikon asetukset olevan tyhjiä nyt, ei ole mitään sisällä. Periaatteessa ero älykkään objektin ja taustan välillä tässä on tyhjä laatikko. Mihin sijoitat nyt tämän laatikon sisällön?

Näytän sinulle ensin yksinkertaisimman sumennussuodattimen luodakseni nopean ilmeen. Se on Gaussin sumennussuodatin (Suodin>Sumennussuodin>Gaussin sumennus).
Säädä kuvan pikseleiden tai voimakkuuden arvoja alhaalla (1) siten, että kuvaan syntyy sumea efekti, ja paina OK (2).
Älykkääseen suodattimeen (1), joka muodostuu tässä automaattisesti, luodaan automaattisesti maski (napsauta), ja voit maalata mustalla siveltimellä (3) keskustan vapaaksi (4). Näyttää hyvin mielenkiintoiselta. Jokainen tunnistaa kuitenkin heti, että tämä on Gaussin sumennussuodatin, josta jotain on poistettu. Mielestäni se on silti parempi kuin ottaa kuva alkuperäisenä. Minua häiritsevät nämä kaksi valonauhaa (5) täällä takana. Kun sumennan nämä, ne ovat edelleen olemassa, mutta olen hieman keskittyneempi keskellä olevaan malliin.
Palaan nyt muutaman askeleen taaksepäin (Muokkaa>Kumoa), jotta voin poistaa maskin täältä (1), ja poistan alhaalla Gaussin sumennussuodattimen. Kaunis asia älykkäissä objekteissa ja älykkäissä suodattimissa on, että niihin liitetään automaattisesti maski. Voin nyt suodattaa vapaasti. Voin aina palata tähän (3) Gaussin sumennussuotimen asetuksiin, jos tuplaklikkaan sitä.
Mennään nyt sumennusgalleriaan. Photoshopin täytyy olla vakuuttunut siiitä, kun se tähän rinnalle tarjoaa oman sumennusgallerian kaikkien sumennussuodattimien lisäksi. Ja niin se onkin. Nämä ovat Kenttäsumennus, Iridescent- sumennus, Tilt-Shift-sumennus, Path-sumennus ja Ympyräsumennus. Valitsen tässä tapauksessa Iridescent-sumennuksen.
Uusi ikkuna avautuu. Voit siirtää tätä sumennusta kuvassa erittäin mukavasti ja löytää todella tarkasti sen pisteen, jonne haluat mennä.
Sitten sinulla on erilaisia rullakätisiä. Nämä kaksi pistettä välimatkan välissä (1) tai myös näiden kahden pisteen (2) välillä määrittävät pehmeän siirtymän. Jos vedät tämän (3) kokonaan pois, se menee luonnollisesti alle. Mutta siirtymä on juuri tämän pisteen ja tämän pisteen (4) välissä. Jos esimerkiksi haluat sisällyttää mallin kengät, sinun pitäisi aloittaa pisteestä (5) vasta täällä alhaalla (6). Nyt tämä siirtymä on siis käytössä.
Vedä tämä sisäänpäin (1), niin näet, miten kaikki menee hieman mallin sisälle. Haluaisin sen kuitenkin mieluummin kengistä alhaalla (2). Näyttää mukavalta. Tässä vastakohtana Gaussin sumennussuotimelle, jossa voit vain asettaa kiinteän arvon ja maalata maskin ja sillä siistiä, täällä sinulla on mahdollisuus säätää siirtymää ja voit sijoittaa ei-sumennetun pisteen (3) tarkalleen siihen kohtaan kuvassa, missä haluat sen olevan.
Ja mitä voit myös tehdä, on säätää tätä voimakkuutta täällä (1). Käännä vain tätä nuppia täällä (1). Käännän sen melkein maksimiin (2). Sitten näet, miten tämä kaikki pyyhkiytyy melkein pois. Ja mitä enemmän teen sitä, sitä vähemmän havainnoin nämä Softboxit/Valonaukat (3) esimerkiksi. Ne voisivat olla nyt minkä tahansa muun teollisen valon, en enää tunnista sitä, ja siinä on tarkoitus. Menen nyt täältä alaspäin (4), kunnes juuri tunnistan ne jälleen Softboxeiksi/Valonaukoiksi. Ja jätän tämän nyt tähän. Vahvista OK:lla (5), niin Photoshop laskee sen takaisin.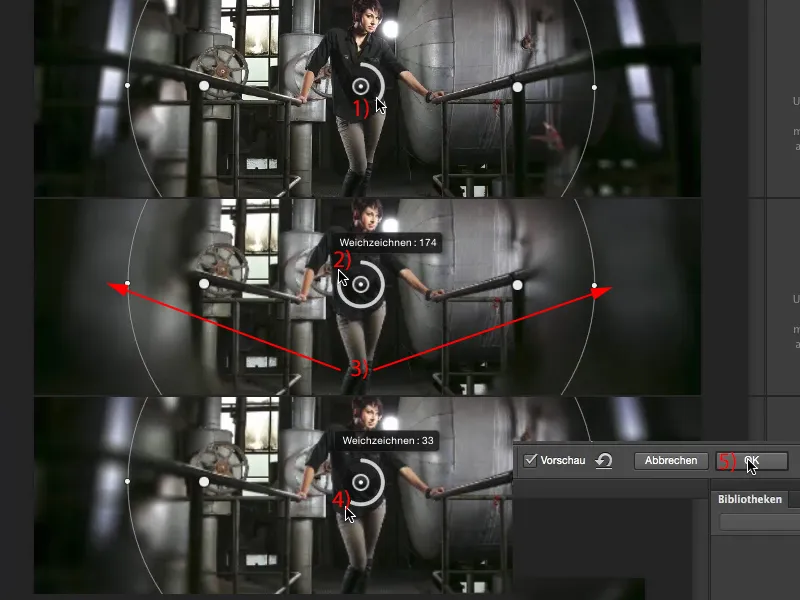
Ja nyt minulla on käytännössä parempi sumennusefekti kuin tämä Gaussin sumennin, koska olen määrittänyt tässä tämän alueen (1) hyvin erityisesti. Myös tämän alueen (2) suljen taas pois ja jatkan suodattamista iloisesti.
Menen taas galleriaan ja otan seuraavaksi käyttöön Tilt-Shift-efektin (Suodattimet>Sumennusgalleria>Tilt-Shift…). Työskentelytavaltaan se toimii käytännössä samalla tavalla kuin tämä Iris-sumennin. Minulla on nyt jälleen näiden kahden viivan välissä (1) pehmeä siirtymä. Voin jälleen keskellä (2) määrittää tehon. Voin täällä (3) vetää ylös ja alas. Kuvan keskipiste sopii minulle nyt kuitenkin hyvin.
Sitten siirrän linjaa (4) ensin alaspäin, …
… koska sen tulisi voida olla täällä alhaalla (1) sumennettu. Haluaisin kuitenkin siirtymän olevan hieman alempana (2 vedä alaspäin). Tällä kertaa annan sen kuitenkin valua hieman kenkiin, koska efekti on täällä (3) niin vähäinen, ettei sitä juurikaan huomaa.
Ylöspäin saa olla vielä hieman enemmän venytettyä (4 vedä ylös). Sitten vauhditan tässä taas suodattimella, pyöritän nuppia (5) …
… ja näen, miten katto ja lattia sumennetaan. Minun on otettava vielä hieman pois päästä (1 vedä ylös), koska pään tulisi tietysti olla terävä. Varpaissa se ei haittaa minua niin paljon. Sitten voin taas vahvistaa koko jutun OK (2), Photoshop miettii hieman, mutta ajattelevattauot ovat aina hyviä.
Sitten voin näyttää ennen ja jälkeen. Pidän tästä efektistä tällaisissa kuvissa aina, koska katsoja keskittyy keskelle. Voin myös yhdistää niitä. Voin jättää sumentimen nyt sellaiseksi kuin se on (vain Tilt-Shift näytöllä), ja otan mukaan myös Iris-sumennuksen (näytä). Olen melkein tämän efektin luona, jossa katson kuin jonkin huurteisen lasin läpi. Ehkä jokin alien, joka liikkuu täällä tässä tehtaassa etsien naista. Kuka tietää?
Seuraavaksi haluan käyttää vielä yhtä sumennussuodinta, nimittäin Liikkeen sumennuksen (Suodattimet>Sumennus >Liikkeen sumennus). Kulma 90° (1) aiheuttaa sen, että kuva vedetään ylös ja alas. Välimatkan (2) kanssa voi kokeilla vähän, ei tarvitse olla niin äärimmäinen (3), voi olla myös pehmeämmin sovellettuna, kuten tässä esimerkissä (4). Mutta erityisesti, jos haluaa tehdä sen hyvin diffuusiksi (5, sitten paina 6 OK), …
… niin että se näyttää hyvin "outolta" ja siitä syntyy kuvalook (1). Sitten voin maalata keskustan vapaaksi. Klikkaa Älysuodatin (2) ja maalaa mustalla etualan värillä (3) ja siveltimellä (4) kuvassa (5) vapaaksi. Kuvassa (6) näet vapaamalatun alueen. Nyt minulla on tämä efekti, että se näyttää siltä, kuin se tapahtuisi todella maskin läpi.
Ainoa, mikä minua täällä vielä ei miellytä, on: Olen maalannut maskiin vähän liikaa vasemmalle ja oikealle. Vaihdan vain etualan värin valkoiseksi (1) ja maalaan pois täältä (2, 3) nämä reunalaitteet siveltimellä käytännössä uudelleen.
Totta – tämä ei enää liity normaaliin valokuvaan, mutta kuka sanoo, että kuvatehosteiden on aina tuotava parhaat puolet valokuviin? Niitä voidaan myös soveltaa luovasti, kuten tässä esimerkissä. Kuka olisi uskonut, että kahdella, kolmella sumennussuotimella ja Älyobjektilla saataisiin näin siisti efekti aikaan?


