Haluat simuloida täysin tunnistettavan mustavalkoisen ulkoasun vanhalla, analogisella jyväiseltä? Ei ole mitään helpompaa kuin se! Tämä onnistuu helposti Photoshopilla. Tässä on alkuperäinen kuva …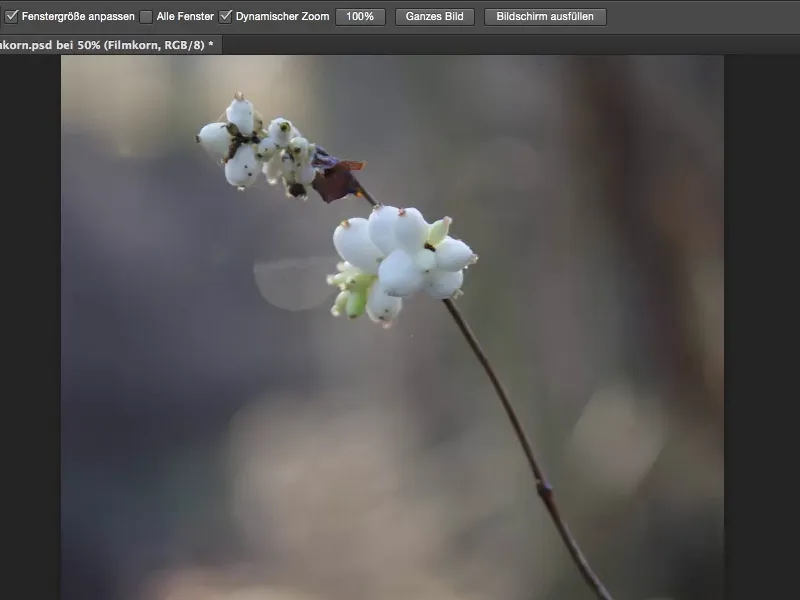
… ja kun asetat efektin päälle, saat juuri tämän jyväisen mustavalkoisen ulkoasun. Näytän sen sinulle nyt – se on todella helppoa.
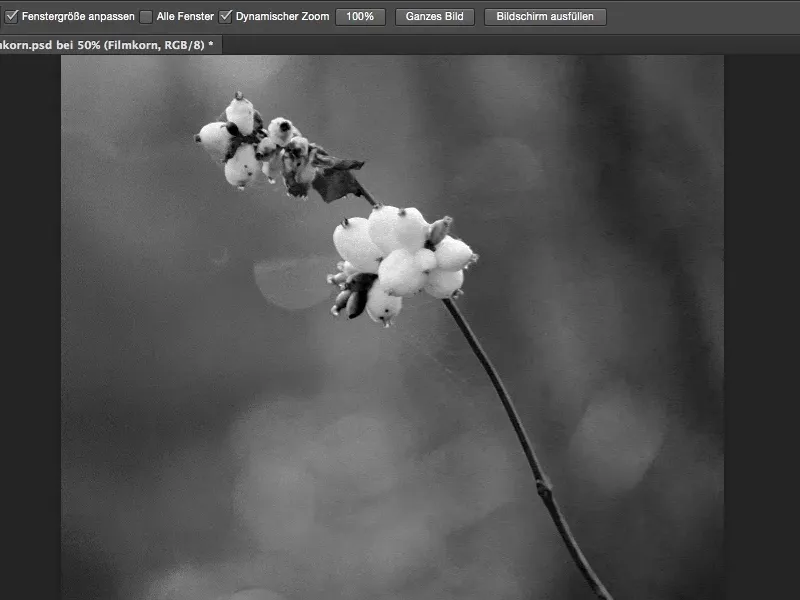
Ensinnäkin tarvitset säätötason. Avaan tässä ikkunan (1) ja valitsen Korjaukset-paneelin (2) tyypiltä Mustavalkoinen (3).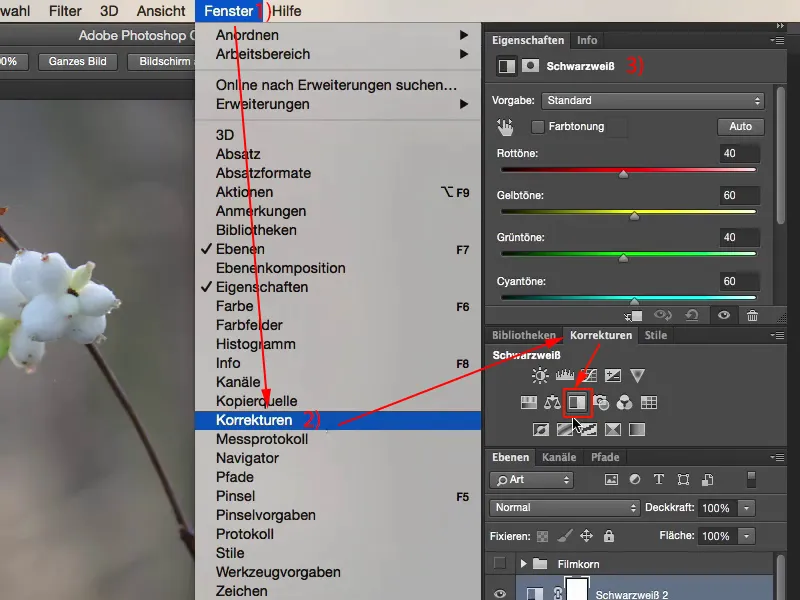
Voit tehdä mustavalko-säätöjä joko yksittäisillä värisäätimillä tai valita harmaasävyt painamalla käsikuvaketta ja luoda haluamasi kontrastin, jonka haluat mustavalko-kuvasta. Se on todella helppoa, sen voi tehdä kuka tahansa: Paina täällä käsikuvaketta (1) ja ota näytteitä mustavalkotekstuureista pipetillä (2), joita haluat muuttaa.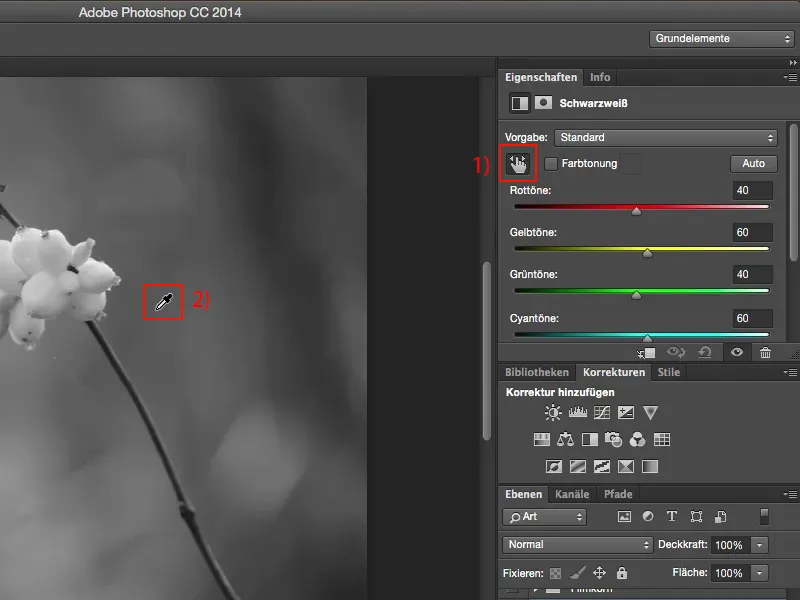
Mutta mistä jyväiseisyys tulee? Jyväisyys tulee tyhjältä tasolta, jonka luot Mustavalkotason ylle.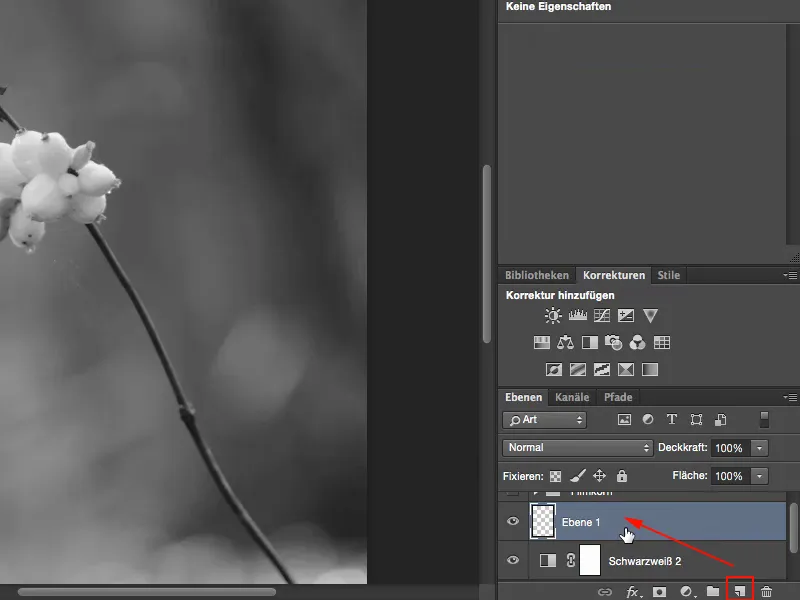
Täytä tämä taso sitten Täytä… toiminnolla 50% Harmaalla 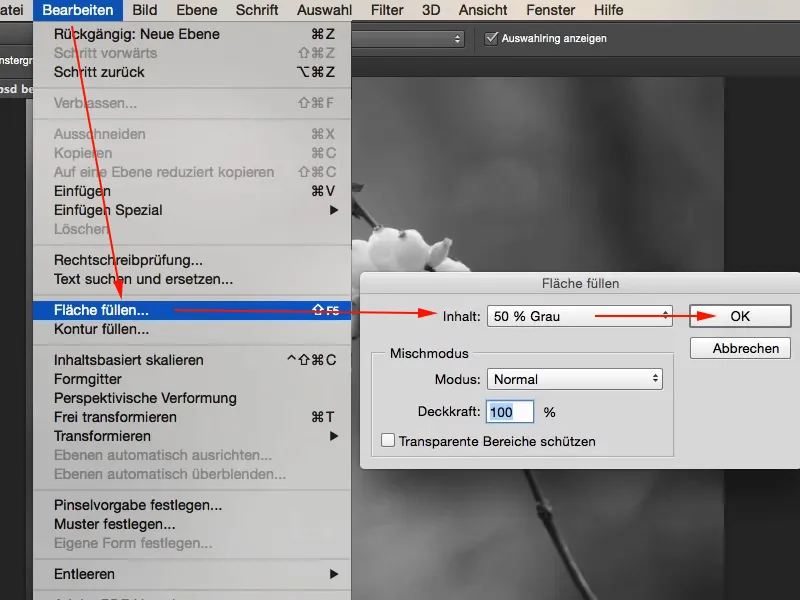
Tämä 50 % Harmaa vastaa RGB-arvoa 128.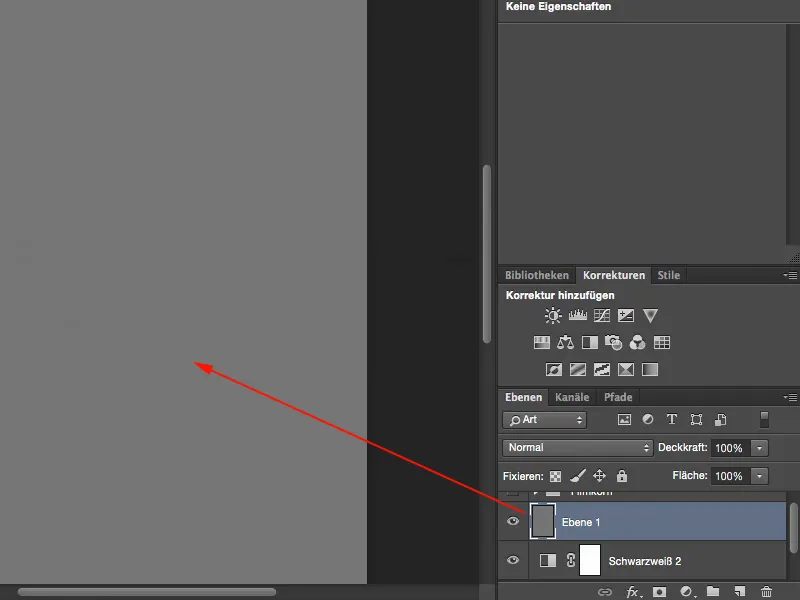
Ja tässä Laskentaryhmässä (1) tämä on näkymätön. Voit siis käyttää Pehmeää valoa, Sekoittumista tai Kirkasta valoa – Photoshop tekee tämän harmaan sinulle näkymättömäksi.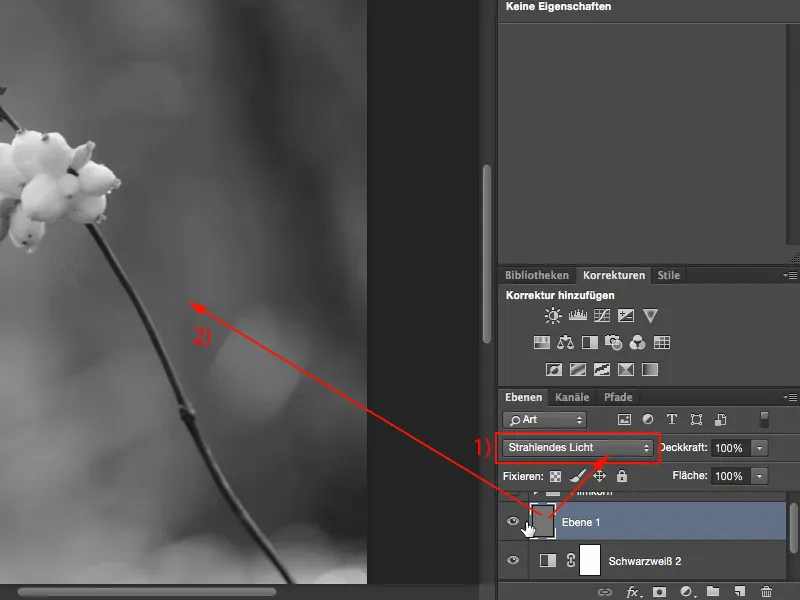
Mitä tahansa tämän harmaatason yläpuolella erottuu, voit nyt esittää kuvassasi. Muuta taso ensin älykkääksi objektiksi, koska haluat edelleen pystyä vaikuttamaan jyvittelyyn. Joten: Taso>Älykkäät objektit>Muunna älykkääksi objektiksi (1). Nyt sinulla on tämä pieni asetuslaatikko tässä alhaalla (2).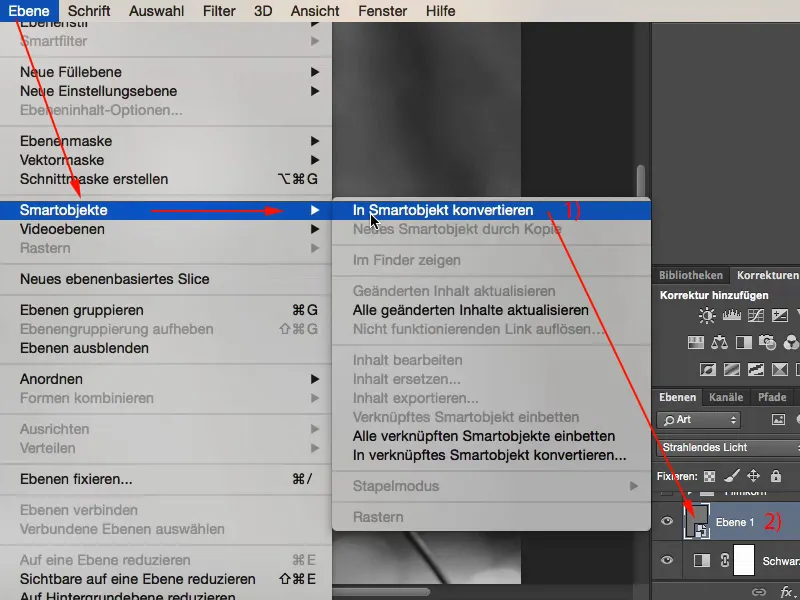
Nyt voit aktivoida Kohina-suodattimen ja lisätä Kohinaa… (1).
Sinun on ehdottomasti valittava valintaruutu Monokromaattinen (2), koska muuten saat värisekaannusta, mikä ei toimi hyvin mustavalkokuvassa. Samoin Gaussinen normaalijakauma (3), jotta et luo toistuvaa kuvioa. Eli Gaussinen normaalijakauma ja Monokromaattinen.
Ja nostan arvon nyt todella äärimmäiseen vahvuuteen arvoon 28 % (4).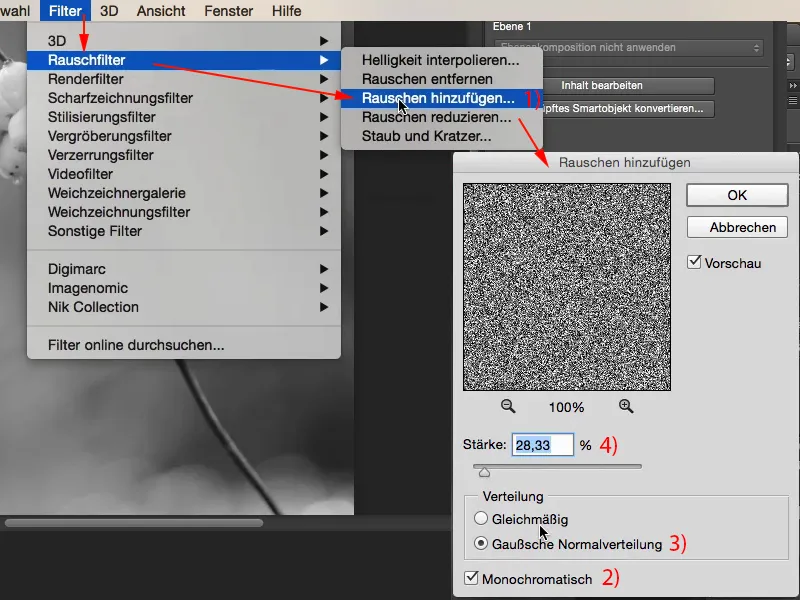
Ja näin voin näyttää sinulle tämän älykkään objektin edun. Sinulla on nyt tämä Kohinaa lisää-suodatin alhaalla ja kaksoisnapsauttamalla sitä (1) voit palata milloin tahansa takaisin ja voit nyt hieman vähentää jyvittelyä, sanotaan noin 12 prosentin vahvuuteen (2).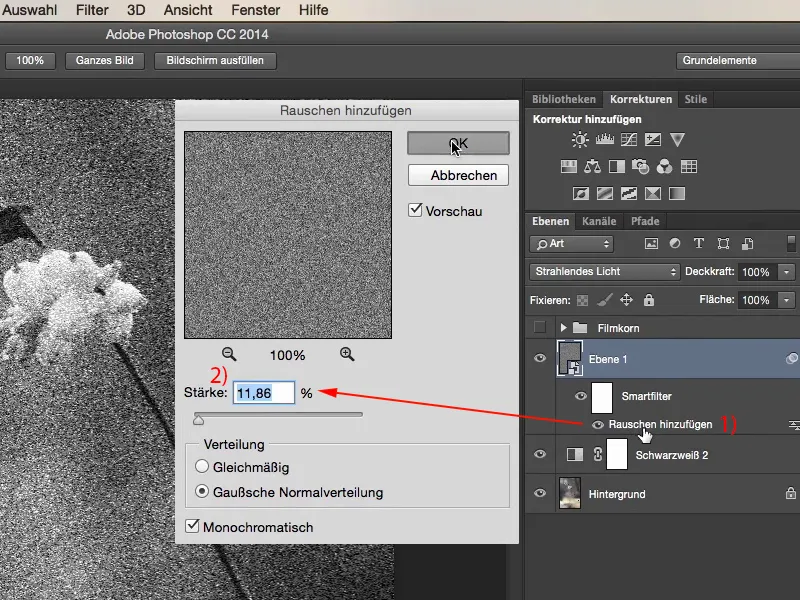
Jos tämä on liian voimakasta, siirry yksinkertaisesti Suodatin>Sumennus>Gaussinen sumennus (1). Täällä voit nyt summentaa jyvittelyä. Voit hieman levittää jyvän pikseleitä. Se ei tarvitse olla paljon, riittää jo Säde välillä 0,5–0,7 (2).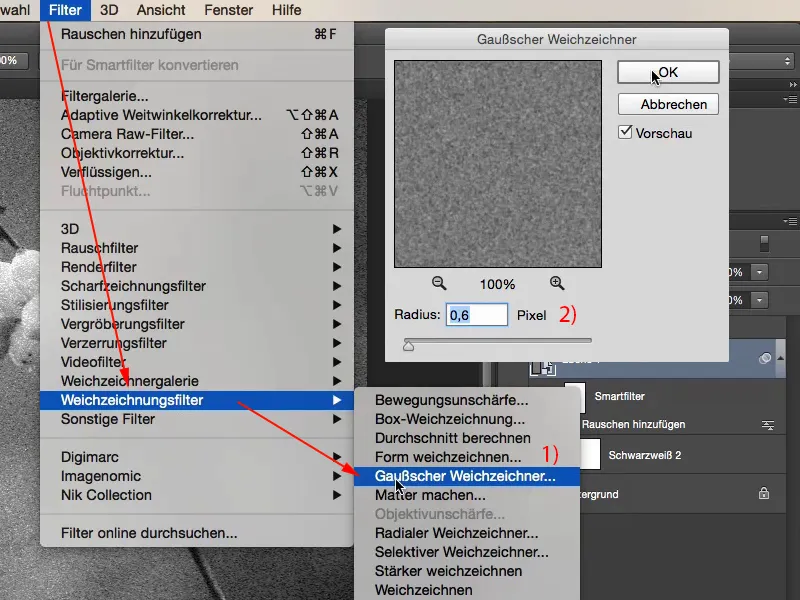
Nyt voit palata Kohinaa lisää-suodattimeen (1) ja voit ehkä hieman peruuttaa vahvuutta, ehkä kuuteen, seitsemään, kahdeksaan prosenttiin. Ai, ajattelen kahdeksaa prosenttia näyttävän melko hyvältä. Kyllä. Suhdettakin vahva jyvittyminen. Ja koska se sijaitsee täällä tässä tasossa, voit nyt myös määrittää jyvän peittävyyden (2). Olet siis täysin joustava, kuinka suuri jyvä tulisi olemaan, kuinka voimakkaasti se näkyy tässä kuvassa, kuinka voimakkaasti haluat summentaa jyvää. Kyllä, ja tämä on mielestäni erittäin, erittäin hieno tapa.
Jos lopulta todella huomaat, että tämä kaikki on hieman tylsä tai ei riittävän napakkaa, kopioi vain Mustavalkotasosikopio Komenno + J tai Ctrl + J (1) ja aseta tämä tila Pehmeäksi valoksi (2). Nyt sinulla on erittäin vahva kontrasti kuvassa ja mielestäni tämä on ehdottomasti houkuttelevampi, koska kuvassa on yksinkertaisesti enemmän kontrastia kuin edellisessä versiossa.
Jos pidät siitä liikaa, voit aina säätää peittävyyttä (3) täällä.


