Le look fantastique ou le look de conte de fées, si tu veux, appliqué à cette image (voir deuxième image), se distingue principalement par ses grands contrastes, par la douceur, par cette lueur diffuse, et est renforcé dans ce cas par cet effet lumineux.
L'effet lumineux, ce sont ici de véritables rayons de soleil dans l'image d'origine, tels qu'ils sont sortis de l'appareil photo. Nous avions utilisé une petite machine à brouillard et avons eu la chance que quelques rayons tombent sur le brouillard à travers les feuilles. Quand je vois quelque chose comme ça, je pense bien sûr à Photoshop et que je dois renforcer un peu plus.
Et avec cet effet fantastique, avec cette lueur, je crée vraiment une ambiance un peu féerique. Comment cela fonctionne-t-il ? Je vais te montrer.
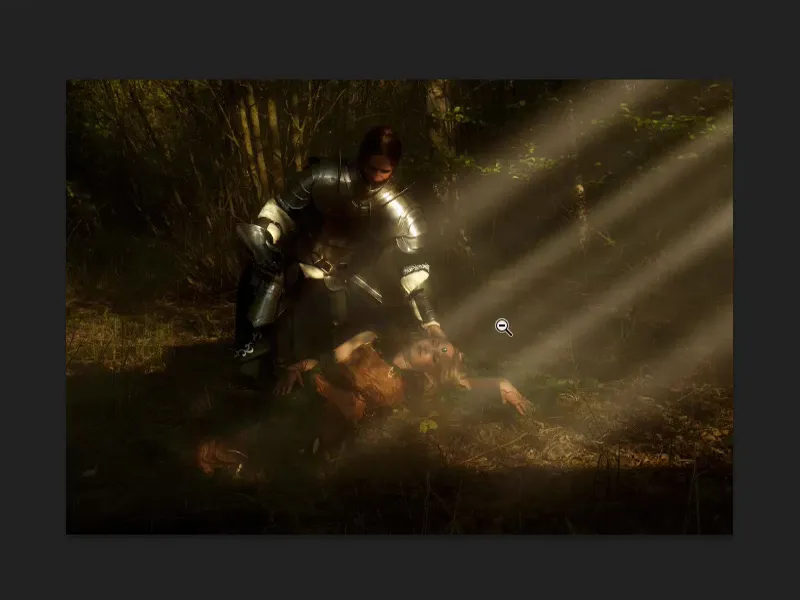
Image en Noir et Blanc
Vous faites d'abord une copie de calque avec Cmd + J ou Ctrl + J (1) et transformez le tout en une image en noir et blanc (Image> ; Corrections> ;Réduire la saturation) (2).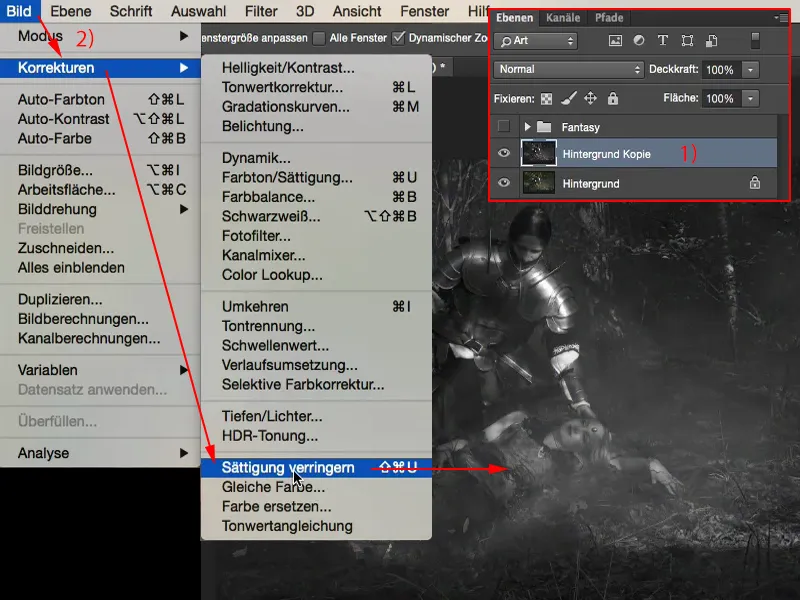
Ensuite, à partir de ce calque, vous créez un objet intelligent (Calque> ;Objet intelligent> ; Convertir en objet intelligent).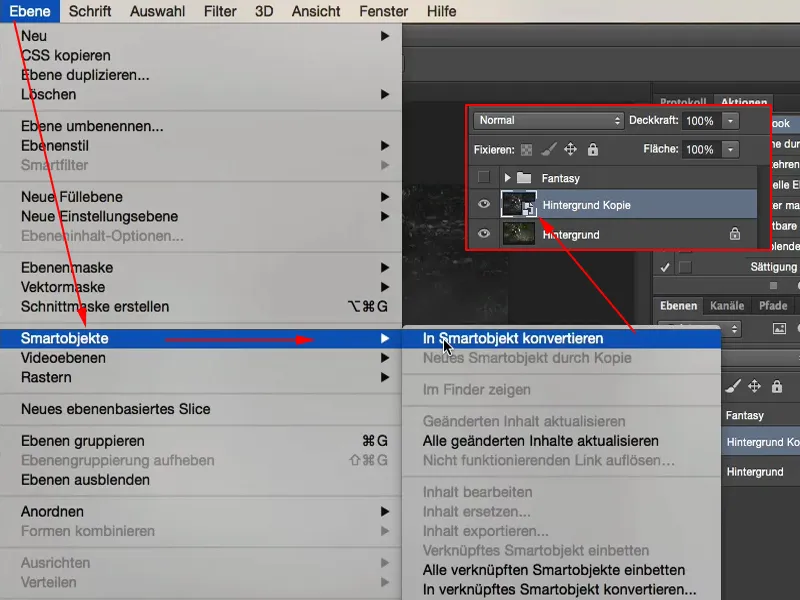
Créer une lueur
Tout ce que vous avez à faire maintenant, c'est de régler le mode sur Lumière douce (1) pour augmenter le contraste.
Cela ne crée pas encore cette lueur. Cela vient seulement avec le filtre de flou gaussien (2) (Filtre> ; Filtre de netteté> ; Flou gaussien…). Vous pouvez jouer un peu avec les valeurs et vous verrez que plus vous les augmentez, plus l'ensemble devient diffus. Les pixels deviennent de plus en plus larges. À partir d'une certaine valeur, environ 150, il ne se passe plus grand-chose. Moi, je le laisse généralement entre 20 et 30, cela dépend toujours un peu de la taille de l'image. Je vais dire maintenant 23 (3).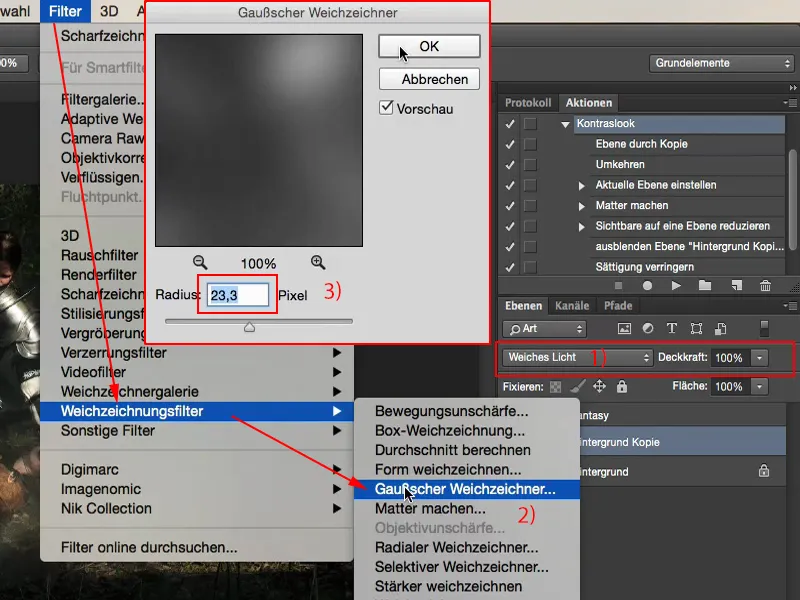
Ensuite, je regarde la comparaison avant-après. Maintenant j'ai ce contraste élevé. Mes ombres sont vraiment sombres, les lumières brillent et l'ensemble acquiert cet effet pictural et lumineux. C'est en réalité le principal élément de ce look fantaisiste.
Ambiance colorée
Une chose que je peux faire encore, c'est de mélanger une teinte maintenant - soit via un calque d'ajustement, soit via un remplissage de couleur - car c'est encore la couleur d'origine, juste un peu augmentée en contraste au final. Pour cela, je vais sur Calque> ; Nouveau calque de remplissage> ; Couleur unie…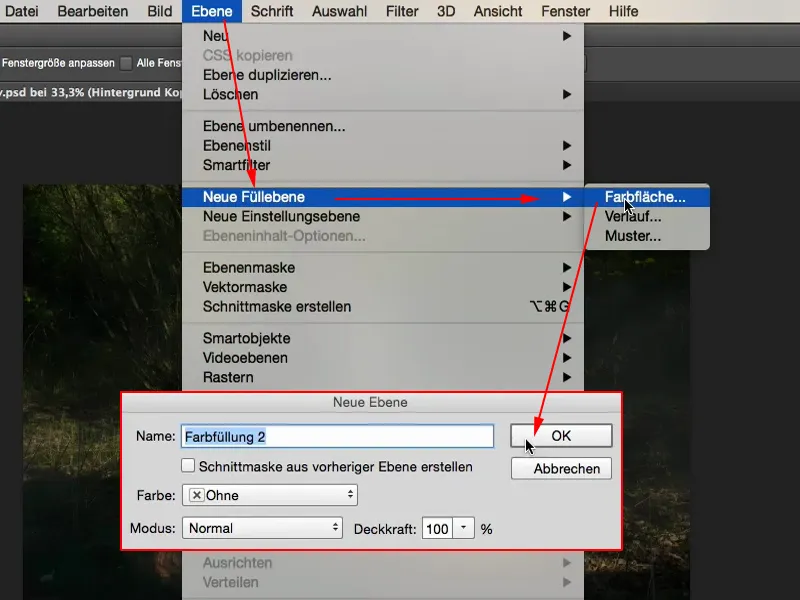
Ici, je choisis une nuance. Je choisis peut-être quelque chose comme (#b78b2d) – l'orange va créer une ambiance colorée chaleureuse …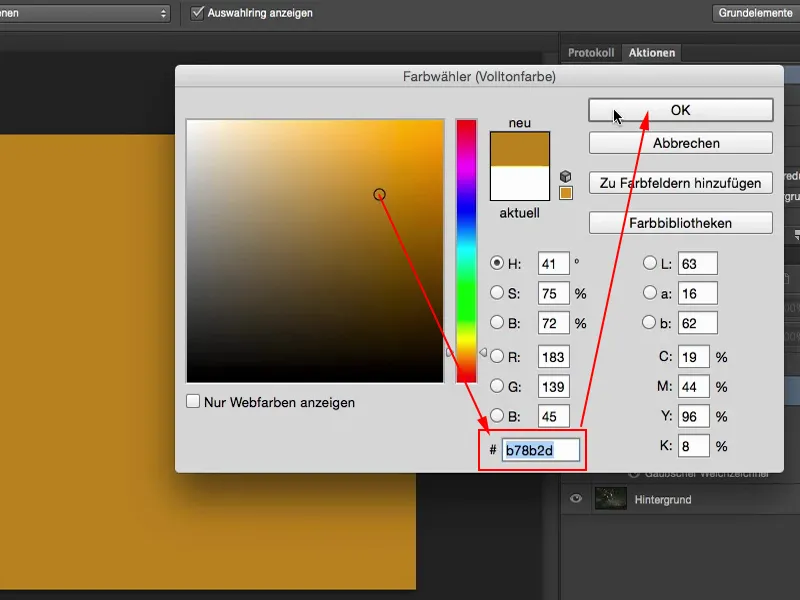
… et ensuite j'ai ça dans mon image. Si vous trouvez que c'est trop fort, vous pouvez toujours réduire l'Opacité (1) un peu.
La beauté de ce remplissage de couleur est que vous pouvez rapidement créer une ambiance colorée plus froide en double-cliquant (2) ou quelque chose de vraiment unique, de violet.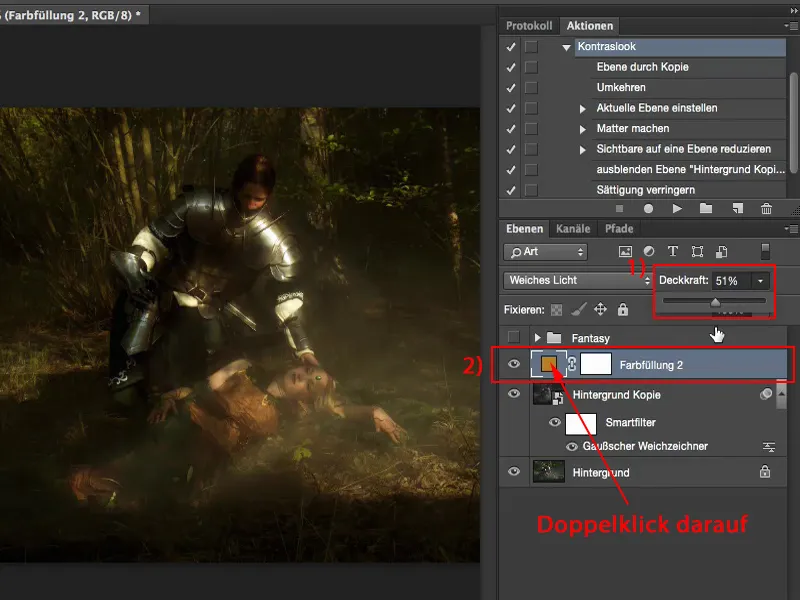
Vous pouvez également varier la luminosité ici. Donc avec le remplissage de couleur, vous pouvez rendre votre image claire, sombre, saturée, désaturée, selon votre envie. C'est, je trouve, une excellente possibilité car Photoshop se souvient toujours de ce point (1) où j'étais.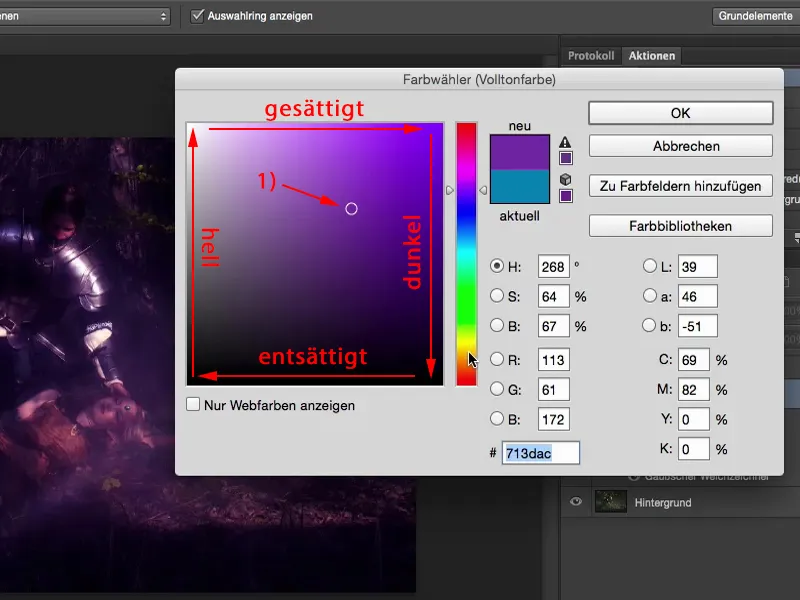
Et si je me dis maintenant : « Eh bien, j'aimerais aussi le voir avec des couleurs froides », alors je double-clique sur le remplissage de couleur, clique une fois sur le bleu et j'ai déjà un aperçu de ce que cela donnerait avec des couleurs froides.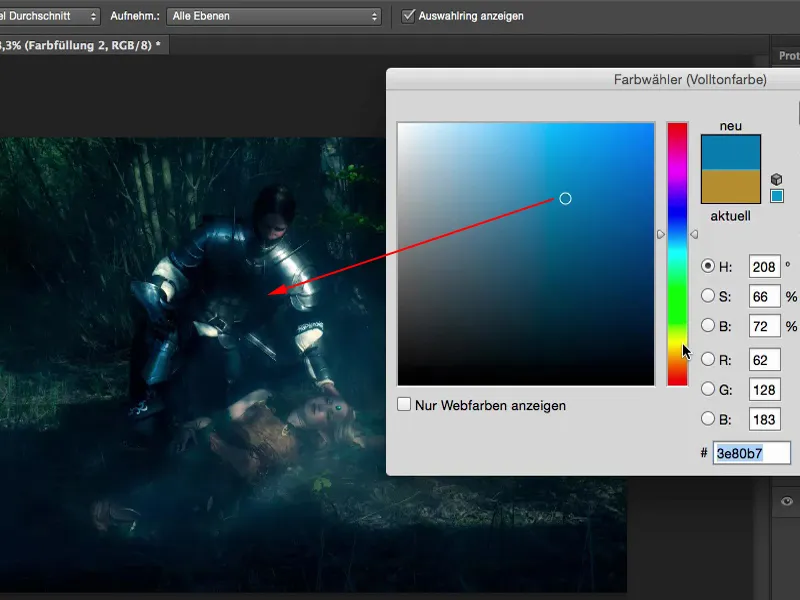
Mais j'aime bien ici une ambiance un peu plus chaude. Je trouve que cela correspond aussi à la scène où le chevalier se penche vers sa bien-aimée endormie ici, ou c'est peut-être Aurore, je ne sais pas.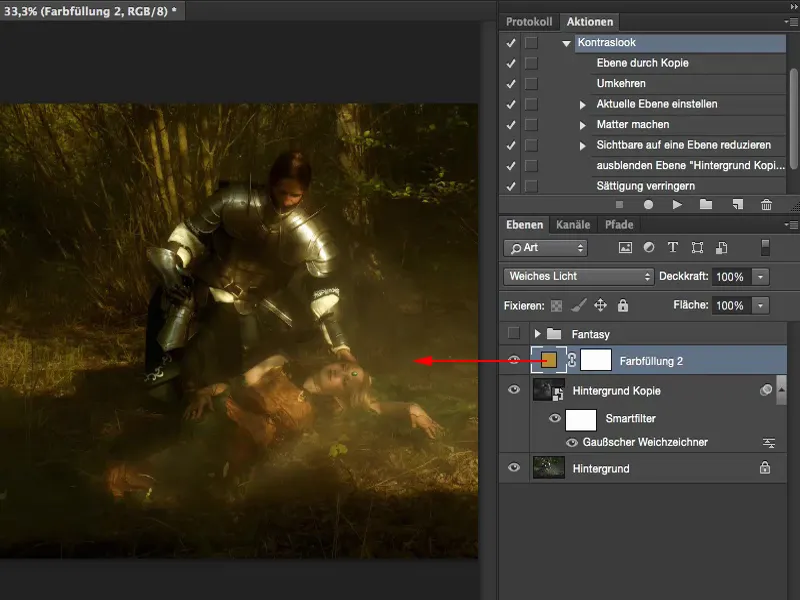
Rayons lumineux
Ce que je veux faire maintenant : J'aimerais avoir ces rayons lumineux ici. Pour cela, je sélectionne le calque de copie de l'arrière-plan (sur l'image : Copie de l'arrière-plan). Je veux que les rayons lumineux soient également colorés par le calque de remplissage de couleur. Je crée donc un nouveau calque vide (1). Ensuite, je passe à l'outil pinceau (2), je mets l'opacité à 100 % (et définis la taille de la pointe du pinceau un peu plus petite (4).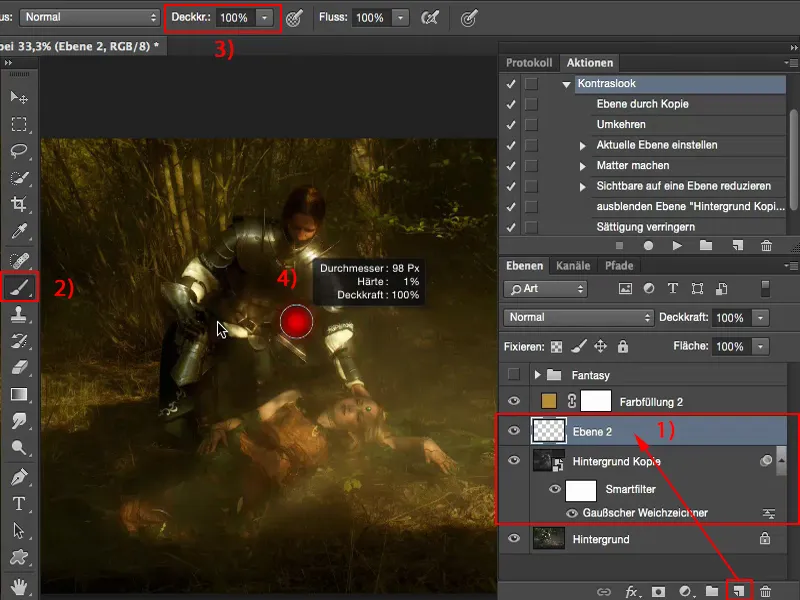
Maintenant, je clique au milieu de mon image, maintiens la touche Maj enfoncée et clique à côté sur la droite. Maintenant j'ai une ligne ici. À partir de ces lignes, je m'en crée deux ou trois autres.
Placer un point - maintenir la touche Maj enfoncée - encore un point, et ensuite cela est relié par une ligne droite. Je le fais aussi en variant légèrement l'épaisseur du pinceau. Donc je crée ici en quelque sorte des rayons lumineux épais et fins.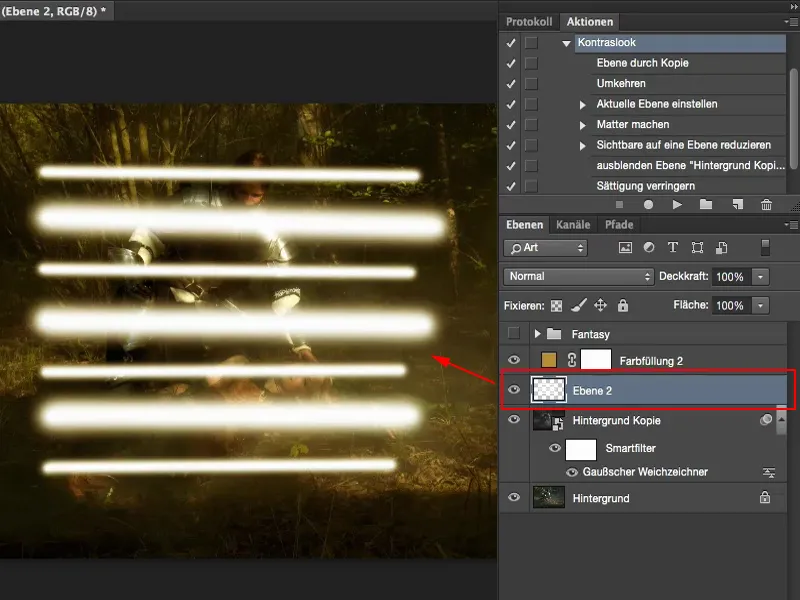
Cela se produit très rapidement. Et tout ce que vous avez à faire maintenant est d'activer le filtre de flou de mouvement (Filtre>Filtre de flou>flou de mouvement) (1).
Le mieux avec un espace, qui est maximal (2), car cela étirera le tout de manière réaliste. Cela aura l'air plutôt cool. Je confirme ensuite en appuyant sur OK.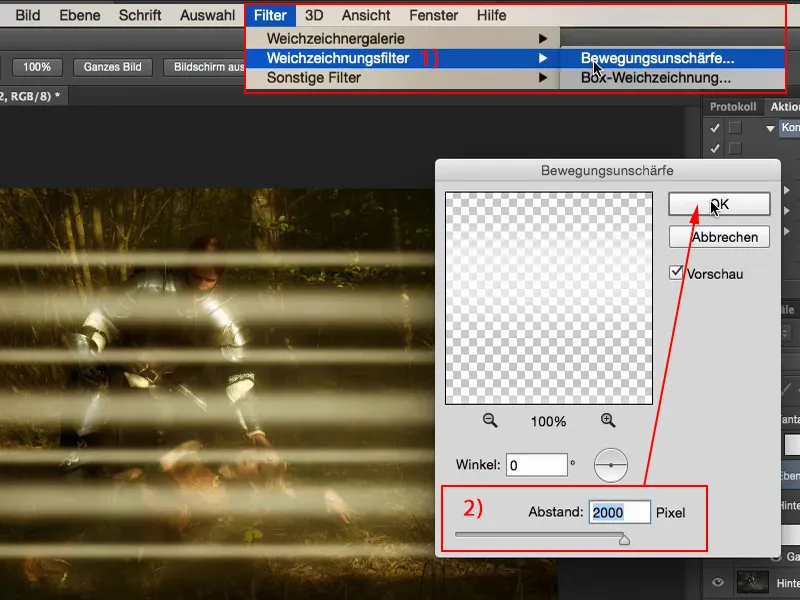
Les espaces entre les éléments sont un peu trop grands pour moi et j'aimerais qu'ils soient plus diffus, donc je dois encore adoucir les pixels ici. Je le fais généralement avec le flou gaussien (Filtre>Filtre de flou>Flou gaussien) (1). Et je vais y aller jusqu'à ce que je me dise : « Oui, c'est super comme ça. » Peut-être autour de 30, 35 pixels (2), ça convient.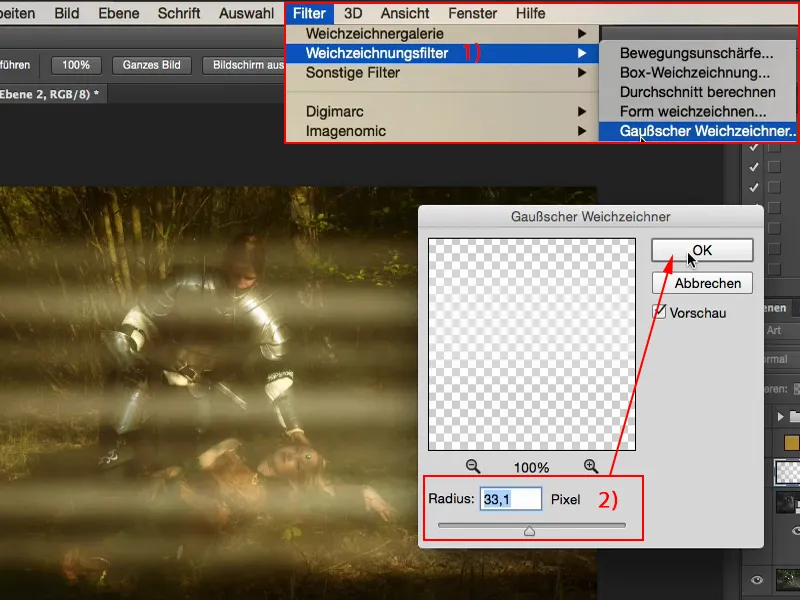
Ensuite, je peux positionner le tout dans l'image en utilisant Modifier>Transformation libre (1) où je veux. Je peux aussi le faire pivoter et l'ajuster simplement comme dans la prise de vue d'origine …
Maintenant, je vois bien sûr des bords, par exemple en bas, où les rayons lumineux dessinés se terminent.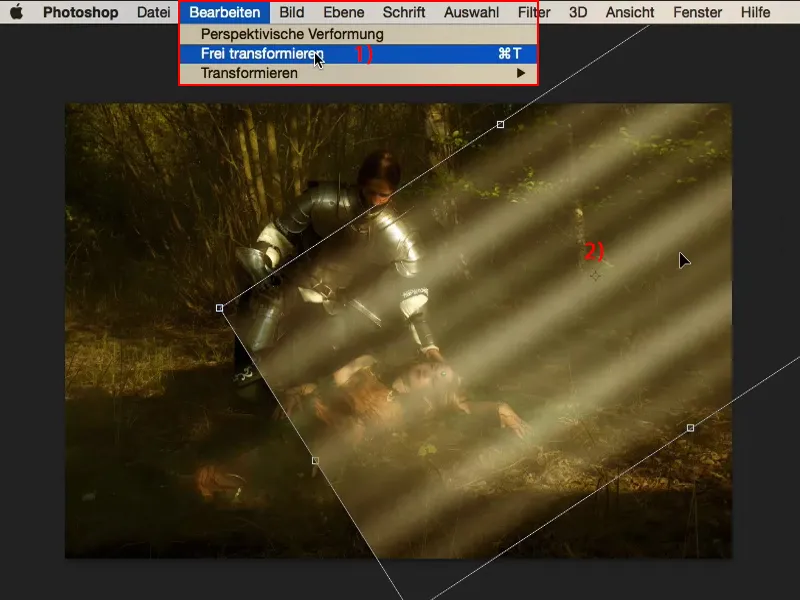
Je peux facilement supprimer les bords en utilisant un simple masque (1). Je reprends ici mon pinceau (2). Je réinitialise l'opacité, environ 40, 50 pour cent (3), et je rends la pointe du pinceau très grande et très douce (4). Je commence par effacer les bords et j'applique une opacité réduite (environ 25 %) peut-être même sur les rayons. En bas, j'aimerais que ce soit un peu atténué et aussi chez le chevalier et au milieu de la dormeuse.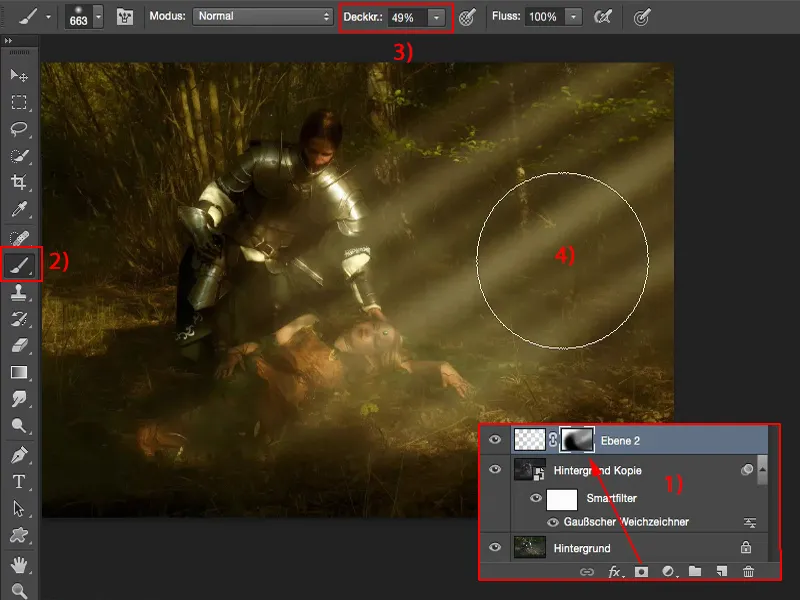
Maintenant, avec l'opacité j'ai la possibilité d'intégrer les rayons lumineux de manière si réaliste qu'ils se fondent à peine (image supérieure). Si je retire les rayons lumineux, alors je verrai les rayons d'origine (image du bas), allant dans la même direction mais moins intenses.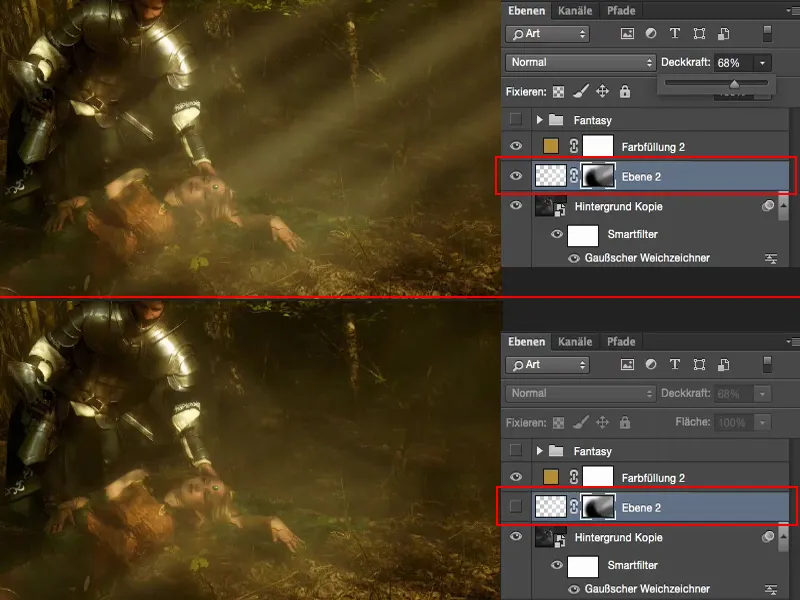
Une autre chose que vous pouvez faire est de régler le mode de calque ici par exemple sur Lumière douce (1). Cela rendra le tout plus diffus, s'intégrant un peu mieux.
Cependant, je le vois souvent ainsi : lorsque je réalise un tel effet, je veux le voir vraiment de manière significative dans l'image, je laisse donc le mode en Normal (2) avec une opacité réduite (3).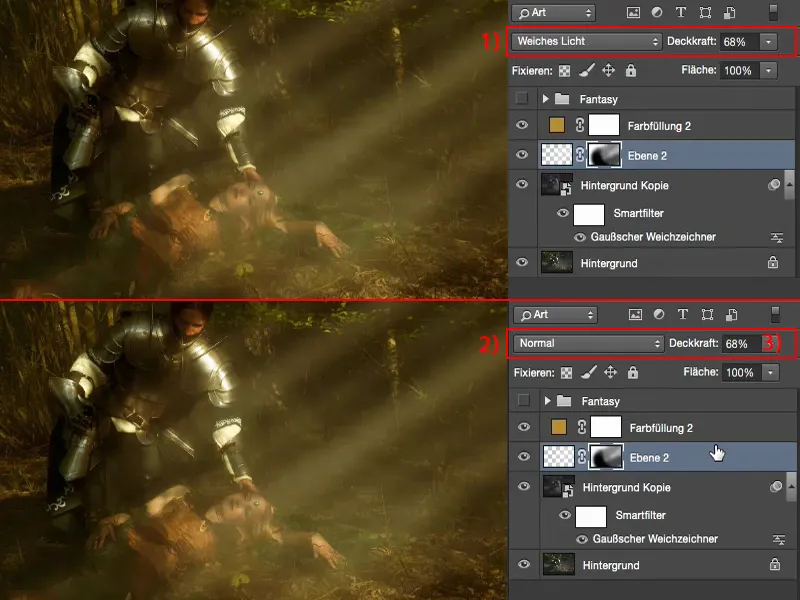
Il est donc possible de transformer une image normale en une image fantastique de manière aussi simple.


