L'effet appelé Orton que tu vois ici est caractérisé par le fait qu'il apporte une sorte de lueur laiteuse à ton image.
Je vais te montrer à quoi cela ressemblait avant. C'était déjà presque un peu trop clair à mon goût. Nous avions aussi utilisé une machine à brouillard, donc j'ai dû renforcer le contraste et diminuer un peu la luminosité, de manière à ce que le tout devienne un peu plus percutant dans la région autour du visage du modèle.

Augmentation du contraste
Comment créer cet effet Orton ? C'est relativement simple. Tout ce que tu as besoin de savoir, c'est qu'il faut un peu mélanger les hautes lumières et les ombres entre elles.
Cela fonctionne de la manière la plus simple en créant deux copies de l'arrière-plan (1). Je vais maintenant masquer la deuxième (2) et placer la première en mode Multiplier (3).
Cela conduit à une augmentation extrême du contraste. L'image s'assombrit, elle se multiplie avec elle-même, ce qui rend l'image simplement plus sombre et très contrastée.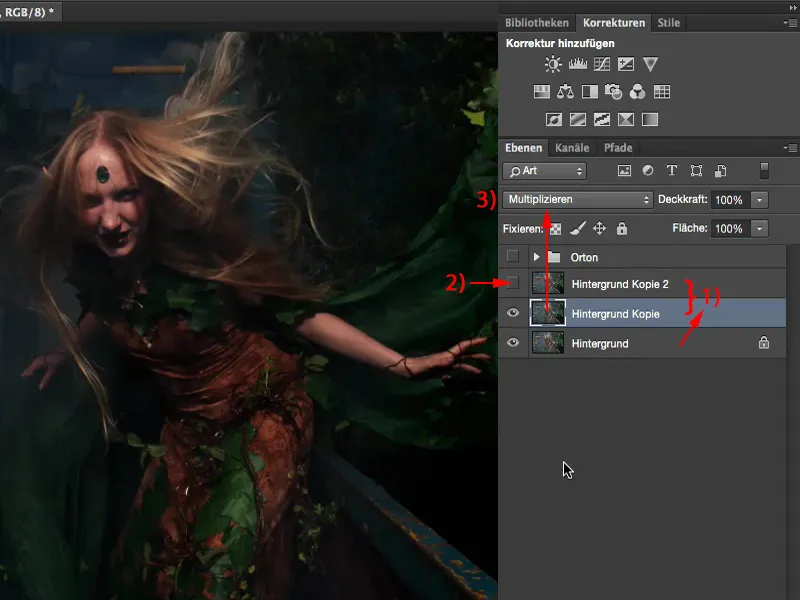
Je réactive la deuxième copie de calque et la place en mode Multiplication négative. Cela va maintenant être à nouveau considérablement éclairci.
Si je regarde maintenant la comparaison avant-après, je vois qu'au total le contraste et tout le dessin de l'image se sont améliorés. C'est devenu plus clair, mais aussi plus contrasté, donc pour moi, déjà plus attractif.
Création de brillance
Tout ce que tu as à faire maintenant, c'est de convertir ces deux calques en objets intelligents respectifs (Calque> ; Objets intelligents> ; Convertir en objet intelligent).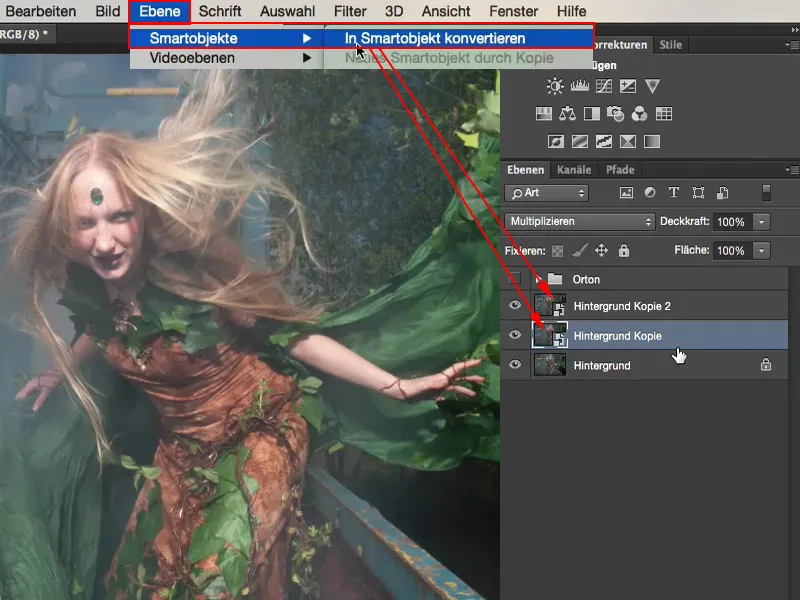
Sur ce calque (1), j'applique un flou gaussien (Filtre> ; Filtre de netteté> ; Flou gaussien) (2). Je réduis un peu le rayon, peut-être à 6 pixels.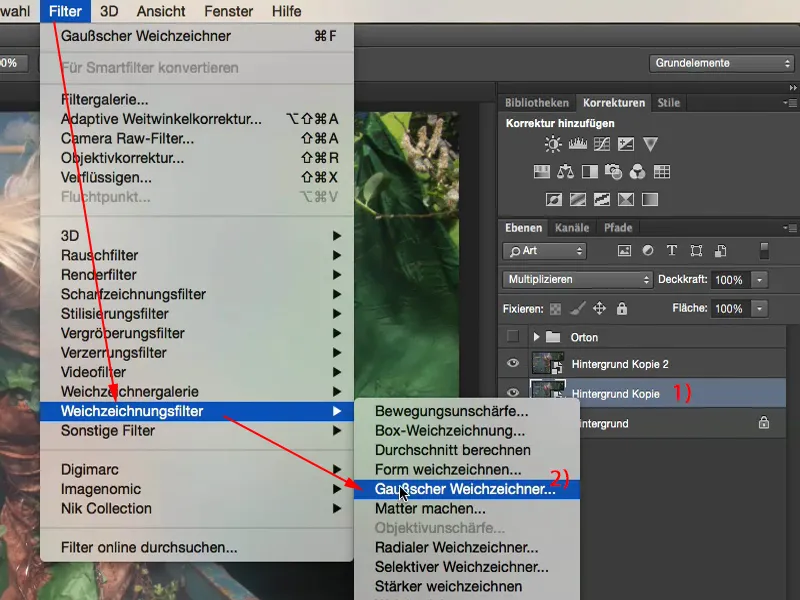
Donc, j'ai appliqué un flou Gaussien sur ce calque sombre et cela provoque déjà cette lueur dans l'image.
Si cela te suffit déjà, alors tu en as fini, car tu as rendu le tout plus contrasté, les couleurs sont un peu plus vives, c'est devenu plus sombre et tu as cet effet Orton lumineux sur l'image.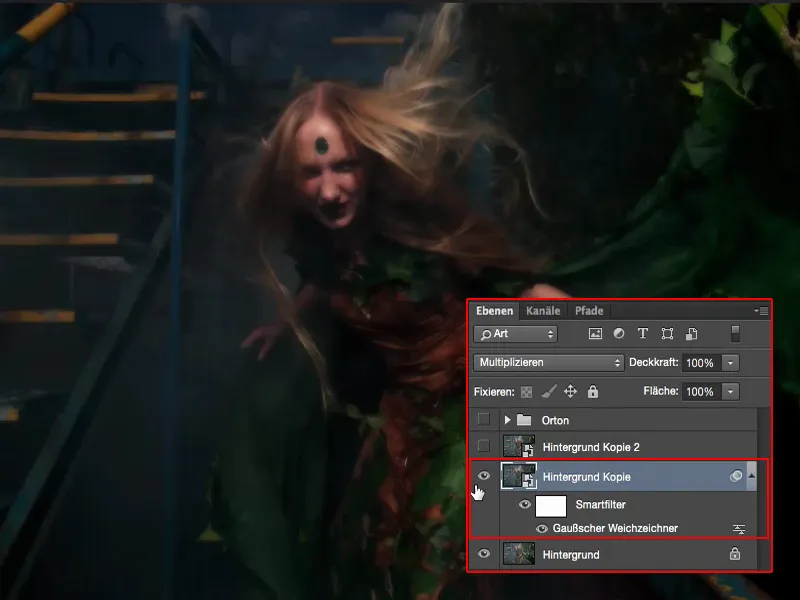
Si je masque maintenant le calque sous-jacent, je peux voir que j'ai vraiment appliqué un flou extrême.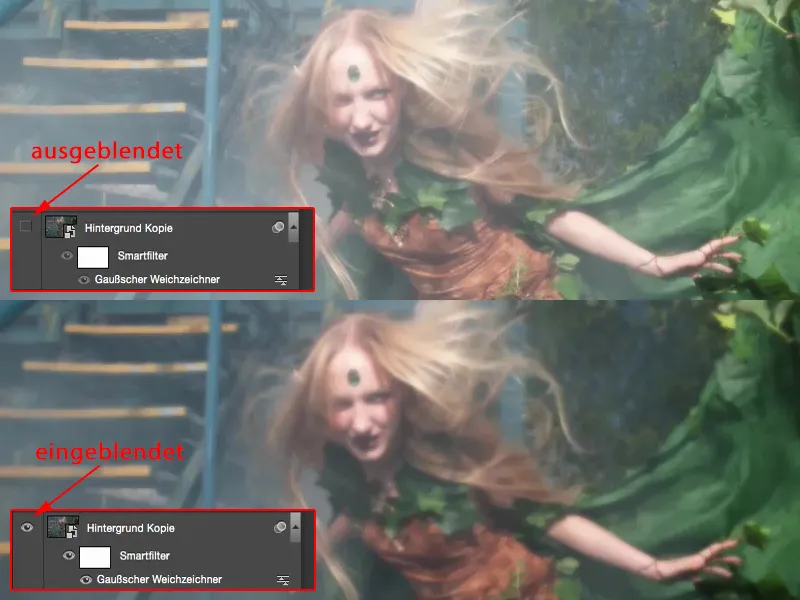
Ajustement
Mais c'est le beau de la chose : je peux maintenant mélanger les opacités ici, je peux aussi enlever à tout moment le flou dans les ombres, pratiquement dans les parties sombres de l'image. En général, j'ai juste besoin de très peu, sinon je perds tout le dessin de l'image ici.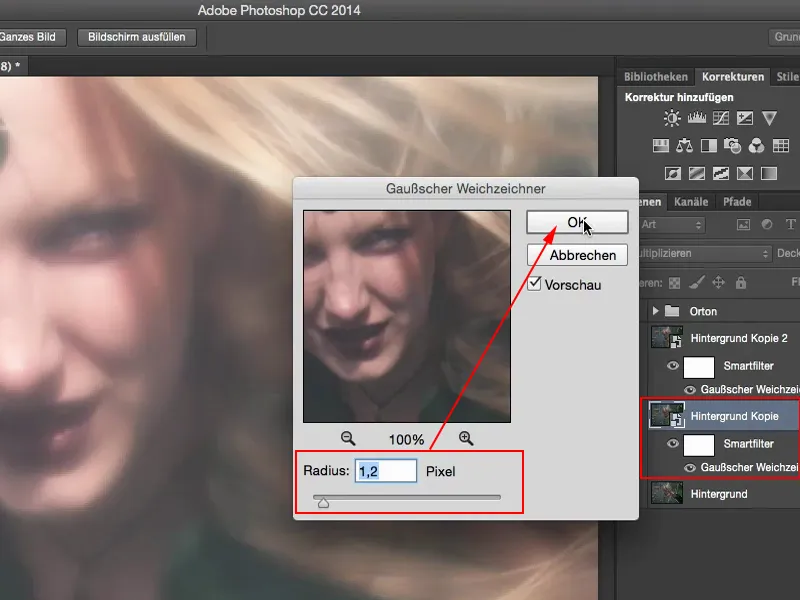
Et là-haut, je peux aussi m'amuser à les mélanger de manière joyeuse. Là encore, je réduis un peu le tout.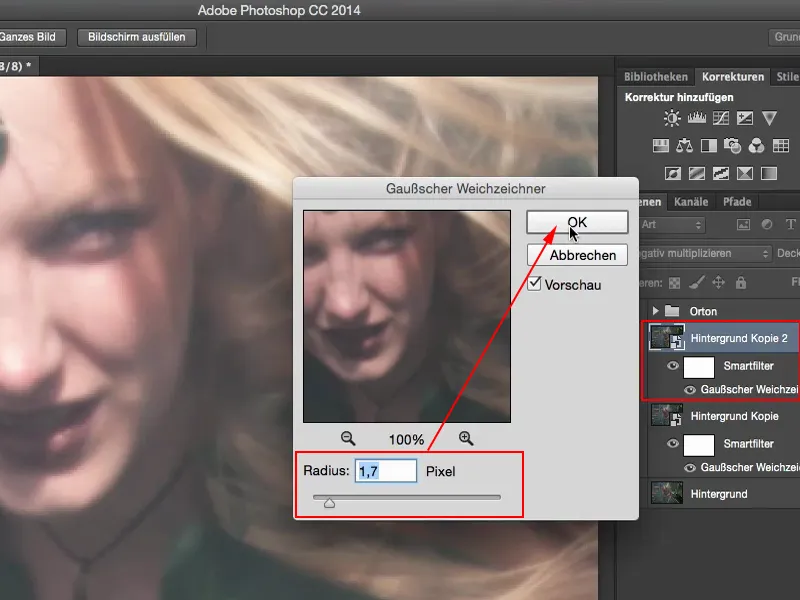
Si je regarde ensuite la comparaison avant-après, j'ai ce côté lumineux, un peu flou dans l'image et c'est l'effet Orton.
Correction des tons
Enfin, ce que je fais toujours, c'est ajuster les tonalités. Donc, je prends une correction des tons et je regarde simplement ce que je peux encore améliorer ici. Je veux optimiser un peu le contraste, diminuer un peu les moyennes et ensuite j'en ai fini avec l'effet Orton.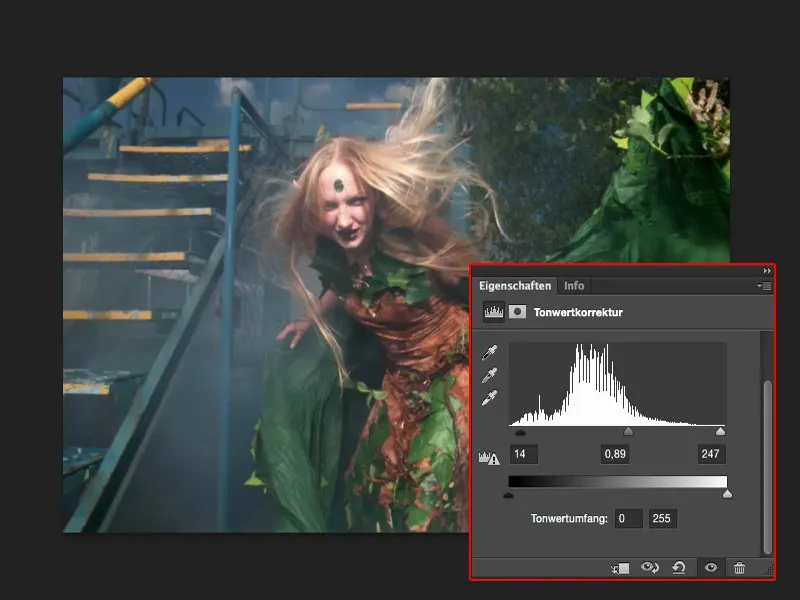
Comparaison avant-après
C'est quelque chose que l'on peut très facilement écrire en tant qu'action, si l'on définit de faibles valeurs de flou gaussien et une correction des tons que l'on peut ajuster manuellement. Ce serait donc à nouveau une situation où l'on avance rapidement à l'aide d'une action si l'on souhaite automatiser cela.
Je vais te montrer à nouveau la comparaison avant-après. Cela semble assez bien, je dirais, mais je trouve l'après définitivement plus attrayant, car il y a simplement plus d'action. C'est tout simplement cet effet Orton.


