Avec cette image, je veux te transmettre quelques règles et réflexions sur le thème de la composition et de la structure d'une image.
Je vais te montrer à quoi ressemblait l'image d'origine. L'objectif ou la tâche ici était de transférer l'ensemble dans le parc olympique de Munich. L'image a été prise tout à fait normalement à la lumière disponible, ou peut-être avec un petit flash, je suppose, car ici on voit peut-être une softbox, cela aurait pu être aussi un flash.
Cependant, l'image est relativement banale, donc je n'ai pas de hautes lumières ici et j'ai des détails partout. Je peux bien voir les freins, les jantes et ainsi de suite, le visage, la veste, tout a de beaux détails. C'est une bonne image de base pour la retouche d'image.
Je vais faire rapidement le tour de la pile de calques avec toi pour que tu saches ce qui se passe dans la composition. C'est un peu trop rapide probablement pour comprendre, mais tu as tous les fichiers sources et tu peux les assembler petit à petit.

Détourage et calque de contrôle
Quand je fais un détourage comme ça, je réfléchis d'abord : Avec quel outil de détourage vais-je commencer ? Je peux me simplifier la tâche dans ce cas, car si je zoome un peu ici : J'ai ces bords relativement droits à cause de cette limite de parking en arrière-plan. Pour ce type de situation, le Lasso polygonal est mon outil de prédilection, car ici je peux détourer le tout facilement pas à pas. Et je n'ai pas de gros problèmes non plus sur le modèle, surtout pas au niveau de la coiffure, je peux facilement contourner une fois. Donc, avec le Lasso polygonal, j'obtiendrai un résultat très satisfaisant.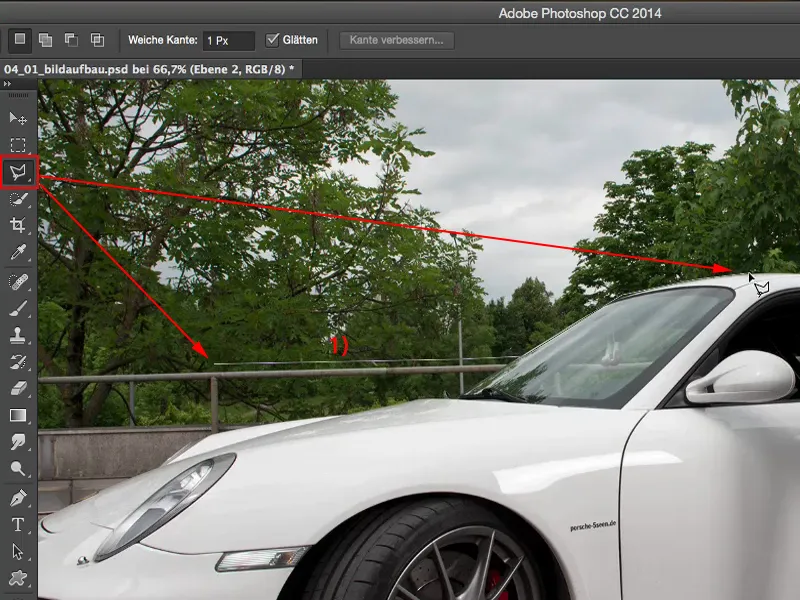
Avant de commencer le détourage, je mets toujours une couleur dans l'image, simplement une surface colorée avec un remplissage qui n'apparaît pas dans l'image et qui est assez vive. Je le fais car avec ce calque, lorsque j'active mon détourage (2), je peux contrôler très bien la qualité de mon détourage.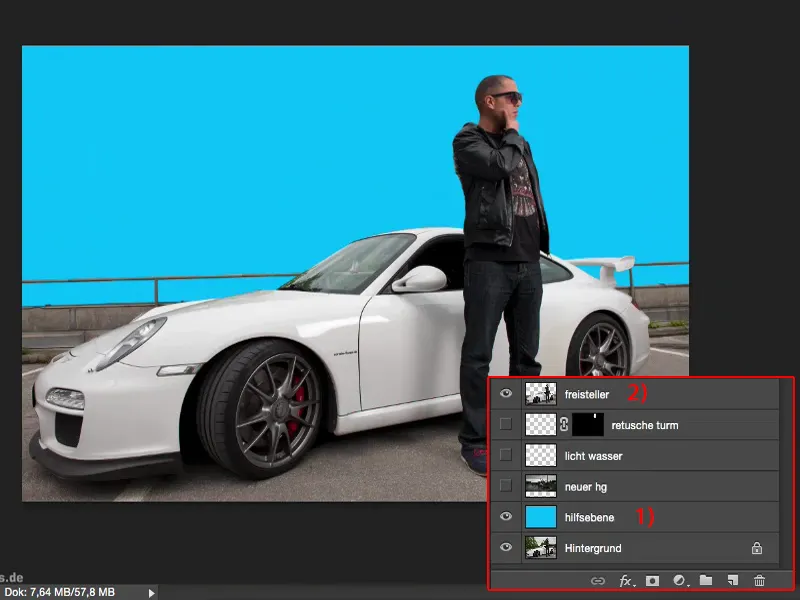
Si je zoome maintenant à 100 % (1), je peux immédiatement contrôler les contours et je vois : Est-ce que j'ai peut-être oublié quelque chose ? Le détourage est vraiment parfait, car il est tout simplement simple.
Peu importe à quel point je zoome ici... Oui, je pourrais enlever encore deux pixels plus près de l'aile (1) de la Porsche, mais je n'en ai pas besoin, on ne le verra de toute façon plus tard dans l'image. Donc, je te recommande fortement ce calque de contrôle (2) lorsque tu réalises un détourage.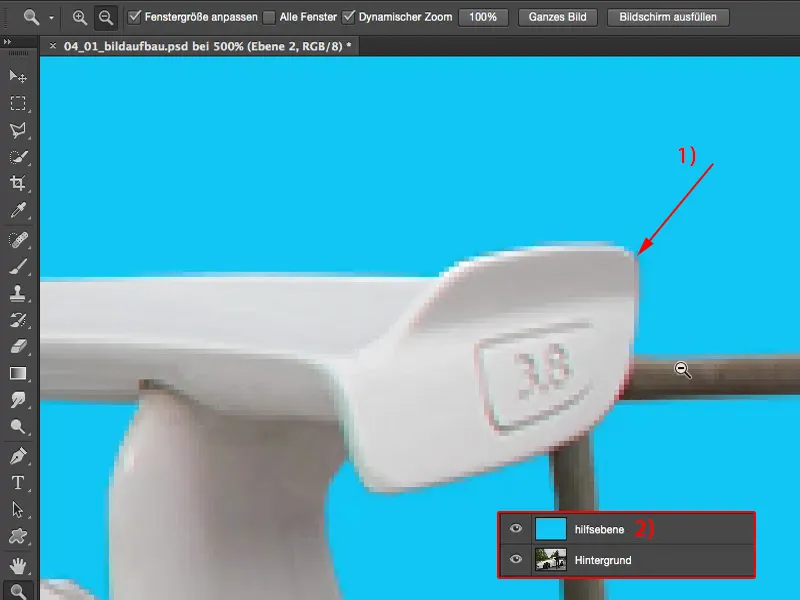
Composition et retouche d'image
Sous le détourage se trouve facilement le nouveau fond (1). Il s'agit du centre olympique de Munich. Le tout a été pris, comme on le voit, par un temps nuageux, je n'ai donc pas de hautes lumières ici non plus. Cela s'intègre déjà relativement harmonieusement. Si je ne retouche pas les deux images, je n'ai pas de grandes différences de contraste. Ça s'intègre déjà assez bien. Maintenant, une tour pousse de la tête, je devrais certainement le retoucher.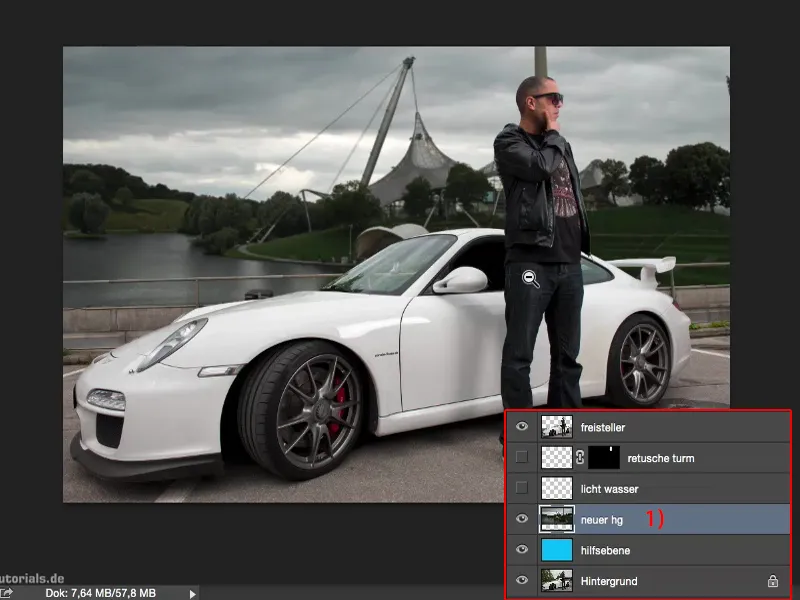
Je le fais sur un calque vide (1).
J'ai légèrement éclairci la lumière et l'eau ici, simplement avec une pointe de pinceau blanche douce en mode lumière douce (2). J'ai retiré quelques petites impuretés de la voiture et du modèle sur un calque vide (3).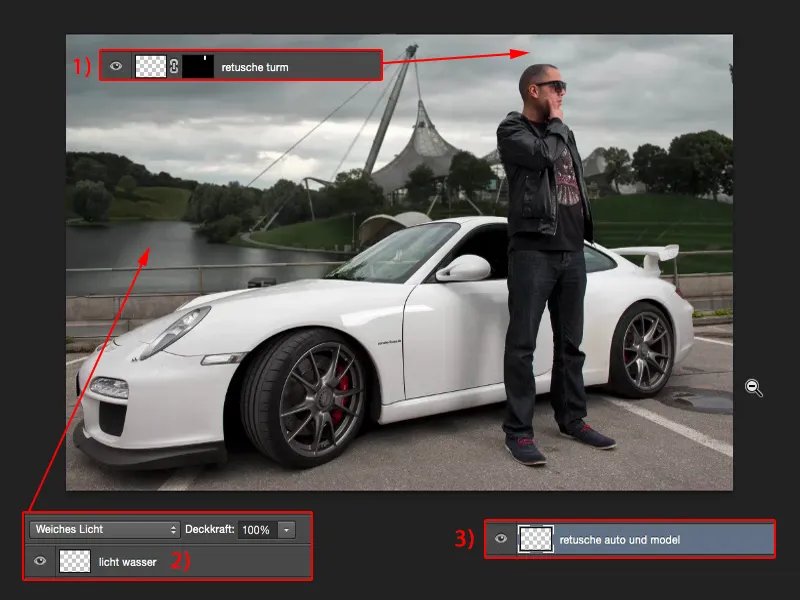
Ensuite, j'ai ajouté un arbre détouré à l'avant (1), j'ai appliqué une vignette (2) et un certain look de couleur (3). Et voilà, c'est tout. Maintenant, le tout est harmonieux.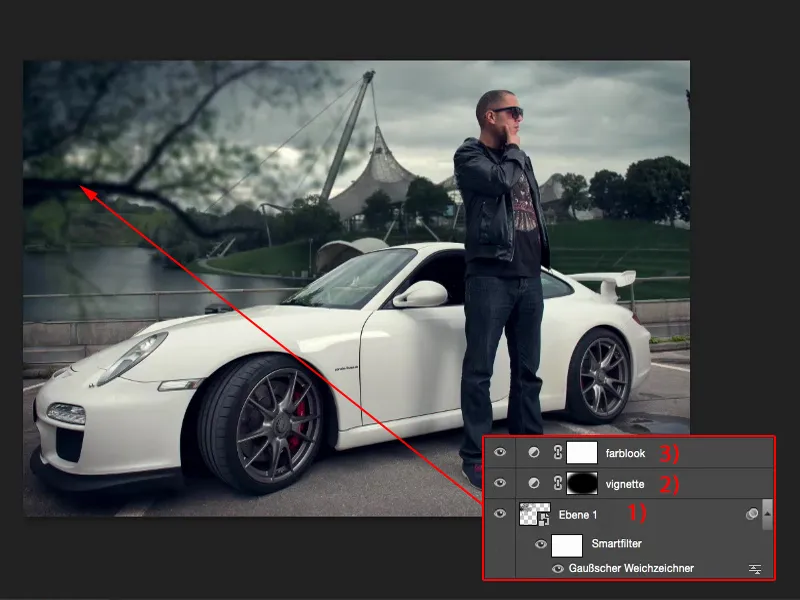
Structure de l'image
Pour parler de la structure de l'image et pourquoi le tout est harmonieux, j'y viens maintenant. Ce n'est donc pas un entraînement pour bricoler ensemble, mais plutôt pour t'expliquer un peu les règles d'une composition d'image. Pour cela, j'ai créé ici un calque vide. Sur ce calque, je vais simplement te dessiner quelques choses.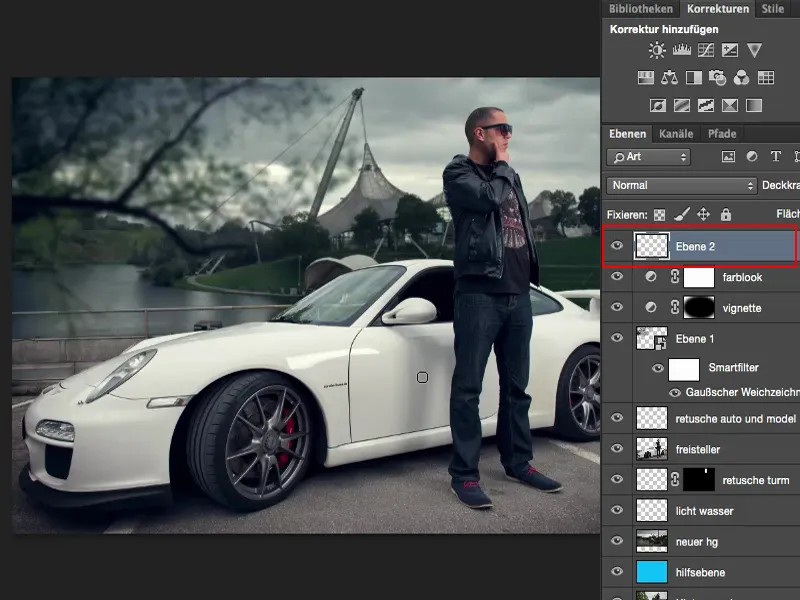
Règle des tiers
En ce qui concerne la répartition de l'image, tout est basé sur des règles de tiers. Tu connais peut-être la règle du nombre d'or. Je n'ai pas appliqué le nombre d'or ici, je l'ai un peu adapté à mes besoins, car j'ai remarqué que lorsque je positionne des éléments d'image en règles de tiers, c'est visuellement intéressant.
À l'origine, l'image avait un peu plus d'air. La première chose à laquelle j'ai pensé une fois que j'ai recadré l'image était que le modèle devrait se trouver ici dans le tiers droit. La Porsche et la clôture – tout se déroule plus ou moins dans le tiers inférieur. Cela rend l'image déjà assez captivante pour le spectateur.
Je pourrais maintenant tout inverser, puis je l'aurais à l'envers. C'est un peu une question de goût. Dans ce cas, cela m'a bien plu ainsi. Donc, la première chose à faire est de respecter les règles de tiers dans la composition de l'image.
Ligne d'horizon
Deuxième point : Si je dois échanger une image de fond ici, je retire tout et je remets l'image d'origine (1), je dois alors réfléchir à où se trouve la ligne d'horizon dans mon image.
Sur cette image, c'est relativement facile. Avec les bandes de stationnement, je peux simplement tracer des lignes d'aide et voir où elles se croisent. Et à ce point, on le voit également bien à l'arrière-plan, c'est là que se trouve ma ligne d'horizon (2).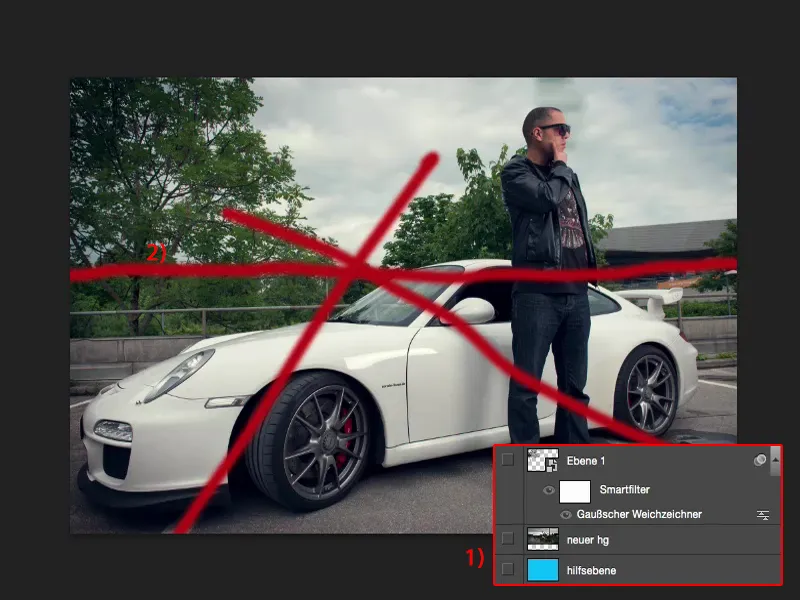
Cela signifie que si j'insère maintenant un nouvel arrière-plan (1), je dois également veiller à ce que cet arrière-plan ait aussi sa propre ligne d'horizon.
Je vais vous montrer à quoi cela ressemblerait si j'avais mal positionné l'arrière-plan. Pour cela, je prends l'outil Déplacement et je déplace simplement l'arrière-plan vers le haut. Maintenant, toute l'image ressemble soudainement à si la voiture allait presque glisser dans le lac Olympique. La voiture glisse – et on se demande presque pourquoi la personne est encore debout. En fait, elle devrait basculer vers l'arrière car la gravité devrait la tirer vers le bas, ou elle devrait pencher un peu plus vers l'avant. Mais la perspective ne convient pas, car la ligne d'horizon est beaucoup trop haute.
Il en va de même si je positionne la ligne d'horizon trop bas. Je vois beaucoup de ciel ici, mais cela ne convient pas, car la photo a été prise en hauteur, à peu près à hauteur de hanche, et cela tire donc tout vers l'arrière. Donc ça ne va pas non plus.
Donc : Assurez-vous absolument que la ligne d'horizon est à peu près là où elle se trouve dans votre photo d'origine.
Éléments en premier plan
Ensuite, j'ai inséré un élément ici, un arbre. Je l'ai détouré. De nos jours, on peut également faire des arbres à travers Filter>Rendre dans un filtre, cela rend les choses un peu plus faciles lorsque vous voulez insérer un arbre ici. Et je l'ai converti en un Smart Filter et j'ai utilisé le flou gaussien dessus.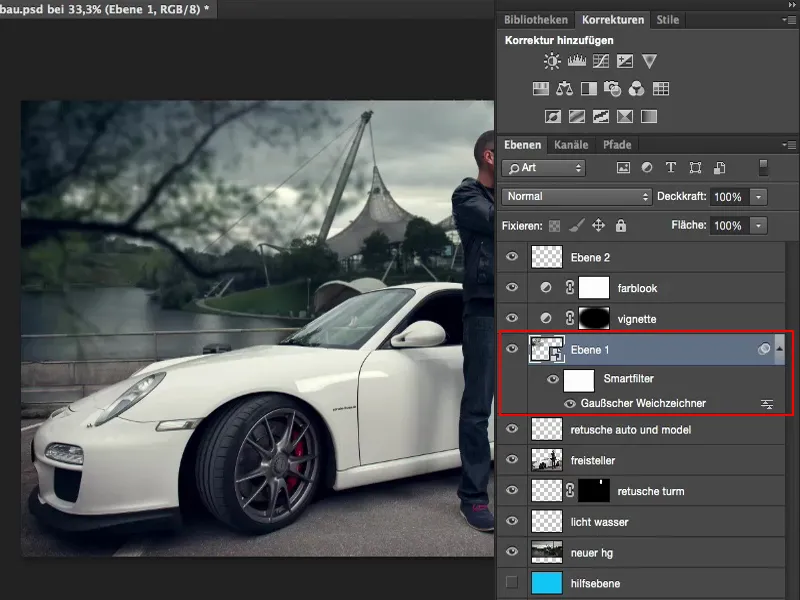
Je vais vous montrer pourquoi. L'arbre a été inséré de manière nette. On voit chaque feuille, chaque petite branche. D'ailleurs, vous avez le détourage de l'arbre dans un fichier séparé que vous pouvez consulter pour voir comment cela a été fait.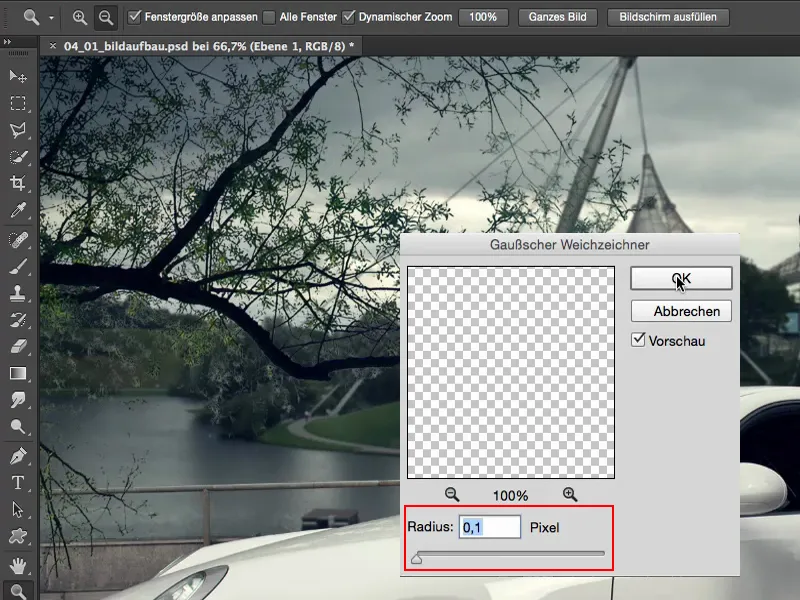
À mon avis, un composite se compose toujours de trois éléments. J'ai un avant-plan, c'est là que l'action se déroule - c'est là que j'ai placé mon modèle ou la voiture. C'est là que le focus doit être. J'ai l'arrière-plan, qui est aussi le nouvel arrière-plan monté. Et si je veux rendre la scène un peu plus captivante pour le spectateur, alors j'ajoute un premier plan. J'ajoute donc des éléments flous qui, visuellement, sont devant le modèle.
J'ai donc détouré cet arbre et je le fais pousser de la gauche. Cela correspond également un peu à la réflexion dans la vitre, car je ne peux presque pas la cacher à l'original, et mettre le lac derrière, ça n'aurait pas l'air très authentique.
J'avais donc simplement besoin d'un élément en premier plan ici. Si je l'insère tel quel - même si l'arbre est détouré parfaitement - mais la netteté est beaucoup, beaucoup plus élevée que mon modèle et toute l'image, cela ne convient tout simplement pas. Mais si j'applique un filtre Smart et que je mets un flou gaussien dessus, par exemple avec 6 à 7 pixels, alors je suggère au spectateur : Aha, c'est flou, cela doit donc être devant toute la scène. Et tout se met en place beaucoup mieux.
Même le photomontage n'est plus si reconnaissable. Je pense que j'ai assez bien réussi, mais peut-être que la ligne de l'horizon n'est pas parfaitement alignée à cent pour cent et quelqu'un le mesurera ou dira : "Eh bien, selon la lumière... et il jette de l'ombre ici", et ainsi de suite - alors on peut démasquer le tout. Mais si vous intégrez des éléments flous au premier plan devant votre modèle, alors vous faites en sorte que tout se fonde. Cela se fond de plus en plus. On ne prête plus tellement attention à l'arrière-plan olympique, parce qu'il y a cet arbre ici.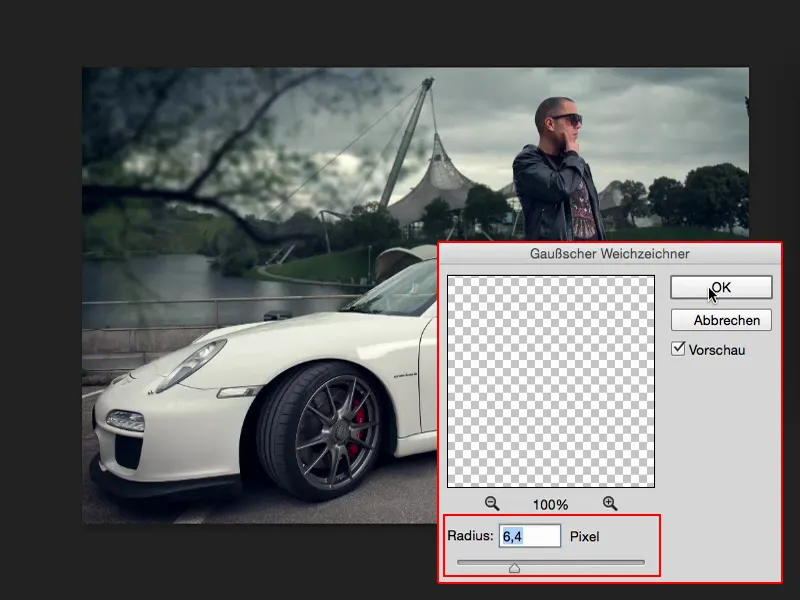
Résumé
Et je suis sûr que si vous montrez cela à des gens et demandez : "Et, que pensez-vous, qu'est-ce que j'ai fait ici ?" Ils diront : "Euh, je ne sais pas. Dodge and Burn sur la voiture, sur la personne, le look de couleur, etc." Mais en général, si la ligne d'horizon est correcte et que vous avez bien inséré un premier plan flou, le montage en tant que tel ne sera plus si facilement reconnaissable. Bien sûr, pour les personnes qui travaillent quotidiennement avec Photoshop, elles diront : "Eh bien, probablement l'arbre a été inséré, peut-être pas, voyons." Et elles regarderont la pile de calques.
Mais si vous montrez cela à des personnes qui ne connaissent pas du tout Photoshop, elles accepteront simplement l'image telle quelle, car elles regardent peut-être l'arrière-plan olympique, elles regardent la voiture, elles ne regardent pas l'arbre. Et c'est le but de la construction de l'image.
Donc, n'oubliez jamais d'ajuster la ligne d'horizon, d'ajuster la perspective, d'harmoniser la luminosité et le contraste des éléments de montage entre eux, tout comme la saturation est très, très importante. Il ne servirait à rien que le vert à l'arrière de la colline se démarque vraiment. On verrait tout de suite que ces deux éléments ont été montés ensemble, cela ne va pas ensemble. Et n'oubliez jamais d'insérer des éléments flous en avant-plan, de diriger le focus sur votre modèle à travers une règle des tiers et d'ajuster également le fond de manière perspective. Vous obtiendrez ainsi un photomontage qui, du point de vue de la construction de l'image, semble logique et relativement authentique.


