Chacun d'entre nous a déjà été au cinéma et a regardé un blockbuster de quelque sorte. J'ai préparé ici trois looks différents, trois gradings différents. À savoir : "Harry Potter", "300" et "Batman".
Tout cela ne correspond pas entièrement au look du film, car je ne sais personnellement pas comment le look a été réalisé. Cela a également été fait avec un logiciel de color grading vidéo de quelque sorte, mais je peux essayer de le reproduire un peu dans Photoshop. Et je vais te montrer maintenant.
Look du film : Harry Potter
Je vais maintenant simplement prendre mon look Harry Potter et en dire quelque chose : Il faut peut-être regarder une bande-annonce sur YouTube ou quelque chose du genre, appuyer sur pause, et ensuite regarder l'image fixe et voir comment Harry Potter apparaît. Donc pas la personne Harry Potter, mais : Comment sont les couleurs, comment sont les contrastes ?
Avec Harry Potter, vous remarquerez que vous avez une peau relativement saturée en jaune-orange, et les ombres et les tons moyens sont toujours teintés de vert, de bleu, presque un peu comme un effet croisé parfois, selon ce qui se passe en termes d'effets spéciaux. Mais en général, surtout, je dirais, les deux, trois, quatre derniers volets, de plus en plus sombres, sont un peu marqués par ce vert toxique. Et je peux essayer de l'imiter dans Photoshop.
Look du film : 300
Ensuite, le look 300. C'est exactement l'opposé. C'est tellement chaud que ça brûle déjà tout - les scènes d'action dans le film 300 sont de ce style. Totalement exagéré, c'est presque une bande dessinée et je peux aussi l'imiter un peu dans cette direction dans Photoshop.
Look du film : Batman
Batman - quand vous pensez à Batman, je pense immédiatement - sans avoir vu le film - à des couleurs froides, à l'obscurité, au noir, je suis dans les tons de bleu. Et si je devais photographier quelqu'un dans un costume de Batman, je ne le ferai pas avec ce look de 300 ou de Harry Potter. Non. Je travaillerais définitivement avec des tons de bleu. Je rendrais tout froid. Ce costume de cuir Batman crie littéralement : "Colorez-moi en froid !" Et puis j'aurais créé une reconnaissance.
Si vous avez regardé tous les films Batman ou les différents volets de Harry Potter, que vous soyez fan ou non, regardez comment les films sont ajustés par leurs couleurs. Vous remarquerez qu'ils ont un look couleur continu. Et ce look et ce style créent une reconnaissance.
Vous pouvez également appliquer cela aux photos. Imaginez que vous devez créer des affiches de film, même si c'est juste pour le home cinéma. Par exemple, si vous avez tourné un film familial amusant - si vous teintez tout le film avec ce type de grading coloré, alors vous avez créé quelque chose que les gens diront : "D'accord, ce n'est pas un film comme les autres, ça a un bel aspect au niveau des couleurs." Et nous allons maintenant l'appliquer aux images ici.
Créer un look : Correction sélective des couleurs
Je vais le refaire ici maintenant. Pour obtenir le look Harry Potter ou un look similaire, vous pouvez le faire très simplement avec une Correction sélective des couleurs (1).
Ici, j'ai maintenant la possibilité de colorier les gris (2) et les noirs séparément les uns des autres et cela fonctionne très bien. Je colore d'abord un peu plus en vert mon image, j'ajoute une touche de bleu en plus. Il faut toujours penser de manière complémentaire ici. Et puis un peu de magenta et de jaune. Maintenant, j'ai quelque chose ici qui n'est définitivement plus une simple photo, mais qui a un peu cette allure de film, cette apparence.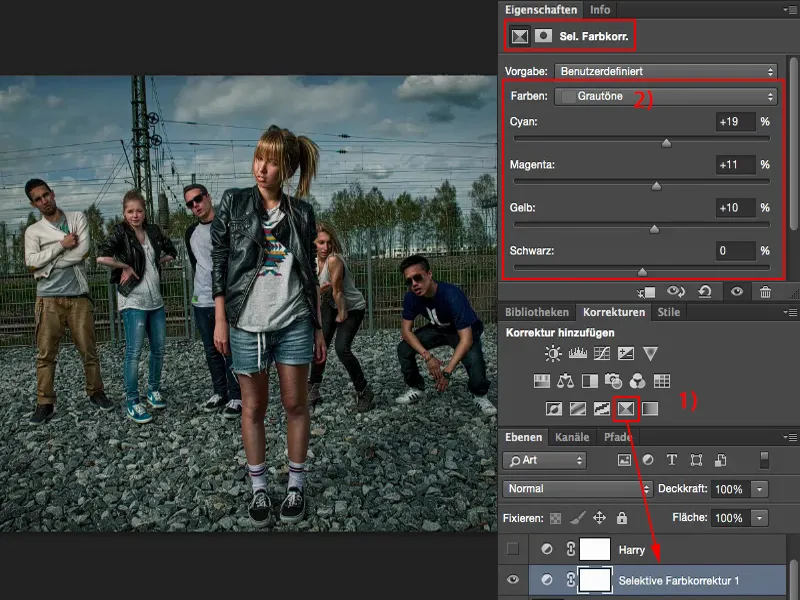
Et pour les noirs, je vais un peu dans l'autre sens. Donc tout ce qui est sombre ici, doit maintenant prendre une légère teinte orange, rouge. Je ne peux pas colorer en bleu les ombres, sinon j'obtiendrais cet effet croisé. Mais juste une touche, une nuance, cela fonctionne très, très bien ici. Et j'ai déjà un look couleur complètement différent, qui ressemble vraiment à un look de film. Cela fonctionne donc très simplement via la Correction sélective des couleurs.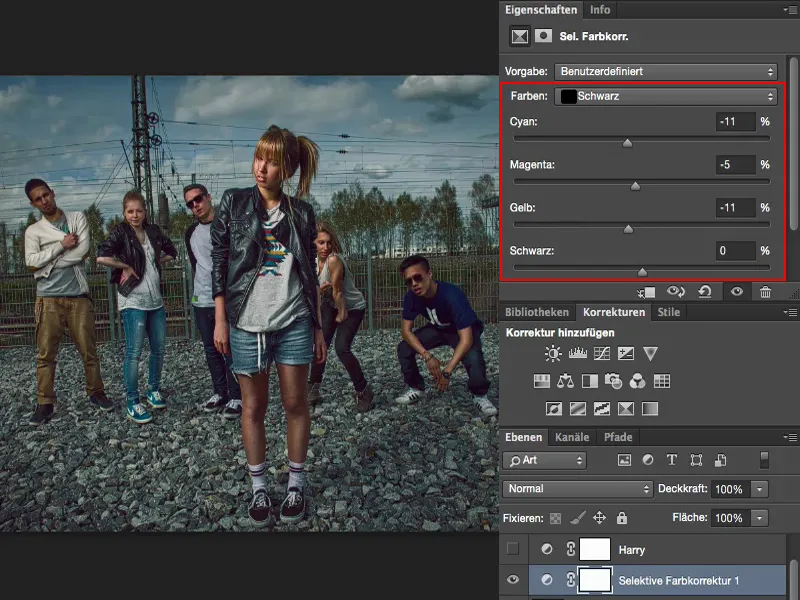
Créer un look : Balance des couleurs et Correction des tons 1
Autre exemple : 300. Quand je regarde ce que j'ai préparé, j'ai définitivement besoin d'un déplacement de couleur fort vers des tons chauds. Je le réalise de la manière la plus simple à travers un calque d'ajustement Balance des couleurs (1). Je masque à nouveau temporairement le groupe 300 et je fais vraiment glisser les curseurs radicalement au maximum (2). Les couleurs y vont déjà dans la bonne direction, mais je n'arrive pas du tout aux valeurs de tonalité, au contraste.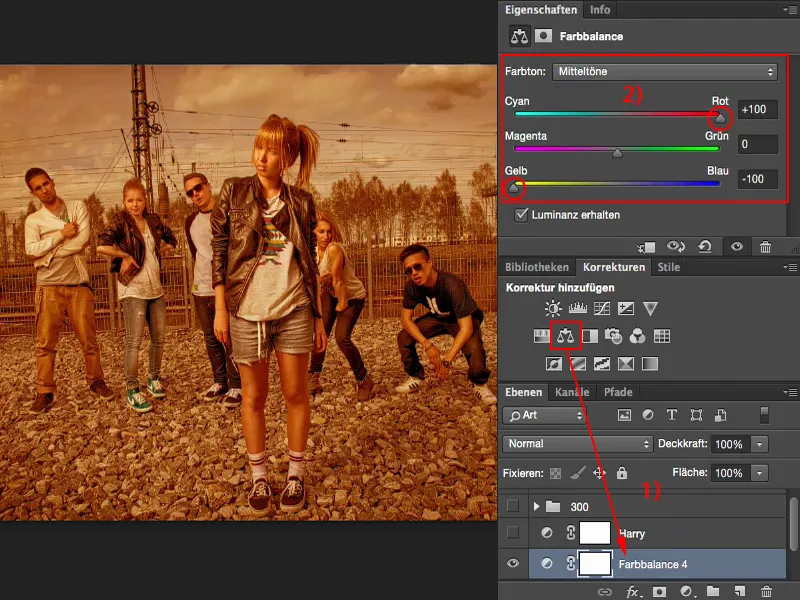
Donc, ici j'ai besoin définitivement d'un calque de réglage Correction sélective (1). Je peux facilement le définir en mode lumière douce (2) maintenant. Et je constate : cela a déjà l'air plutôt cool.
Si je joue un peu avec les valeurs tonales (3) et que j'assombris l'ensemble, alors j'ai déjà créé ce look cinématographique, avec seulement deux calques de réglage simples : la balance des couleurs gère la coloration, la Correction sélective en mode lumière douce gère le contraste. Voilà, j'ai mon ambiance de type "300" sur mon image.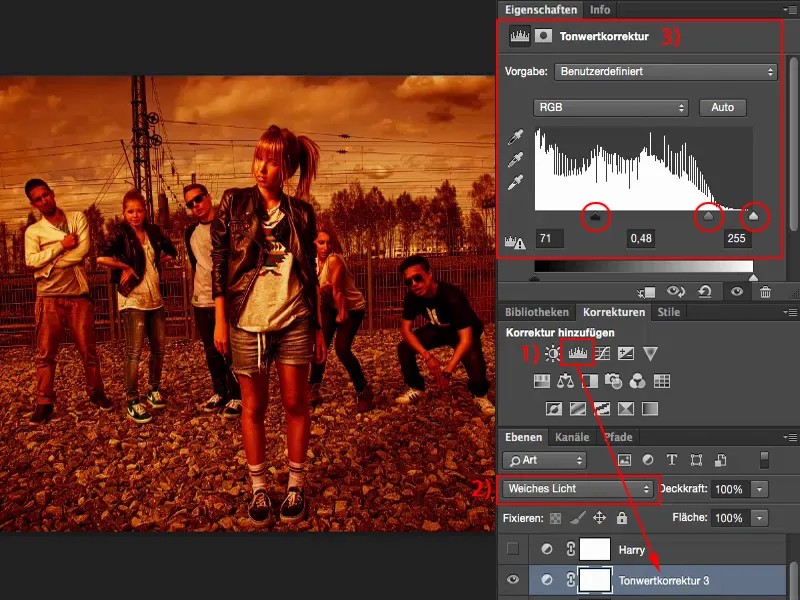
Et quand on regarde l'image de départ relativement normale et ce qu'on peut en faire avec deux calques de réglage, je suis toujours émerveillé à chaque fois.
Créer un look : balance des couleurs et correction sélective 2
Je reviens sur ma décision. Ensuite, j'ai ici Batman. C'est pratiquement l'histoire de 300 inversée. J'ai besoin de couleurs froides. Je retourne donc sur la balance des couleurs (1) et je pousse les curseurs tout en bleu.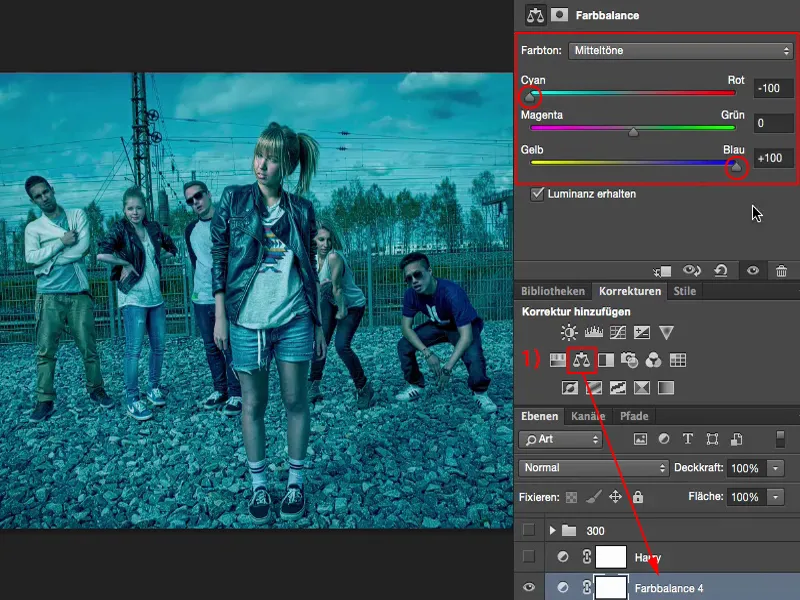
Tout cela ne me plaît encore une fois pas. Donc, je fais une autre Correction sélective (1) et essaie d'optimiser mes contrastes. J'augmente un peu les hautes lumières (2). Maintenant, j'ai le problème, cela pourrait presque être une photo de nuit, mais il y a bien sûr des tons de peau chauds dans ce look cinématographique.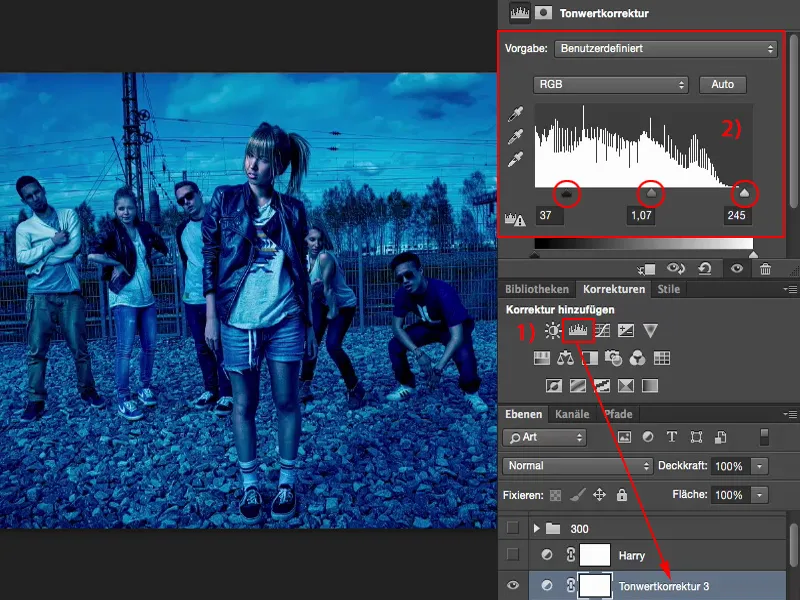
Donc, je crée à nouveau un calque de balance des couleurs et j'ajoute un peu de chaleur à l'image. Un peu plus de rouge, et …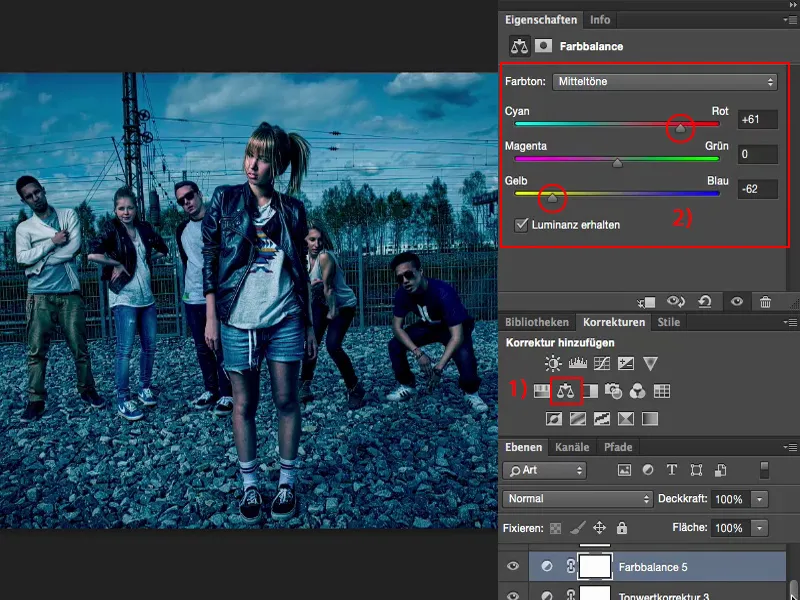
… étant donné que j'ai travaillé de manière non destructive avec des calques de réglage, je peux à tout moment revenir sur la balance des couleurs (1) et réduire un peu l'opacité. Aux alentours de 80 % (2). J'ai ainsi créé ce look Batman, ce look sombre, avec des contrastes élevés, qui génère des couleurs froides.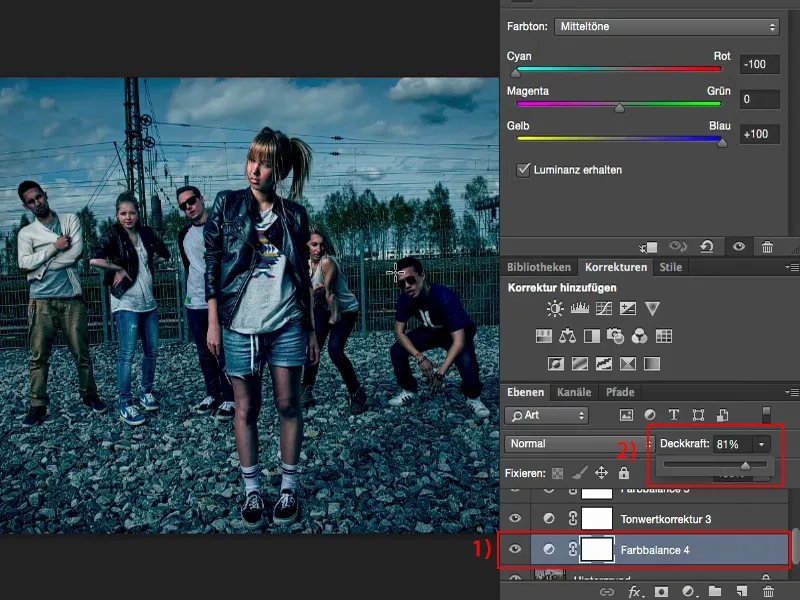
Alors, étudiez intensivement un film de ce genre : Que se passe-t-il en réalité avec les couleurs et comment fonctionnent ces couleurs? Pourquoi le réalisateur a-t-il choisi précisément cette apparence colorée? Parce qu'elle incarne un peu l'ambiance de l'ensemble du film, et cette ambiance est l'objectif principal lorsque vous appliquez un look cinématographique à votre photo.


