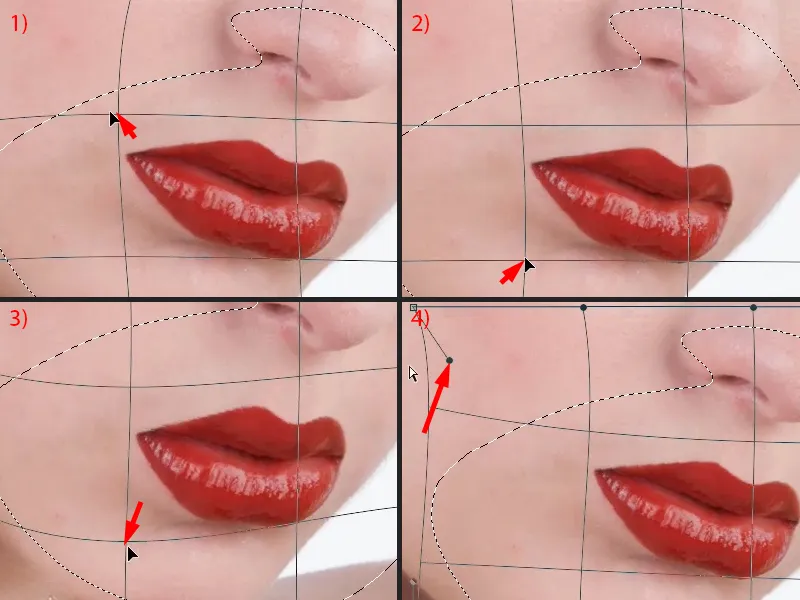Pour une retouche haute de gamme de la peau, je considère que les lèvres, les cheveux et les yeux sont également indispensables, car seule l'image d'ensemble donne vraiment cette qualité d'image supérieure. Quand je regarde ces lèvres ici, je me dis : Il est presque impossible qu'une maquilleuse ait vraiment maquillé de manière aussi parfaite précise et que la ligne semble tracée comme avec une règle (voir après). Je vais te montrer l'image avant...
Ici, tu vois que la lèvre est en fait assez bien maquillée, mais comme c'est toujours le cas : tu as toujours des zones sombres dans les coins de la bouche, tu as des poils ici qui dépassent un peu (1), tu as des zones brillantes sur les bords qui ne devraient pas être là (2). Ici (3) cela n'a pas vraiment fonctionné, la lumière ne s'est pas reflétée à cet endroit, peut-être que le brillant à lèvres n'était pas bien appliqué ici. Tu as encore des poils ici (4) et ici la lèvre casse (5). Et pour pouvoir créer cette image haut de gamme (après), je dois agir sur les lèvres.
Niveau de tâches de préparation
Tout d'abord, je crée toujours une sorte de niveau de tâches (1), simplement un calque vide. Cela me permet de jeter un premier coup d'œil à l'ensemble et de ne pas simplement dire : « D'accord, je vais rendre cette bordure jolie », pour ensuite réaliser qu'il aurait été préférable d'équilibrer d'abord la luminosité ou quelque chose dans ce genre. Premièrement, je fais toujours un petit plan (marques bleues dans l'image). Tu ne le feras plus tard, tu le feras peut-être deux ou trois fois, puis tu verras immédiatement les défauts. Je ne regarde pas d'abord les défauts - je regarde d'abord ce qui est bien. Et ce qui est certainement bien ici, c'est cette brillance (2), elle reçoit de ma part un plus, ce bord entier ici est bon (ligne en pointillé à 3). Et ça commence ici (limite bleue à 6), là je mets mes signes plus, et ça s'arrête à peu près ici (limite bleue à 4), ça commence à avoir l'air étrange, à sortir, donc je dois agir (4). J'ai les coins de la bouche à gauche (5) et à droite (6), je dois agir. Je dois absolument compléter cette ligne ici (ligne en pointillé à 7). Il y a une zone brillante en haut (7). Et c'est pareil pour le reste en haut également. Maintenant, je sais déjà que je dois faire attention aux coins de la bouche (5, 6), j'ai de l'ombre. J'ai une bordure en bas, je ne ferai absolument rien (3). J'ai une superbe zone brillante ici (2), j'ai un vide ici (8) que je dois combler, et je dois compléter les bords en haut et ici à gauche (7). Et puis je commence.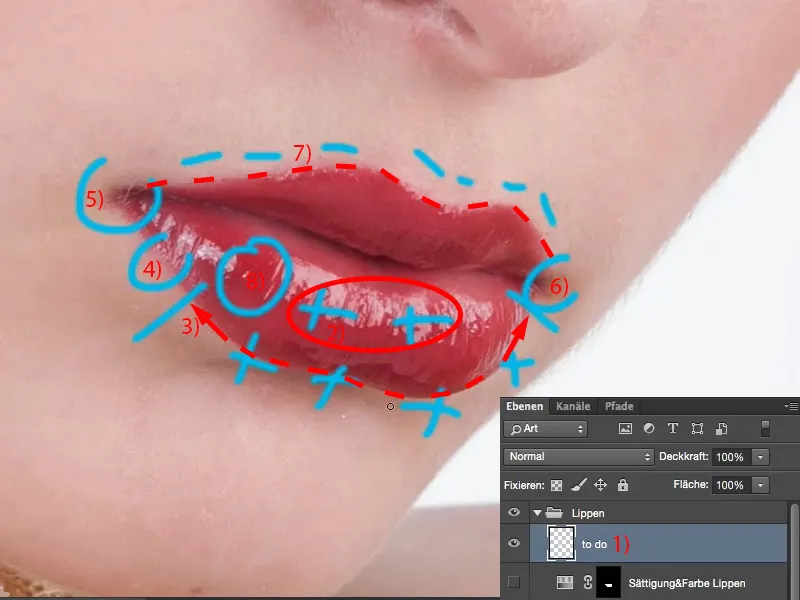
Améliorer les lèvres en estampant avec des clairs et des foncés
Je peux masquer ou jeter complètement le niveau de tâches, peu importe. Et puis je commence avec un calque vide que j'appelle « éclaircir » (1). Juste au-dessus, je crée un calque que j'appelle « assombrir » (2). Je règle le mode des deux calques exactement comme ils sont appelés, en Éclaircir (3) et Assombrir (4). Je désactive le supérieur et sélectionne l'inférieur (5). Ensuite, je prends l'outil Tampon (6). Je le règle également sur les modes de calque Assombrir et Éclaircir, car si je regarde quelque chose comme dans les coins de la bouche, si je veux avoir une bordure nette, je peux bien sûr tamponner allègrement en mode Normal, mais cela entraîne la reproduction de la structure de la peau, la luminosité et la coloration. Mais je veux juste créer un contour maintenant. Un contour n'est finalement rien d'autre que la différence entre le clair et le foncé, c'est une différence de contraste. Et si je veux ajuster le contraste ou créer un contour, alors je tamponne généralement sur deux calques avec Éclaircir et Assombrir, car ensuite je peux éclaircir d'un côté et assombrir de l'autre. Cela donne une ligne droite. Bien sûr, il y a différentes méthodes dans Photoshop comme toujours, mais je te montre ici ma méthode. Je peux très bien travailler avec cela, car plus tard j'ai les bords éclaircis sur un calque et les assombris sur l'autre. Je peux régler l'opacité, je peux ajuster avec un masque, je peux même effacer de manière destructive si j'ai fait une erreur. Donc pour moi, c'est une très belle façon de travailler, non destructive.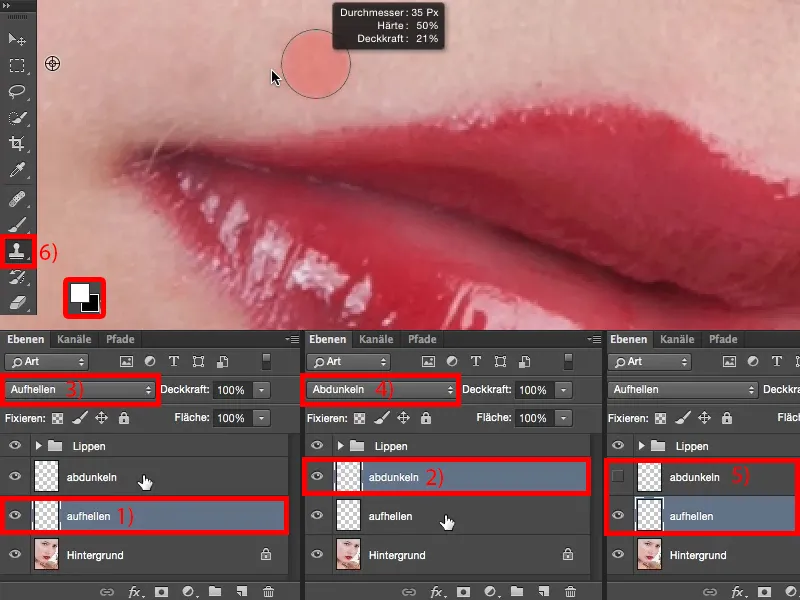
Je remets la couleur avant-plan et arrière-plan à noir et blanc (1) pour plus tard. Et puis j'ajuste l'opacité, disons à environ 20 % (2).
Plus tu en fais, moins d'erreurs tu feras au début, sinon ça devient très rapidement tacheté, car c'est toujours l'outil Tampon, et si je passe ici avec 50 %, je vois évidemment immédiatement une différence par rapport au reste de la peau. Donc je te recommande : Fais-le avec un peu moins d'opacité. Tu dois toujours ajuster la dureté du pinceau en fonction de l'image. Je ne peux pas dire de manière générale : Pinceau souple, faible opacité, car alors tu obtiendras également un bord doux. Mais je ne peux pas non plus dire que tu as besoin d'un pinceau dur à 77 % pour les lèvres. Tes lèvres peuvent être très différentes sur ta photo, elles peuvent être peintes différemment, elles peuvent être mieux peintes, elles peuvent être moins bien peintes - je ne sais pas. Tu dois trouver quelle opacité et quelle dureté fonctionnent pour toi. Si tu es incertain, alors va simplement sur une valeur entre 30 % et 50 % pour la dureté, ce n'est pas dur, ce n'est pas doux, mais tu peux certainement travailler avec ça. Je vais simplement mettre 50 % ici (3), prendre cette luminosité (4) et je vais donc dessiner une ligne ici...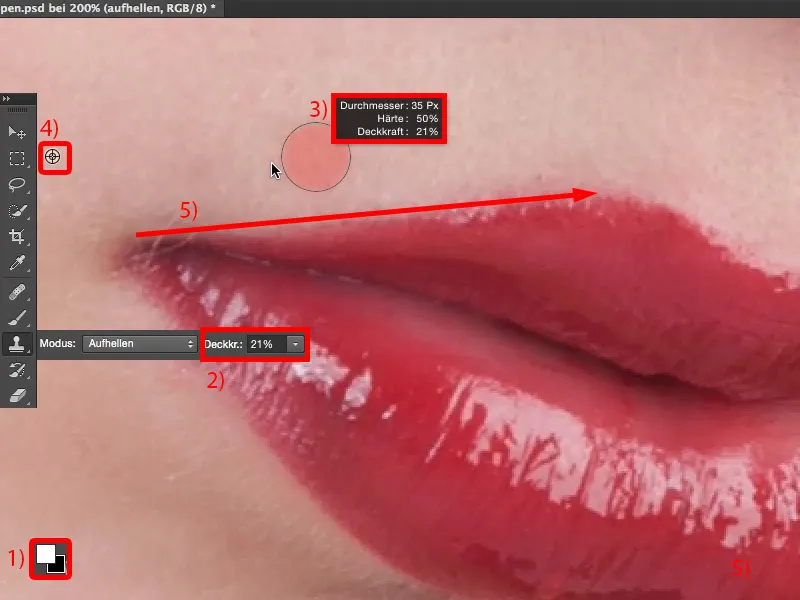
Je peux donc ajuster très bien la luminosité et je constate (1) : Le contour n'est pas mal, mais il est encore trop doux (1). Donc même avec 50 % je suis encore en dessous. Je vais monter à 66 % (2), peut-être rendre la pointe du pinceau un peu plus petite, je dois maintenant passer plus souvent dessus naturellement (3). Ensuite je constate : Je le fais plutôt bien, ça ne fait pas de taches. Ensuite je monte un peu l'opacité (4), pour pouvoir travailler plus rapidement.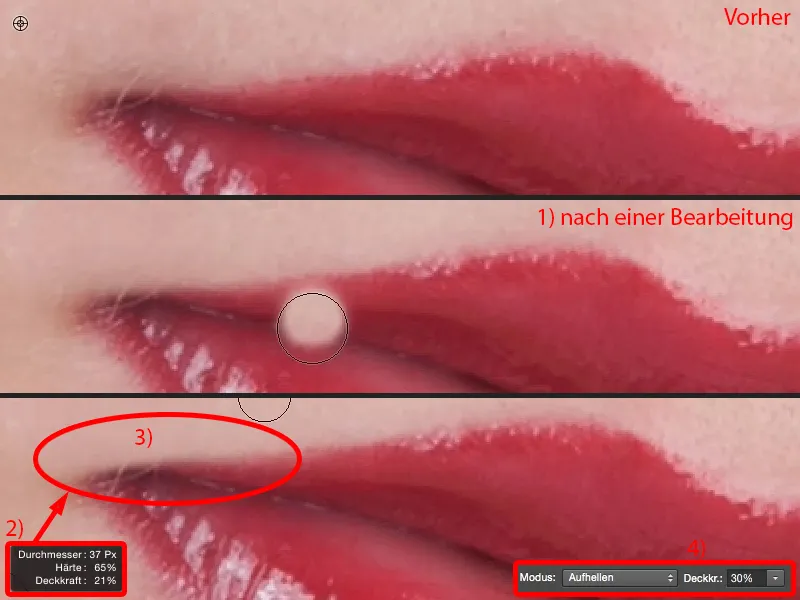
Et plus je le fais maintenant (juste au-dessus de la lèvre, voir l'après), plus cette ligne devient droite et propre.
Si vous regardez la comparaison avant-après, vous verrez : La structure est conservée, car tout ce que vous faites, c'est éclaircir les parties sombres de l'image. Le fait qu'il y ait une structure en dessous ne dérange pas du tout Photoshop dans ce cas.
Et nous continuons ainsi. Je prends cette luminosité (1), je descends simplement et je me forme un joli cœur ici (2). Les parties qui sont maintenant naturellement plus claires que celles que j'ai prises en photo ici, je ne peux pas les corriger avec cette méthode. Nous le ferons alors sur le deuxième calque, sur le calque d'obscurcissement, et travaillerons ensuite sur le bord intérieur. Nous travaillons de l'intérieur vers l'extérieur et de l'extérieur vers l'intérieur - de l'extérieur vers l'intérieur on éclaircit, de l'intérieur vers l'extérieur on assombrit.
Dans cette zone (3) je suis un peu plus prudent, je ramène ma dureté à environ 40, 50 % (4), car si j'ai maintenant une ligne dure et hachurée, cela a l'air terriblement artificiel. Et si je crée une transition plus douce, alors ça va mieux (5). Bien sûr, je dois toujours nettoyer un peu l'environnement, donc frotter un peu (6). Maintenant j'ai un bord doux ici (5) et ensuite je peux retravailler cela avec un bord un peu plus dur et une petite pointe de pinceau (7) pour que cela ait l'air bien de nouveau (8). Voilà, c'était tout pour cette partie.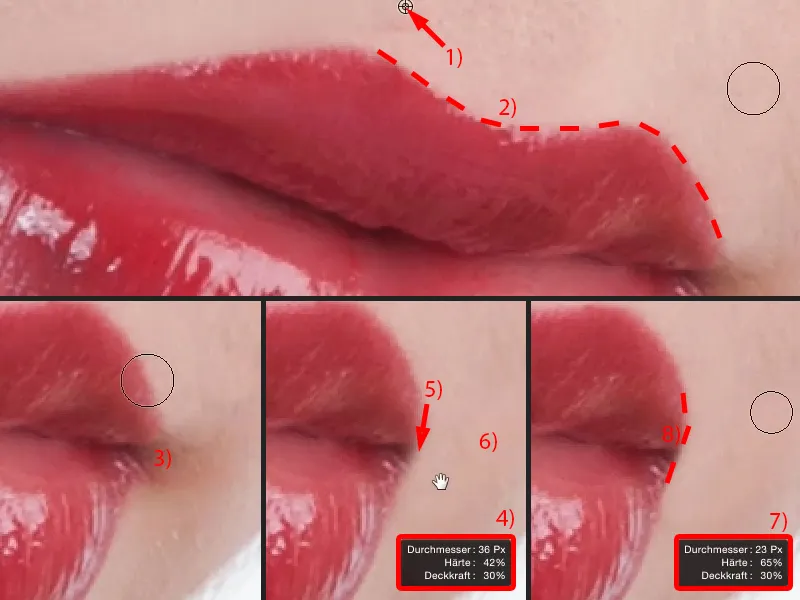
Ici devant j'ai encore le coin de la bouche (1). Là aussi je me fais une pointe de pinceau douce (2), je passe par ici une à deux fois (à gauche de la ligne en pointillés en 2) et je constate : D'accord, maintenant ça se fond. Puis je remets la dureté à environ 50, 60 %, rends la pointe du pinceau un peu plus petite (3) et je dessine cette ligne comme si elle était tracée avec une règle (ligne pointillée en 3). Je arrondis légèrement les coins (flèche en 3), car personne n'a une lèvre très pointue et effilée. Et maintenant viennent ces petits poils (voir image 3). Et là je dois décider : Est-ce que je les enlève ? Je décide de les enlever, car les retoucher (4) serait beaucoup plus de travail supplémentaire et personne ne saura plus tard à quoi ressemblaient les lèvres, donc je peux le faire très facilement - et je viens de façonner ces coins de bouche de la même manière.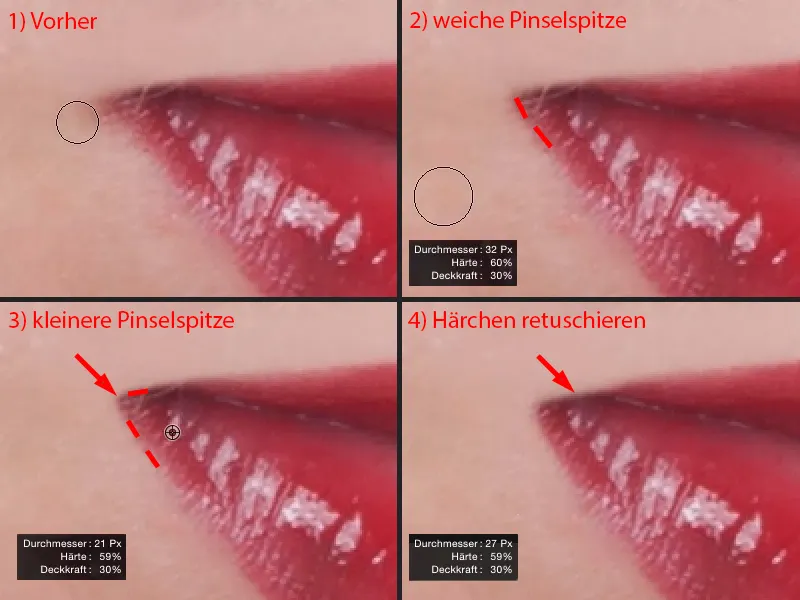
Ensuite je vais sur le calque d'obscurcissement (1), je l'active, je prends l'outil tampon (2) et je mets le tampon en mode Obscurcir (3). Ensuite encore le même jeu : Je dois trouver à peu près quelle est la dureté dont j'ai besoin. Donc je vais à environ 50 %, prends un petit pinceau (4) et je trace simplement ici le long (en-dessous de la ligne en pointillés à 5) - et je constate : Oui, avec 50 % j'y arrive bien.
Je dois bien sûr ajuster constamment la taille du pinceau (6). Maintenant je peux effacer facilement ces zones brillantes (à 7), car ici à l'intérieur au milieu (9) c'est certainement plus sombre qu'au bord de ces zones brillantes (8).
Et ici dans le cœur en haut je constate : La dureté est trop faible. Donc je remonte, à environ 60, 65 % (10), et je repasse ici. Comme la structure n'est pas influencée par cela, je peux vraiment bien façonner le tout ici, très joliment (en-dessous de la ligne en pointillés à 11). Et je tamponne aussi ces zones brillantes.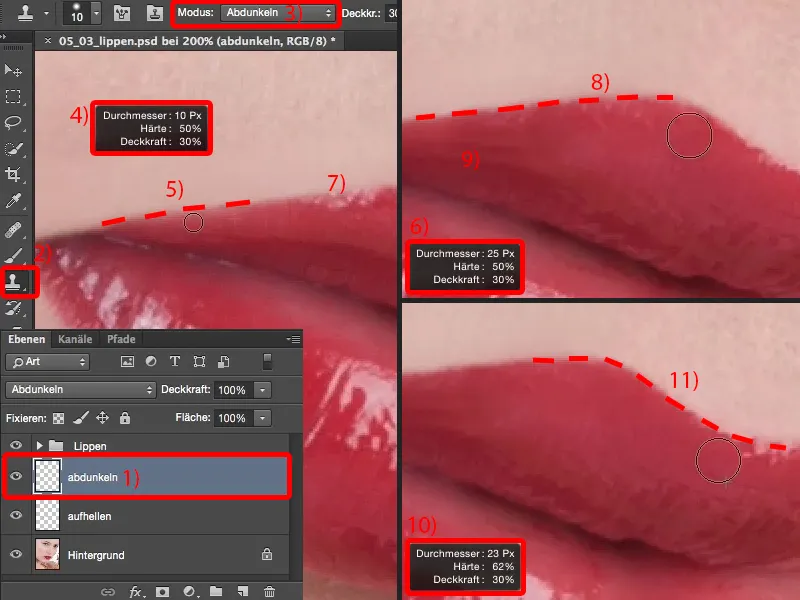
Et vous voyez déjà : Si je veux placer le cœur un peu plus haut (1), je peux maintenant tamponner ici avec ce pinceau d'obscurcissement (au-dessus de la ligne en pointillés à 2), et j'obtiens malgré tout une structure très belle dans la lèvre. C'est en effet l'avantage lorsque je tamponne avec Obscurcir et Éclaircir.
Aussi ici (3) je dois maintenant de nouveau réduire un peu la taille de mon pinceau, car j'ai peu de place. Je ne veux bien sûr pas toucher aux parties claires de l'image. Là aussi je trace ma ligne (à droite de la ligne en pointillés à 3).
Dans cette zone c'est maintenant trop sombre (4). Mais je n'ai qu'à éclaircir, donc je vais simplement prendre celle-ci à l'avant (5), …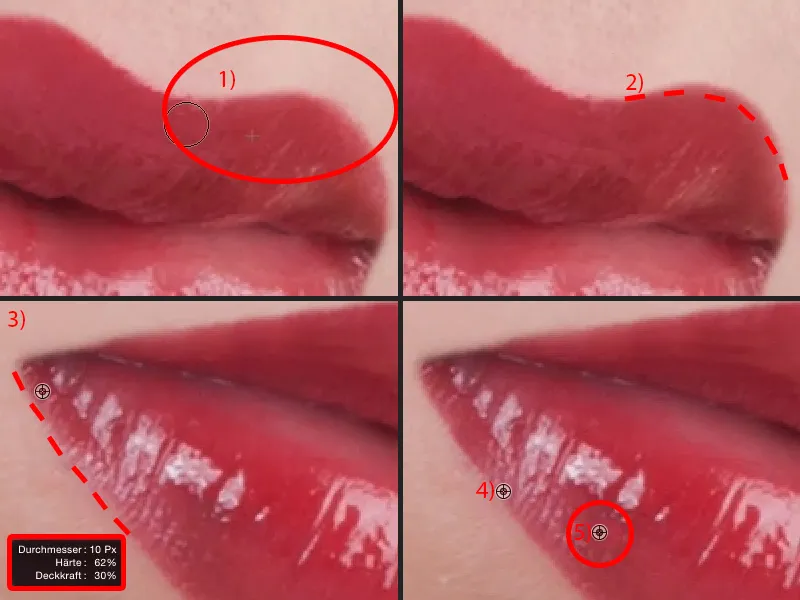
… j'ai déjà assez de réserve pour repeindre tout cela joliment (à droite de la ligne en pointillés à 1). Aussi cette zone brillante (flèche en 1), je la prends un peu ici en bas - cela a l'air plutôt cool (2).
Si vous voyez ici cette zone brillante (flèche en 2) - elle est un peu cassée en bas - alors prenez simplement le tampon, mode Éclaircir (voir les paramètres et le calque en 3), et éclaircissez ici (4). Ainsi vous pouvez remplir à nouveau ces zones brillantes, ces lacunes. Et même si je tamponne ici (5) : Je peux simplement créer des zones brillantes.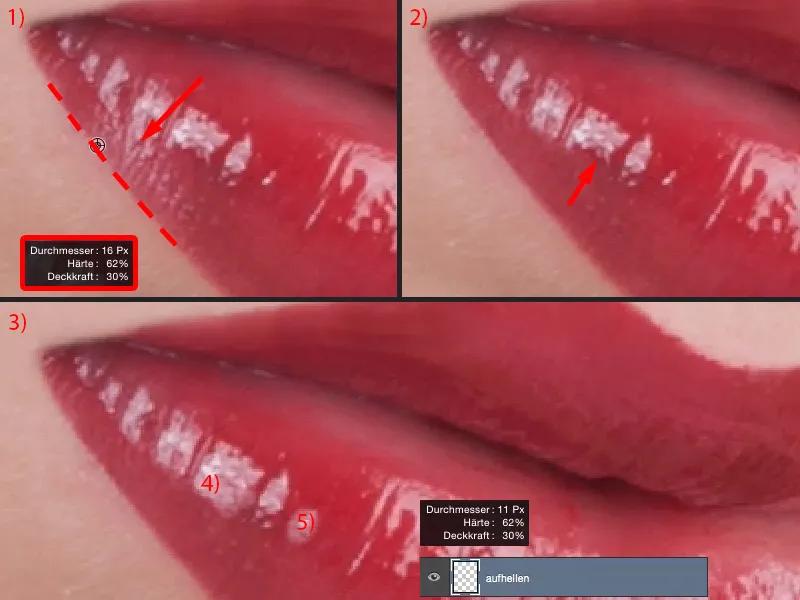
Je reviens à la vue à 100 % et nous regardons le résultat. Cela a peut-être pris trois ou quatre minutes, mais la ligne des lèvres est parfaitement dessinée.
Si vous souhaitez le rendre un peu translucide, vous pouvez réduire l'opacité à environ 83 %, ce qui donnera un aspect plus naturel. Personnellement, je préfère conserver l'opacité à 100 % pour obtenir le résultat que j'ai réalisé ici.
Il est difficile de peindre ou tamponner ce point de brillance (1). C'est pourquoi je simplifie en extrayant ce point de brillance (2) qui est superbe, et je le copie sur un calque vide (3). En utilisant l'option de Transformation libre ou l'outil de Déplacement, je peux déplacer le tout (4).
Ici, vous avez l'option de Distorsion (5). J'ajuste donc l'emplacement comme je le souhaite (6).
À présent, un novice peut immédiatement reconnaître que ces deux structures sont identiques. Pour corriger cela, j'ajoute simplement un masque (1). Je réduis l'opacité à environ 30 ou 40 %, avec une bordure douce (2) pour adoucir la zone (3). Ainsi, j'obtiens un flux progressif.
J'ai également ce point (4) absolument identique que je retire un peu, de manière à obtenir une structure qui sera certainement méconnaissable - tout en comblant l'écart.
Je trouve que cela rend déjà les lèvres bien meilleures et plus qualitatives que celles d'origine.
Changer la couleur des lèvres
Souvent, lors de nombreuses images ou demandes de modèles, on peut entendre : « Le rouge à lèvres ne correspond pas tout à fait à la robe, pourrais-tu le changer ? C'est très simple à réaliser avec Photoshop. » - C'est effectivement très simple avec Photoshop. La méthode la plus simple pour cela sur les lèvres est la suivante :
Prenez un calque d'ajustement Ton/Saturation (1). Il devrait se trouver en haut du groupe de calques de vos lèvres afin de ne pas affecter accidentellement les calques d'éclaircissement et d'assombrissement (2).
La première chose que je fais ensuite est de colorer simplement n'importe quelle couleur pour en masquer l'image (3). Ensuite, j'inverse ce masque avec Cmd + I (Ctrl + I) (4).
Je prends le pinceau, à 100 % d'opacité. En termes de bordure : j'ai appris qu'il me faut environ 50 %, mais je l'adoucis un peu, peut-être vers 30 ou 40 % (1). Ensuite, je peins la couleur des lèvres ici avec du blanc sur le masque. Plus je suis précis, plus le rendu sera beau. Je fais une première couche grossière, je m'occuperai des bords ensuite (2).
Je dois encore réduire la taille de ma pointe de pinceau (3). Je zoome un peu plus près. Après avoir peint ici (4), …
… je passe simplement au noir (1) et je peux corriger très précisément les bords peints en trop (sous la ligne rouge à 1). C'est toujours un jeu de patience, mais j'apprécie cette méthode de travail où je peaufine d'abord parfaitement le masque, puis je m'occupe de la couleur …
Je corrige un peu ce cœur en haut, car personne ne veut avoir la peau verte, sauf peut-être l'incroyable Hulk. On pourrait même le faire de manière très simple …
Les lèvres de la dame sont désormais vertes. Comme il s'agit d'un calque d'ajustement, je peux facilement changer la couleur. Peu importe où je déplace les curseurs, cela donne toujours un beau résultat, en mode Normal - avec Teinte, les lèvres conservent leur dessin, leur éclat, et je peux choisir une couleur.
Ma lèvre d'origine était ainsi (1). J'aimerais simplement la déplacer un peu vers une teinte plus claire (2), il faut toujours penser en termes complémentaires. La commande Teinte est ajustée vers le bleu, ce qui teinte les lèvres en rouge de manière complémentaire.
Je peux également augmenter la Saturation (3), les rendre vraiment rouges pompier. En augmentant la Saturation à environ 10 ou 20 %, cela donne déjà un effet cool.
Je peux également influencer la luminosité. Je peux éclaircir la lèvre (1), ce qui ne donne pas un bon résultat dans ce cas, je peux l'assombrir (2). Mais je n'ai pas besoin d'aller à l'extrême, je peux légèrement l'éclaircir (3) ou légèrement l'assombrir (4). Et je la rends un peu plus sombre.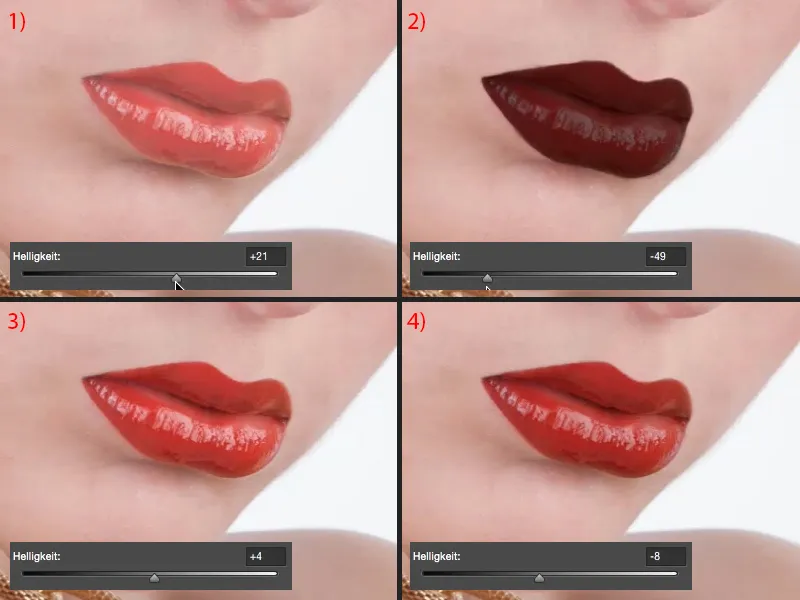
Je trouve que notre image a gagné un peu en rayonnement grâce à cette couleur plus naturelle, cette couleur plus chaude.
Déformer les lèvres
Une autre chose que vous pouvez faire : Vous pouvez par exemple combiner ces calques ici dans un nouveau calque pixel (1), prenez simplement le Lasso (pour marquer le contour à 2), puis allez sur Transformez librement (Ctrl + T) et activez cette fonction de case à cocher (3).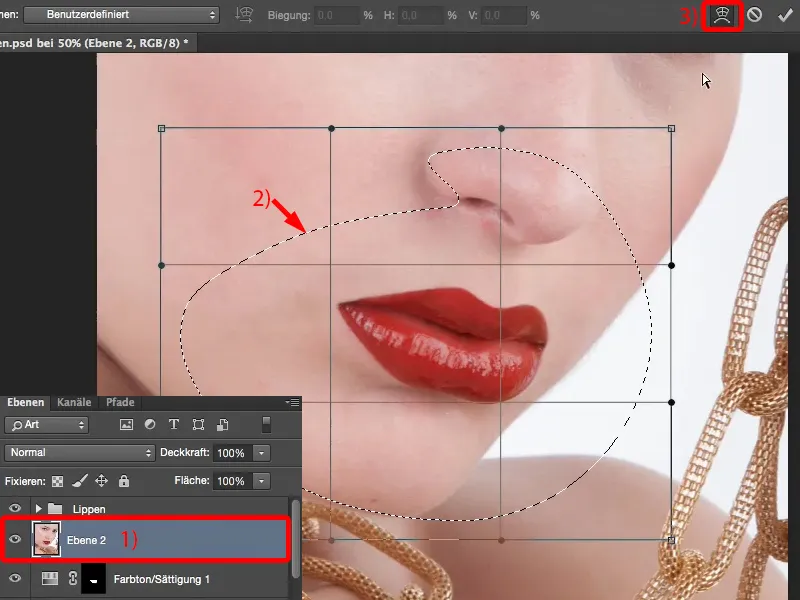
Ensuite, vous pouvez déformer légèrement la lèvre en longueur et en largeur (1), vous pouvez la rendre un peu plus étroite (2), vous pouvez la laisser pendre un peu vers le bas (3). Vous pouvez également ne prendre que les coins de la bouche et les modifier légèrement (4). Cependant, je recommande de le faire en post-production. Donc, si je veux modifier un peu la position ou si je pense simplement : « Le coin de la bouche tombe un peu, je dois le remonter un peu », je le fais via cette fonction de distorsion.