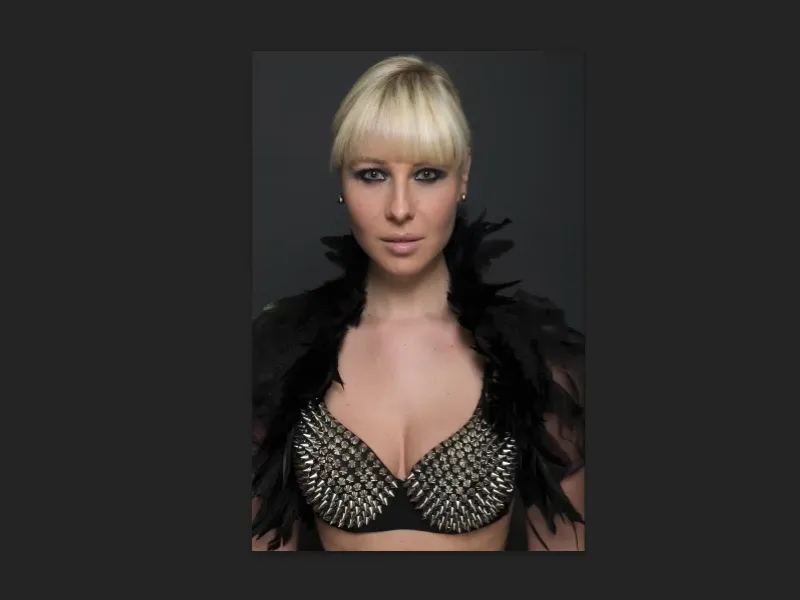Dans ce tutoriel, nous nous intéressons aux techniques de déformation. Nous faisons ici de la liquéfaction, de la courbure, de la distorsion, tout ce qui peut modifier une personne. Je ne dis pas nécessairement "optimiser", car je pense que, notamment dans l'industrie de la mode et de la publicité, l'idéal de beauté ... eh bien, ce n'est plus un idéal de beauté. C'est simplement une image idéale de notre société, si je peux me permettre de le formuler ainsi prudemment, qui n'existe pas en réalité, mais c'est ainsi que cela fonctionne actuellement, malheureusement, avec un petit clin d'œil.
Je veux quand même vous montrer ces techniques, car du point de vue de Photoshop, elles sont vraiment fantastiques, vraiment simples. Voici l'image : Tu remarques quelque chose? Vois-tu des erreurs? Le visage paraît-il liquéfié, le nez, les lèvres? Je pense que tu ne le reconnaîtrais pas du premier coup d'œil.
Je vais afficher l'original brut (image avant), tel qu'il est sorti de l'appareil photo. Si tu compares les deux images, tu verras que la personne a été poussée vers l'intérieur et étirée vers l'extérieur. Cela lui donne un peu plus de prestance, car ses yeux viennent un peu plus d'en haut. Elle est un peu plus étroite et le décolleté est un peu rentré, tout semble beaucoup plus compact. Et c'est un peu cet idéal de beauté : toujours plus mince, toujours plus grand, toujours plus étroit, toujours plus marquant. Et c'est ce que nous faisons ici.

Présentation des trois filtres : Courber, Liquéfier, Bomber
Dans ce fichier PSD, j'ai préparé différentes choses. Je vais te les montrer brièvement puis nous allons reproduire tout cela. Ce sont juste les bases, je dirais, dont tu as besoin, mais avec ces bases, tu peux faire beaucoup de choses.
Voici par exemple le filtre Courber-(image après). Si tu regardes attentivement le décolleté et ces pointes, tu verras qu'ils se fondent doucement. Mais je suis sûr que si tu montrais cela comme à l'après, personne ne le remarquerait. Sans avoir à détourer, avec le filtre Courber-, nous avons en fait déplacé toute la partie haute du corps vers la droite, car je me suis demandé : À quoi cela ressemblerait-il si la tête était un peu plus inclinée vers la droite ? Y compris avec toutes les plumes ... Ce n'est pas de la magie, comme tu le verras bientôt.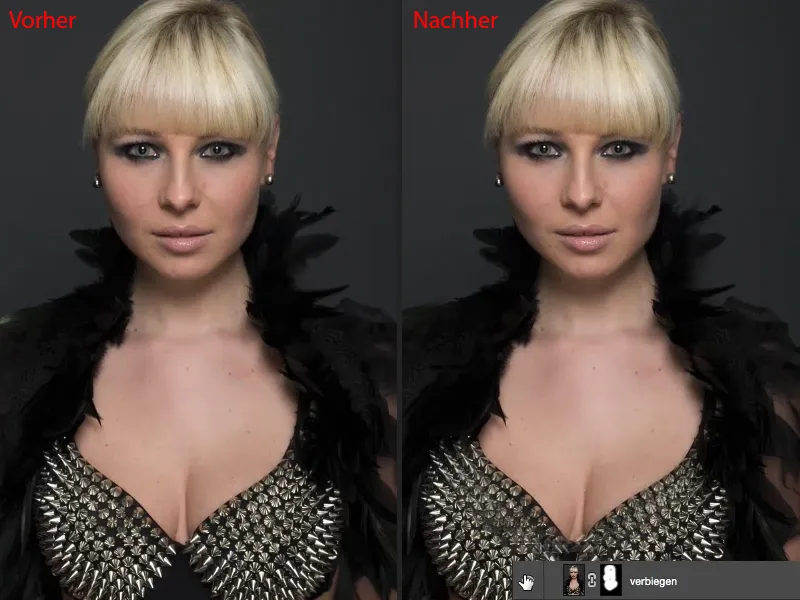
Ensuite, bien sûr, le classique en matière de modelage : le filtre Liquéfier - (image après). Je vais te montrer comment l'appliquer de la manière la moins destructrice possible.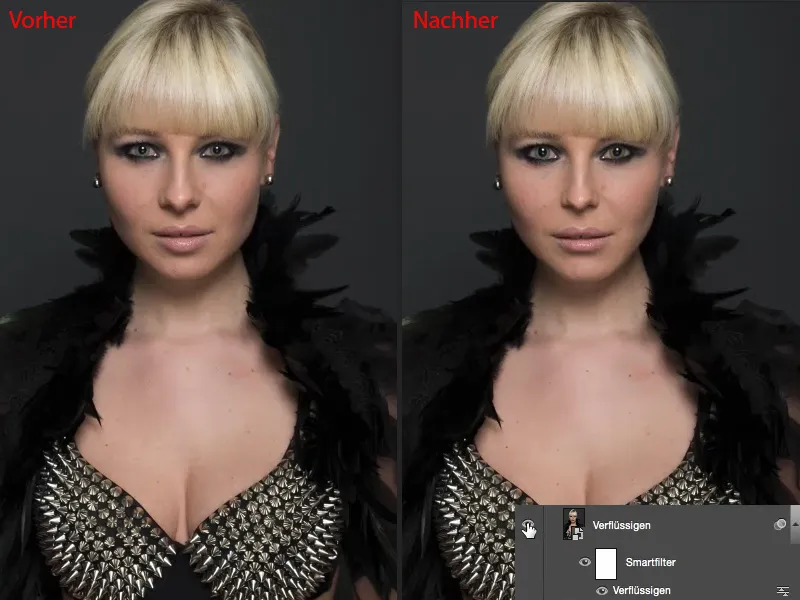
Et enfin, quelque chose que je pense que peu de gens utilisent : le filtre Bomber- (image après). Avec Bomber, je peux non seulement créer des bosses sur des images qui ont l'air toujours plus laides ou des creux si je vais dans le négatif, je peux aussi travailler très joliment de manière non destructrice, via un objet intelligent, à travers un filtre intelligent, et je peux donner une forme différente à la personne.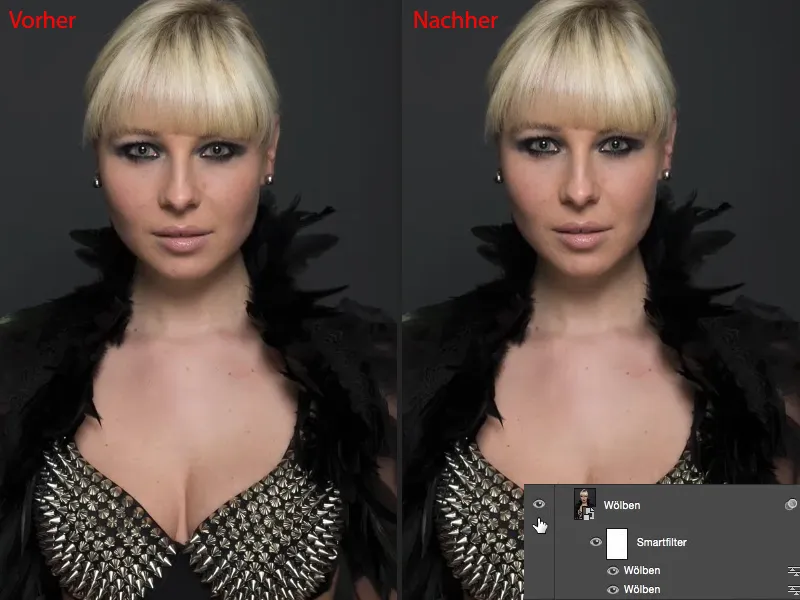
Application du filtre Courber
Commençons : Nous allons commencer par le filtre Courber-. Tu fais une copie de calque avec Cmd + J (Ctrl + J) (1) et tu vas ensuite dans Calque>Objet intelligent>Convertir en objet intelligent (2). Nous voulons bien sûr pouvoir revenir à tout moment aux réglages de ce filtre. Ensuite, tu vas dans le groupe de filtres de distorsion et tu sélectionnes ici le filtre Courber (3).
La prévisualisation est un peu petite, malheureusement. Adobe devrait améliorer cela - s'il vous plaît, donnez-nous de plus grandes vignettes dans tous les filtres, de préférence en direct dans l'image. Et maintenant, tu peux faire tourner un peu la tête (4) d'un côté et de l'autre (5), secouer la tête. C'est toujours amusant. Bien sûr, cela fonctionne aussi avec d'autres parties du corps (6), ...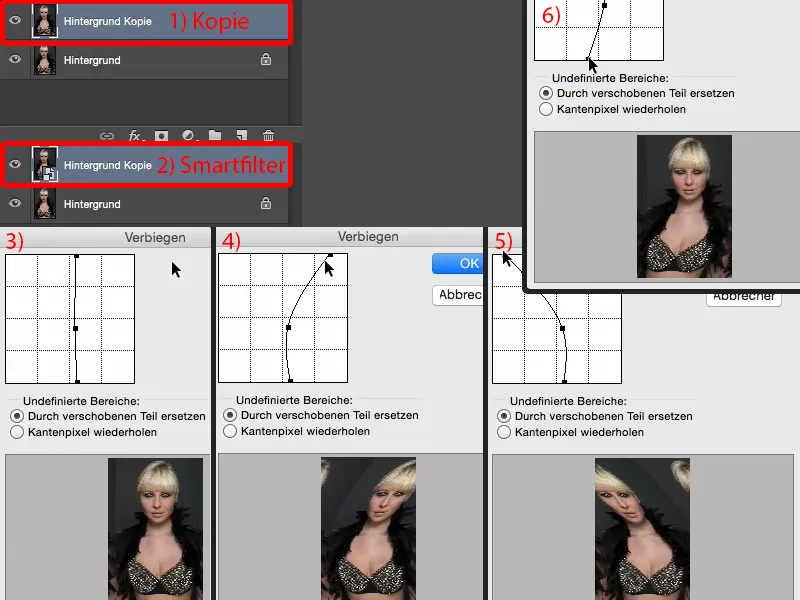
... mais ce que je veux faire ici maintenant : Je déplace les points (1) juste un ou deux millimètres vers la droite (2). Pour cela, j'aimerais vraiment avoir un panneau de contrôle plus grand ...
Le déplacement des points entraîne le déplacement de tous les pixels vers la droite. Je peux maintenant le faire aussi via un masque et découper la zone, mais s'il y a déjà le filtre Courber de cette manière, alors autant l'utiliser. Confirmer avec OK.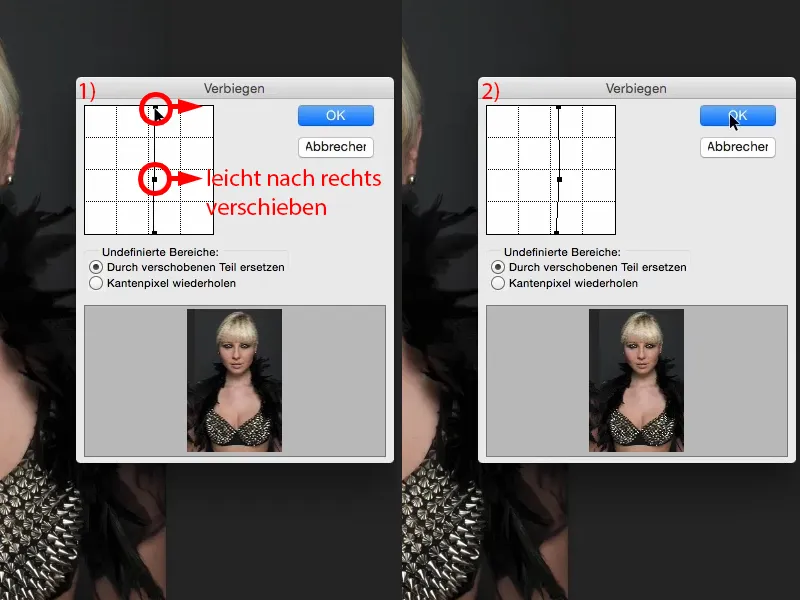
Ensuite, je crée ici un masque de calque (1). Et je l'inverse d'abord (2). Maintenant, je suis de retour à l'image de départ (3), ...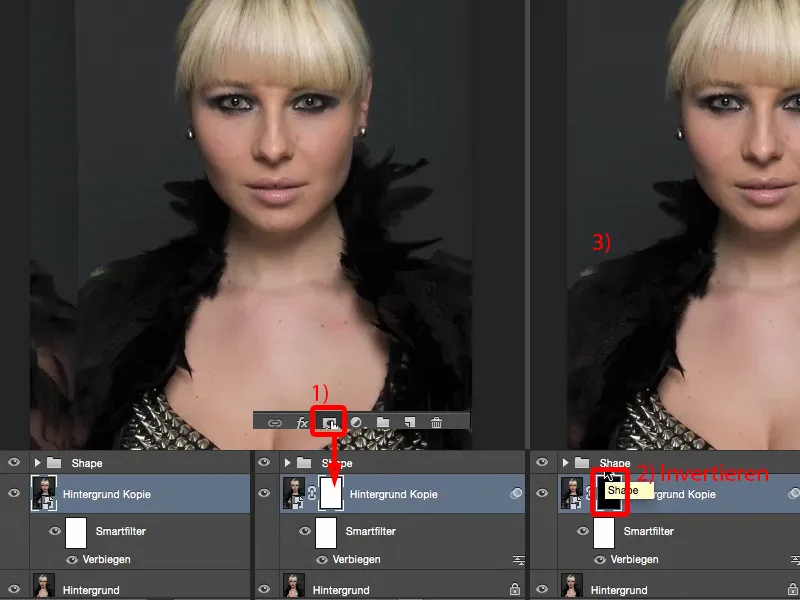
... je prends mon pinceau, je mets l' opacité à 100 % et je pinceau le nouveau visage (2) le long d'un bord doux (1). Je n'ai pas besoin de détourer, tout est affiché à travers un masque doux. Là en bas (flèche dans l'image 3), je vais attendre un peu, j'y reviendrai bientôt.
Et aussi dans la zone (4), je m'arrête lorsque je vois ces plumes. Ensuite, je peux peut-être repasser au milieu (5) et éliminer les poils superflus (6).
Donc tu vois, tu n'as pas besoin de détourer ici. Parce qu'au final, c'est juste pinceauté via un masque (7), ...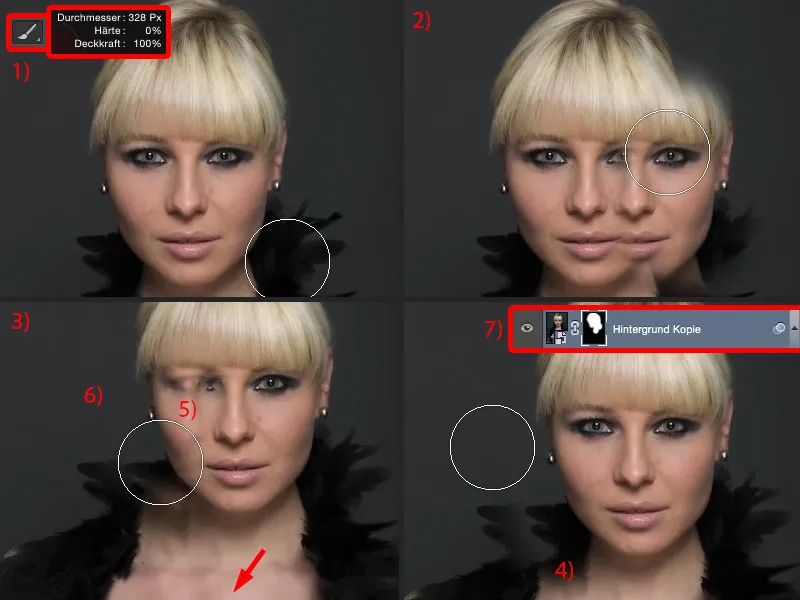
... je dois maintenant simplement rendre certaines transitions un peu plus douces. Et tout cela se fait avec le pinceau à une opacité réduite (1). Ensuite, tu peins ici ce que ça rend bien sur ton image. Si tu veux enlever les plumes, il te suffit de repeindre par-dessus (2). C'est à peu près ainsi que ça devrait avoir l'air cool. Bien sûr, tu dois prendre un peu plus de temps que moi ici pour cet entraînement, mais ensuite ça a l'air cool.
Nous devons absolument encore bien camoufler cette zone ici (3), tu peux aussi faire pousser une plume par ici (4).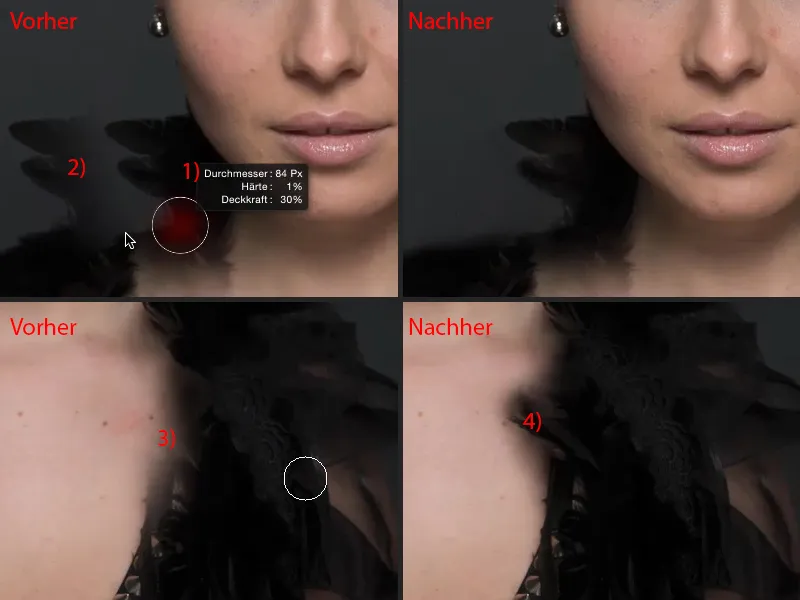
Ensuite, je vais réduire un peu l'opacité (1). Donc la retouche prend un peu de temps - les plumes sont bien sûr également un bel exemple ici - donc ne fais rien avec les plumes si tu veux déformer quelque chose. Cela cause plus de travail que ce que ça vaut réellement.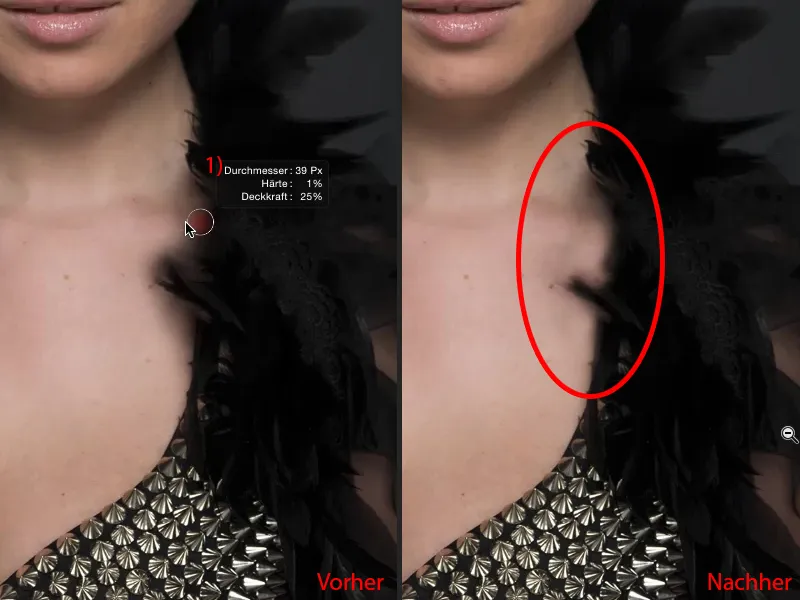
Ensuite, tu es déjà fini. Ici, nous avons peut-être encore une zone à travailler un peu plus (1). À peu près comme ça, je pense qu'on peut laisser ça (Après). Donc tu dois simplement travailler un peu plus précisément que moi à présent, mais alors ça semble déjà assez cool. Il y a aussi une arête ici en haut qu'il faut également effacer en brossant (2).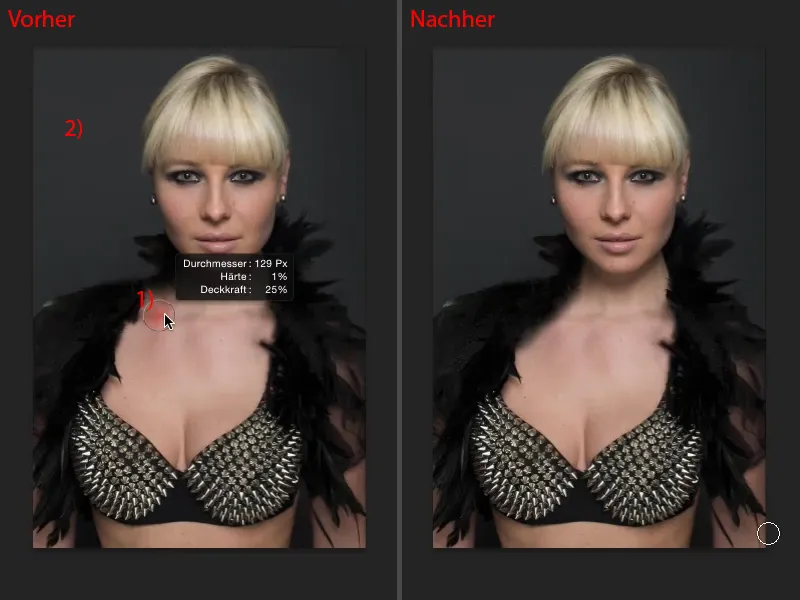
Et maintenant tu peux faire bouger la dame avec la tête (ligne rouge pour comparaison).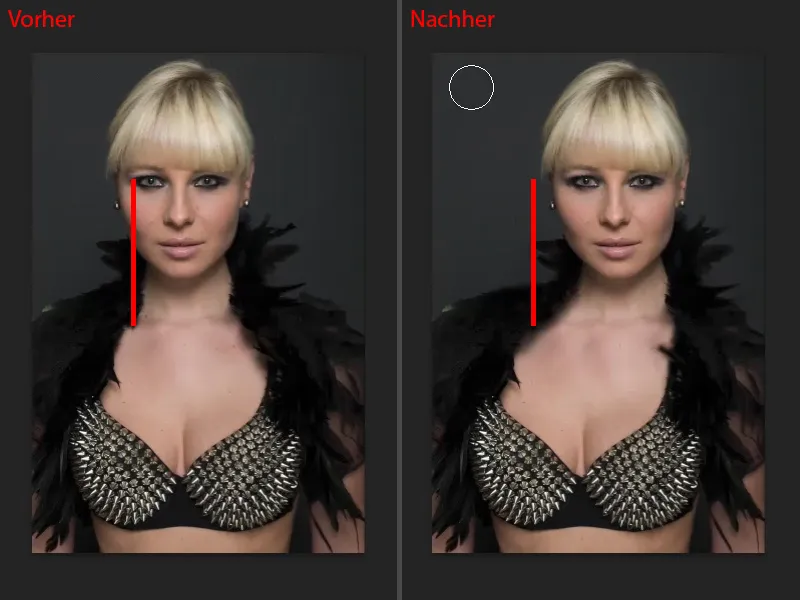
Et ce que tu peux bien sûr faire à tout moment: tu peux revenir sur le filtre de déformation (1) et tu peux maintenant encore incliner un peu la tête en arrière si tout cela était trop pour toi et que tu dis: "Non, cela ne devrait pas être là." Alors tu la repositionnes simplement (2), mais tu l'as quand même déplacée un peu. Le masque (3) reste en place, donc tu le brosses correctement une fois, puis tu peux déplacer la tête de droite à gauche à tout moment. Fonctionne également très bien avec d'autres parties de l'image. J'aime bien le faire au niveau des épaules, si les épaules sont trop étroites ou trop larges, je les déplace simplement un peu vers l'extérieur, je fais une transition douce, et j'ai des épaules plus larges ou plus étroites, des hanches, tout ce que tu veux - donc on peut vraiment faire beaucoup de choses avec cela. Voilà donc pour le filtre de déformation - un outil puissant, fonctionne très rapidement.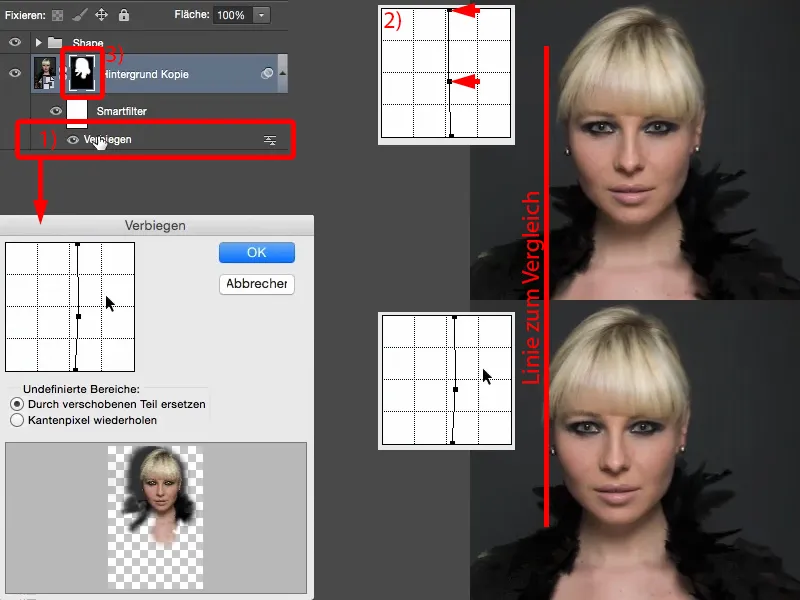
Application du filtre Liquéfier
Comme exemple suivant, j'ai le filtre de Liquéfier. Je prends à nouveau une copie de calque via Ctrl + J et je le convertis immédiatement en objet intelligent (1), car je veux pouvoir modifier ces paramètres du filtre à tout moment. Tu trouveras le filtre Liquéfier sous Filtre>Liquéfier… Il y a exactement deux outils que j'utilise ici: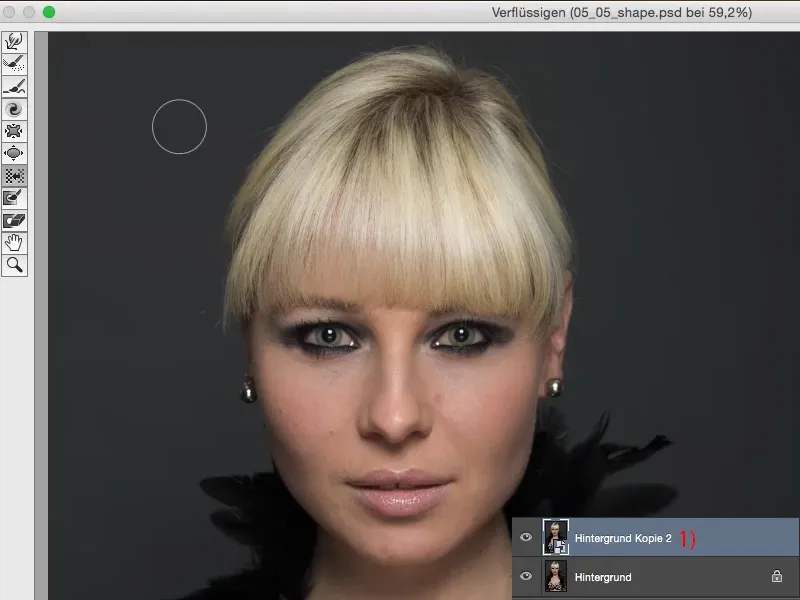
C'est l'outil de déplacement normal (Mitziehen-Werkzeug), avec lequel je peux déplacer les pixels dans n'importe quelle direction.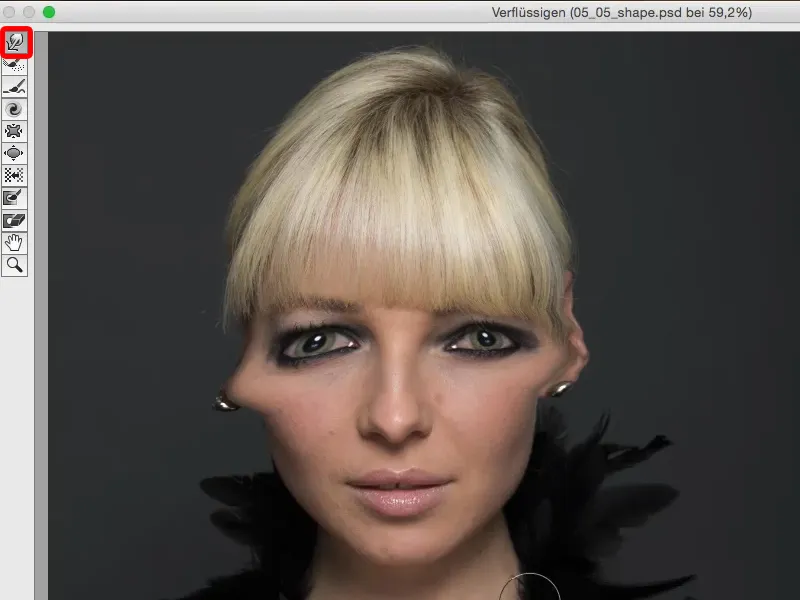
Et deuxièmement, il y a l'outil de déplacement vers la gauche (1). J'aimerais beaucoup rencontrer la personne qui a imaginé tous ces noms d'outils. L'outil de déplacement vers la gauche est un peu déroutant au départ. Je vais juste tirer ici sur les cheveux vers le bas (2). Je dois augmenter un peu la pression et aussi la densité (3), pour que l'on voit quelque chose ici. Et ensuite tous les pixels sont déplacés de gauche à droite (4). Avec le nom de déplacer vers la gauche c'est un peu étrange, car en réalité, on s'attend à ce qu'il soit déplacé vers la gauche. Mais si je tire de bas en haut (flèche à 4), tu vois: il est déplacé vers la gauche (5). Ainsi je peux donc tirer des pixels ici ou insérer des pixels.
Revenons à Tout restaurer (6), pour avoir une vue raisonnable à nouveau.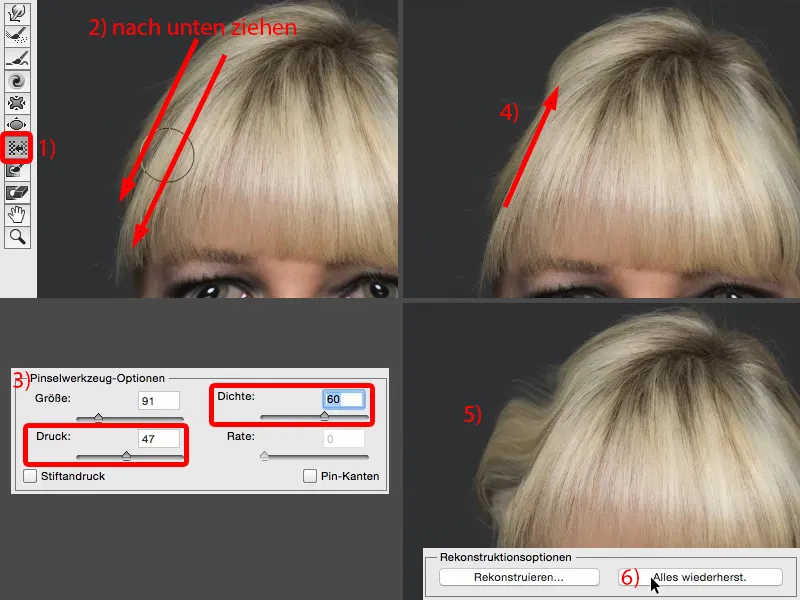
Il est bien sûr possible de gonfler des zones comme les yeux, les lèvres (1). C'est de plus en plus beau... Tu vois déjà ici le problème de tout cela : c'est si puissant qu'avec un simple clic à faible opacité, tu as déjà une grande transformation, c'est presque trop. Ou tu peux aussi atténuer des choses comme par exemple le bout du nez, les narines (2). Oui, tout cela fonctionne très bien ici, ça devient de plus en plus étroit, de plus en plus comic, mais je ne l'utilise pas vraiment en pratique. Je ne l'utilise pas vraiment car tout va trop vite et c'est trop. Et si je veux vraiment juste réduire un peu le bout du nez, par exemple, je le fais ici avec cet outil de déplacement normal (3).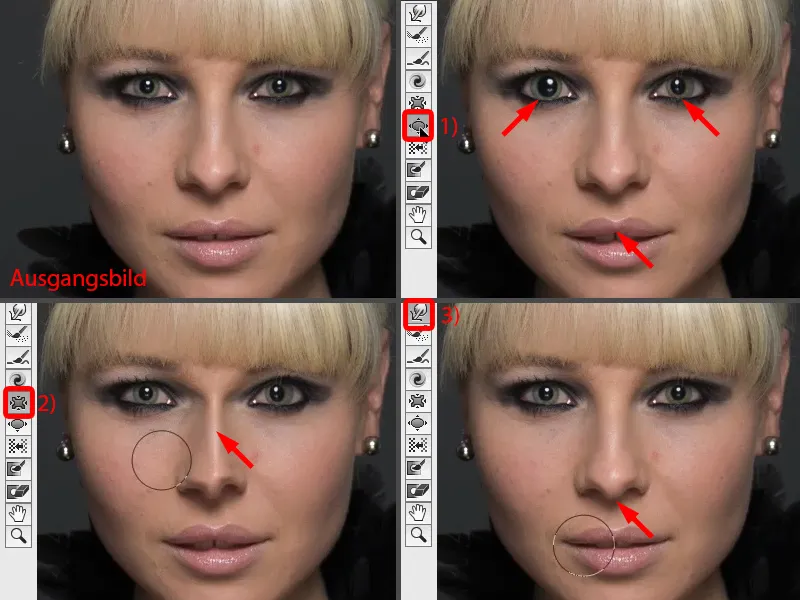
Si je veux par exemple réduire mon nez, je prends l'outil Déplacer vers la gauche (1). Pourquoi cet outil brutal en particulier ? Cet outil, parce que je peux passer une fois autour du nez (ligne en pointillés à 2). Je vais te montrer maintenant - et tout cela avec la même pression (paramètres à 3). Surtout si tu travailles avec une tablette, c'est merveilleux à contrôler lorsque la pression de stylet est activée. Et j'obtiens un déplacement uniforme.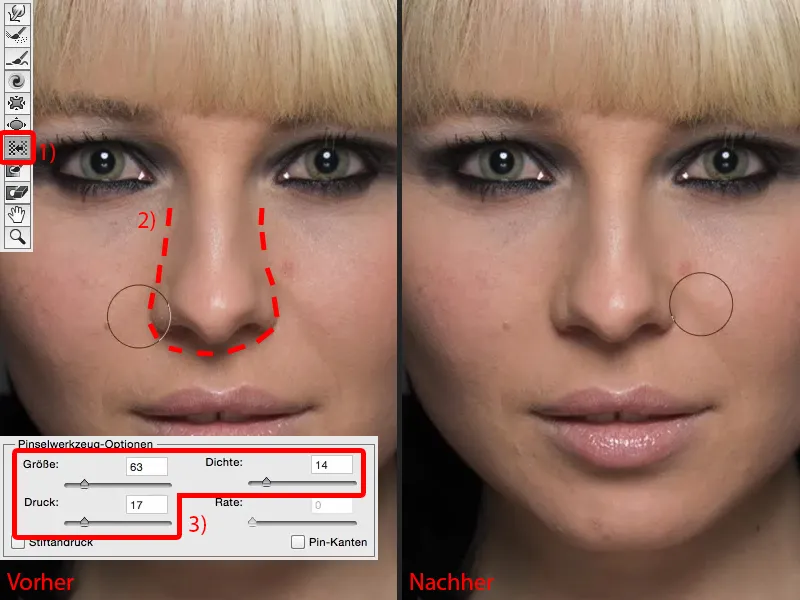
Si je devais le faire maintenant avec l'outil Rétrécir (1), alors je devrais rendre le rayon relativement grand (comme à 1). Et c'est là que ça commence : va-t-il aussi inclure ma lèvre ou quelque chose de mes yeux ici ? Et il tire toujours vers le centre. Donc je dois réfléchir : C'est le centre du nez (2) et ici je tape juste (3).
Mais ici en haut (flèche à 3), il ne se passera pas grand-chose, car plus je m'éloigne de ce centre, moins cet outil fonctionne bien. Et c'est pareil avec l'outil Gonfler. Par contre : si je prends l'outil Déplacer vers la gauche et que je passe une fois autour, j'obtiens vraiment une déformation uniforme tout autour du nez et pas juste une fois ici en haut de la pointe du nez.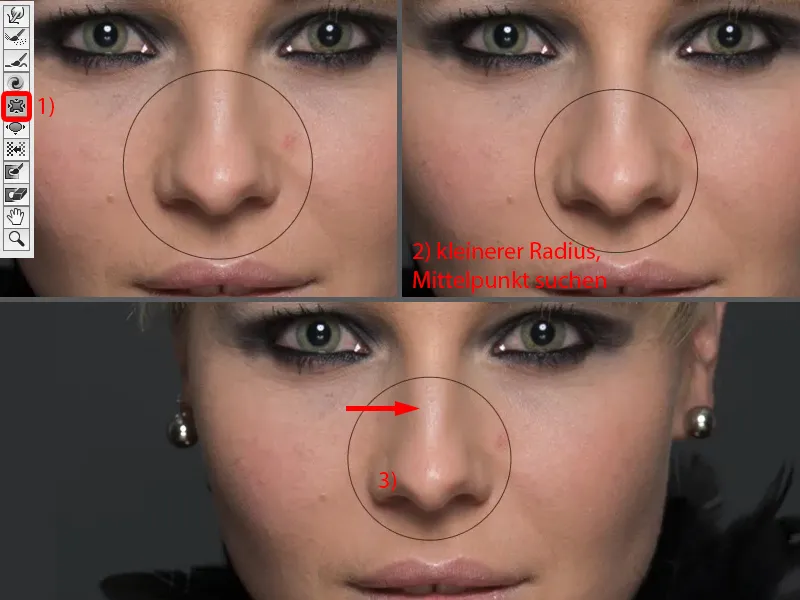
Je peux faire la même chose avec les lèvres. Si je veux rendre les lèvres plus petites dans la boîte de dialogue Liquéfier, si je ne le fais pas autrement, je passe une fois autour des lèvres (1). Ou si je veux rendre la lèvre inférieure plus étroite, je passe une fois de gauche à droite ici, peut-être encore une fois et encore une fois (2).
Si je veux changer les coins de la bouche, alors je prends cet outil (3) et je le tire simplement un peu vers le bas ici (4).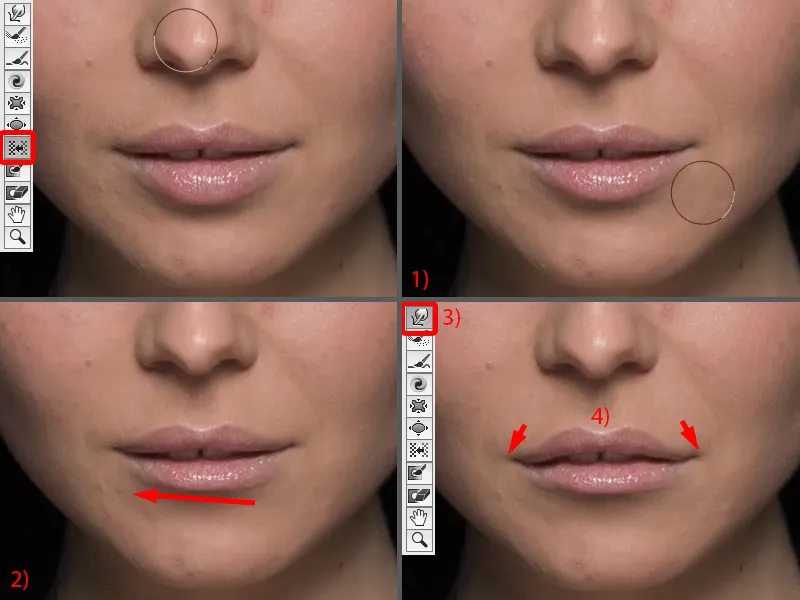
Donc vous voyez déjà : tout cela est très puissant. Il faut savoir ce que l'on fait. Et je recommande, pour commencer, si tu veux juste apporter une petite modification, comme insérer un peu la boule en bas au niveau de la boucle d'oreille ou ces petits poils ici (flèches sur l'image), alors déplace-le simplement manuellement avec cet outil de Déplacement.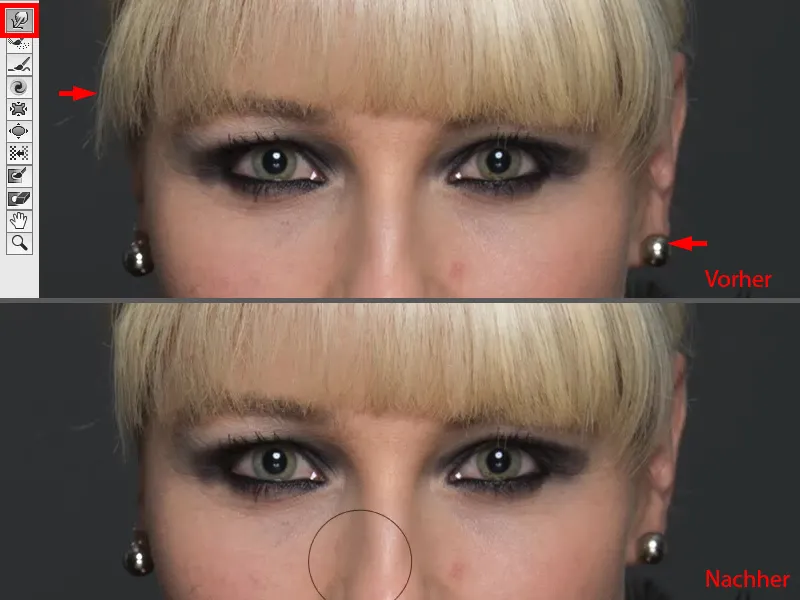
Si tu veux modifier des zones plus importantes comme les yeux, les lèvres, le nez, etc., ensuite prends Déplacer vers la gauche, car même si j'aimerais vraiment que ce bord soit plus étroit ici (1) par exemple, je passe simplement une fois autour et de l'autre côté je monte une fois (2). Donc tout est très doux, si je garde la pression et la densité relativement faibles.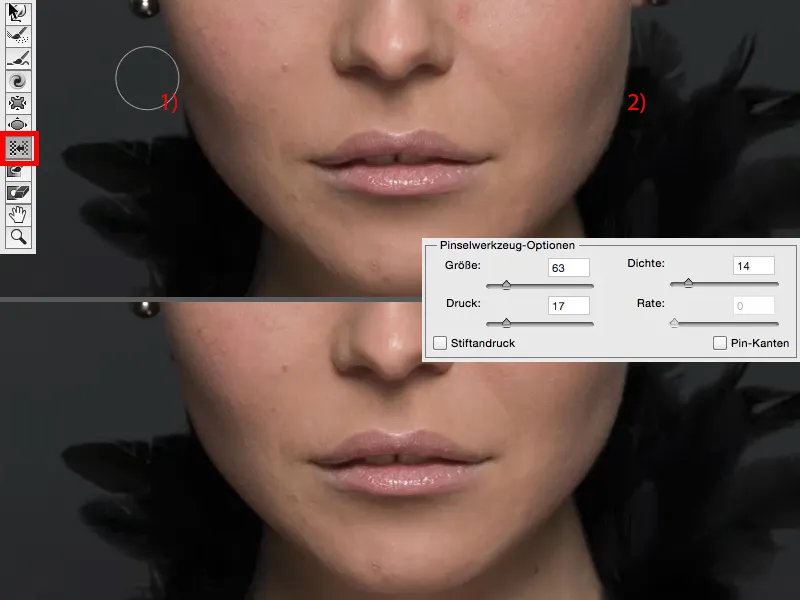
Et cela ne conduit pas non plus à cette formation de creux, car quand je le fais avec cet outil, je pousse un peu ici, là un peu et là un peu (flèches sur l'image) … et je n'obtiens jamais une belle ligne lisse, ça a toujours l'air étrange. Cela ressemble toujours à une liquéfaction et ce n'est certainement pas ce que je veux. Donc, tu peux tout réaliser avec cette boîte de dialogue Liquéfier.
Utilisation du filtre Bombement
Ensuite, je vais te montrer une autre méthode, qui est le filtre Bombement. Je n'ai pas inclus la boîte de dialogue Liquéfier dans l'image, car tu l'as déjà bien vue. J'ai encore mon Smartobject (1), je vais dans le groupe de filtres de distorsion et je choisis maintenant le filtre Bombement. Il fait des choses très amusantes par défaut. C'est le monstre méga-fisheye par excellence (2) ou il tire tout vers l'intérieur (3). On peut aussi l'utiliser comme effet créatif, par défaut tout est toujours réglé à 100 %, ce que je trouve très amusant.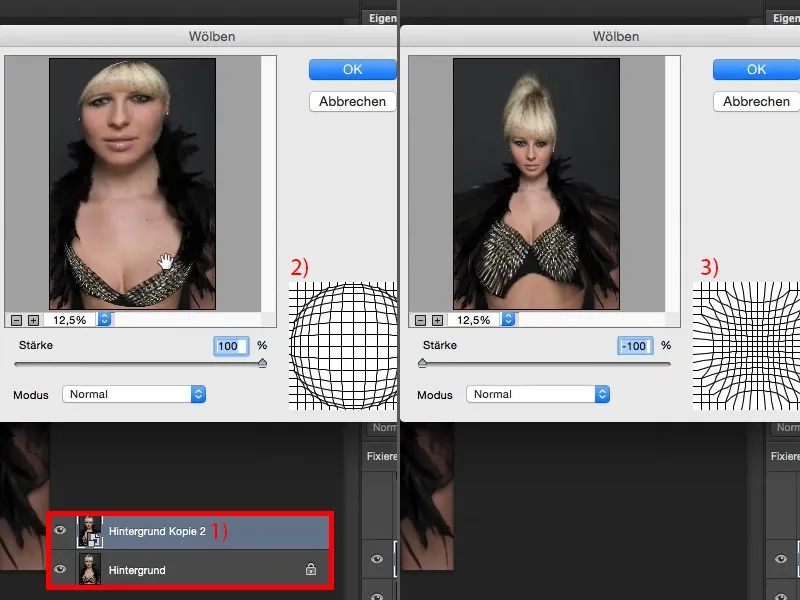
On pourrait aussi le ramener à la position zéro (1). Et maintenant j'ai la possibilité d'utiliser le mode Normal, Horizontal ou Vertical ici (2). Mode Normal, d'accord, je peux un peu pousser la personne vers l'intérieur (3), mais ça ne rend pas bien.
Et qui aimerait vraiment être rendu plus gros dans notre société (4) ? En général, pas beaucoup de gens. Donc on laisse ça comme ça (1), …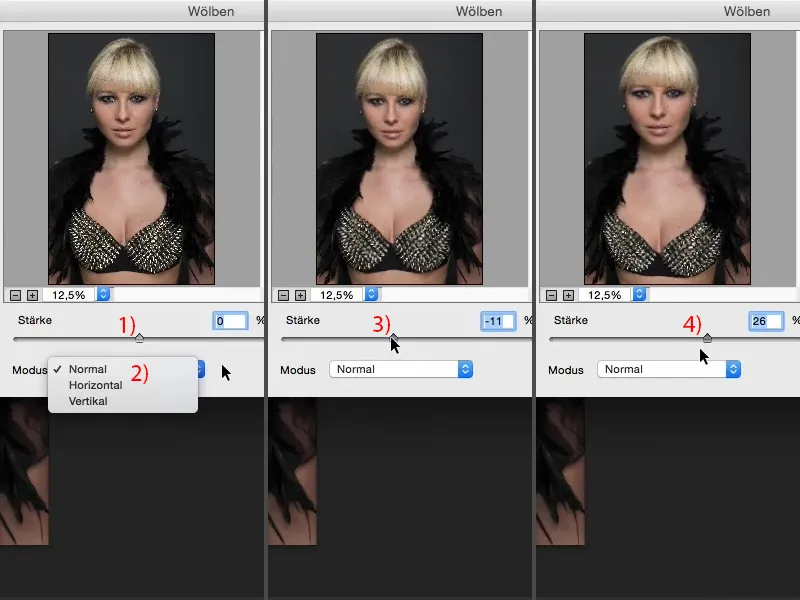
… mais je peux certainement faire quelque chose ici de horizontal et vertical. Je peux rétrécir ici verticalement et horizontalement. Je vais maintenant descendre à moins 12 % en horizontal (1) et dire : OK (2).
Et ensuite je prends à nouveau le filtre et je vais maintenant sur vertical. Et ici aussi je peux rétrécir la personne (3) ou l'étirer (4).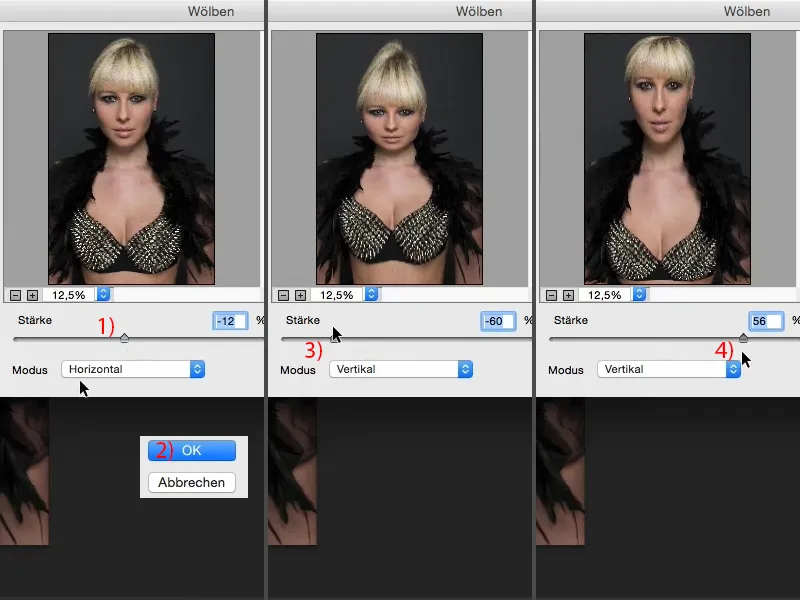
Je ne dois pas en faire trop, je dois, au contraire, en faire juste assez pour que le spectateur habituel ne le remarquerait pas. Et je me laisse donc aller à environ 11 % et je confirme avec OK.
Maintenant, j'ai étiré l'image à travers deux filtres intelligents ici, une fois en Bombant, une fois horizontalement, une fois verticalement (image d'après). Bien sûr, tu peux faire quelque chose de très destructif en allant simplement et en disant : "Je vais transformer toute l'image et la tirer vers le haut et vers le bas." Mais c'est un effet différent, parce que à l'instant où tu étires ou rétractes ici à droite et à gauche, tu dois recadrer ton image. Et cela n'est pas nécessaire avec le filtre Bombant. C'est pourquoi je préférerai toujours cette méthode à tout moment.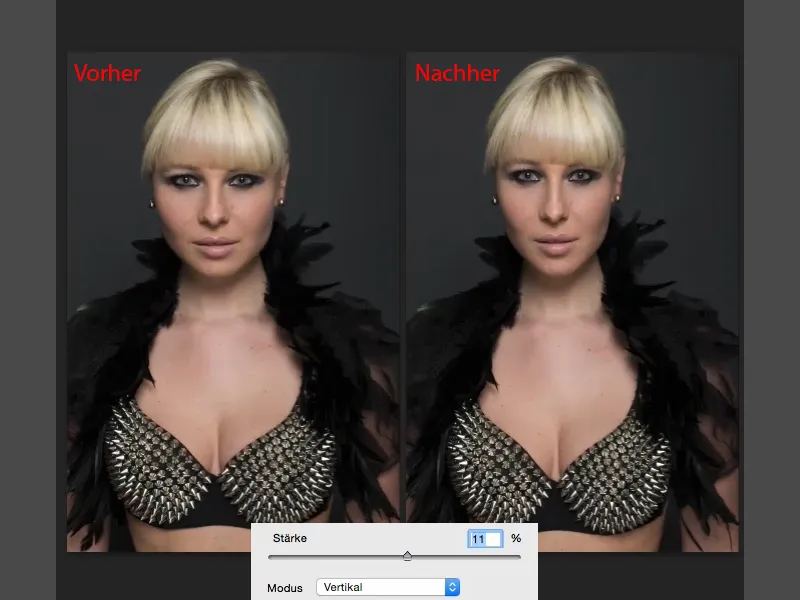
Résumé
Il s'agit donc de trois techniques vraiment puissantes lorsque l'on veut influencer la forme d'une personne, d'un portrait, d'une photo en entier. La plus puissante reste à mon avis toujours le dialogue de Fluidité, car c'est là que je peux vraiment reconstruire complètement de nouvelles personnes. Ensuite, j'ai la fonction Bombant, qui est très subtile. Et je pense que Bombant est ainsi la fonction que j'utiliserais si j'ai un portrait et que la personne doit paraître un peu plus mince et un peu plus grande, car même le spectateur ne remarquera généralement pas. Avec la fonction de Torsion, je peux vraiment modifier de grandes zones de la surface, de la position et les ramener très facilement dans l'image à travers un masque doux.
Je te recommande vivement ces trois options. Tu peux bien sûr les combiner comme dans cet exemple. Tu n'as jamais besoin de te limiter à une seule et tu peux même l'appliquer de manière très ciblée grâce à des masques là où tu en as besoin dans ton image.