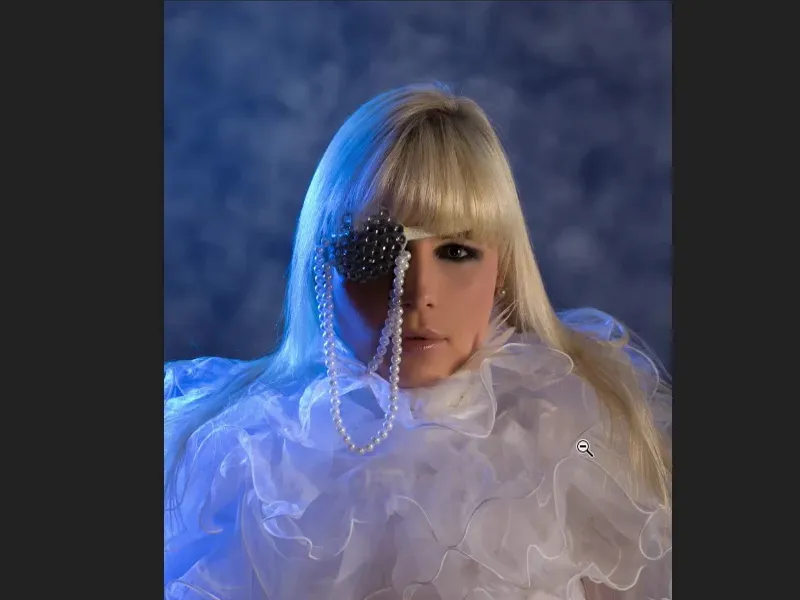Avec certaines techniques de peinture, vous pouvez travailler très efficacement sur une retouche beauté haut de gamme ou sur toute autre tâche de retouche.
Je vais te montrer l'image après. Tout d'abord, je trouvais l'arrière-plan de cette image ennuyeux. Comme il n'est pas non plus nécessairement dans le "nombre d'or" et qu'il est très plat, toute cette zone bleue, je pourrais maintenant recadrer l'image plus étroitement. J'aimais néanmoins la robe, ou plutôt ce grand col que le modèle porte. Et je me suis dit: "Non, c'est déjà pas mal. Je n'ai juste qu'à le remplir d'une certaine manière." C'est pourquoi j'ai simplement peint cet arrière-plan avec des pointes de pinceau.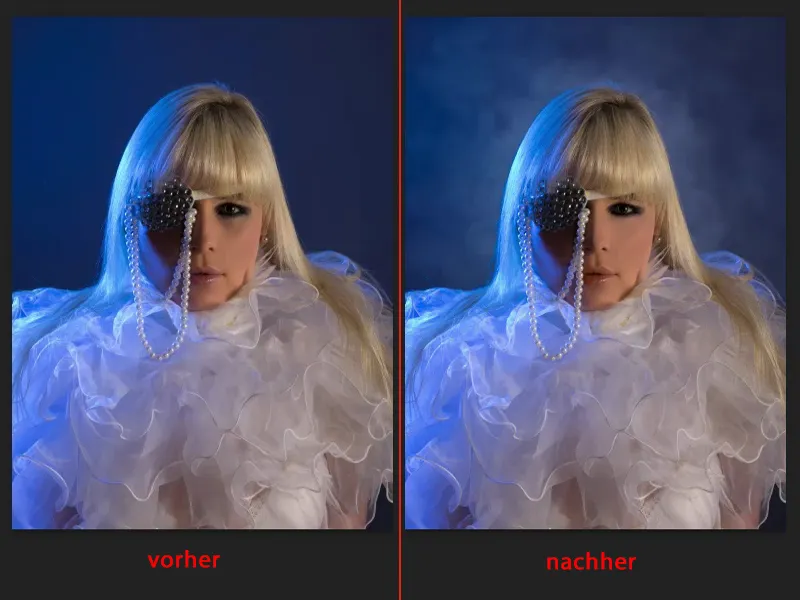
Ensuite, quand je zoome un peu plus ici... Si je te dis maintenant, sans te le dire, que les cheveux ici dans cette zone ont été peints (1), alors je pense que tu ne le devineras jamais. Si je retire la couche de retouche (2), alors tu vois: Oui, bien sûr, ici il y avait cette mèche sombre, et le gars l'a simplement recouverte de faux cheveux. Car maintenant, tout d'un coup, tu repères aussi ces faux cheveux qui ont été peints par-dessus sur une couche vide. Ou ici, cette luminosité au niveau du nez et sous l'œil (3), tout est peint. Et même la couleur est ajustée.
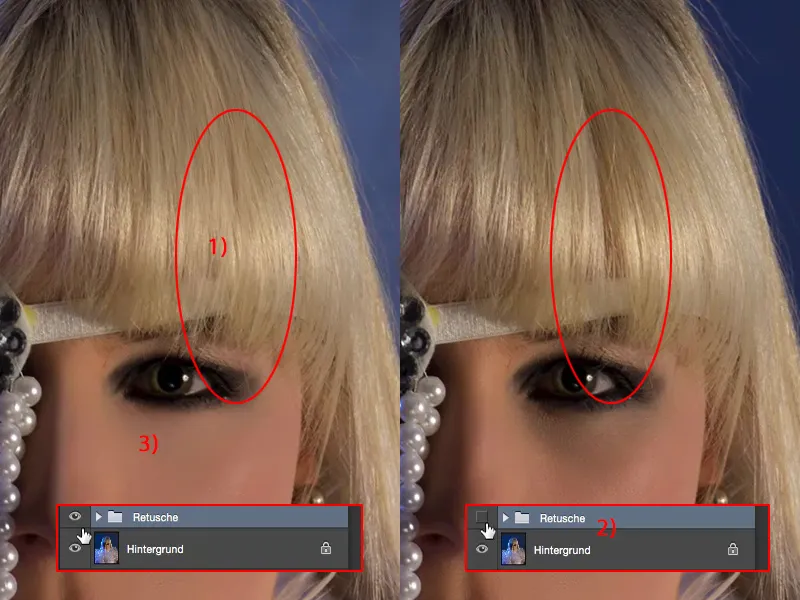
Et si tu observes les lèvres, elles ont une bonne couleur, mais je les ai un peu peintes dans la couleur de la peau.
Et ces techniques je vais te les montrer maintenant. Tout est très simple, tu peux le reproduire immédiatement ou participer.
Fond avec des nuages
Tout d'abord, pour l'arrière-plan, tu as besoin d'une couche vide (1). Elle est également en mode Normal (2). Passe à l'outil de pinceau. Tu peux déjà voir ici mon pinceau brutal (3).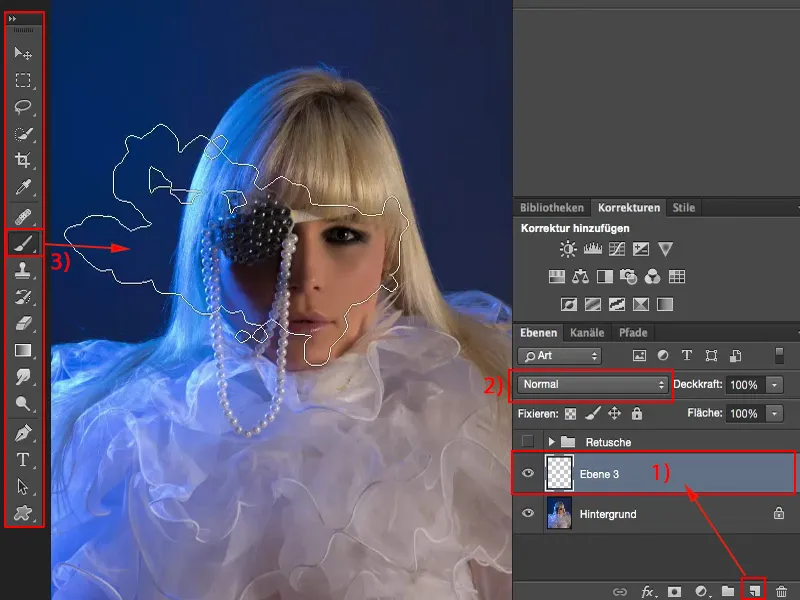
J'ai simplement pris ce pinceau (1), mais tu peux aussi prendre n'importe quel pinceau aussi trapu que possible que tu trouves ici. L'important est juste de réduire légèrement l'opacité (2).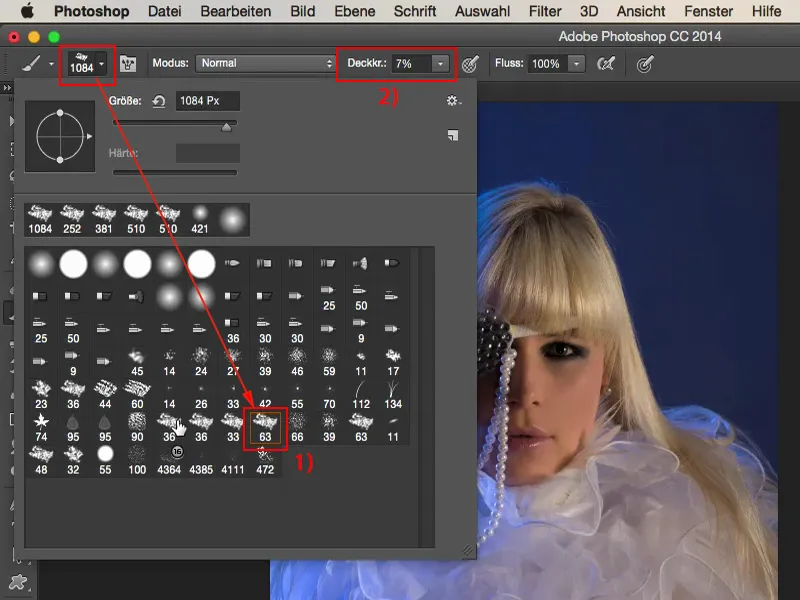
Et avec cela, je peins simplement joyeusement dans l'image. Je l'ai choisi si grand pour que je puisse aussi apporter un peu de structure en dehors de l'image, en utilisant pratiquement juste le bord du pinceau.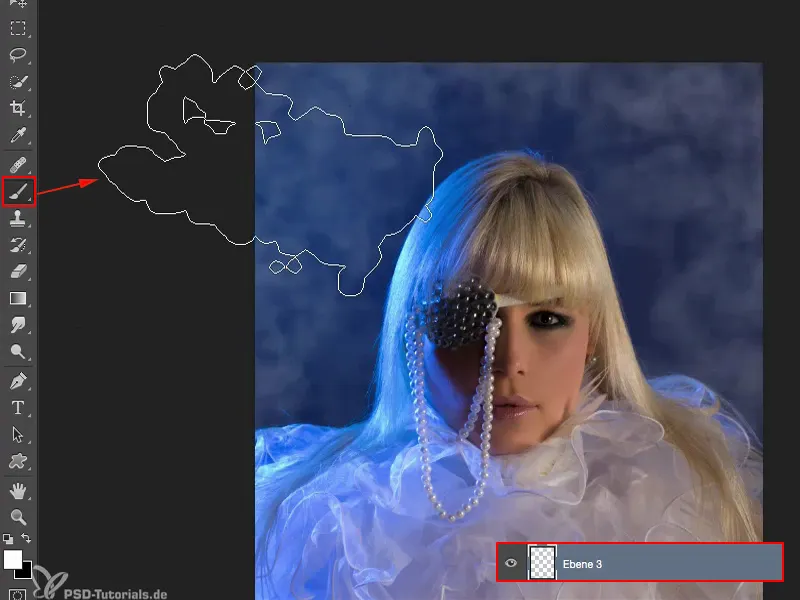
Et à l'intérieur, je le rends un peu plus petit et je crée ici mes autres petits nuages.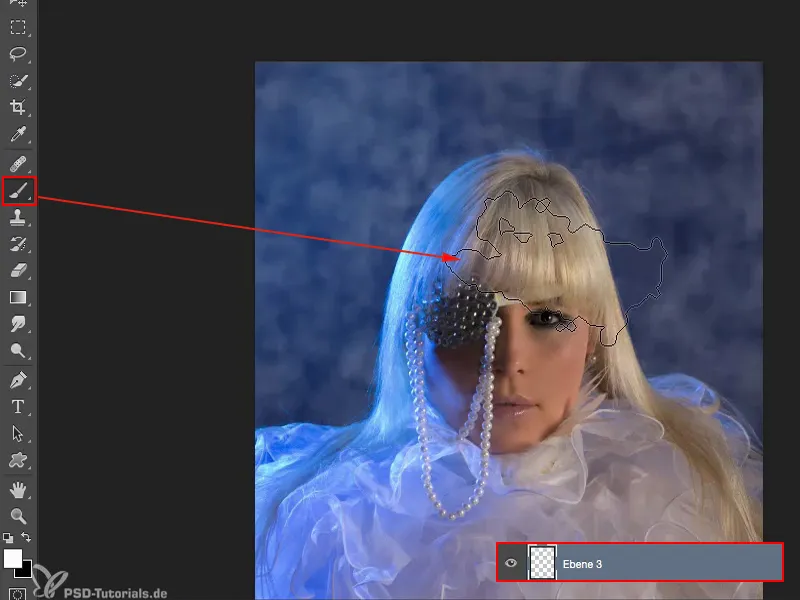
Je peux aussi le rendre encore plus petit, je fais constamment de petits accents. Et c'est ainsi que je densifie cette atmosphère, jusqu'à ce que mon modèle soit complètement encadré ici.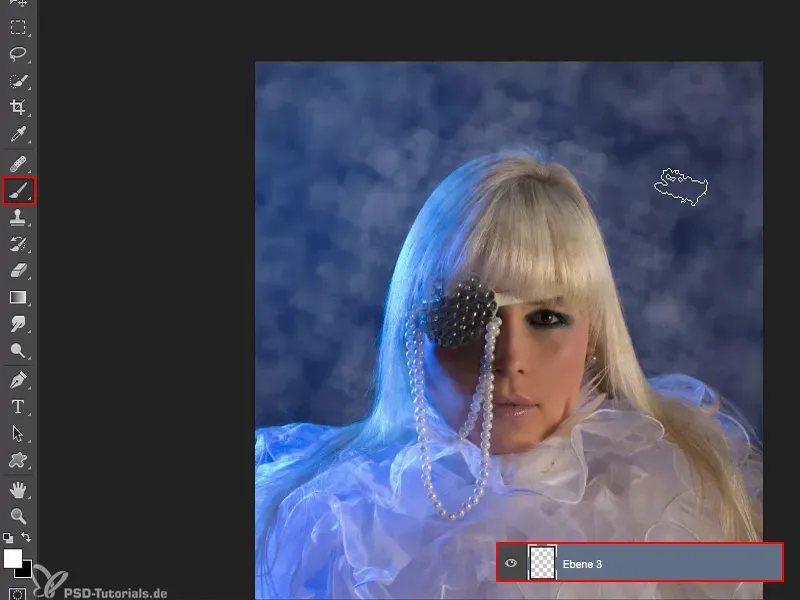
Le tout je le dessine un peu doux avec le flou gaussien. Je dois chercher ici une valeur qui donne un aspect un peu brumeux. Et je pense que vers 8, 9 pixels c'est bien pour cette image.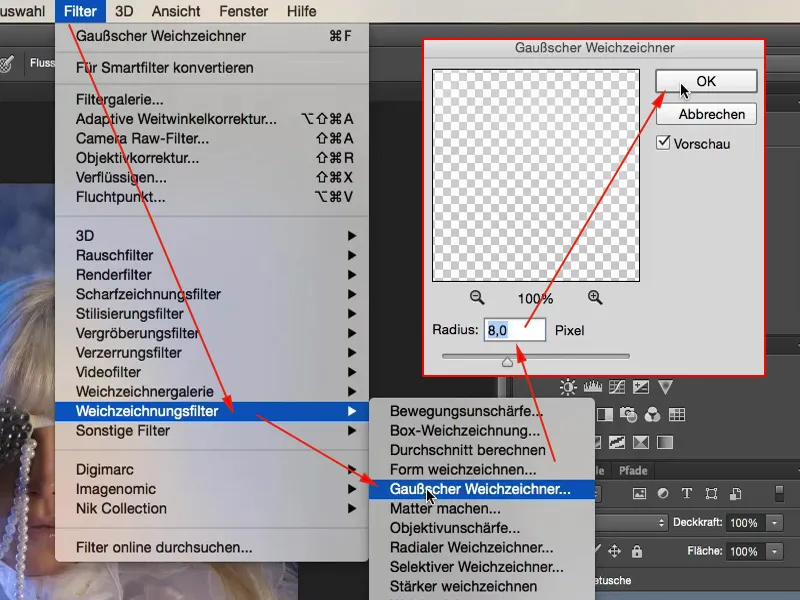
Premier problème résolu. Deuxième problème créé: Je suis bien sûr aussi sur mon modèle. Et pour cela, j'ai besoin d'un masque de calque (1) et un pinceau noir (2). J'utilise alors le pinceau par défaut à 100 % d'opacité (3) et je passe simplement rapidement à l'intérieur du modèle, car je ne veux évidemment pas que le brouillard soit là, il doit juste être derrière le modèle.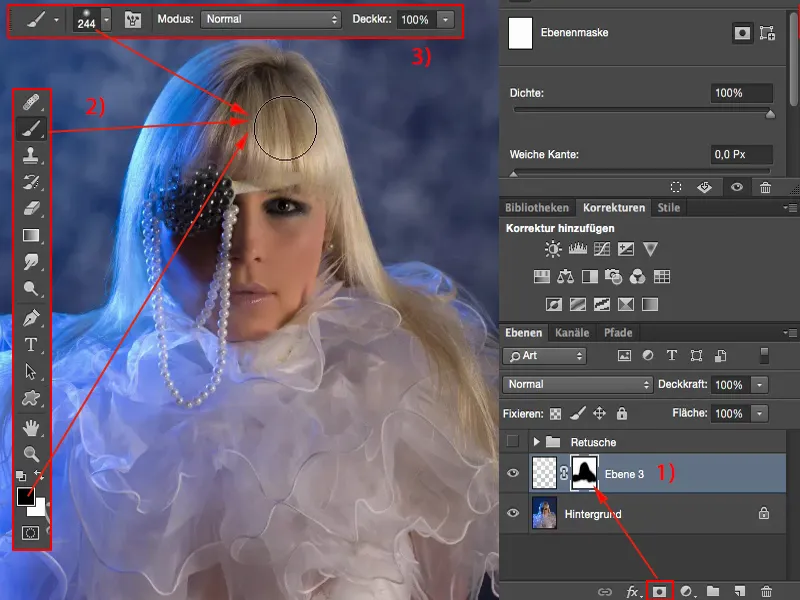
Alternativement, je pourrais maintenant aussi atténuer un peu le brouillard sur le masque, si je le souhaite, ou je réduis simplement un peu l'opacité ici.
Si tu regardes l'avant, cela semble déjà nu et chauve et inachevé, car on s'est tellement habitué à voir qu'il se passe quelque chose à l'arrière-plan. Et tu fais cela de la manière la plus simple en prenant une pointe de pinceau grande et trapue.
Ensuite, tu peux régler l'opacité de cet effet. Je reviens un peu sur 80 % (1). Je trouve que ça a l'air plutôt sympa comme ça.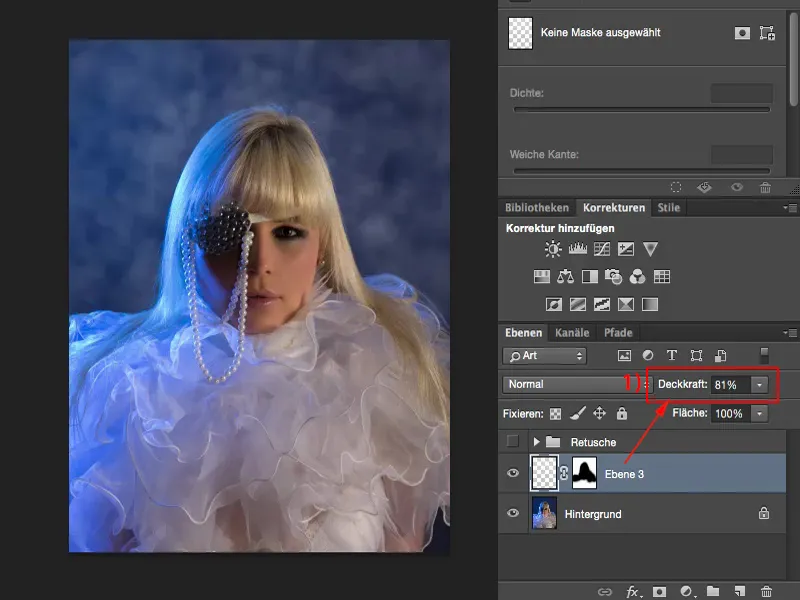
Modifier la peau
Ensuite, je veux maintenant peindre la couleur de la peau. Je regarde où j'ai des déficits. Et dans cette zone, j'ai, je ne sais pas, une petite touche grise et verdâtre (1), que je ne veux pas avoir ainsi. Donc je vais sur une autre couche vide (2), prends le pinceau (3) et prends la couleur de peau que j'aimerais avoir. C'est à peu près la zone (4), je pourrais aussi prendre depuis le nez. Je vais prendre cette couleur de peau.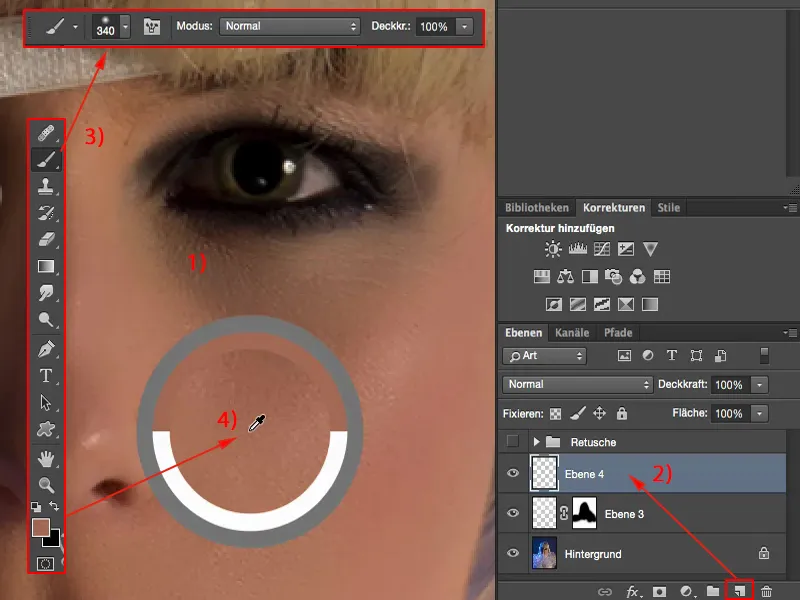
Si je peins maintenant en mode Normal (1) ici, alors je couvre évidemment toute la structure. Et je ne veux pas cela. Je veux juste changer la couleur de la peau.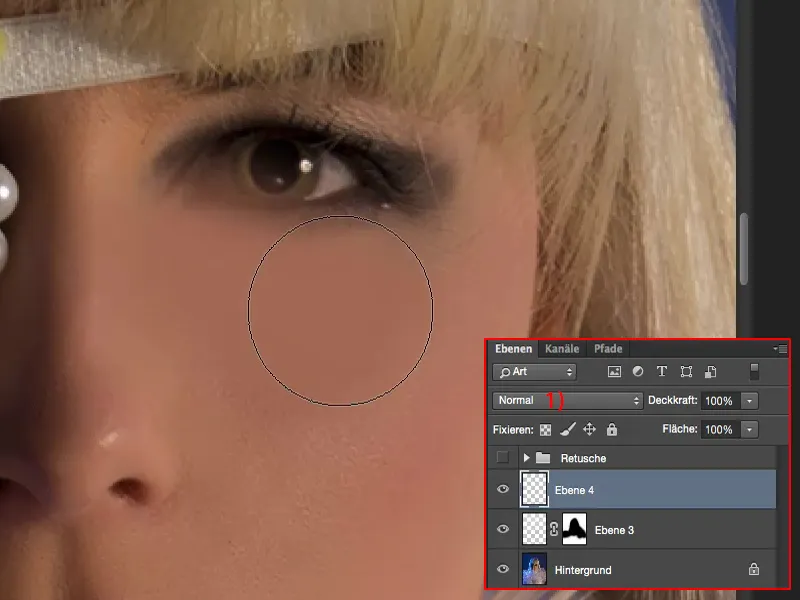
Donc je dois mettre mon mode de fusion en mode couleur (1). Si je pinceau maintenant avec une opacité de 100 % (2) ici, c'est bien évidemment trop, car alors j'applique la couleur à 100 %. Mais tu peux voir très bien comment le principe fonctionne, car la structure reste à 100 % intacte. Et c'est exactement ce que je veux ici.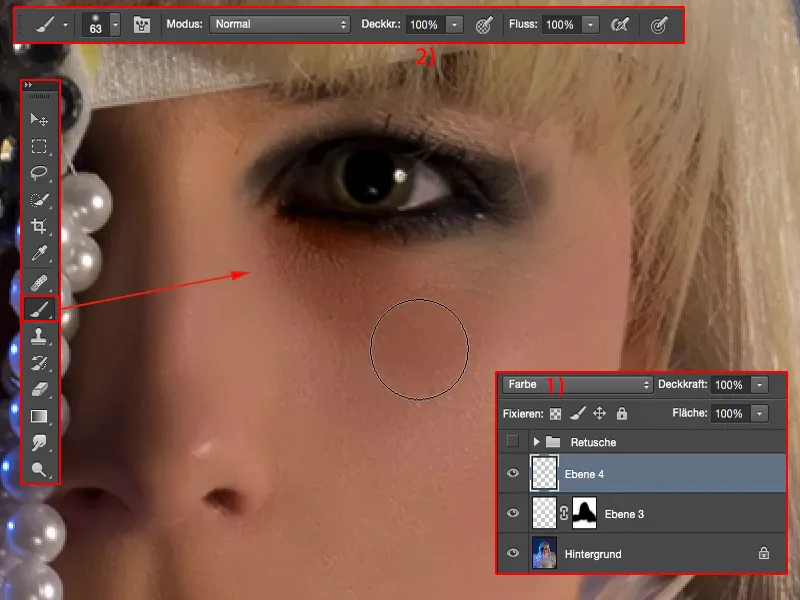
Donc je fais un pas en arrière, réduis l'opacité à 15 % (1), et je peux maintenant appliquer cette couleur de peau ici très doucement (2). Et je remarque, déjà à la troisième application, que je suis déjà à la limite pour que cela redevienne un peu orangé ici.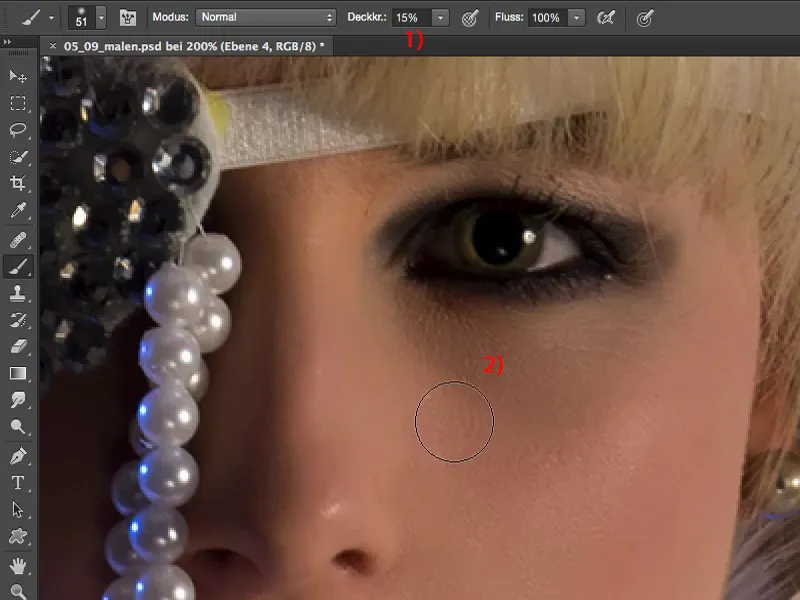
Mais si tu regardes avant et après, c'est une petite subtilité qui rend simplement l'image plus parfaite. Et cela concerne un peu la retouche beauté haut de gamme. Haut de gamme signifie simplement que nous faisons attention aux détails. Et je pense que c'est l'essentiel que tu dois retenir de ce tutoriel : tu dois apprendre à chercher et à corriger ces erreurs de détail, alors tu te rapproches un peu plus de la retouche beauté parfaite.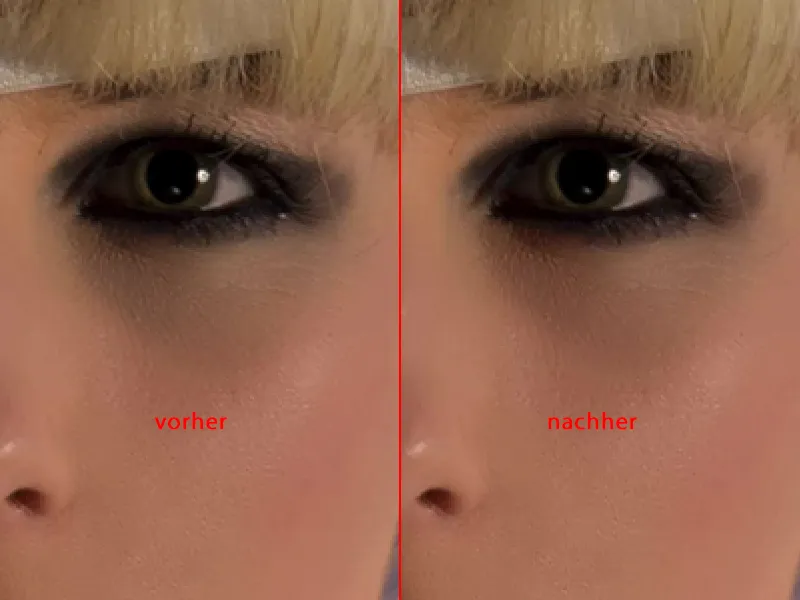
Dessiner une ombre sous un œil
Maintenant nous avons aussi une ombre sous l'œil. Comment l'égalisons-nous ?
De la même manière que avec cette couche de couleur, nous créons simplement une couche en mode de fusion luminosité (1). Il n'y a plus de couleur ici, il n'y a que de la luminosité. Par exemple, ici sur le nez c'est clair. Donc je prends cette couleur claire de peau (2), et je vais l'appliquer à nouveau sur cette couche avec une faible opacité (3).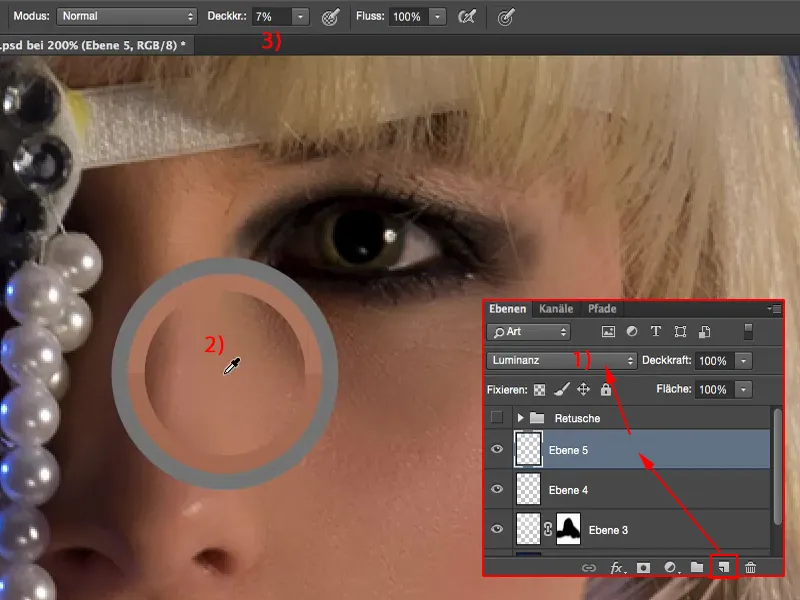
Je pinceaute simplement ici et tu vois : la structure reste bien entendu intacte. Cela doit être ainsi. Et j'ai déjà atténué cette ombre de toute façon.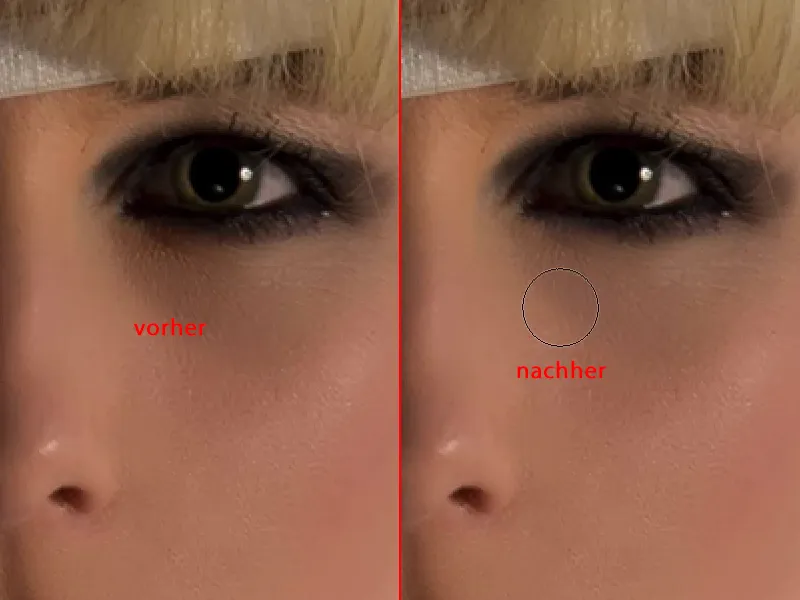
Si ça ne suffit pas, tu dois simplement choisir une couleur claire. Pour cela, tu vas sur le sélecteur de couleur (1), tu montes légèrement d'une nuance, et tu as à nouveau de la marge pour éclaircir davantage ici.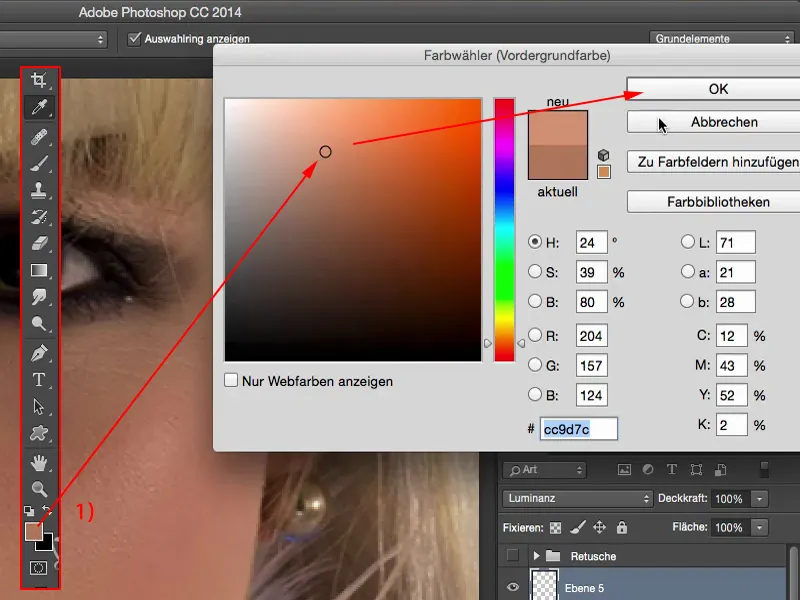
C'est aussi simple que cela, si tu veux modifier une ombre ou une zone sombre. Nous pouvons bien sûr également faire la même chose avec les lèvres. Ici, nous avions déjà utilisé le mode couleur (1). Si tu veux un peu ajuster la couleur des lèvres à celle de la peau, alors tu prends simplement la couleur de peau (2) et tu passes deux, trois fois sur les lèvres avec une très faible opacité (3). Et tu verras : cela ne change pas grand-chose, mais dans l'ensemble cela paraît plus harmonieux.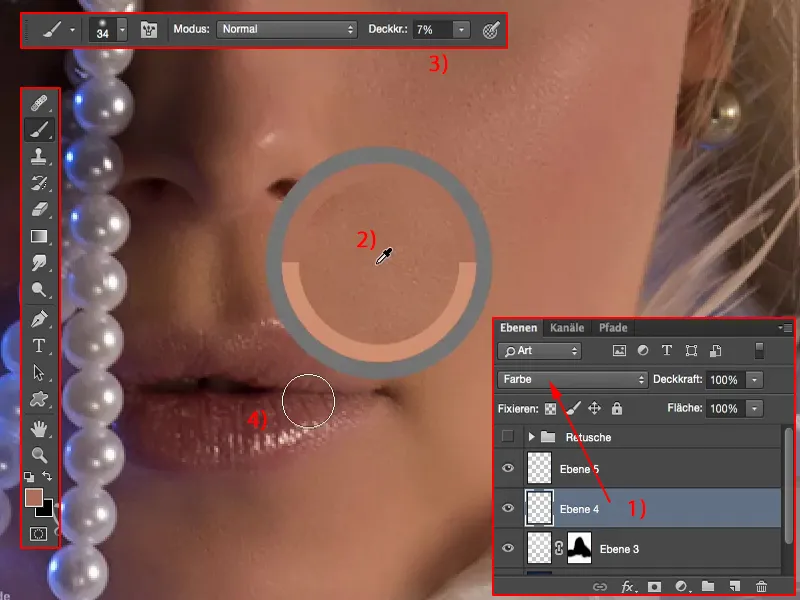
Traiter les cheveux
Passons aux cheveux – dessiner des cheveux. Il s'agit de remplir ce vide (1) ici.
Donc tu as deviné juste - une nouvelle couche vide (2). Nous prenons le pinceau, nous prenons approximativement cette luminosité. Je ne veux pas directement enlever la zone brillante, car sinon cela ressortirait trop. Peut-être un peu plus loin en arrière (3).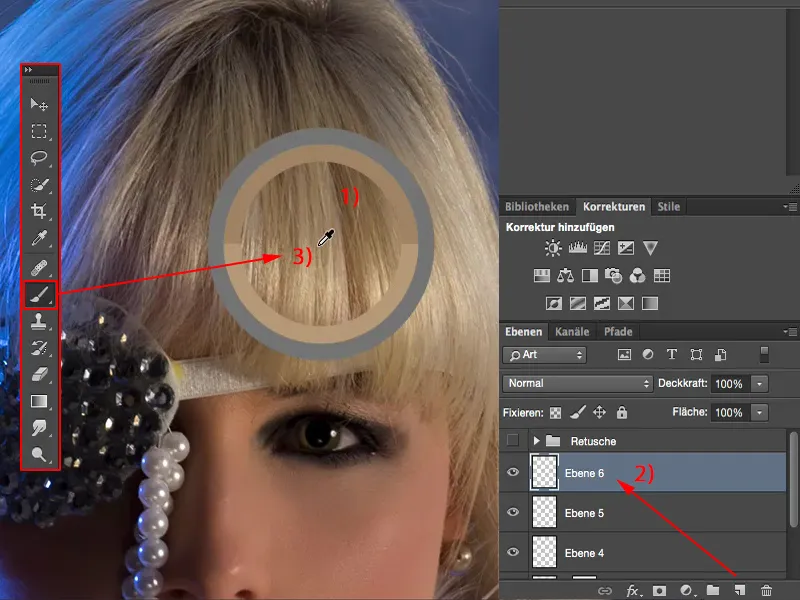
J'ai besoin d'un très petit pinceau de peut-être un ou deux pixels (1). Et ensuite je dessine ici un, deux, trois, quatre, cinq fois ces cheveux vers le bas (2), bien sûr avec une opacité de 100 % (3). Cela semble très bizarre au début.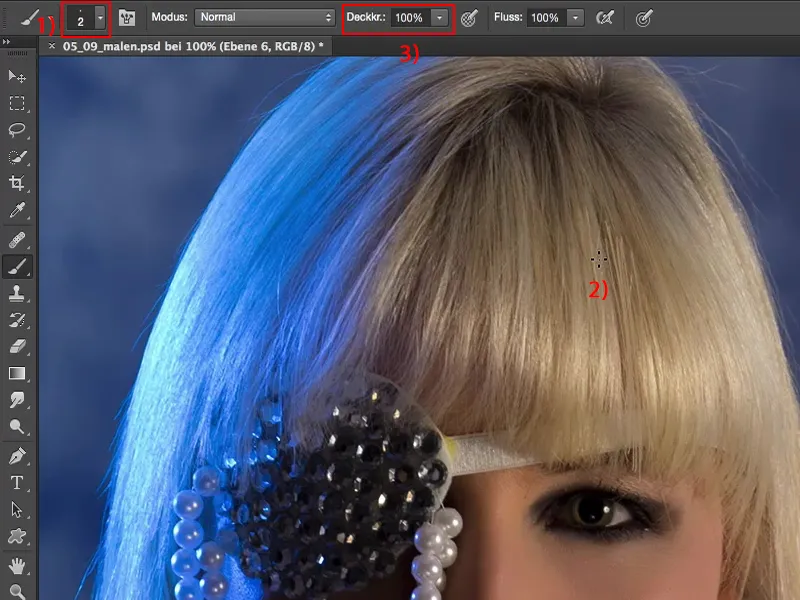
Je duplique cette couche (1) maintenant et la déplace simplement un ou deux pixels ici (2).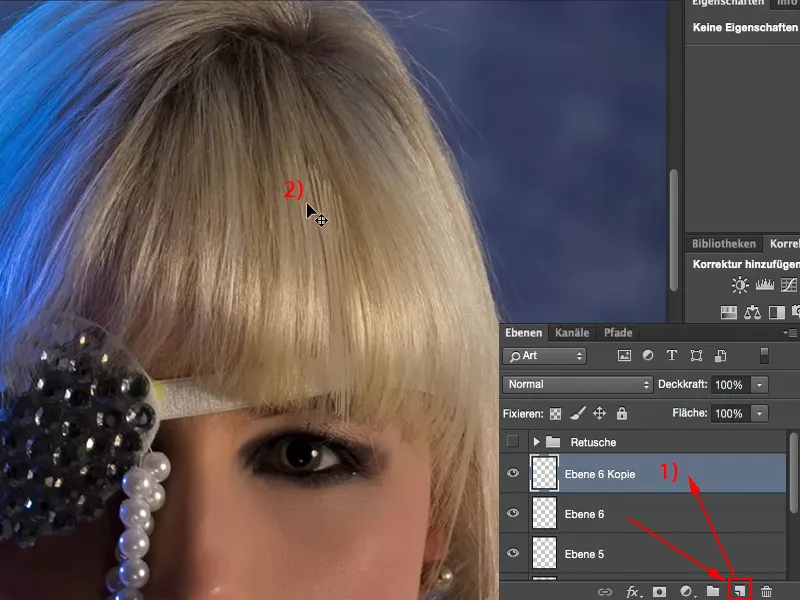
Je réduis tout de suite cela (1), je vais sur transformer librement (2) et je crée cette courbure (3) derrière, je laisse ici en dehors.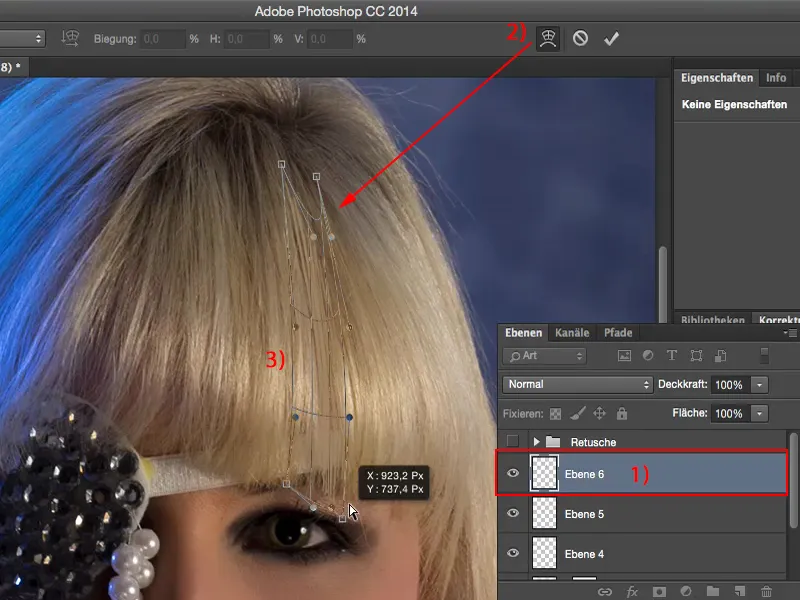
Je transforme à nouveau tout de suite, car j'ai besoin que cela soit un peu plus compact. Cela a l'air cool ainsi. Ensuite nous faisons pivoter un peu ceci et glissons cela pixel par pixel sur ce vide.
Ça n'a pas l'air cool là-haut (1), mais il n'y pas de vide non plus, cela ne dérange en rien. Donc : opacité de pinceau réduite (2), petite pointe de pinceau (3) et assurer une transition ici. Et tu as déjà fermé ce vide ici. Si tu sais où regarder, tu le verras peut-être, mais celui qui regarde l'image ainsi ne se rendra jamais compte que cette lacune capillaire a été peinte ici.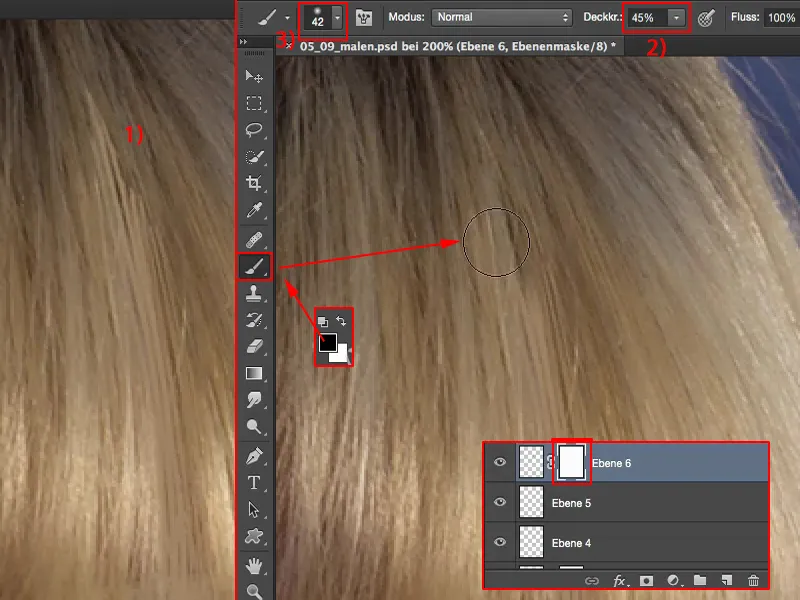
Résumé
Donc tu peux travailler très non-destructivement avec divers modes de fusion sur des couches individuelles. Tu peux peindre la couleur de la peau, la luminosité de la peau, les cheveux, oui, tu peux même te peindre un arrière-plan flou personnalisé.