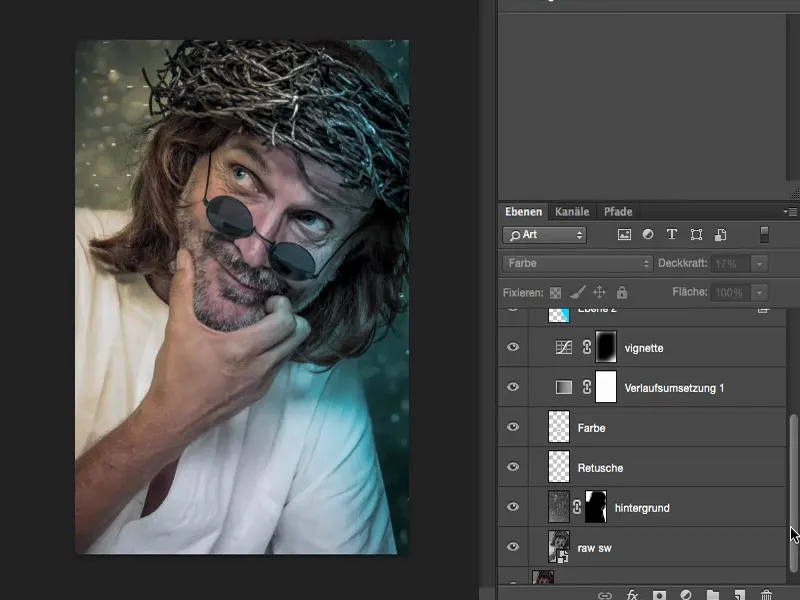Dans ce tutoriel, je vais te montrer à quel point le bon workflow est important pour toi. Au fil du temps, tu trouveras ton propre workflow personnel en retouchant. Beaucoup font l'erreur au début et disent : "D'accord, je fais une copie de calque, je fais de la retouche et ensuite je fusionne les calques, peut-être même sur le calque d'arrière-plan. Ensuite je fais une nouvelle copie", et ainsi de suite. À un moment donné, tu te rends compte : "Oh là là, je devrais en fait changer quelque chose que j'ai fait au tout début ou il y a deux heures - mais je ne peux plus le changer, car j'ai fusionné tous les calques sur le calque d'arrière-plan ou j'ai produit tellement de calques de pixels que je n'ai plus accès aux informations."
Que fais-tu alors ? Soit tu as de la chance et tu peux revenir en arrière de nombreux pas dans l'historique de ta timeline et tu peux réparer, ou dans le pire des cas, tu dois refaire l'image depuis le début. Et pour t'éviter cela : C'est pour cela que ce tutoriel est fait pour toi.
Voici une image qui est retouchée à environ 80 % et il y a environ sept ou huit calques.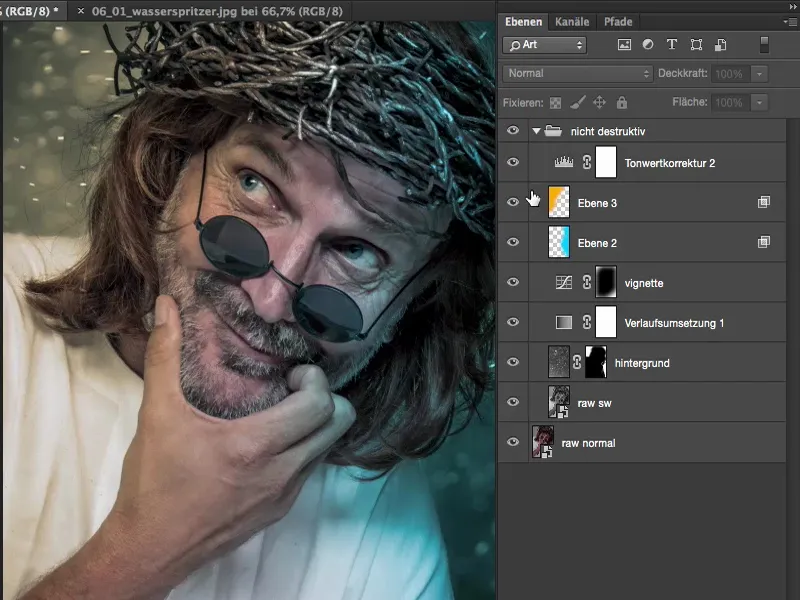
Sur ces calques, il ne se passe pas grand-chose, mais si tu regardes le Avant (à gauche) et l'Après (à droite), alors il s'est passé pas mal de choses.

J'ai monté un nouvel arrière-plan (1), j'ai utilisé deux développements Raw (2), j'ai un éclat bleu à droite (3) et un éclat orangé à gauche (4), j'ai une correction de tonalité (5), une vignette (6), un dégradé (7). J'ai aussi bien travaillé sur l'aspect.
La belle chose dans cette pile de calques est que les seuls calques de pixels sur lesquels se trouve maintenant mon modèle sont les suivants : le développement Raw en bas (8) et encore un deuxième développement Raw (9), qui ajoute des détails et éclaire. À partir de là, je peux vraiment déplacer les calques librement, je peux insérer des calques intermédiaires. Et je voudrais maintenant t'expliquer un peu la logique derrière cette pile de calques.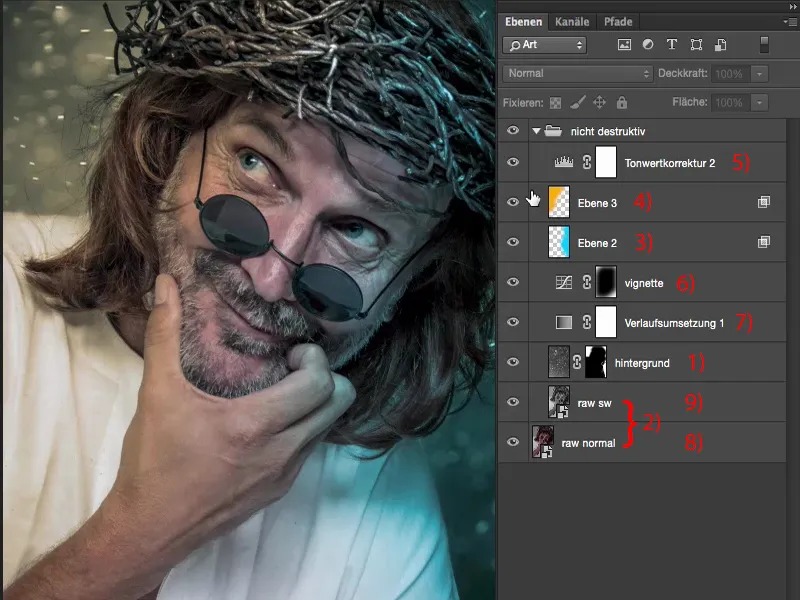
Je reviens ici complètement à l'origine. Voici à quoi l'image ressemble correctement exposée, avec un équilibre des blancs correct sur un arrière-plan gris neutre, tel qu'elle sort du convertisseur Raw.
J'ai pensé : Pour un type charismatique, il sera certainement bon que le plus de détails possible apparaissent.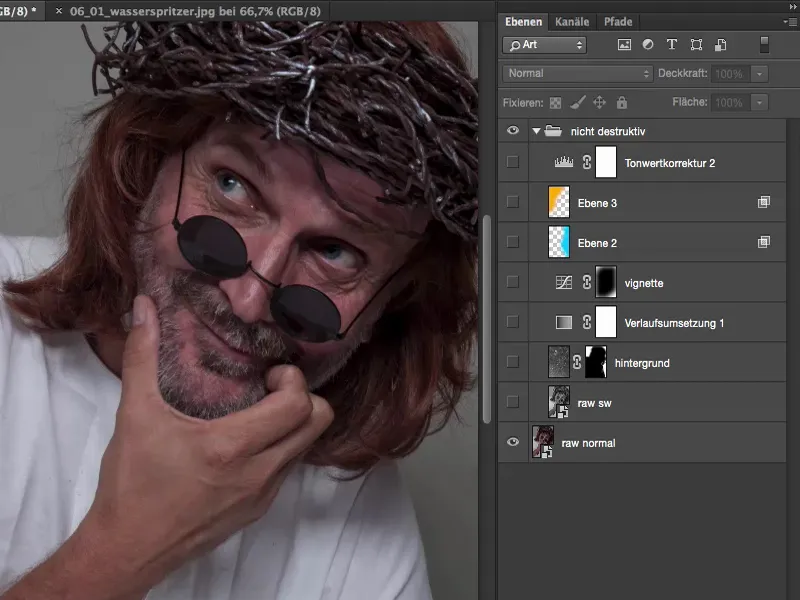
Mettre en avant les détails, nouveau Smartobjekt à travers une copie
Pour cela, il existe différentes méthodes. La plus simple est, si tu n'as rien fait du tout, de simplement dupliquer le calque d'arrière-plan, ce calque Raw. Cependant, cela ne fonctionne pas si tu fais simplement glisser ce calque vers le bas (1), car cela entraînerait également la duplication de l'objet intelligent qui se trouve derrière. On pourrait penser : "Eh bien, c'est en fait exactement la même chose que ce que j'ai fait ici avec le deuxième développement Raw." Malheureusement, ce n'est pas le cas. Si tu fais simplement une copie de calque de cet objet intelligent, cet objet intelligent est en fait copié, mais la liaison avec le fichier XMP, qui est enregistré ici en Raw, n'est pas séparée. Cela signifie que peu importe si tu fais un changement sur le calque d'arrière-plan ou sur le calque copié Raw, les deux objets intelligents seraient toujours mis à jour simultanément et tu ne verrais aucun changement.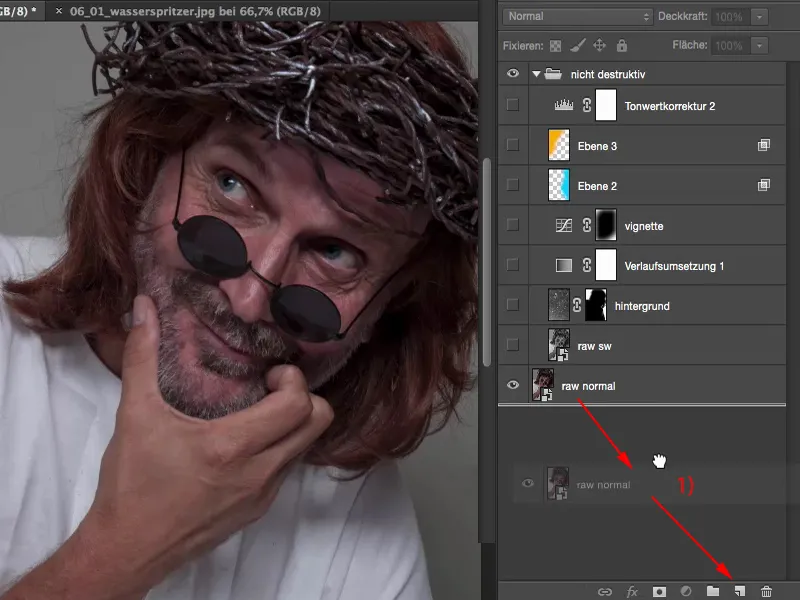
Tu n'y parviens qu'en cliquant avec le bouton droit ici (1) et ensuite en utilisant la fonction Nouveau Smartobjekt à travers une copie (2). Alors, comme son nom l'indique, tu obtiens vraiment un nouvel objet intelligent, vide. Tu n'obtiens pas une copie de l'objet intelligent que tu avais initialement ouvert en Raw, mais tu obtiens un nouvel objet intelligent à travers une copie, sur lequel tu peux maintenant refaire toutes les réglages. Et ensuite tu as la possibilité de travailler avec deux développements Raw réels.
Je reviens ici sur le calque, double-clique ici (3).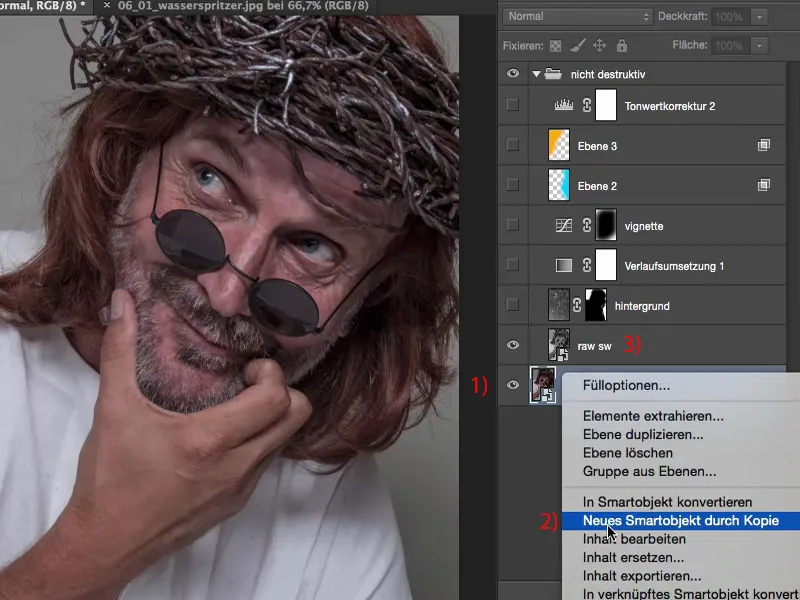
Et là, tu vois déjà ce que je veux dire : Ce n'est pas mon image originale développée, c'est une copie en noir et blanc. Et je l'ai faite car ce calque est en mode Luminance (1).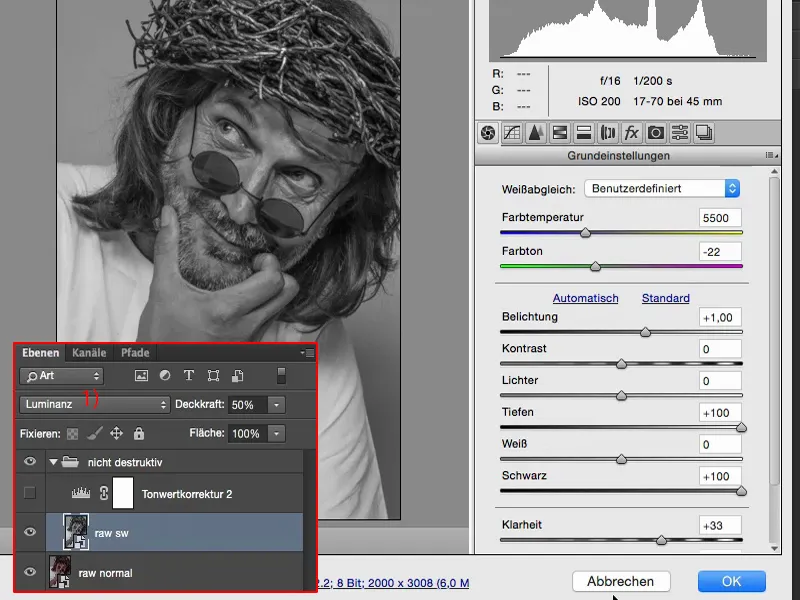
S'il apparaissait en mode Normal, j'aurais une image très, très désaturée. J'ai déjà baissé l'Opacité à 50 %, et si je monte à 100 %, alors j'ai aussi cette histoire ici.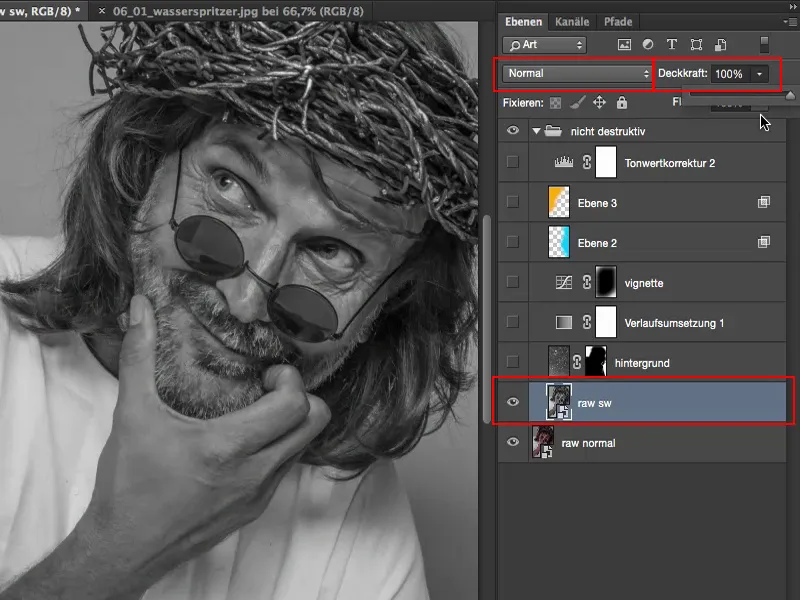
Mais je voudrais avoir le tout en mode Luminance et apporter beaucoup de détails ici, c'est pourquoi je l'ai simplement pris à 50, 60 % d'Opacité. Car si j'utilise un calque noir et blanc en mode de superposition Luminance, alors la couleur ne joue plus aucun rôle.
Je voudrais avoir la couleur de départ de ce Raw (1), mais la Luminance de ce développement noir et blanc (2).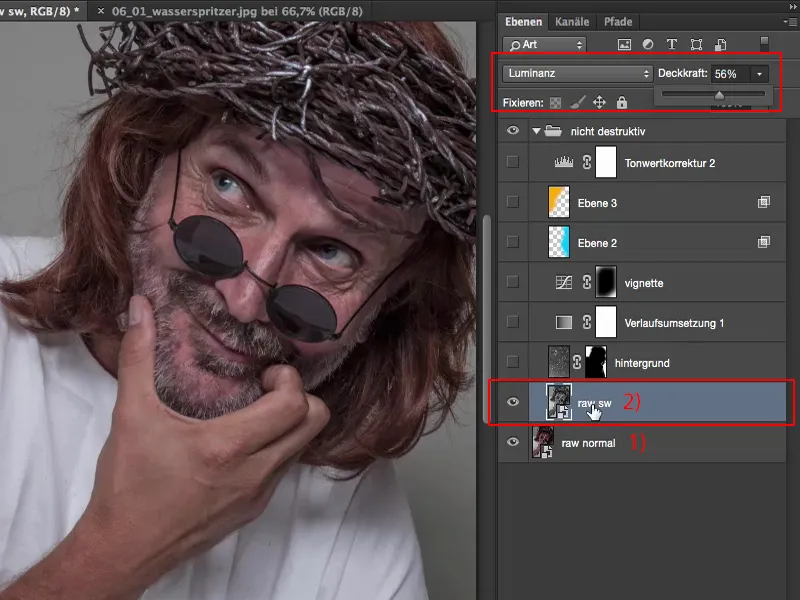
Alors, pour convertir en niveaux de gris, il vous suffit de cliquer sur Convertir en niveaux de gris (1) puis vous pouvez ajuster la luminosité à l'aide de tous ces curseurs de couleur ici pour régler le noir et blanc. Dans les paramètres de base (2), j'ai maximisé les ombres (3) et le noir (4). J'ai augmenté la clarté (5) et j'ai augmenté l'exposition d'un diaphragme.
C'est tout ce qui se passe sur cette deuxième image RAW. Cela devrait simplement augmenter considérablement les dessins dans les tons moyens et les ombres, et le curseur de clarté fait le reste pour les détails.
Puis le tout est recalculé. Vous pouvez en fait voir l'effet assez clairement, en particulier sur le visage. Je vois maintenant l'iris clairement mais sinon il resterait presque noir, caché dans l'ombre. Les textures de la peau, tout devient beaucoup plus beau, la barbe obtient plus de texture, aussi ici à l'arrière des cheveux. Il y a un peu de bruit mais cela ne me dérange pas du tout sur cette image. C'est donc la première histoire.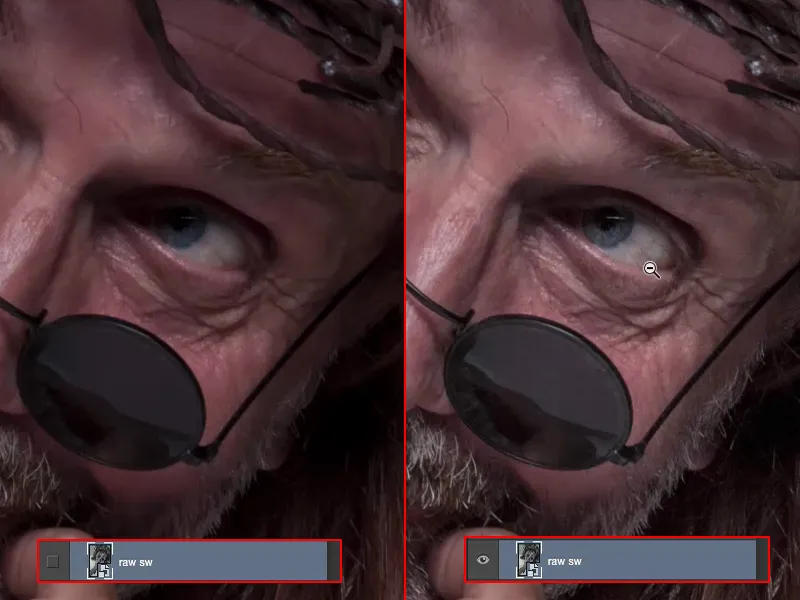
Si vous êtes satisfait du premier RAW mais que vous pensez pouvoir en tirer plus en refaisant un développement RAW, vous pouvez simplement faire une copie de l'objet intelligent, mais uniquement avec cette fonction Nouvel objet intelligent par copie.
Voilà pour ça.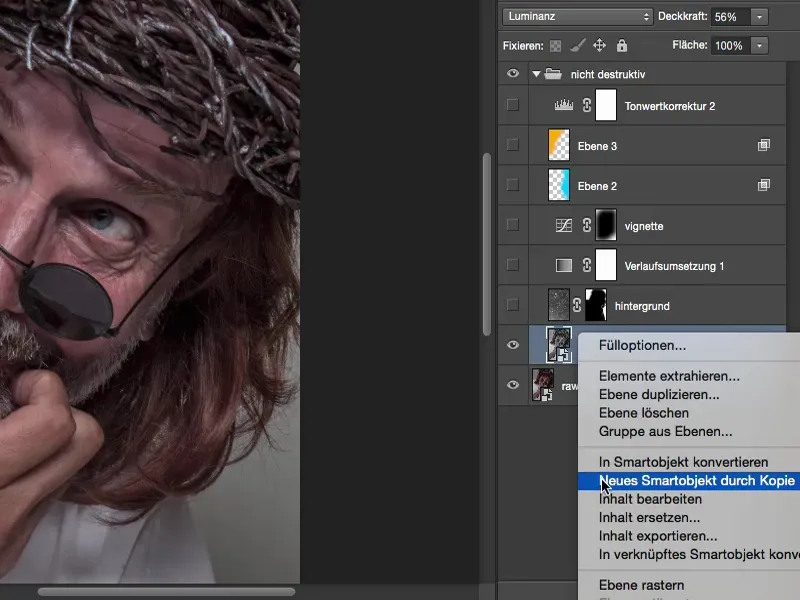
Arrière-plan
Ensuite, je me suis dit que l'image est vraiment cool. Je trouve ça toujours très drôle, mais l'arrière-plan est juste gris studio - quelque chose doit se passer. Et puis, avant de commencer à retoucher et à appliquer le look, je décide d'ajouter un arrière-plan. J'ai choisi ces reflets de lumière, éclaboussures d'eau, et je les ai également colorés en gris.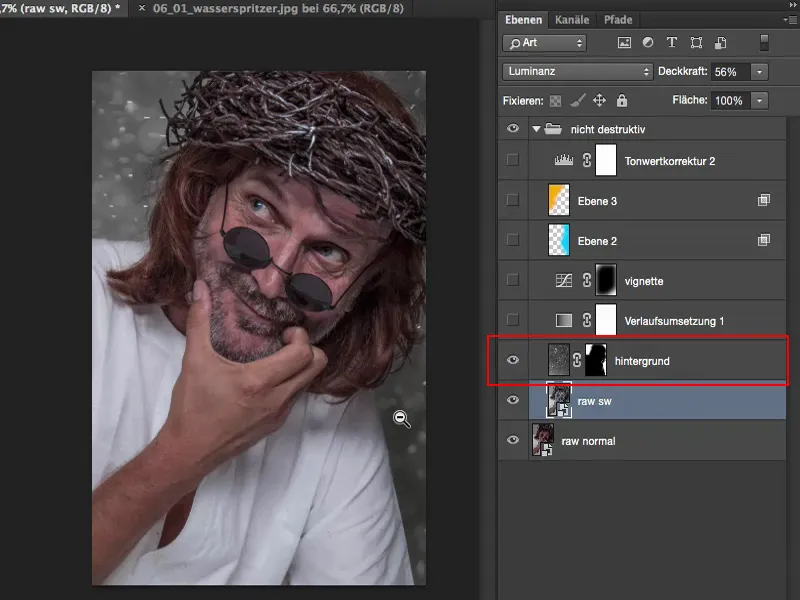
L'arrière-plan original ressemble à ça. Ce sont simplement des éclaboussures d'eau, mise au point manuelle, devant la fontaine. Et quand le soleil tape vraiment dessus, vous obtenez ces taches blanches.
Lorsque vous voyez cela en tant qu'éditeur d'images, cela doit presque dresser une alarme dans votre tête: "Multiplication négative, multiplication négative!". Cela signifie que les parties sombres de l'image sont masquées - et vous pouvez ainsi rapidement intégrer cela dans une composition.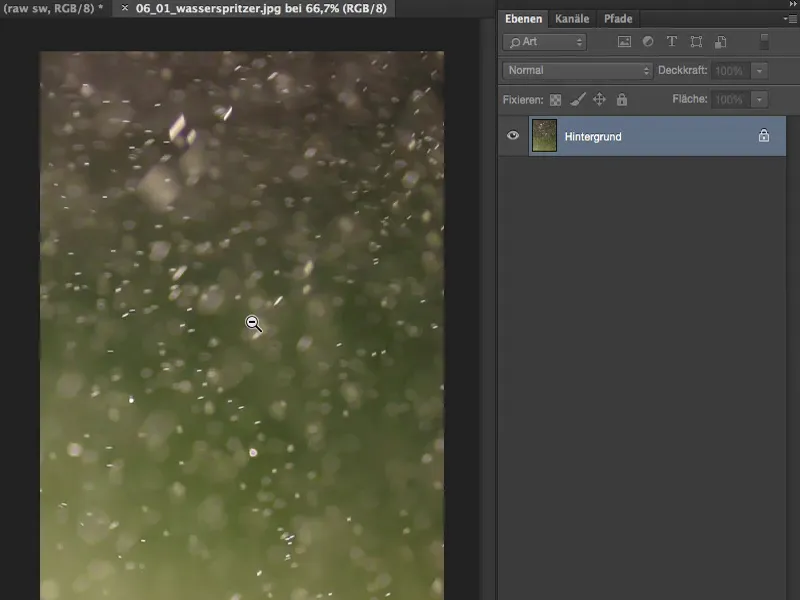
Je découpe cela maintenant, Cmd + A, Cmd + X, Cmd + W (ou avec Ctrl) et je ferme le tout. Je pourrais également l'insérer via l'option Placer, mais c'est juste une habitude pour moi.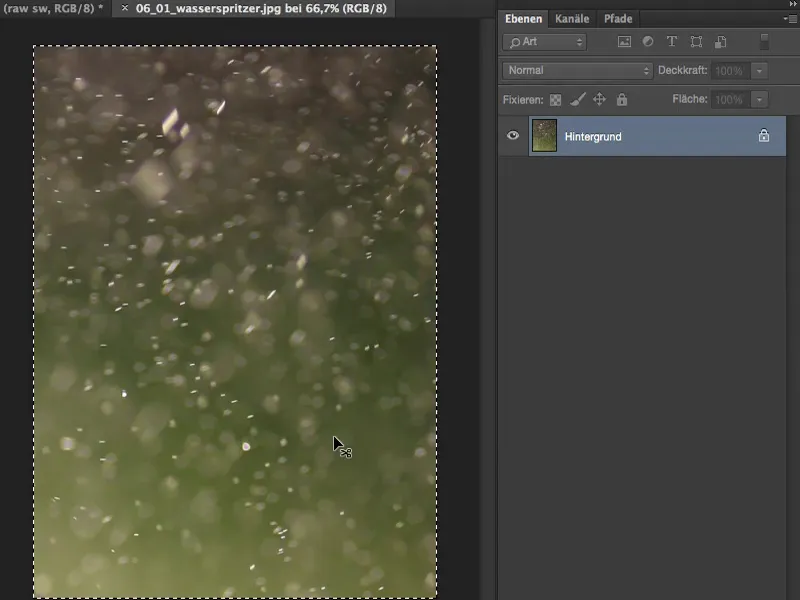
Ensuite, j'insère le tout en tant que fichier, je redimensionne à la taille de l'image via Transformation libre, puis je confirme avec la touche Entrée.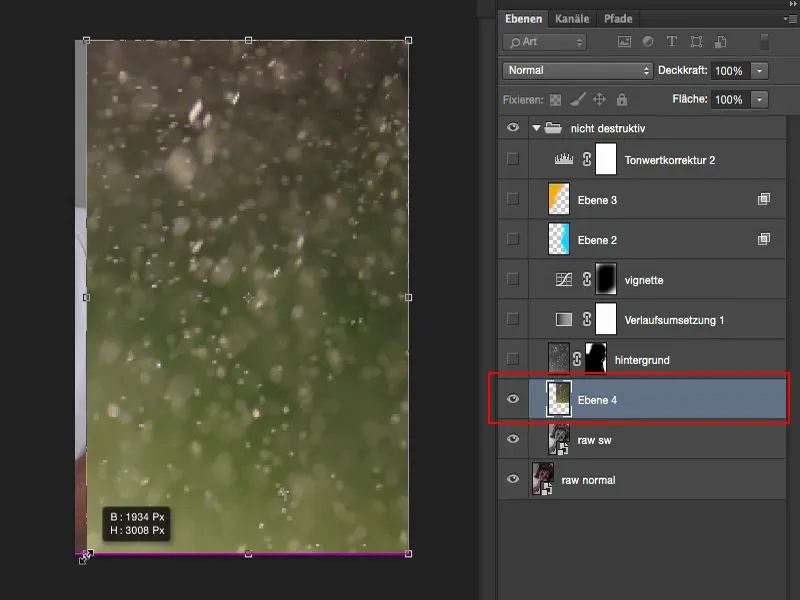
Ensuite, je sélectionne Multiplication négative. La couleur dans l'image est bien entendu toujours présente.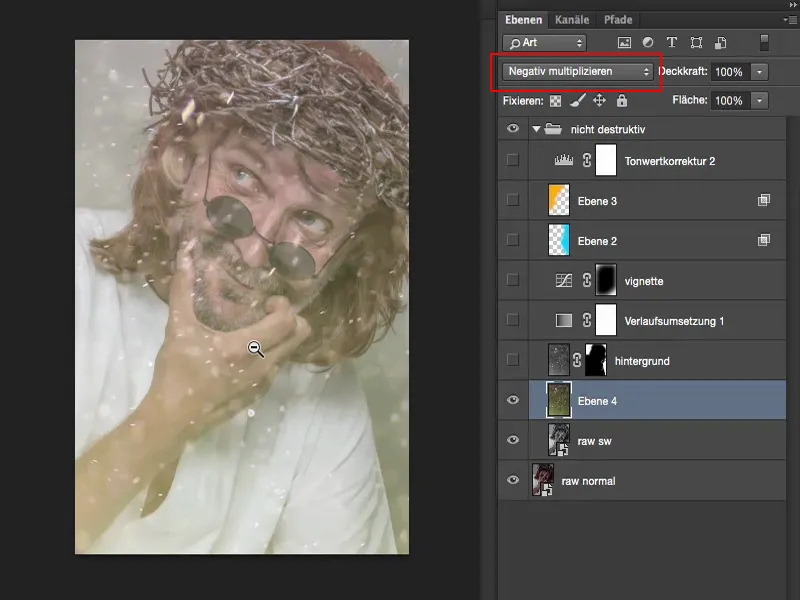
Je n'aime pas ça maintenant. C'est pourquoi je désature ce fichier via Corrections > Désaturer. Maintenant j'ai une image en noir et blanc.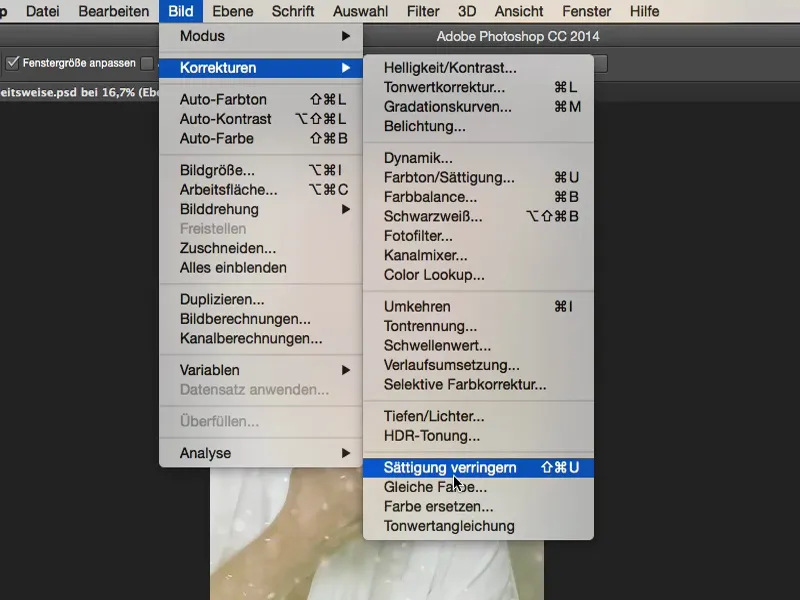
C'est ainsi que ça se présente en mode Normal. Tout ce que vous avez à faire maintenant, c'est d'ajuster les valeurs tonales.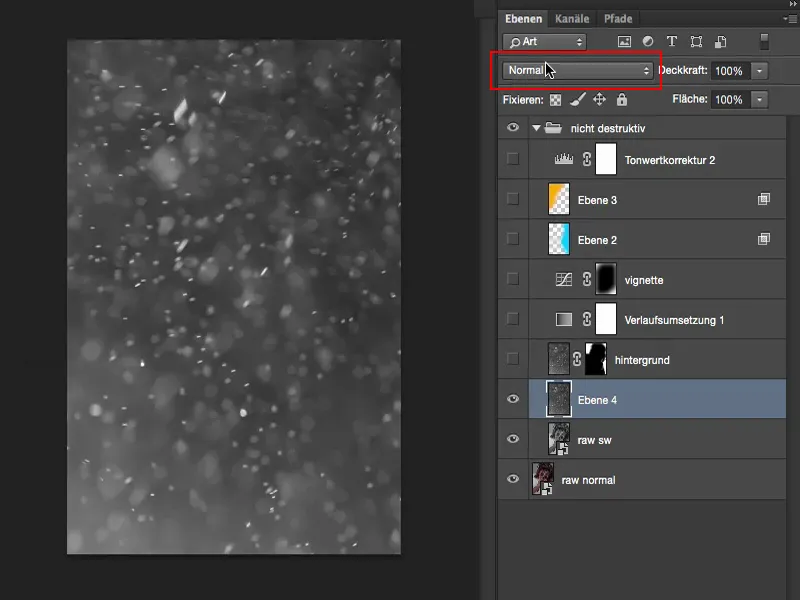
Pour cela, allez dans Image > Corrections > Courbe tonale. Vous voyez: Pour le moment, je n'ai pas d'informations dans les hautes lumières et les ombres. Ici au milieu, il y a une montagne et je dois maintenant déplacer tout ça si je veux le sortir. D'accord, parfait.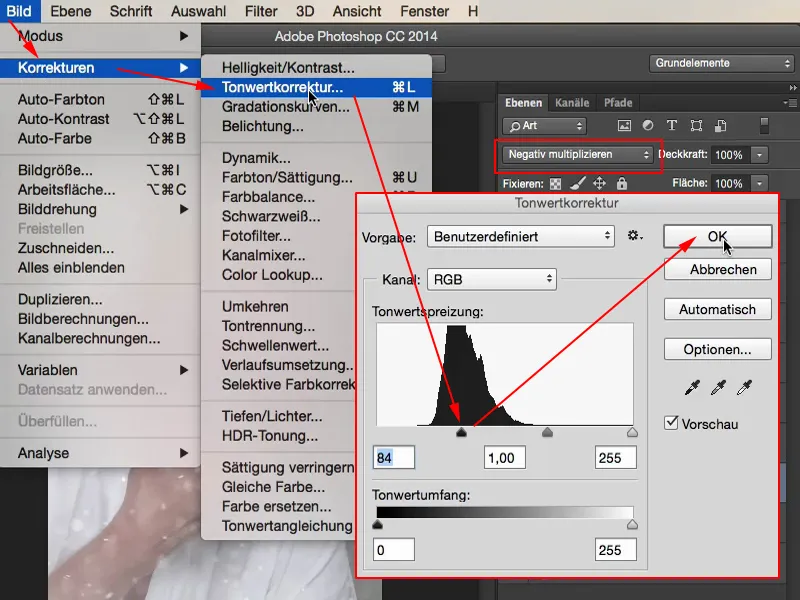
Et maintenant vous pouvez vous demander: Voulez-vous également appliquer cela au modèle ou non. Ce que vous devez faire ensuite, c'est simplement créer un masque et peindre librement ce que j'ai déjà préparé ici. Ensuite, cela ressemblera à ça, vous aurez vos éclaboussures d'eau et grâce au masque, cela sera simplement ... eh bien, ce n'est pas nécessairement précis à 100 pour cent, mais c'est bien enlevé. Cela suffit également pour augmenter la densité ici et rendre l'image un peu plus intéressante.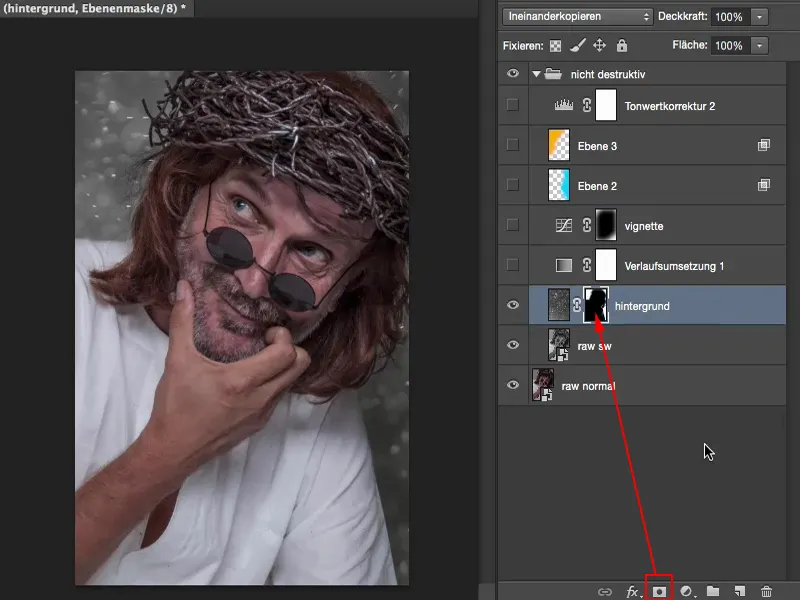
Retouche: Imperfections & Couleur
Maintenant, je peux par exemple dire: D'accord, je travaille de manière non destructive, c'est-à-dire que si je veux retoucher quelque chose sur la peau ou s'il y a des imperfections sur les vêtements qui me dérangent, comme ces petits grains ici (à 4), je peux maintenant créer un calque vide et l'appeler par exemple "Retouche" (1). Je prends un Pinceau de réparation (2). Je choisis Toutes les couches (3) car je veux bien sûr travailler non seulement sur ces effets de lumière et ces éclaboussures d'eau, mais qu'il doit traverser toute la pile de calques. Et maintenant, je peux enlever tout de façon non destructive ici (4). Je regarde aussi le visage, il y a encore un petit poil qui ne me plaît pas. Ainsi, vous pouvez maintenant vous déplacer librement sur ce calque vide.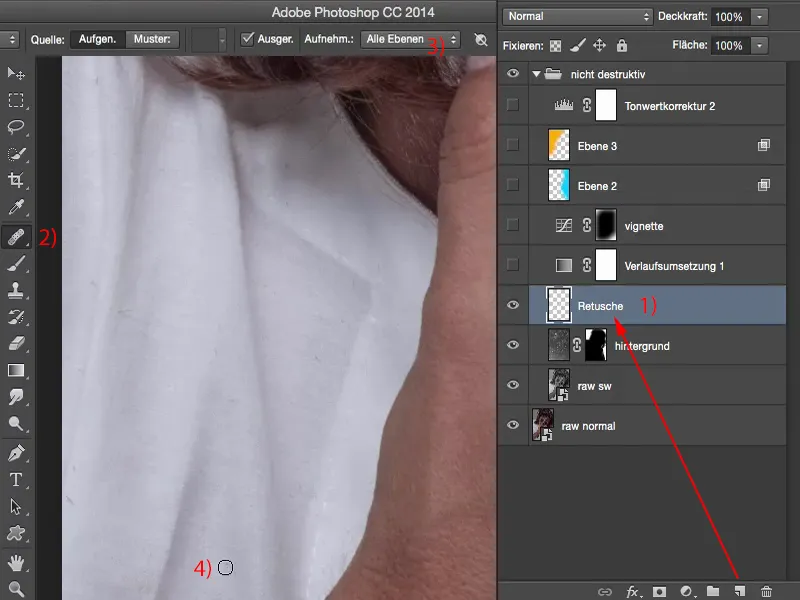
La beauté réside dans le fait que lorsque tu ignores tout cela : Tu vois, tout ce qui se passe ici, ce sont ces petites choses (1) que tu viens de retoucher. Cela permet également de maintenir la taille de ton fichier relativement petite (2).
Si tu travailles constamment avec des copies de calques ici... Oui, bien sûr, tu peux aussi travailler de cette manière, mais c'est destructeur et la taille de ton fichier passe très rapidement de 77 Mo, comme il est actuellement, à 500 Mo, ou même plus si ta résolution est plus grande. Très rapidement, tu remarqueras également comment ton ordinateur rame. C'est également un avantage de cette méthode de travail non destructive, car tu économises également de la puissance de calcul ici. Il y a une différence entre le fait que ton ordinateur doive jongler constamment avec le cache mémoire d'un fichier de 500 Mo ou d'un fichier de 77 Mo. Ton ordinateur ne le remarque pratiquement pas.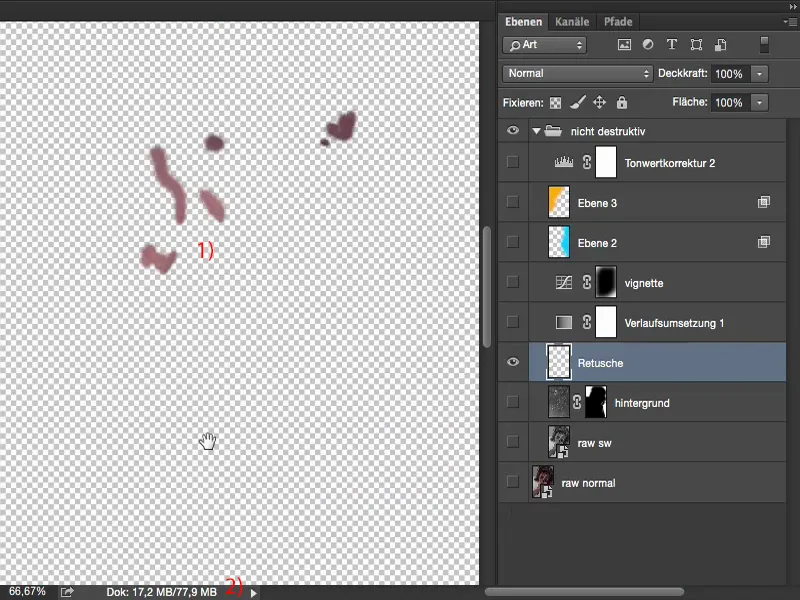
Donc, avec ces calques vides, tu peux commencer à retoucher à tout moment. Tu pourrais dire maintenant: Je dois effectuer un ajustement de couleur, par exemple sur la peau: Ce n'est pas assez saturé ici et les chevilles sont un peu trop rouges - puis tu fais des corrections de couleur ici (1). Tu mets tout cela en mode Couleur (2), prends le tampon (3), mets le tampon en mode Couleur (4), disons à 30 % (5). Tu dois simplement réactiver la case à cocher Tous les calques (6). Ensuite, tu peux tamponner la couleur ici (7) et ainsi désaturer un peu les chevilles. La même chose fonctionne bien entendu sur d'autres parties de l'image. Tu vois à quel point c'est flexible. La taille de notre fichier ne va pas beaucoup augmenter, car tout ce qui se passe ici, c'est que nous changeons légèrement la couleur de petits points.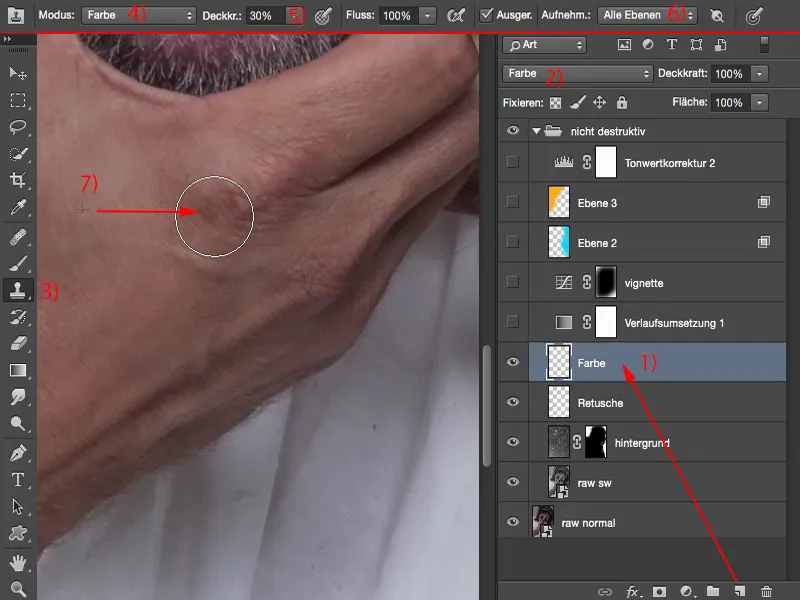
Créer un look couleur : Conversion de dégradé
Il est maintenant temps de travailler sur le look couleur : J'ai fait une conversion de dégradé. Cela ressemble maintenant à ceci chez moi. Il s'agit d'un dégradé bleu ou cyan-blanc qui est appliqué ici, en mode Inverser (1). En mode Normal, je n'ai pas aimé le résultat car il rendait l'image trop sombre dans les zones sombres. Mais comme ça, je trouve que c'est plutôt cool. J'ai laissé l'opacité à 51 % (2). Je peux l'augmenter encore un peu, ce qui rendrait le résultat plus clair, mais alors cela serait trop cyan saturé pour moi. De cette manière, un peu de la couleur de la peau passe également. Et je trouve que c'est bien comme ça.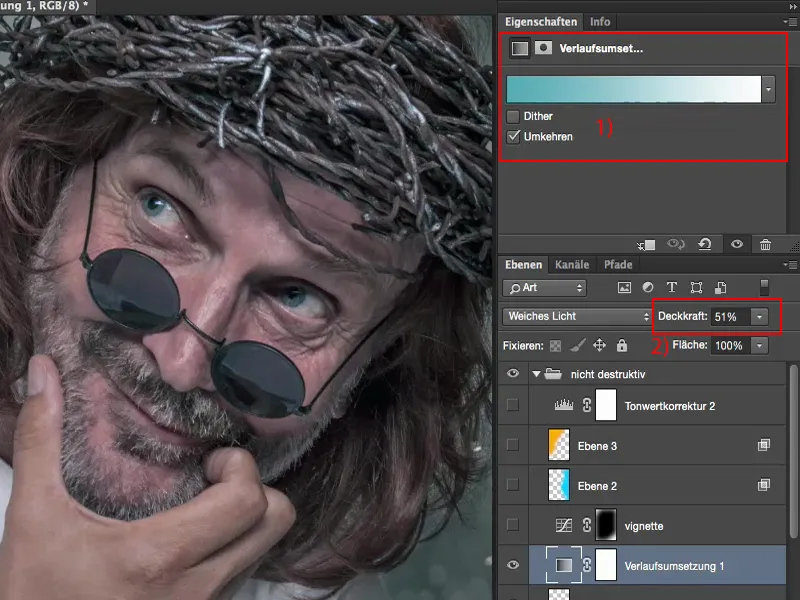
Créer une vignette
Tu peux également dire à tout moment : J'aimerais avoir une autre couche d'ajustement. Ensuite, tu peux l'ajouter ici. Ou j'ai ajouté une vignette plus ou moins prononcée à l'image. Je vais zoomer un peu pour que tu puisses mieux voir. Cela comprime un peu l'image, attire le spectateur vers le centre, car à l'extérieur, tout est uniformément lumineux. On voit tout de suite, je trouve, que quelque chose a été ajouté à l'arrière-plan, mais si je l'assombris, cela distraira et l'action se passe sur le visage - et c'est là qu'elle devrait être.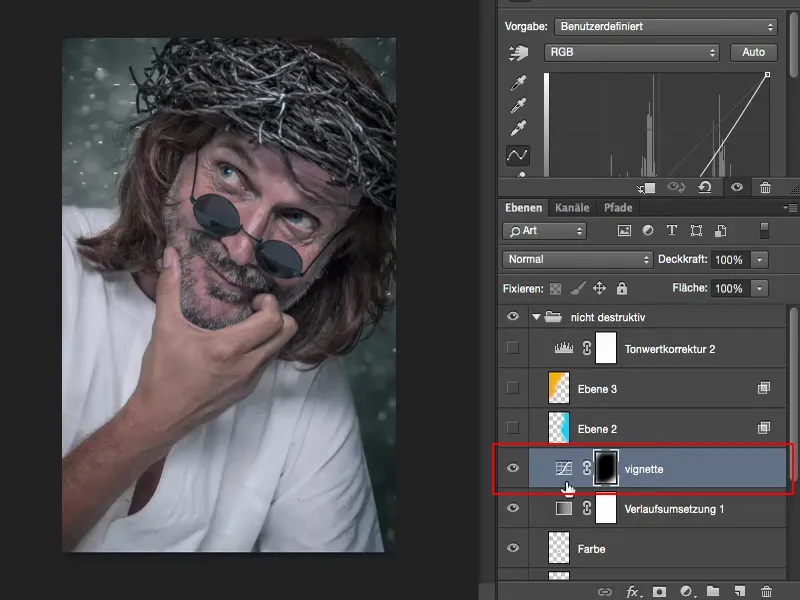
Une vignette est facilement créée sur une couche d'ajustement Courbe de tonalités, en créant simplement une sélection (1), en la rendant diffuse, puis en baissant simplement la courbe (2) ici.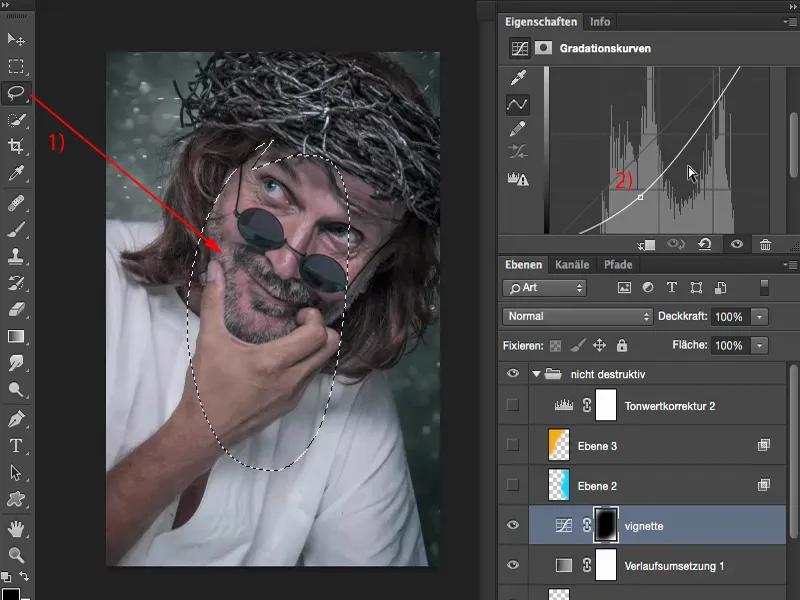
Créer des effets de lumière
Ensuite, je me suis dit : C'est déjà pas mal, presque fini, mais l'image manque un peu de couleur. J'ai pensé : Je pourrais imaginer qu'une lumière bleue pénètre par là et je voudrais avoir une lueur de lumière ici.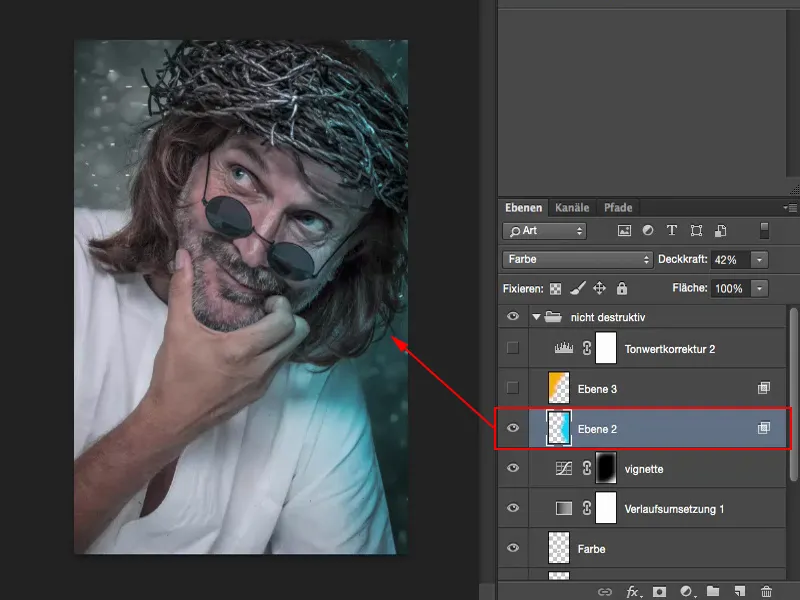
Je crée une nouvelle couche (1), prends cette couleur (2) avec le pinceau (3), choisis un cyan-bleu.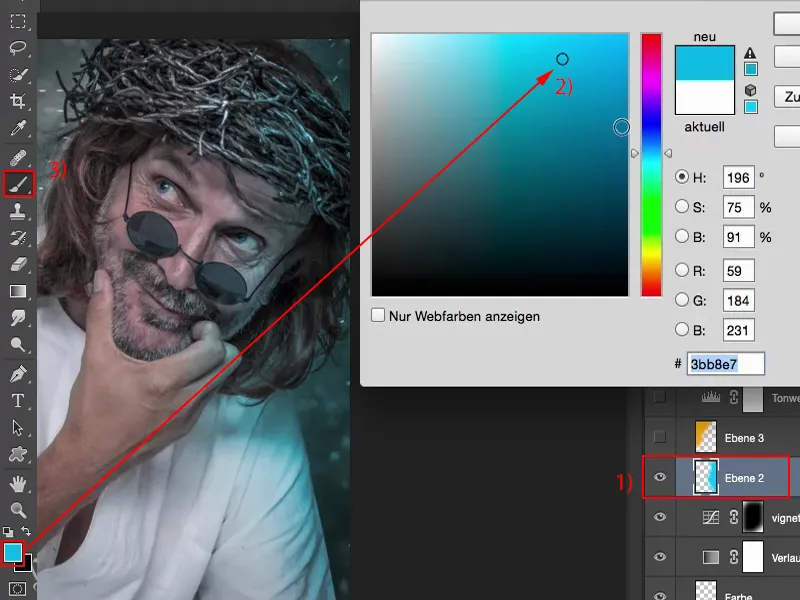
Je supprime la couche (1) et crée une nouvelle couche (2), prends le pinceau (3), mets 100 % d'opacité de la couleur et je dessine quelque chose ici. Je peux aussi ajouter quelques artifices...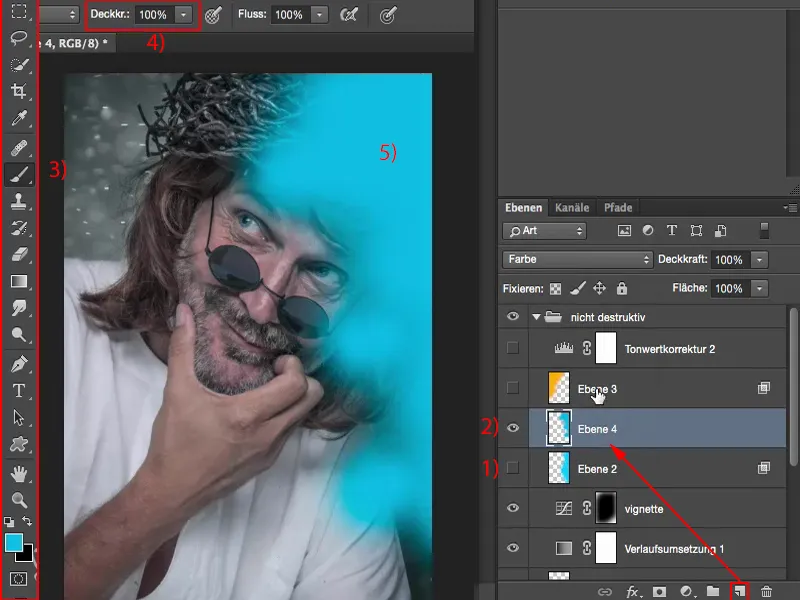
... puis je mets le tout en mode Couleur. Je peux aussi mettre la couche en mode Multiplier négatif (1). Ensuite, tout devient plutôt vif, néon. Je dois réduire l'opacité, mais en mode Couleur (2), cela semble déjà assez cool. Maintenant, je réduis un peu l'opacité.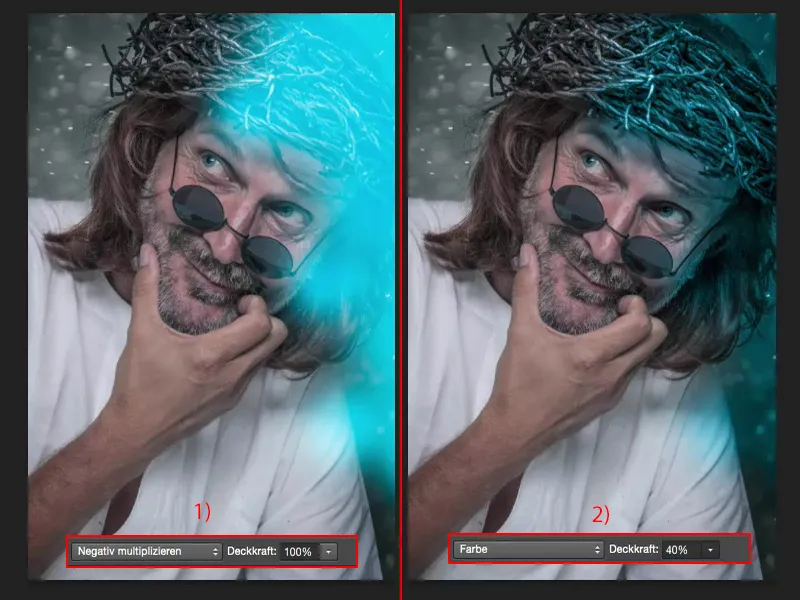
Avec Transformation libre, je peux ajuster le tout ici. Si nécessaire, je peux aussi le plier, le déplier dans l'image (1), donc tout est très flexible. Je peux l'imaginer assez bien de cette façon. Ensuite, Photoshop calcule rapidement. Voilà maintenant cette couche (2).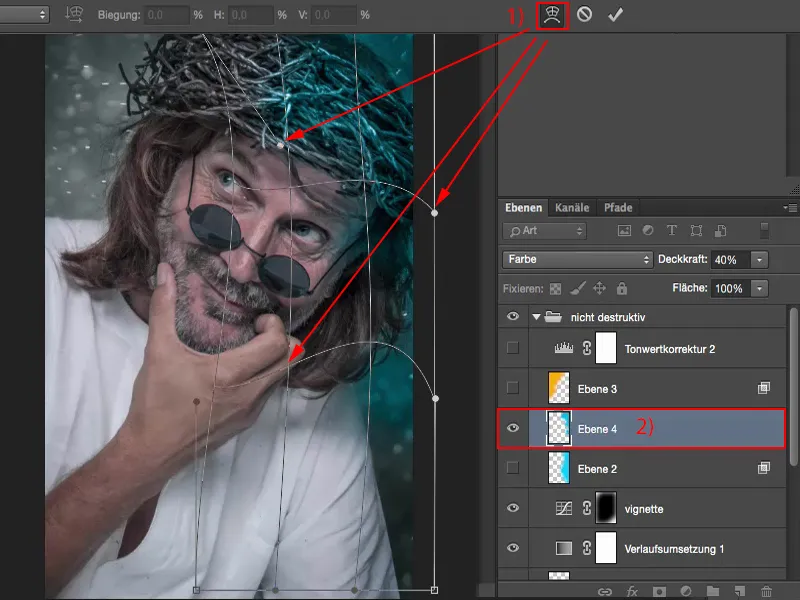
Vous pouvez aussi les combiner. Vous pouvez en faire deux, trois, plusieurs ici, travailler dans différents modes de calque. Ce qui se passe : vous avez un calque vide avec un peu de couleur (1), notre taille de fichier a un peu augmenté, mais nous sommes toujours en dessous de 100 Mo (2), même si nous avons déjà fait beaucoup de choses. C'est là l'avantage de travailler de manière non destructive. Je vais les enlever de nouveau (3).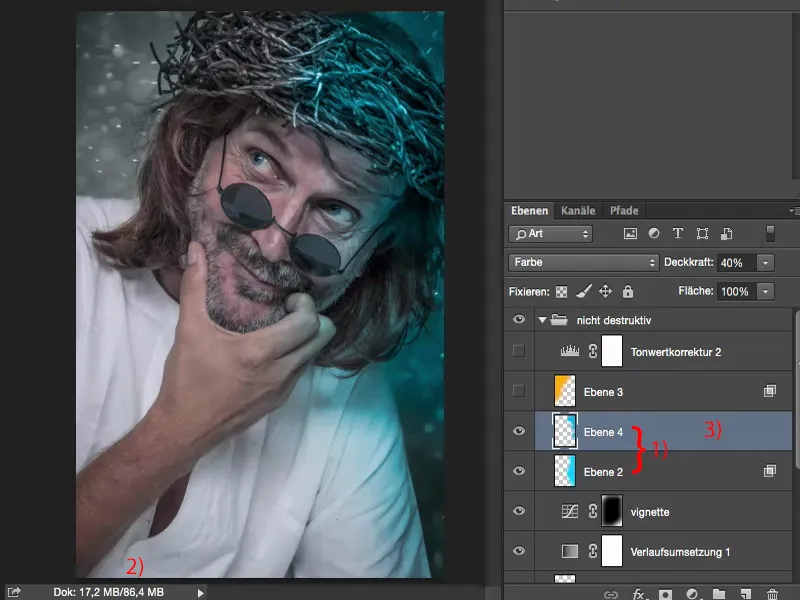
Et si jamais vous réalisez maintenant : j'ai oublié de nettoyer cette partie ici sur cette page, vous pouvez simplement retrouver votre calque de retouche (1), qui se trouvait en bas au milieu de la pile, et dire : "D'accord, heureusement que j'ai travaillé de manière non destructive ici". Peu importe s'il y a des décalages de couleur sur le dessus et ainsi de suite - vous pouvez toujours corriger tout ici en tout temps (2).
C'est là l'avantage : vous pouvez accéder à n'importe quel calque à tout moment et en avoir le contrôle total.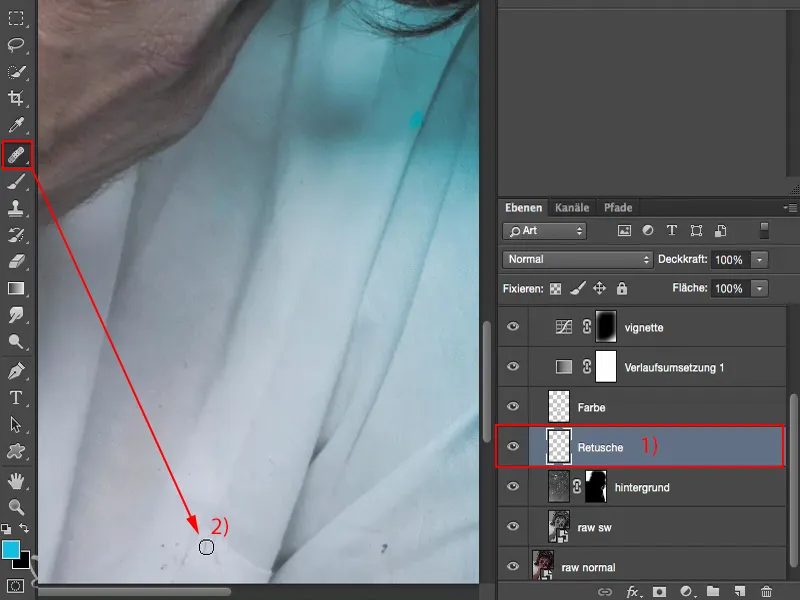
J'ai maintenant fait la même chose de l'autre côté avec une teinte jaune ou orange (1), également en mode Couleur (2). Maintenant je trouve l'image intéressante, je me dis donc : Bon, je pense que j'ai fini.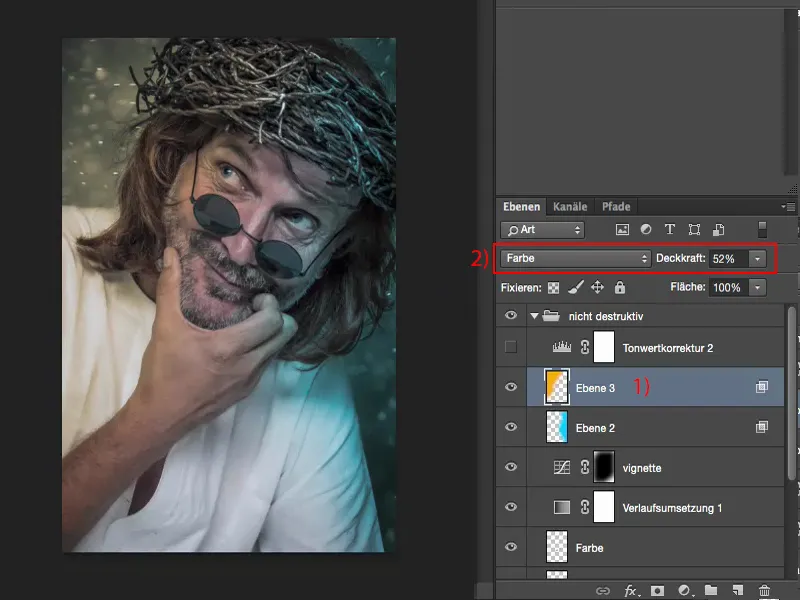
Correction de la valeur tonale
J'ai ajouté une Correction de la valeur tonale (1) et j'ai simplement déplacé les valeurs tonales un peu vers le centre (2), pour créer plus de contraste ici.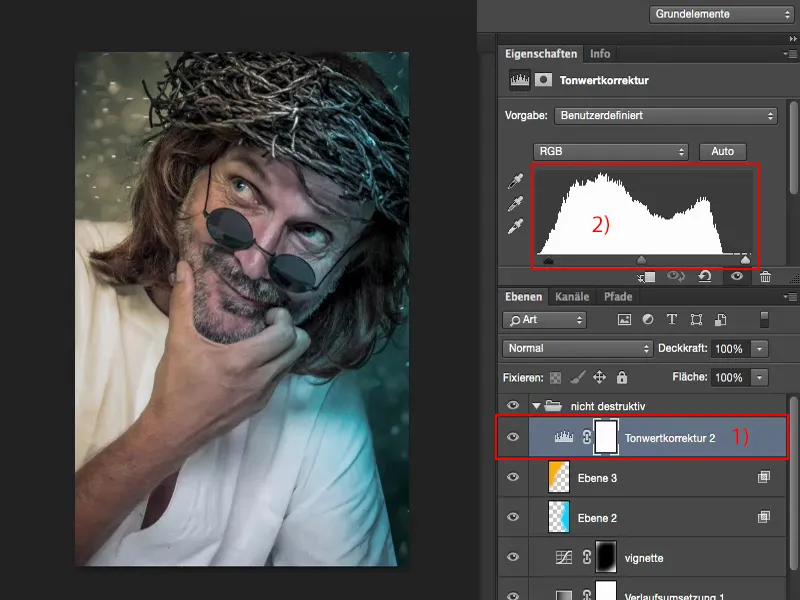
Résumé : Avantages d'un travail non destructif
Je vais enregistrer. Imaginons que ce soit maintenant pour une commande client et que le client dise : "J'aime bien, mais pourrais-tu faire en sorte que de chaque côté il y ait cette lueur bleue ou quelque chose comme ça ?", je dirais : "Bien sûr, cher client."
Je ouvre mon fichier PSD, je désactive ce calque (1), j'en crée un nouveau vide (2). Voilà, et je dessine cette lueur également de ce côté (3), je la mets en mode Couleur, je réduis un peu l'opacité, à environ 20 % (4), j'enregistre le tout en tant que PSD, car je veux le garder, et je fournis un fichier TIFF ou JPG au client. Le client est content, cela a pris dix secondes et je peux le renvoyer immédiatement par e-mail.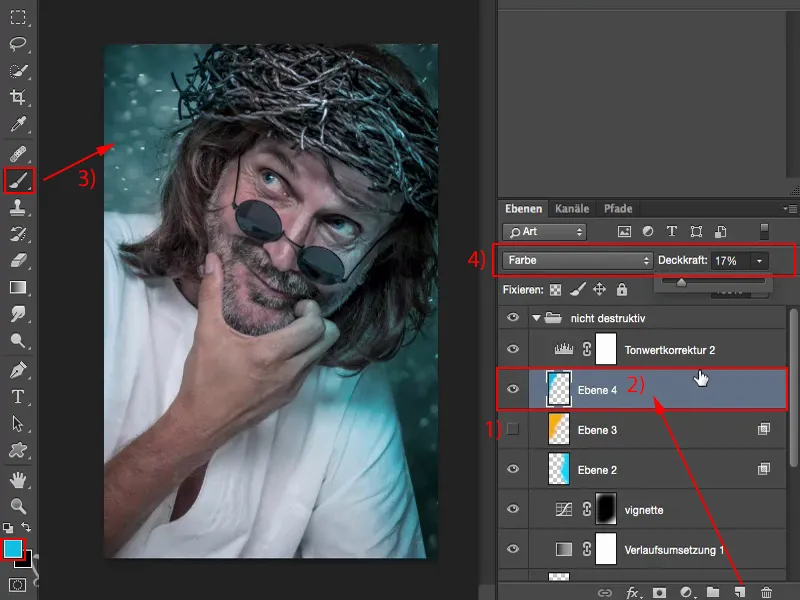
Et le client dira : "Non, finalement je préférerais dans la teinte orange". Alors il vous suffit de basculer les deux calques (1) et vous pouvez l'envoyer à nouveau. Ou s'il n'aime pas autre chose, s'il dit : "Pourquoi as-tu enlevé toutes ces miettes ? Nous les avons appliquées de manière provisoire." Alors vous prenez simplement votre calque de retouche (2) et toutes les miettes sont à nouveau là.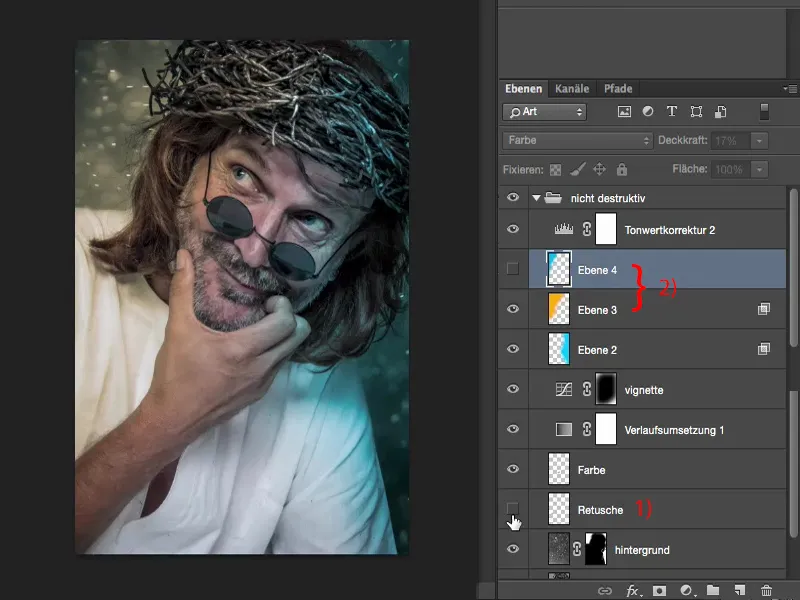
Et ainsi, toute la pile est construite de manière logique, non destructrice. Et ma recommandation pour vous est la suivante : essayez toujours de vous demander : "Qu'est-ce qui pourrait arriver pour que je puisse accéder à ce calque plus tard ? Et est-ce possible ?" Vous le pouvez, si vous travaillez avec des objets intelligents, surtout dans la zone brute, pour pouvoir revenir à tout moment au développement brut. Vous devez travailler avec des masques, avec des calques d'ajustement et avec des calques vides. Ce sont les trois, quatre principaux critères si vous voulez mettre en place un flux de travail non destructif.