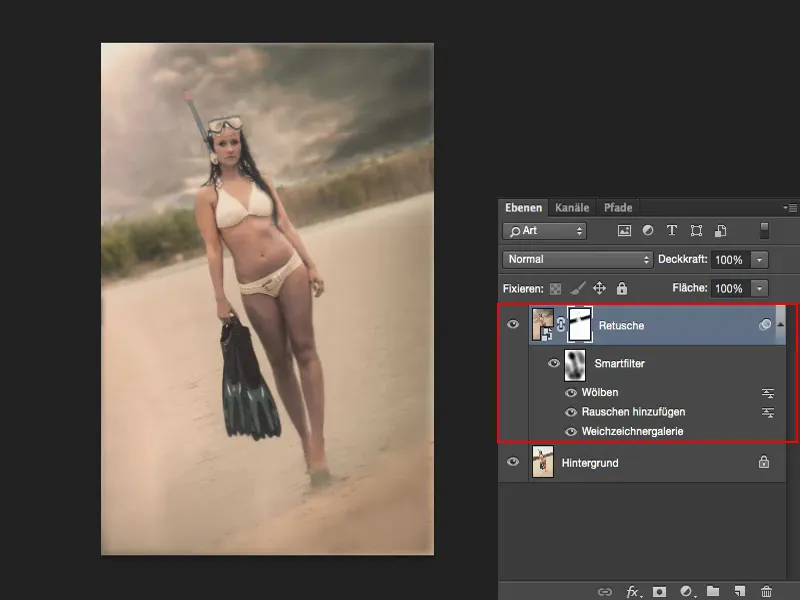Je vais maintenant vous montrer à quel point il est agréable, relaxant et facile de travailler avec des objets intelligents. Les objets intelligents sont de véritables gain de temps dans le traitement d'images et ils garantissent également un certain niveau de clarté.
J'ai essayé de mettre en scène cette James Bond-Girl de manière similaire au film de l'époque. La scène bien connue où la dame sort de l'eau. Et pour cela, j'ai bien sûr besoin d'un peu d'ambiance caribéenne, de nuages dramatiques, d'une belle plage de sable et de ce côté laiteux et crémeux qui caractérisait si bien ce look de film. C'est ce que j'ai essayé de reproduire.
À l'origine, tout cela ressemblait à ça, pris près du prochain étang de gravier au coin de la rue. Et là, malheureusement, j'ai ces arbres là-bas, ces sapins et épicéas. J'ai une plage qui doit être nettoyée, où traine toutes sortes de petites choses, de la nourriture, et ainsi de suite. Je dois aussi retoucher un peu de choses sur le modèle, des ajustements de couleur et ainsi de suite. Tout cela est assez prenant. Ça peut ne pas sembler si terrible à première vue, mais il y a quand même un peu plus à faire.
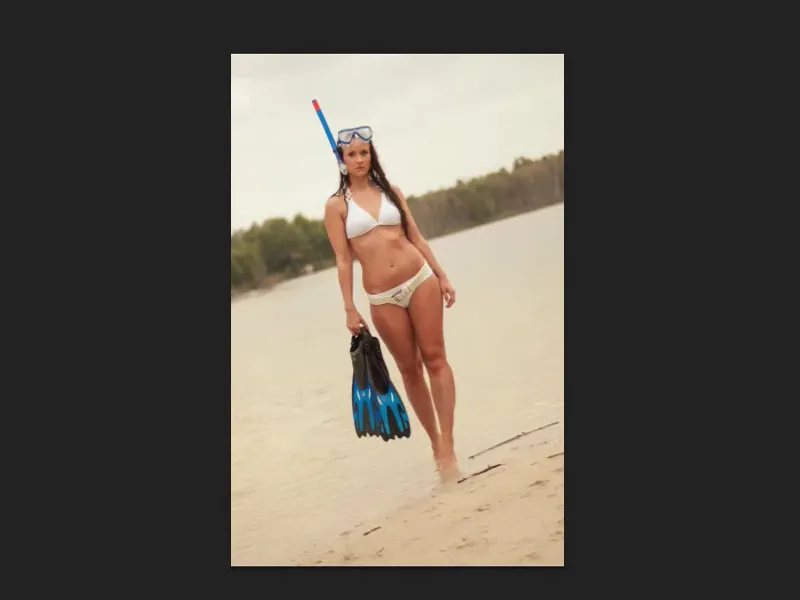
Toutes les modifications cachées dans les objets intelligents
Où est-ce que tout cela se cache maintenant? Sur cette couche ici, je ne vois réellement que : objet intelligent, filtre intelligent, bombé, ajout de bruit, galerie de flous. Cela ne peut pas constituer l'ensemble du look de l'image …
Oui, et j'ai fait de cette façon : j'ai caché tout cela dans cet objet intelligent (1).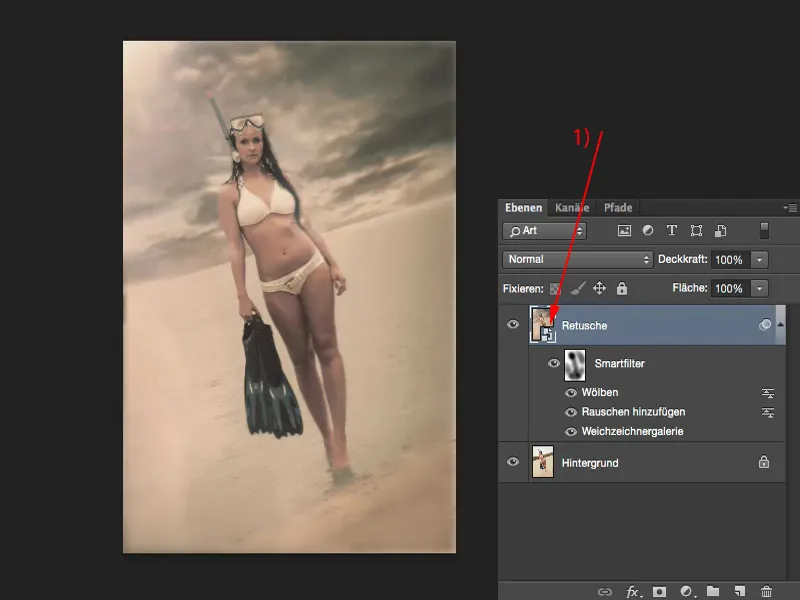
Si je l'ouvre, alors vous verrez d'abord que l'espace de travail est énormément agrandi, car j'y intègre différents éléments. Par exemple, le fichier avec le nouveau ciel : j'ai produit un flare en haut, j'ai mis une texture par dessus et ainsi de suite … Tout cela se trouve dans ma couche de retouche.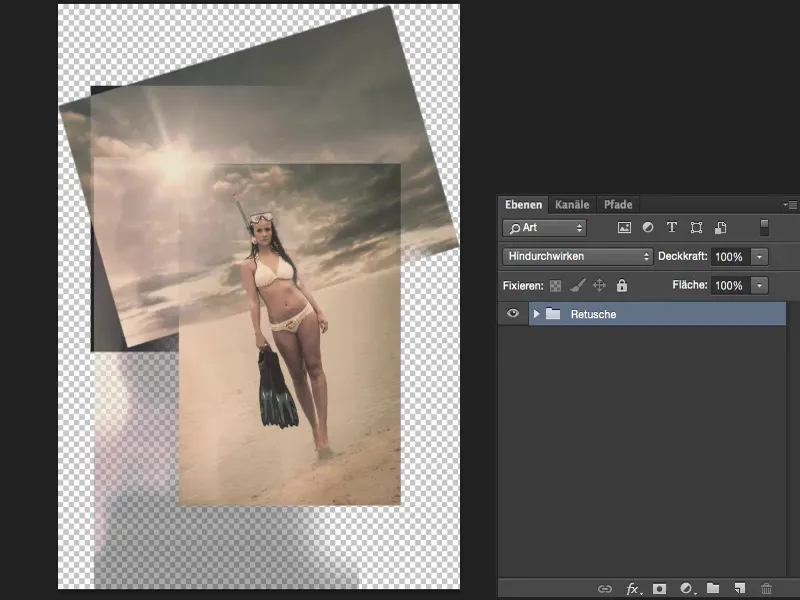
Si je déplie cela (1), alors vous verrez vraiment toute la retouche d'image, vous pourrez activer et désactiver les différentes couches. Et c'est ce que nous allons voir ensemble maintenant, comment tout cela fonctionne.
Et ensuite je reviendrai sur l'objet intelligent. C'est en fait la méthode de travail ou l'histoire lorsque je commence avec mon image de départ.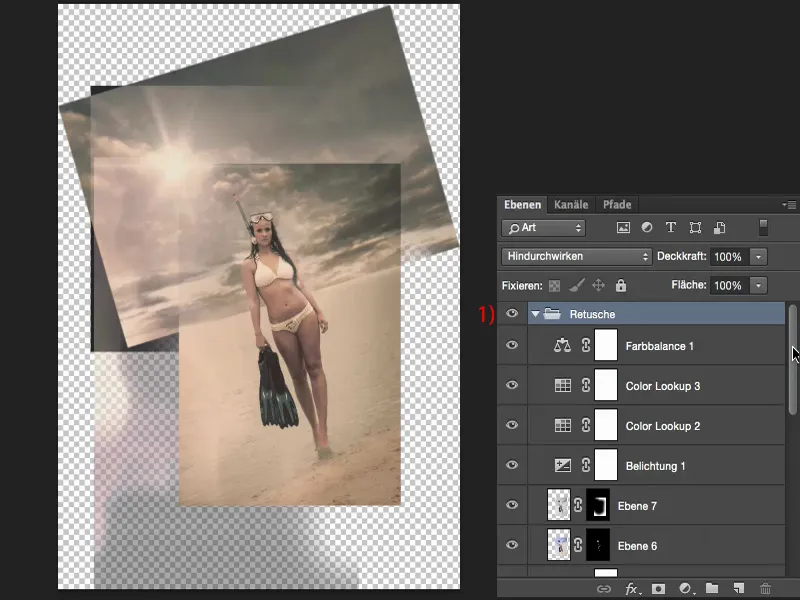
Exemple : Tout est dans l'objet intelligent
Sur l'image initiale, j'ajoute un calque Teinte/Saturation au-dessus de l'eau. Cela doit devenir un peu bleu caraïbe.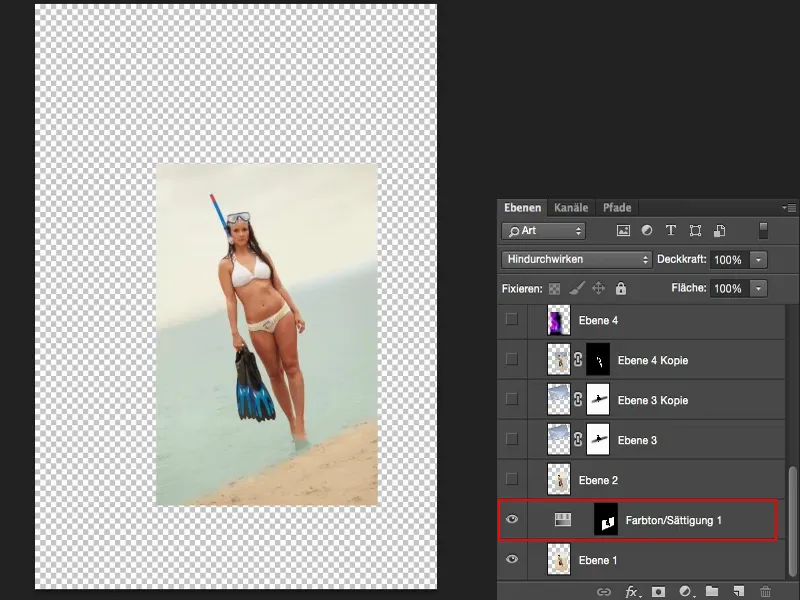
J'ai simplement transformé le modèle vers le bas (1), ce qui fait que les jambes mais aussi les nageoires deviennent plus longues, mais que personne ne remarquera, sauf ceux qui ne connaissent pas les nageoires et les jambes originales.
Ensuite vient le ciel (2) en mode de superposition. Et comme le dessin n'est pas encore comme je l'imaginais, je le copie simplement à nouveau (3), le retire du modèle avec un masque (4) et le fond en douceur.
Cette couche (5), il ne se passe pas grand chose, si ce n'est qu'ici le masque est corrigé un peu, car un peu du ciel s'était infiltré.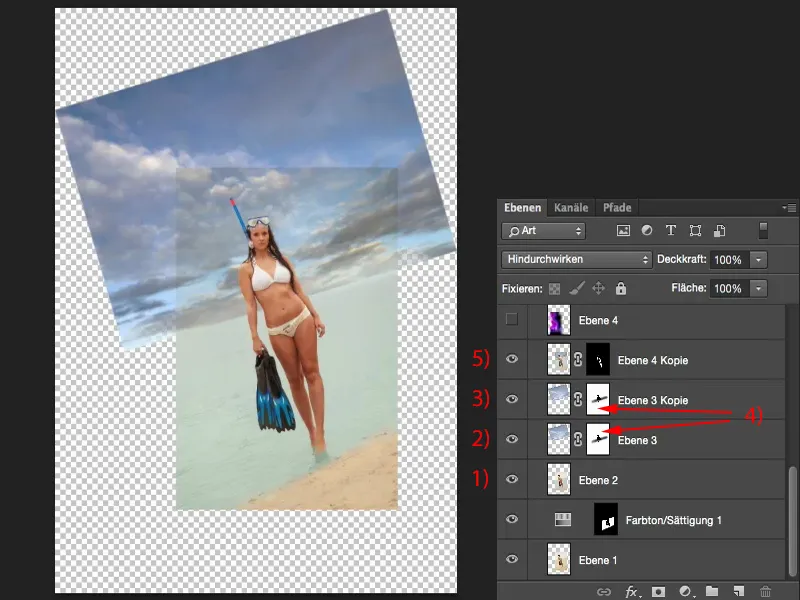
Ici, il y a une certaine ambiance colorée (1), j'ai un peu brossé et masqué avec la couleur. Puis entre le rayon de soleil (2), dont je n'ai réellement besoin que du petit coin.
Ensuite un ajustement de couleur sélectif (3) est ajouté. La couche de recherche de couleur (4) éclaire un peu le tout.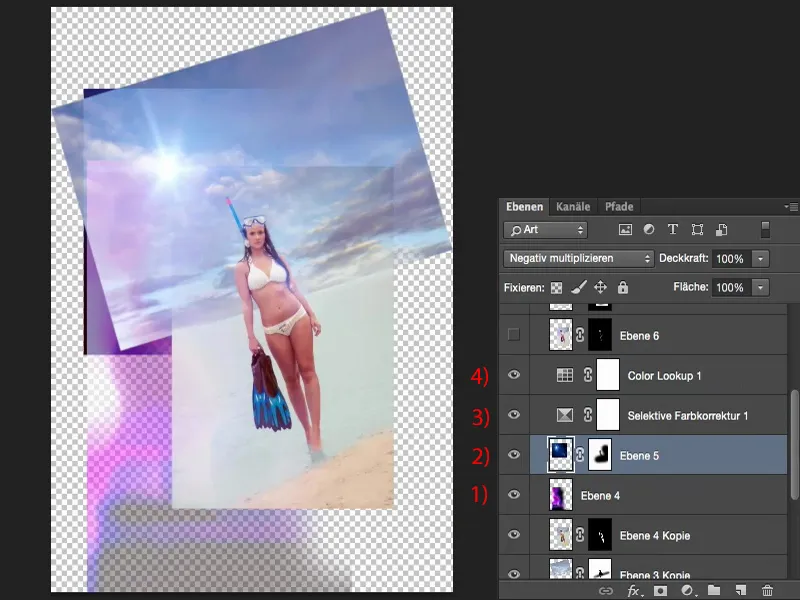
Sur la prochaine couche (1), tout ce qui vient du modèle est un peu atténué. Sur cette couche (2), une vignette est ajoutée sur la droite. Avec l'ajustement d'exposition (3), j'ai éclairci un peu plus.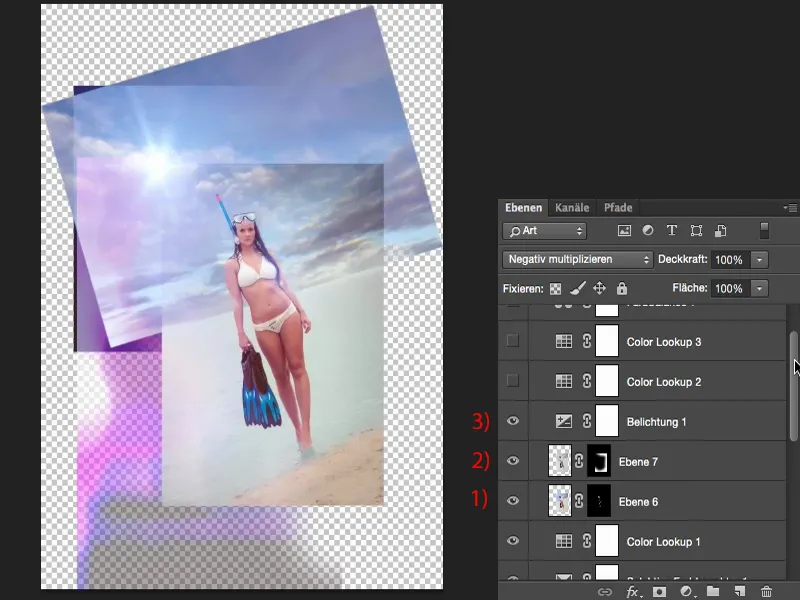
La couche de recherche de couleur (1) crée en fait le principal look, qui est ensuite légèrement modifié par une autre couche de recherche de couleur (2), et une balance de couleur (3) est ajoutée pour rendre le tout un peu plus chaud.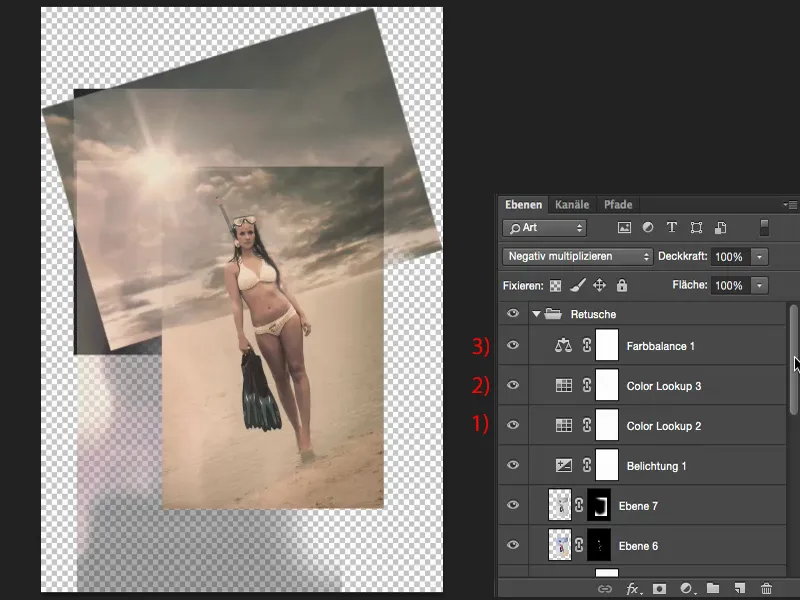
C'est en fait toute la retouche. Il n'y a pas grand chose derrière, principalement on travaille avec les modes de calque et les masques ainsi qu'avec les calques d'ajustement. Ce qui est bien, c'est que je peux intervenir à n'importe quel moment, car j'ai travaillé de manière complètement non destructive.
Je peux changer le ciel (1) ici, retoucher le modèle (2), apporter une autre ambiance couleur, ajuster le flare (3) un peu plus ou un peu moins. Je travaille donc vraiment de manière complètement non destructive.
Et chaque modification que je fais est enregistrée lorsque je ferme le fichier ici en haut (1). Ensuite, j'ai la possibilité d'annuler et de continuer à travailler (2), de ne pas enregistrer (3), donc de ne pas prendre en compte les modifications dans l'objet intelligent, ou de simplement enregistrer (4).
Avec Enregistrer, ma modification est appliquée ici.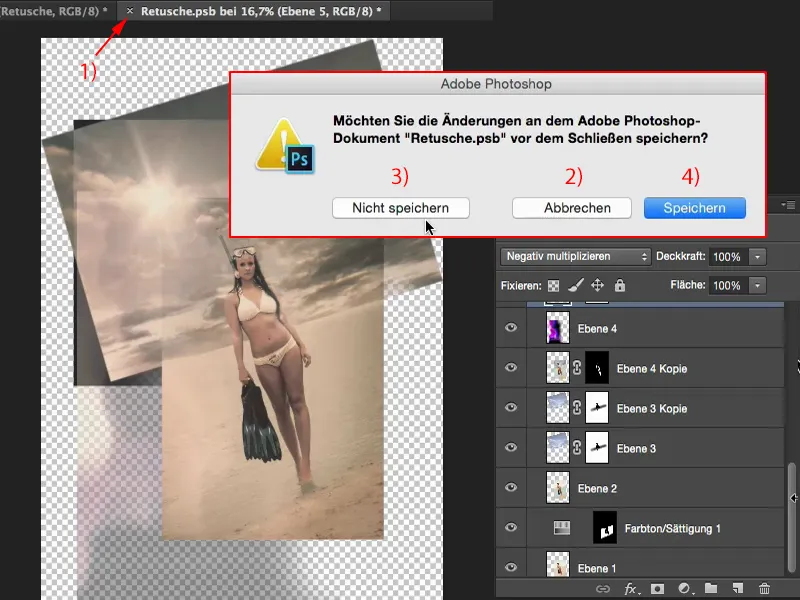
En fonction de la complexité de ce groupe qui est caché ici, cela peut prendre un petit moment, mais il doit vraiment recalculer toute la pile de calques dans cet objet intelligent (1).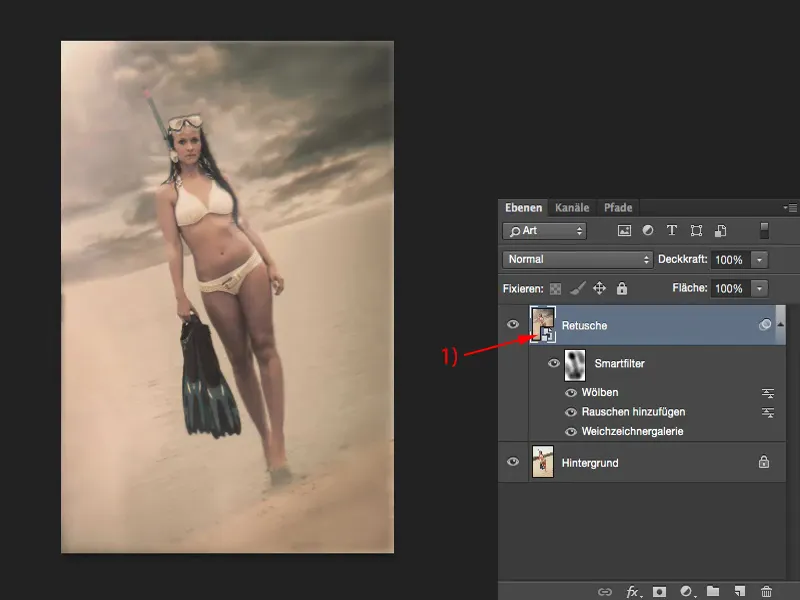
Autres options d'édition
Cela me permet maintenant de visualiser complètement avant et après en utilisant ce seul calque.
C'est ainsi que je travaille personnellement de préférence, car à la fin j'ai essentiellement un calque de pixels, même si cela ne semble pas être le cas, et je peux ensuite appliquer toutes sortes de filtres intelligents.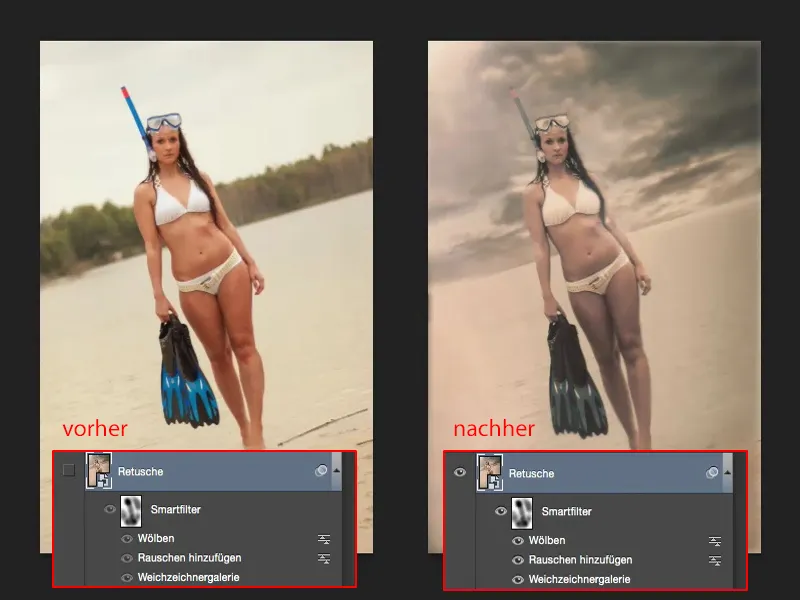
Je suis également si flexible avec l'objet intelligent que je peux par exemple sur ce calque d'objet intelligent, dans ce groupe où reposent au moins quinze à vingt calques de retouche, créer un masque (1) et par exemple remplacer immédiatement le ciel. Je peins (2) dessus - et j'ai déjà mon ciel original ainsi que mes arbres de la Forêt Bavaroise.
Sur le modèle (1), je devrais maintenant peindre un peu le look de couleur à une opacité réduite (2), sinon il y aura bien sûr une transition trop abrupte, mais cela peut être facilement fait via un masque…
Et cela coule très facilement ici. Ensuite, j'ai le look des Caraïbes ici et la Forêt Bavaroise à l'arrière-plan.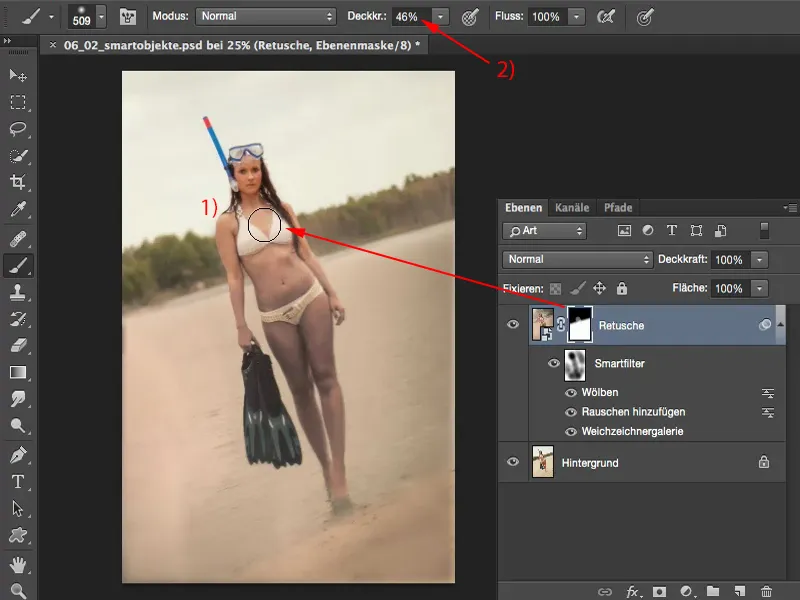
Et je peux maintenant combiner joyeusement tout cela. Je peux maintenant laisser les arbres dedans et dire : "Oui, mais j'aimerais quand même le ciel dramatique" - et je ramène cela dans l'image via un masque.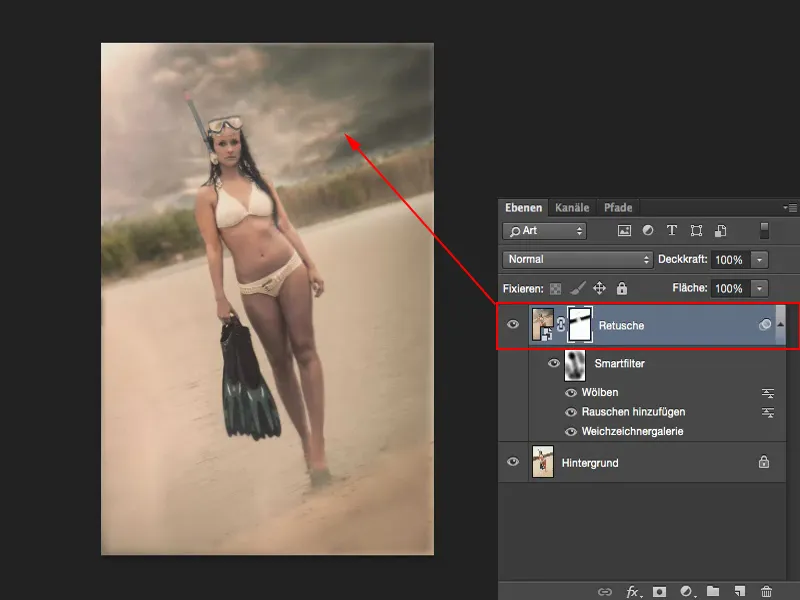
Résumé
C'est là l'avantage des objets intelligents : je peux travailler sur un seul objet intelligent avec un masque, placer des filtres, mettre toutes sortes de choses ici. En substance, un objet intelligent n'est rien d'autre qu'une boîte vide attendant des réglages. "Donne-moi quelque chose! Nourris-moi!" … Et c'est ce que nous avons vraiment largement fait ici.
Quand je crée tout un groupe en tant qu'objet intelligent, j'ai vraiment une pile de calques très, très claire. Je peux travailler à tout moment sur ce calque d'objet intelligent, contenant d'innombrables groupes et je ne sais quoi d'autre, avec des masques, des filtres, des calques d'ajustement, etc. Donc l'objet intelligent est vraiment un véritable couteau suisse.