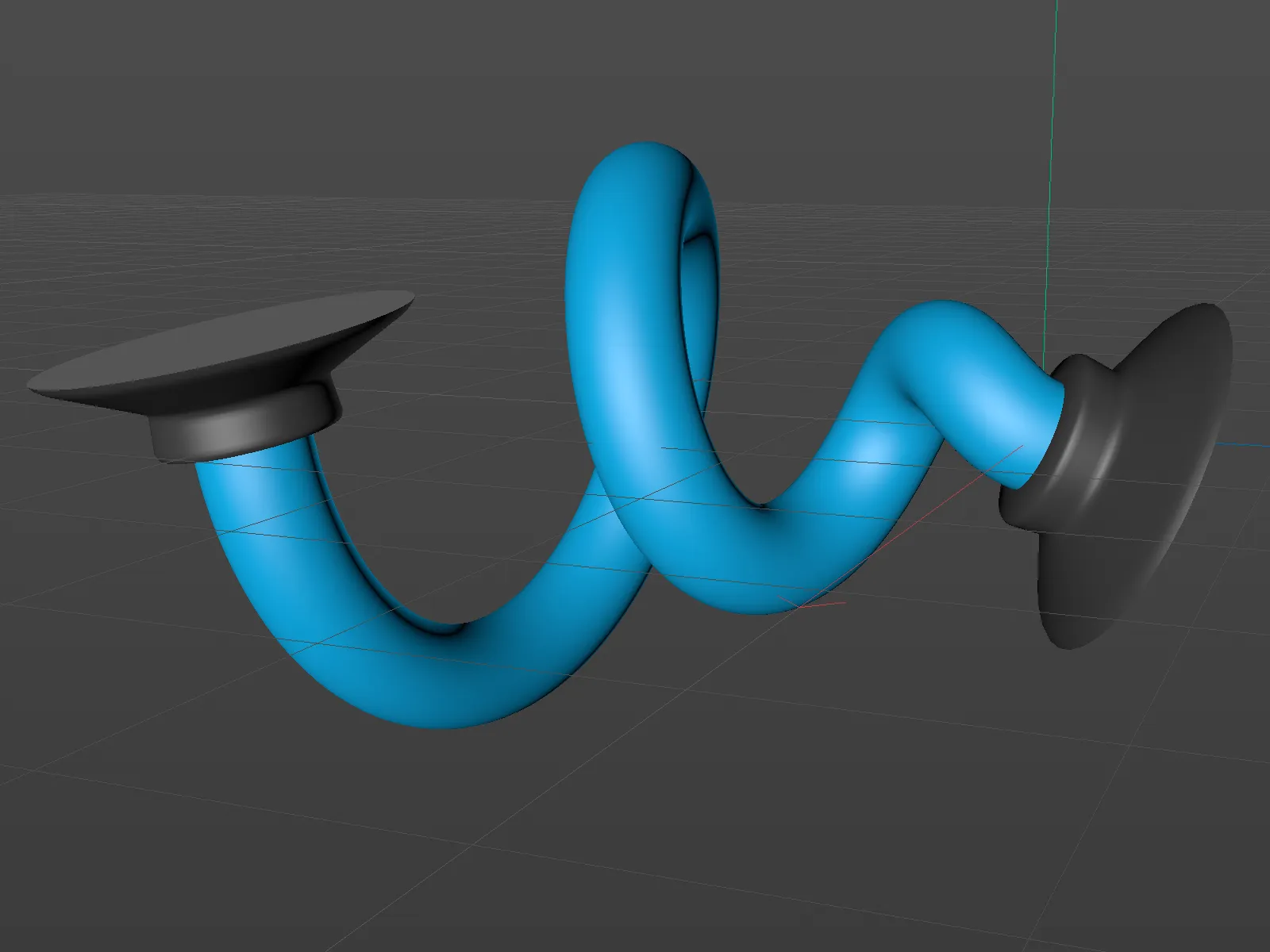Avant la version 21, les possibilités de conception des biseaux des surfaces de couverture, également appelées chapeaux, étaient plutôt limitées. Quelques arrondis standard pouvaient être définis avec le rayon souhaité.
Depuis la version 21, nous avons beaucoup plus de liberté. Comme premier exemple, un objet MoText avec trois lettres familières nous servira.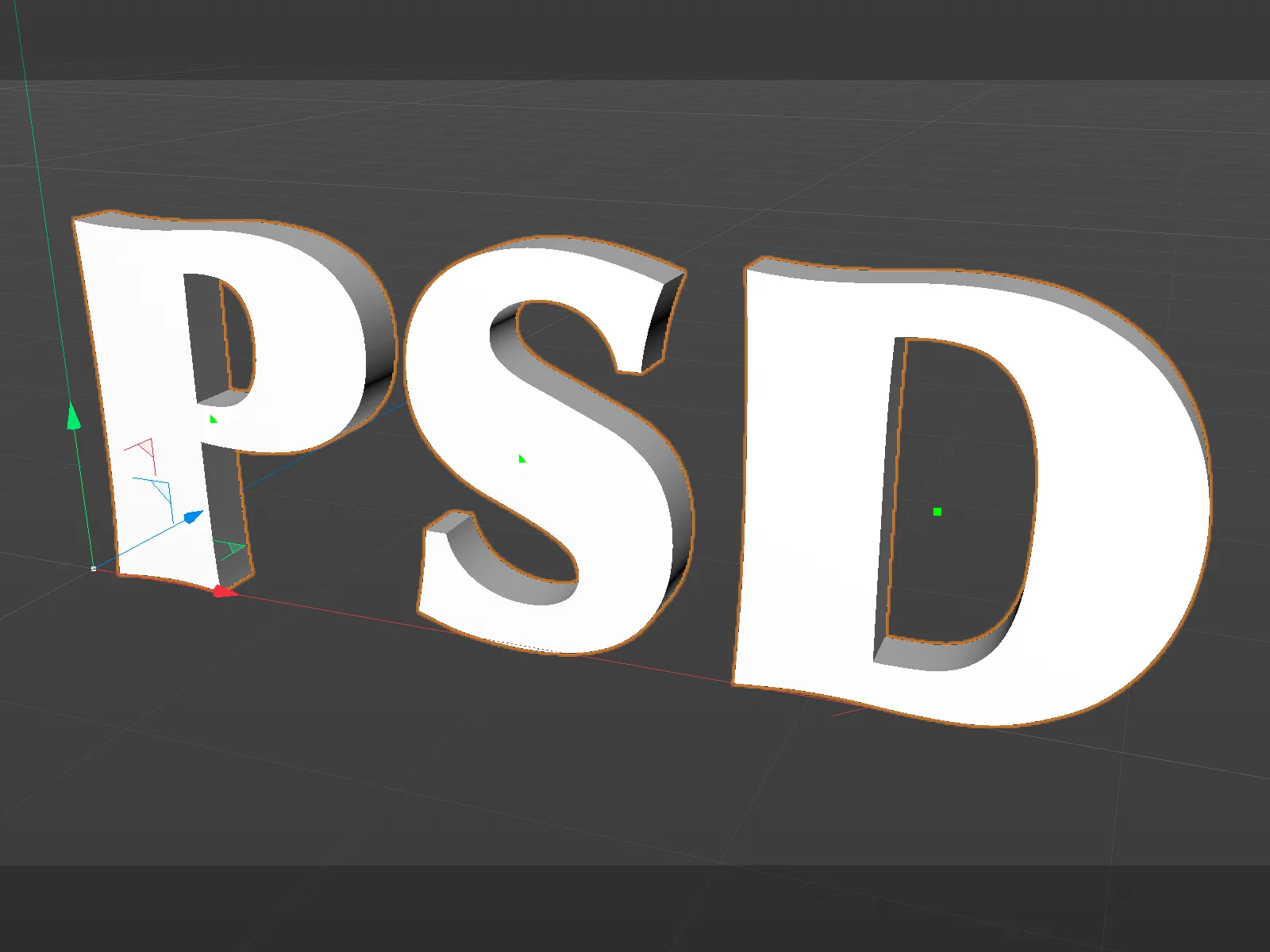
Paramétrage des surfaces de couverture
Le côté des surfaces de couverture de l'objet MoText a été considérablement amélioré. Nous pouvons d'abord décider si nous voulons des surfaces de couverture sur la face avant (Début) et/ou sur la face arrière de l'objet (Fin). Contrairement à la version précédente, les réglages des biseaux pour les arrondis de début et de fin peuvent être définis séparément en activant l'option Réglages de biseaux séparés.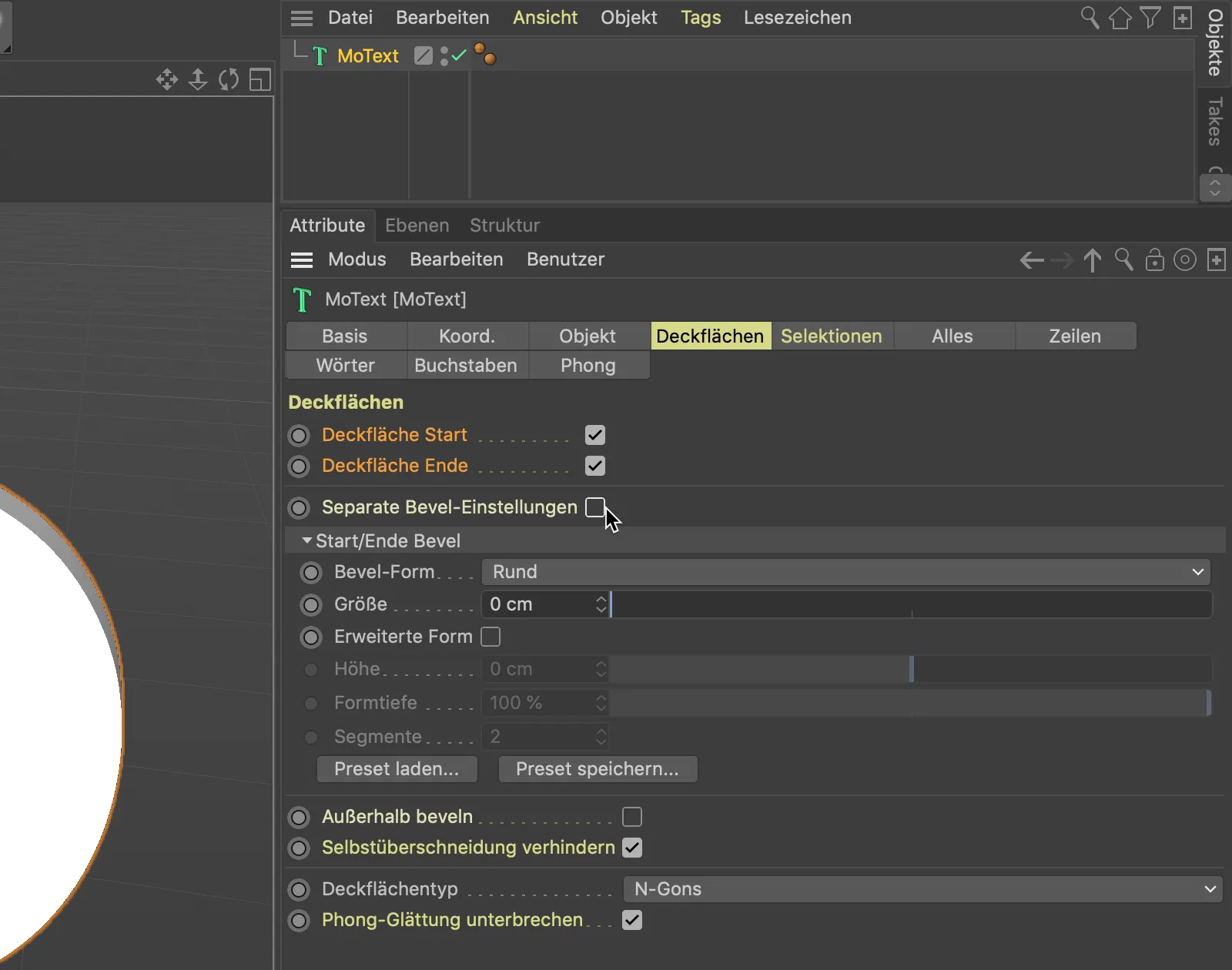
Afin de mieux évaluer la qualité des biseaux dans les étapes suivantes, nous passons par le menu Affichage de notre vue 3D en mode Gouraud-Sharing (lignes).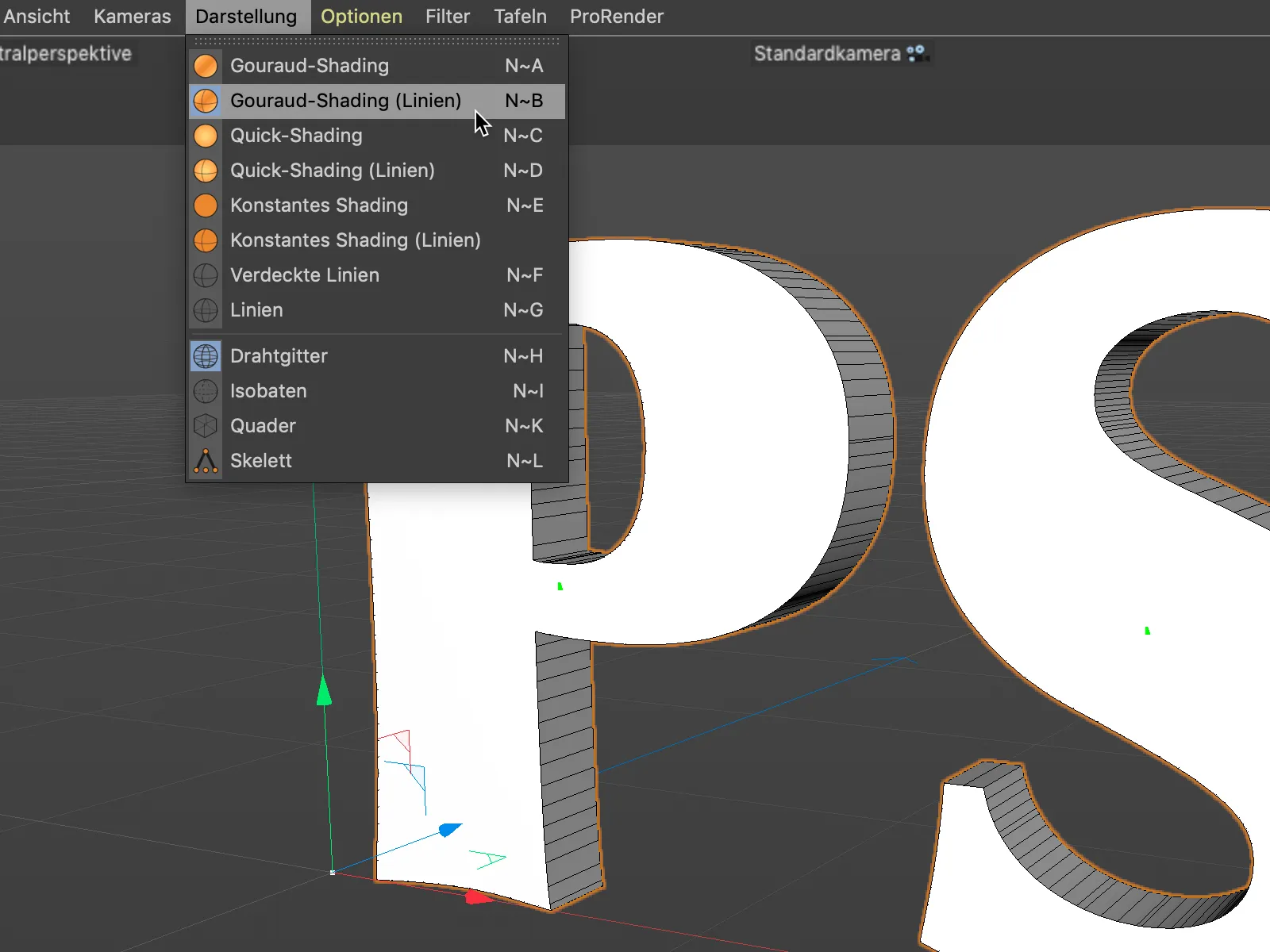
Nous restons d'abord sur la forme de biseau standard Ronde et créons un biseau pour notre texte via le paramètre Taille. Comme le type de surface de couverture est sélectionné dans le dialogue des paramètres comme les N-Gons, nous n'avons pas besoin de nous préoccuper de la subdivision de la surface de couverture.
Il y a également de nouvelles options pour la subdivision des surfaces de couverture à découvrir ici, qui pourraient être intéressantes en fonction de l'application.
J'ai réduit le nombre de segments pour le biseautage à 1 pour une meilleure compréhension.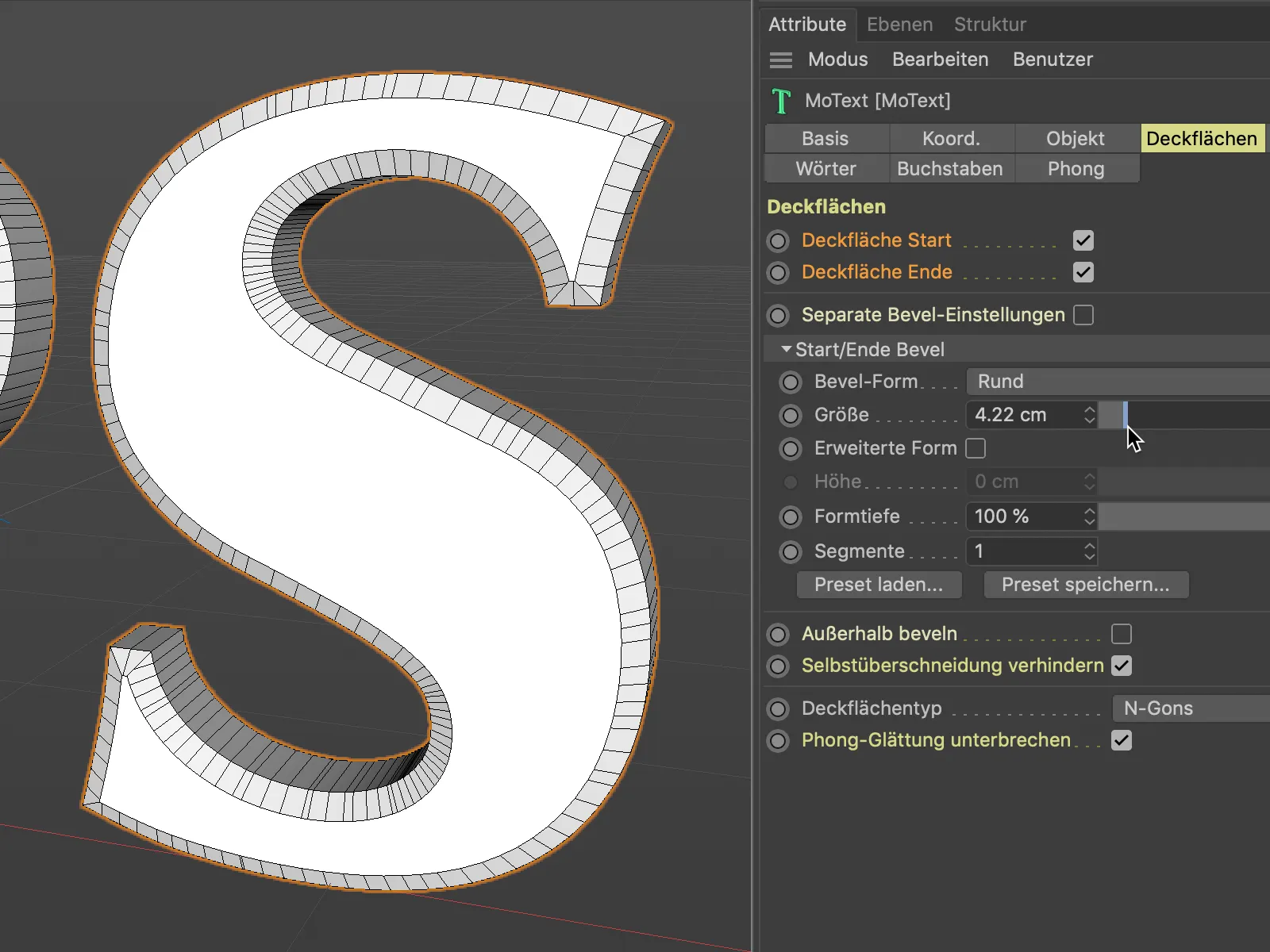
Même si nous poussons le paramètre Taille très loin, nous n'aurons pas de problèmes avec les zones de biseaux qui se superposent. Cela est assuré par l'option Empêcher l'auto chevauchement activée par défaut.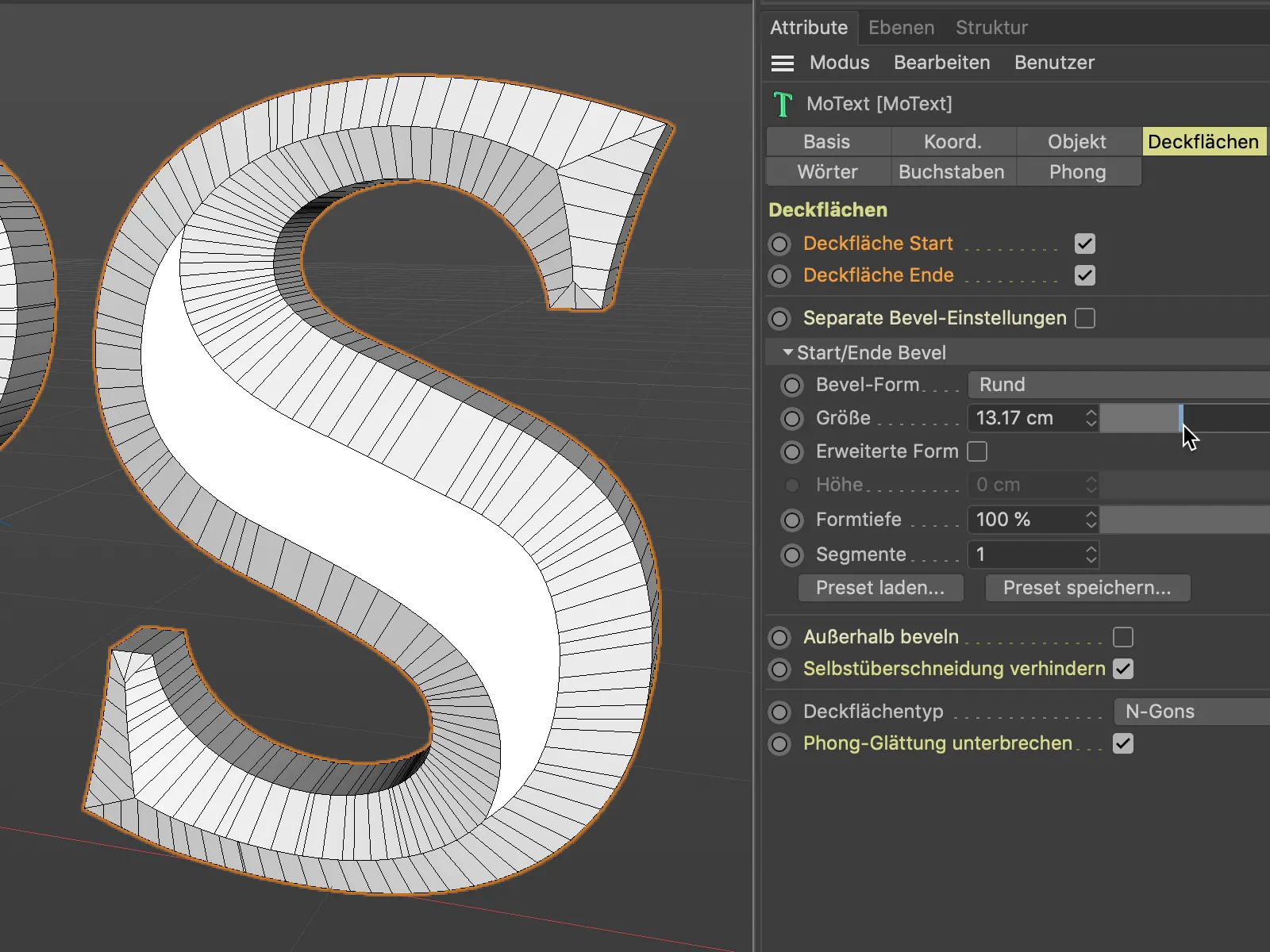
Si nous désactivons brièvement cette option, nous verrons les problèmes que les nouvelles fonctionnalités de surfaces de couverture et d'arrondis nous évitent.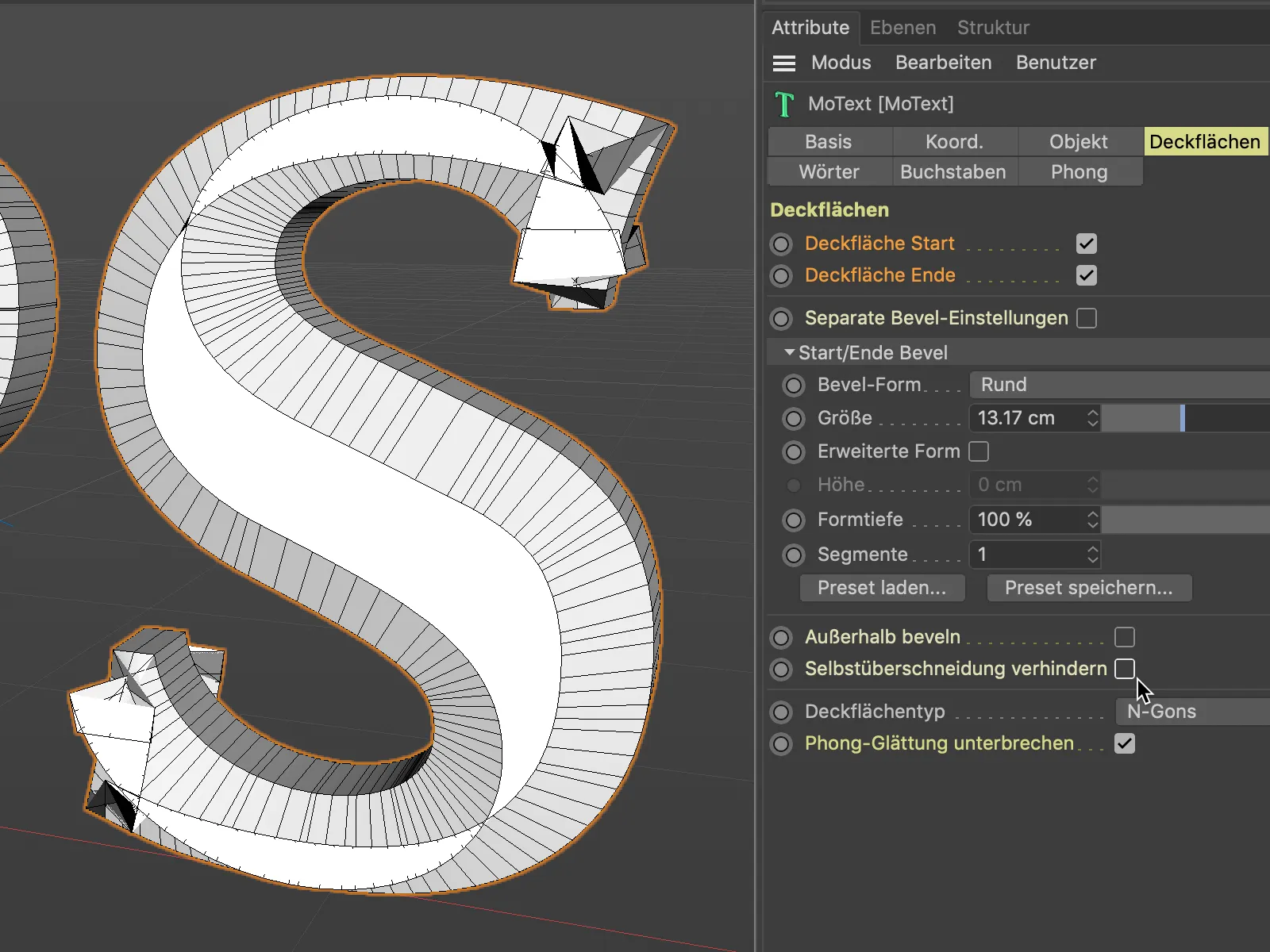
Les biseaux ronds existent également dans les versions précédentes. Regardons donc ensuite les autres formes de biseaux qui sont désormais à notre disposition. Avec la forme de biseau Courbe, nous avons une liberté totale dans la conception.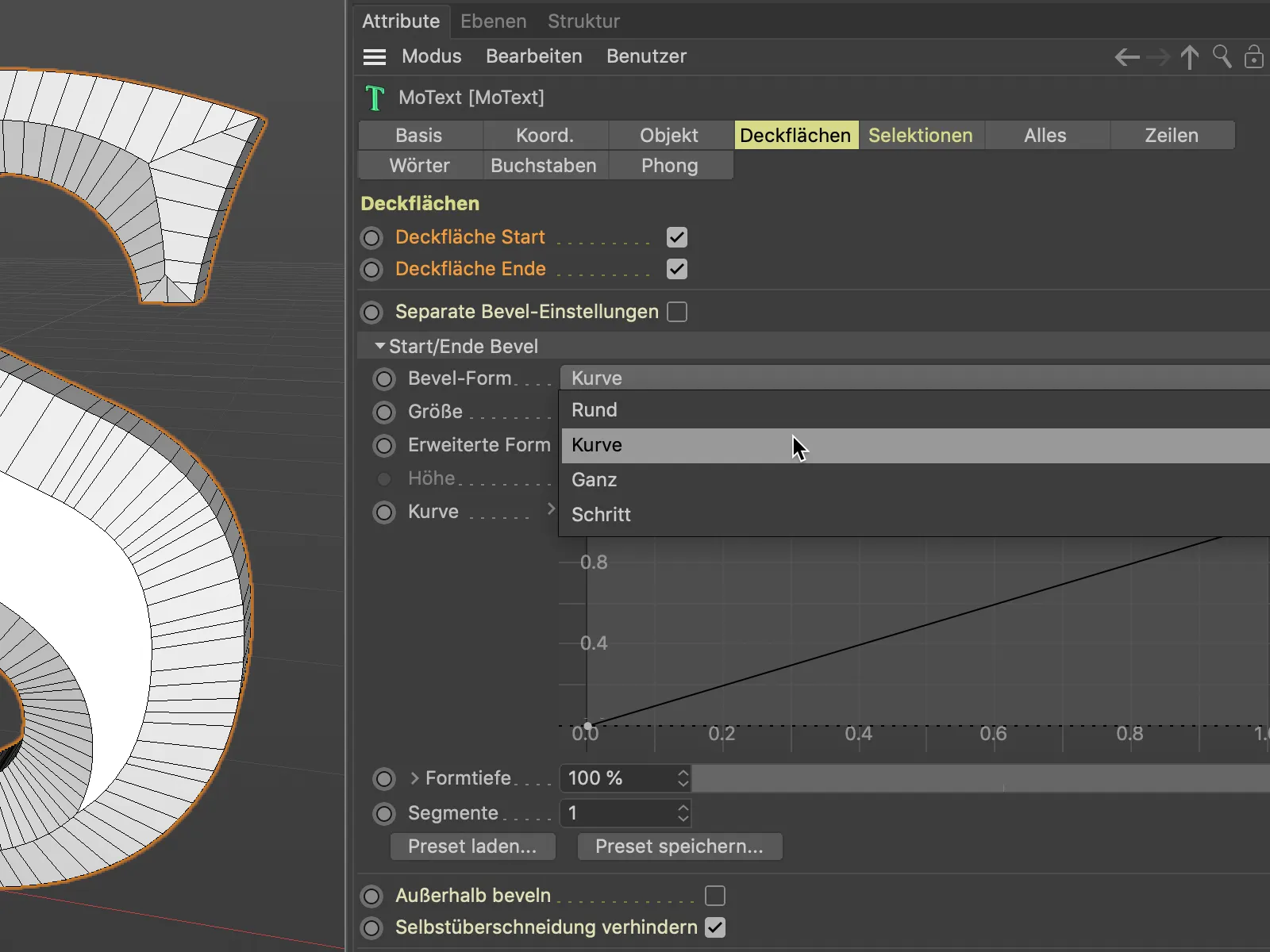
Le réglage Courbe nous permet de définir la forme de biseau selon une courbe spline. Nous pouvons ajouter des points de courbe supplémentaires comme d'habitude en cliquant avec les touches Ctrl maintenues enfoncées.
Augmentons le nombre de segments pour le biseautage afin que la courbe de biseau dispose de suffisamment de géométrie pour la formation.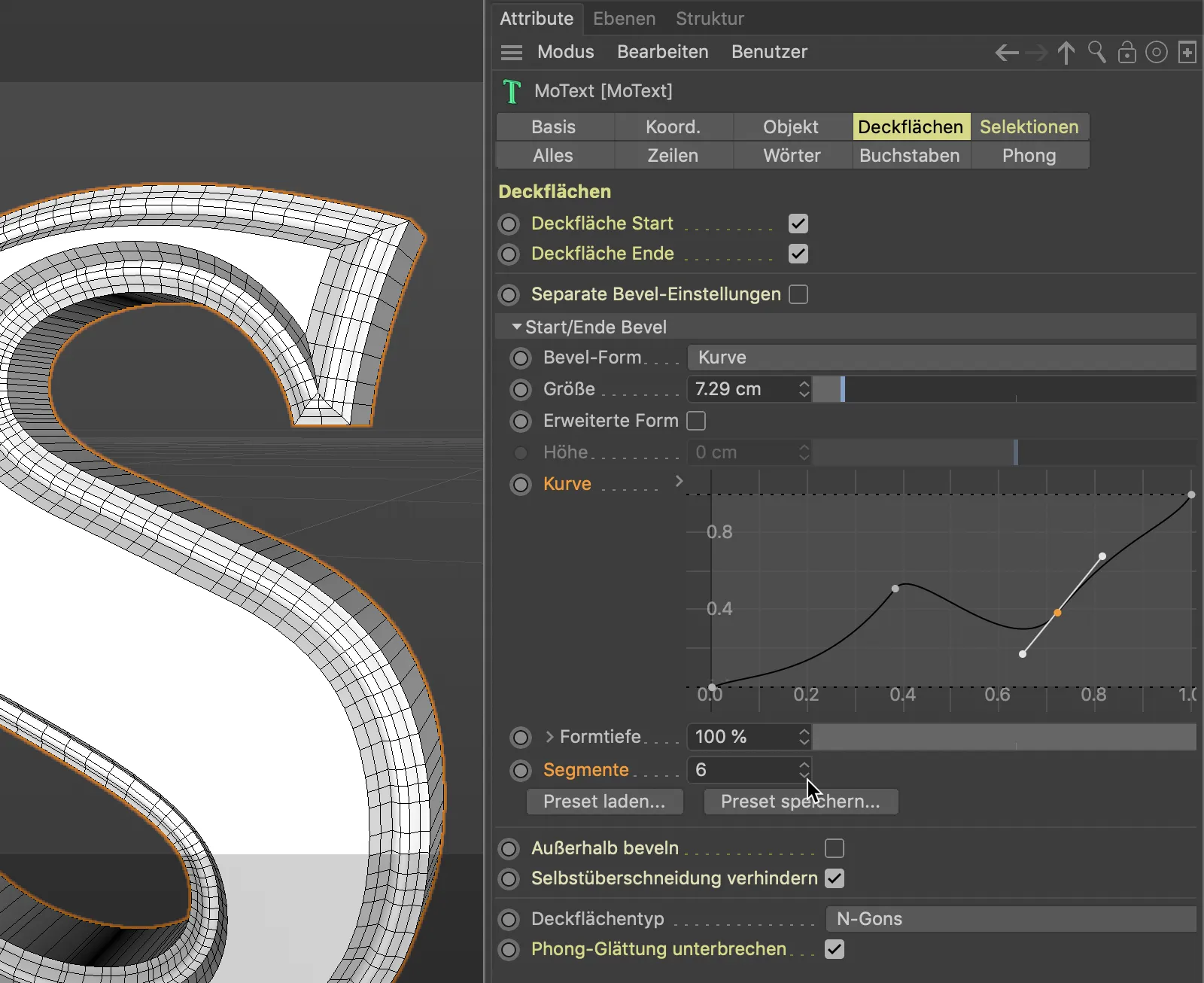
La forme de biseau Entière permet une subdivision ciblée aux bords des surfaces de couverture. Cela peut être souhaitable lorsque les objets sont arrondis ultérieurement par un Générateur de subdivision de surface, mais que les bords des surfaces de couverture doivent rester définis.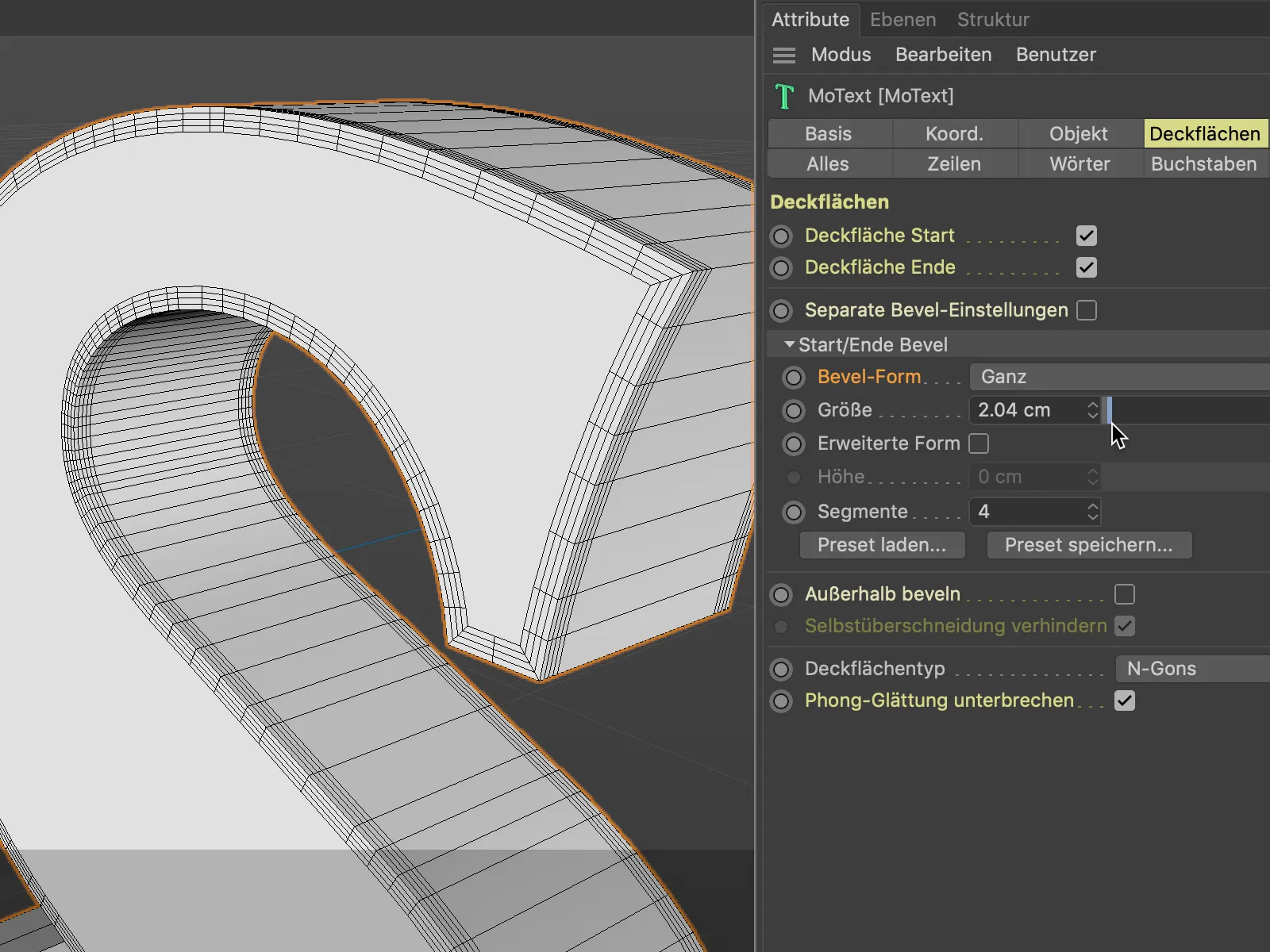
La forme de biseau Pas extrait le biseautage par étapes. Le nombre d'étapes dépend bien sûr du nombre de segments préalablement défini pour le biseautage.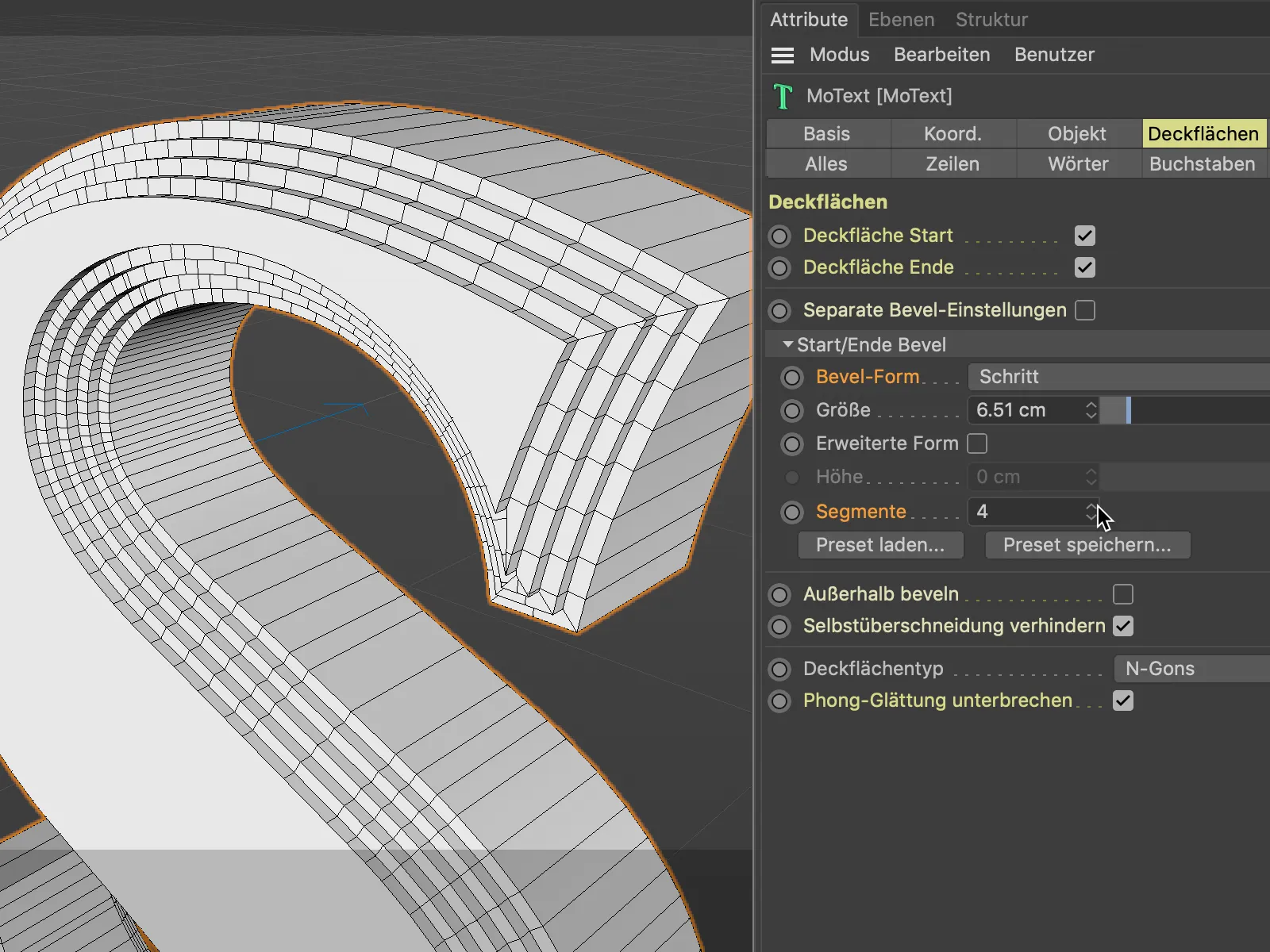
En utilisant le bouton Charger un préréglage..., un total de 16 types de biseaux prédéfinis avec des aperçus significatifs sont prêts à être utilisés directement. Nous pouvons sauvegarder nos propres créations pour une utilisation ultérieure en utilisant le bouton Enregistrer le préréglage....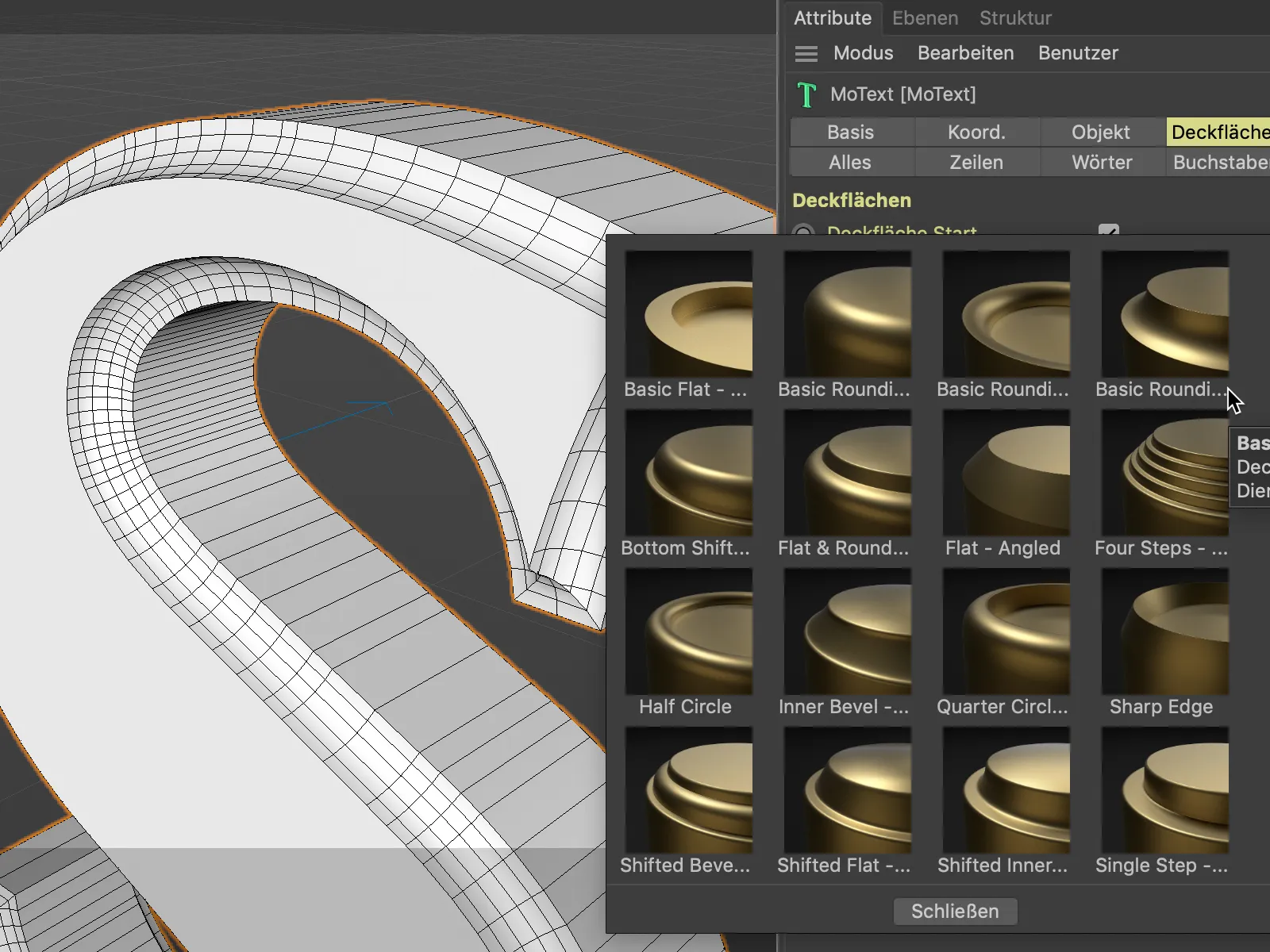
Les biseaux générés jusqu'à présent ont toujours été générés dans la géométrie existante. Ainsi, la profondeur du texte n'a pas changé en raison du biseautage. Cependant, nous pouvons également générer le biseautage comme une extension de la géométrie existante. Pour cette comparaison, j'utilise ici la forme de biseau Pas avec deux segments.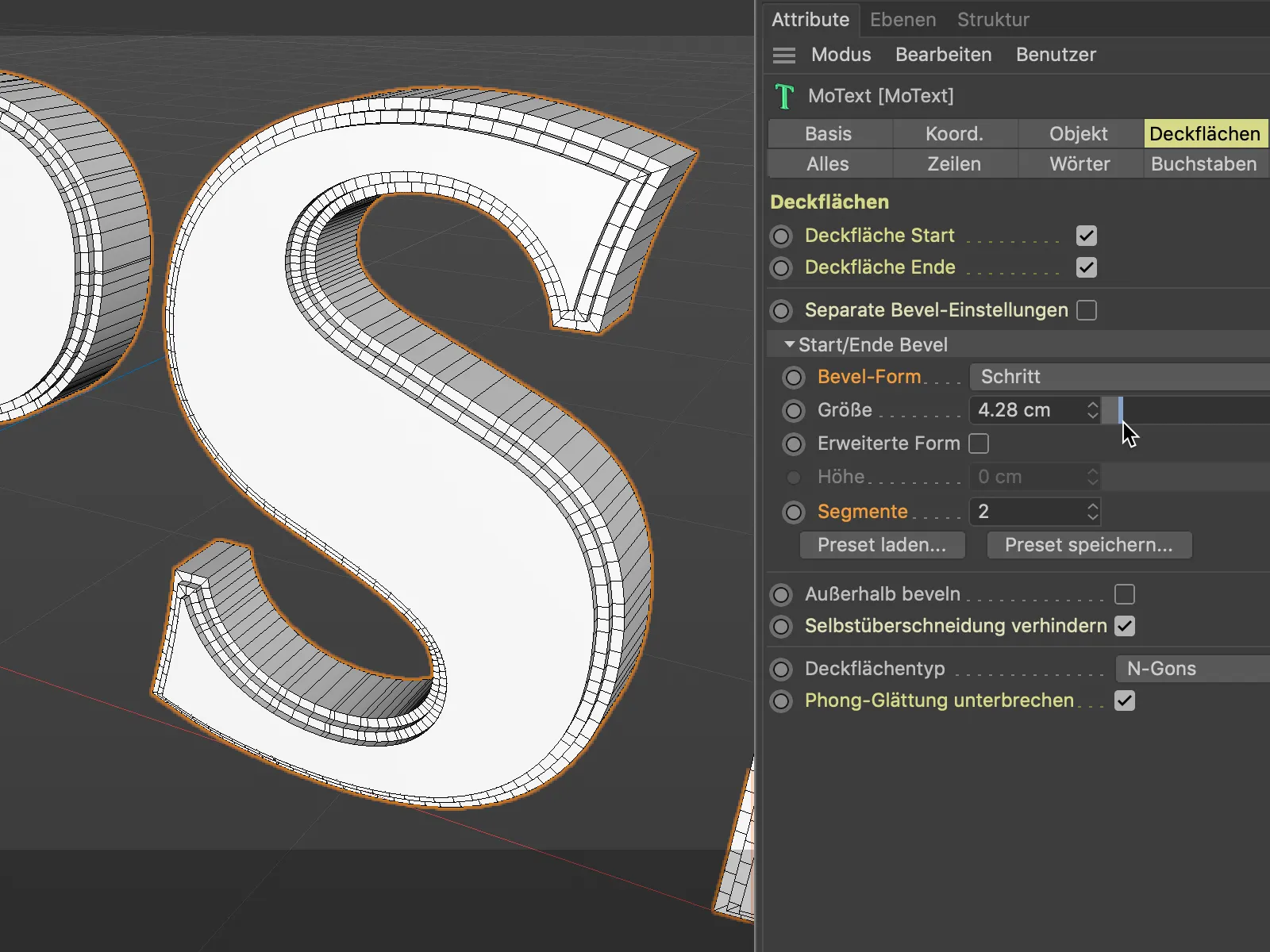
En activant l'option Forme avancée, les biseaux se construisent maintenant en plus de l'objet de base, avec l'expansion indiquée sous la Hauteur.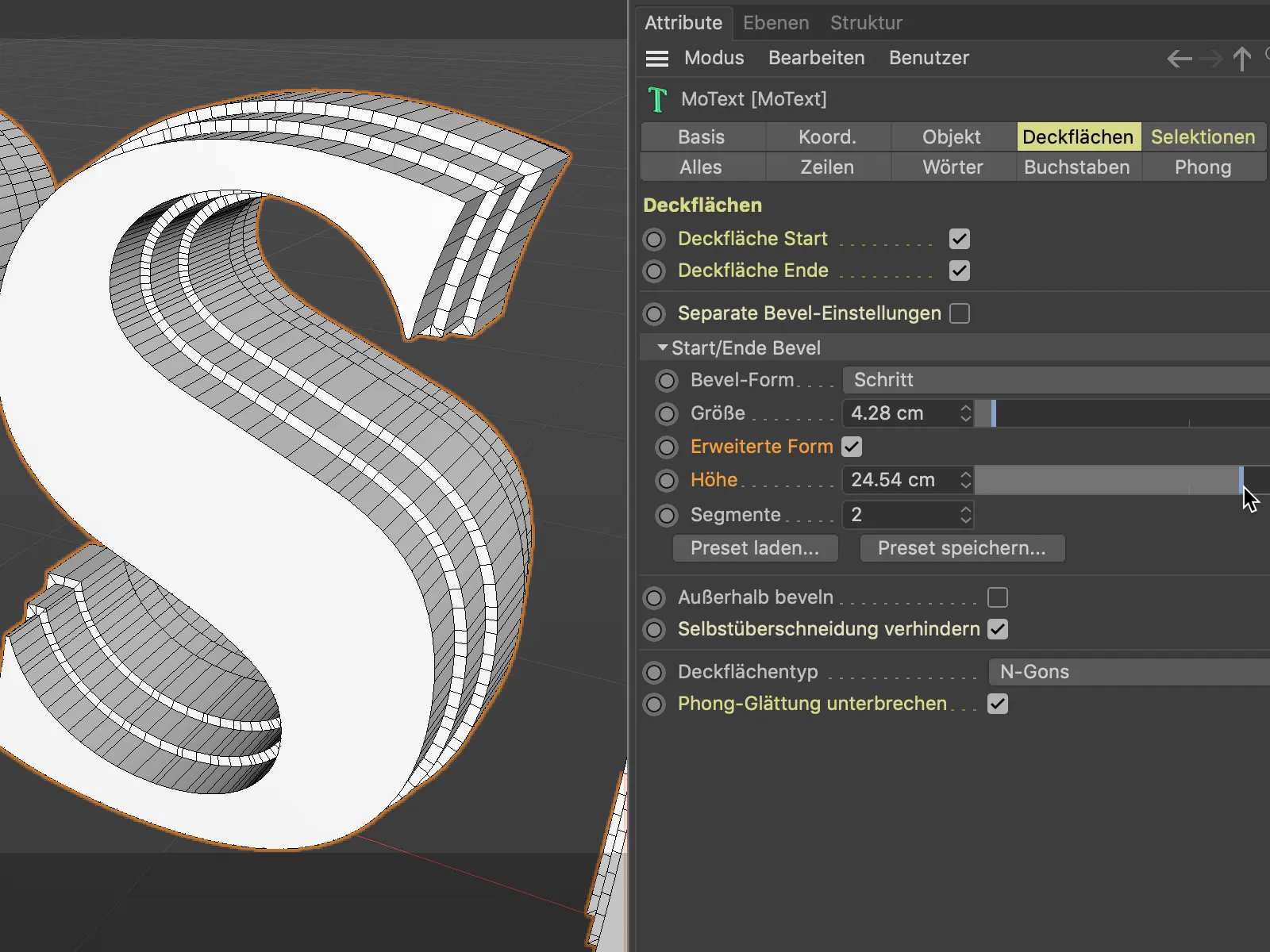
Utilisation des sélections pour le texturage
Les objets basés sur des splines ou des générateurs ont leurs propres sélections pour la coque, les surfaces de couverture et les biseaux correspondants. Ce n'est pas une nouveauté de la version 21 car auparavant, en spécifiant les abréviations C1, C2, R1, etc., nous pouvions utiliser ces sélections virtuelles, mais non comme une balise de sélection existante, dans la balise de texture pour l'application ciblée des textures.
Cependant, la nouveauté de la version 21 est que le travail est grandement facilité par une propre page Sélections dans la boîte de dialogue des paramètres. Nous y trouverons toutes les sélections existantes répertoriées de manière ordonnée.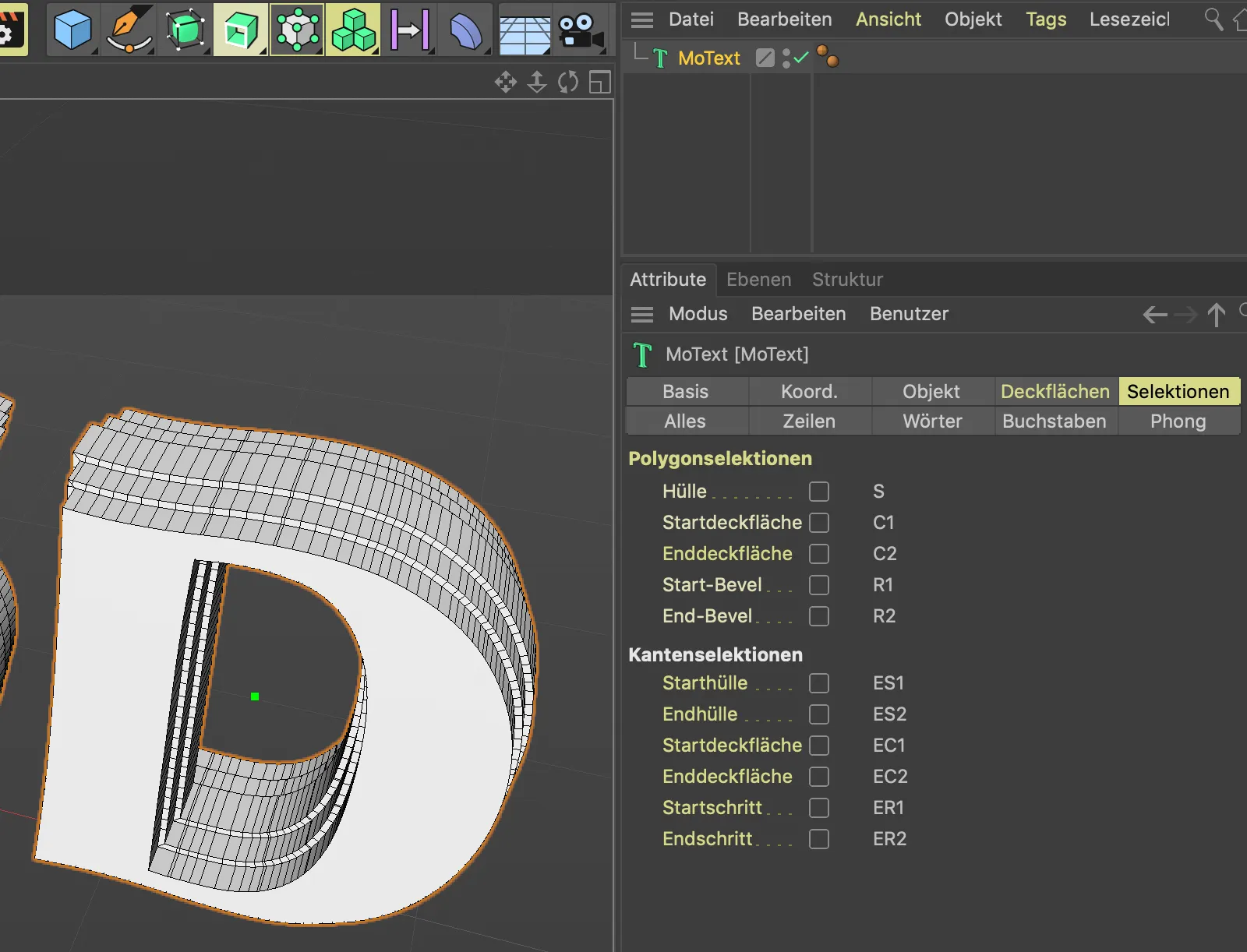
En activant la sélection de polygones ou de chants respectifs, nous créons les balises pour les sélections souhaitées.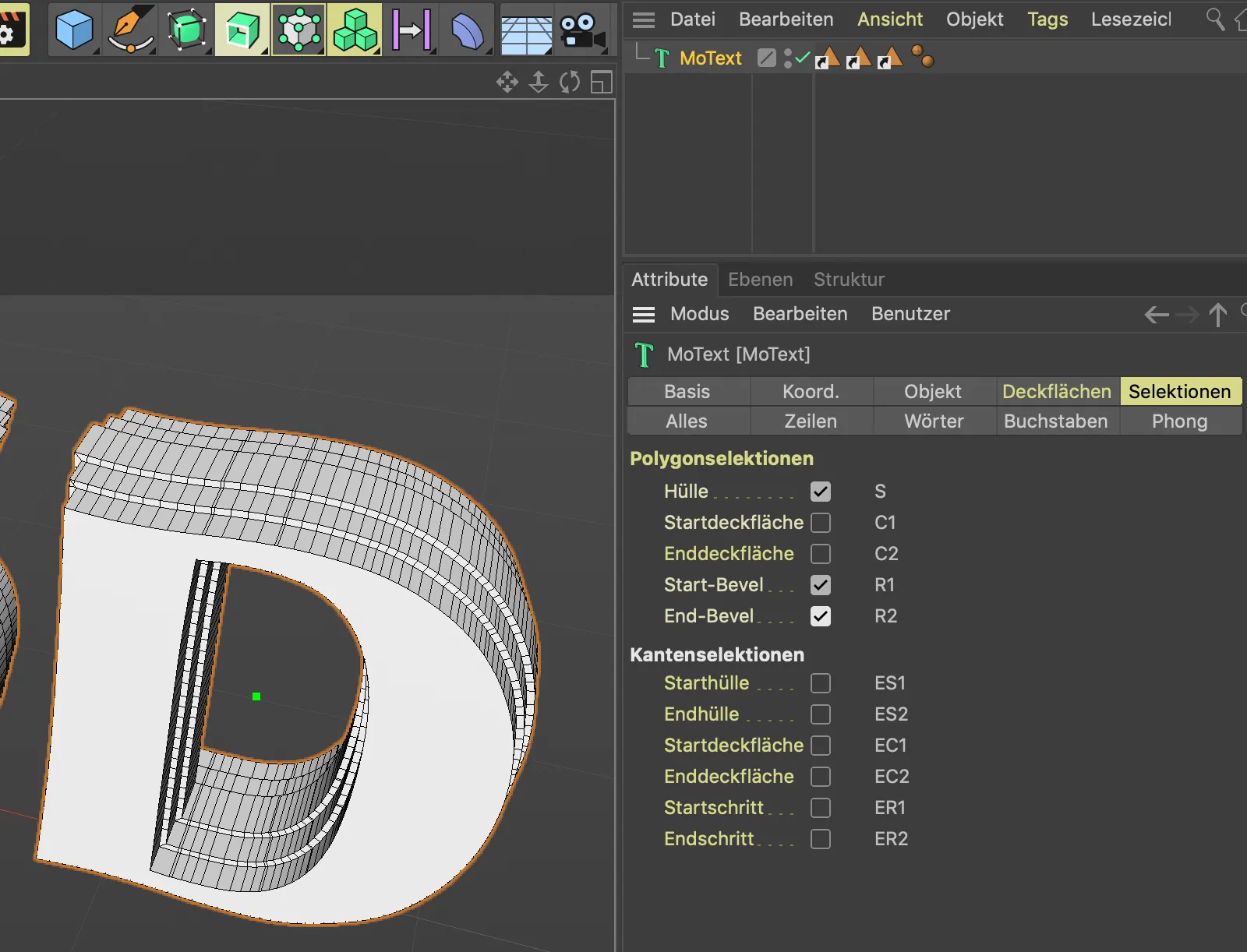
Malheureusement, les balises ne sont pas différenciées en fonction du type de sélection, mais en survolant avec le curseur de la souris, il est rapidement évident quel tag de sélection nous devons glisser dans le champ Sélection du dialogue des paramètres du tag de matériau pour limiter le matériau à cette sélection.
Le tag de matériau est en fait identique au tag de texture, dans la version 21, il est juste appelé différemment.
Dans mon exemple, l'objet MoText- reçoit un matériau de base bleu et pour l'enveloppe non enchanelée un matériau rouge.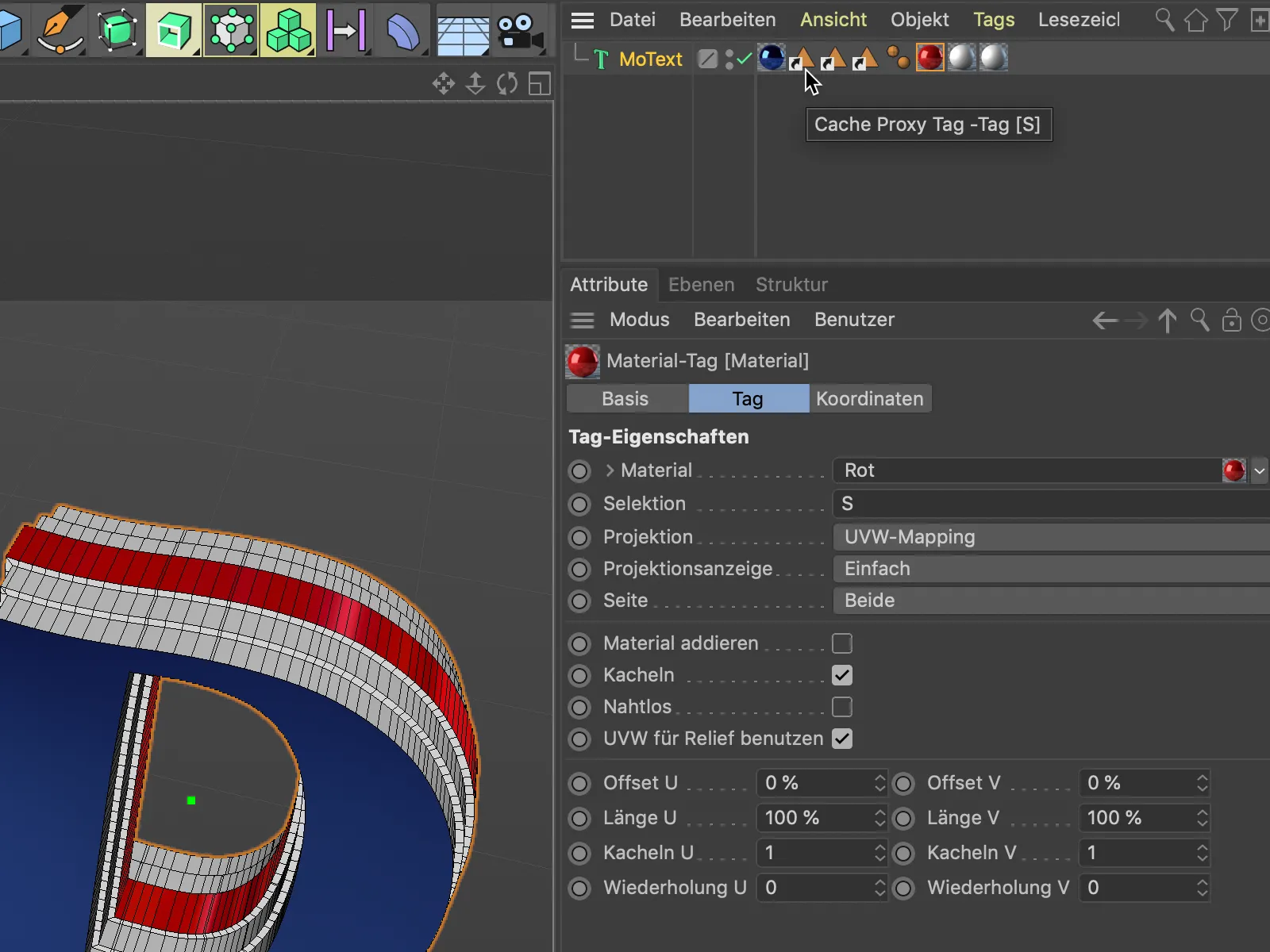
Comme le champ Sélection ne peut prendre qu'une seule sélection à la fois, les deux biseaux de l'objet, c'est-à-dire les sélections R1 et R2, ont besoin chacun de leur propre tag de matériau avec la sélection correspondante.
Sur cette illustration, on peut bien voir comment les nouvelles faces et biseaux se construisent dans Cinema 4D Release 21.
Biseaux négatifs
En guise de petit bonus, nous voyons comment, à l'exemple d'un objet Sweep-, il est très facile de sculpter les extrémités ou les faces d'un objet basé sur une spline.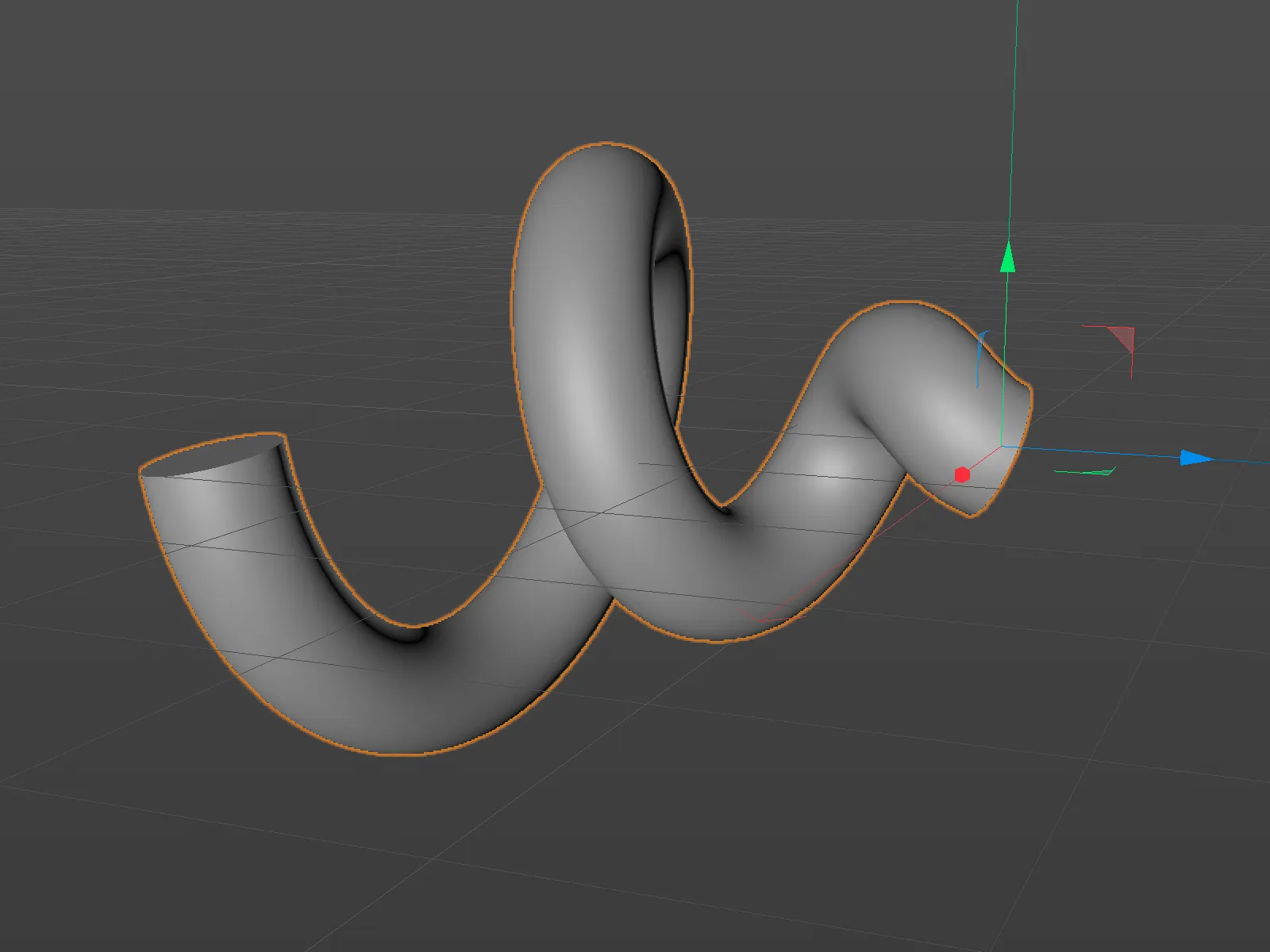
Aussi dans cet objet, nous retrouvons les côtés faces- et sélections- dans le dialogue des paramètres. À l'aide du bouton Charger le préréglage..., nous accédons aux formes de biseautage prédéfinies …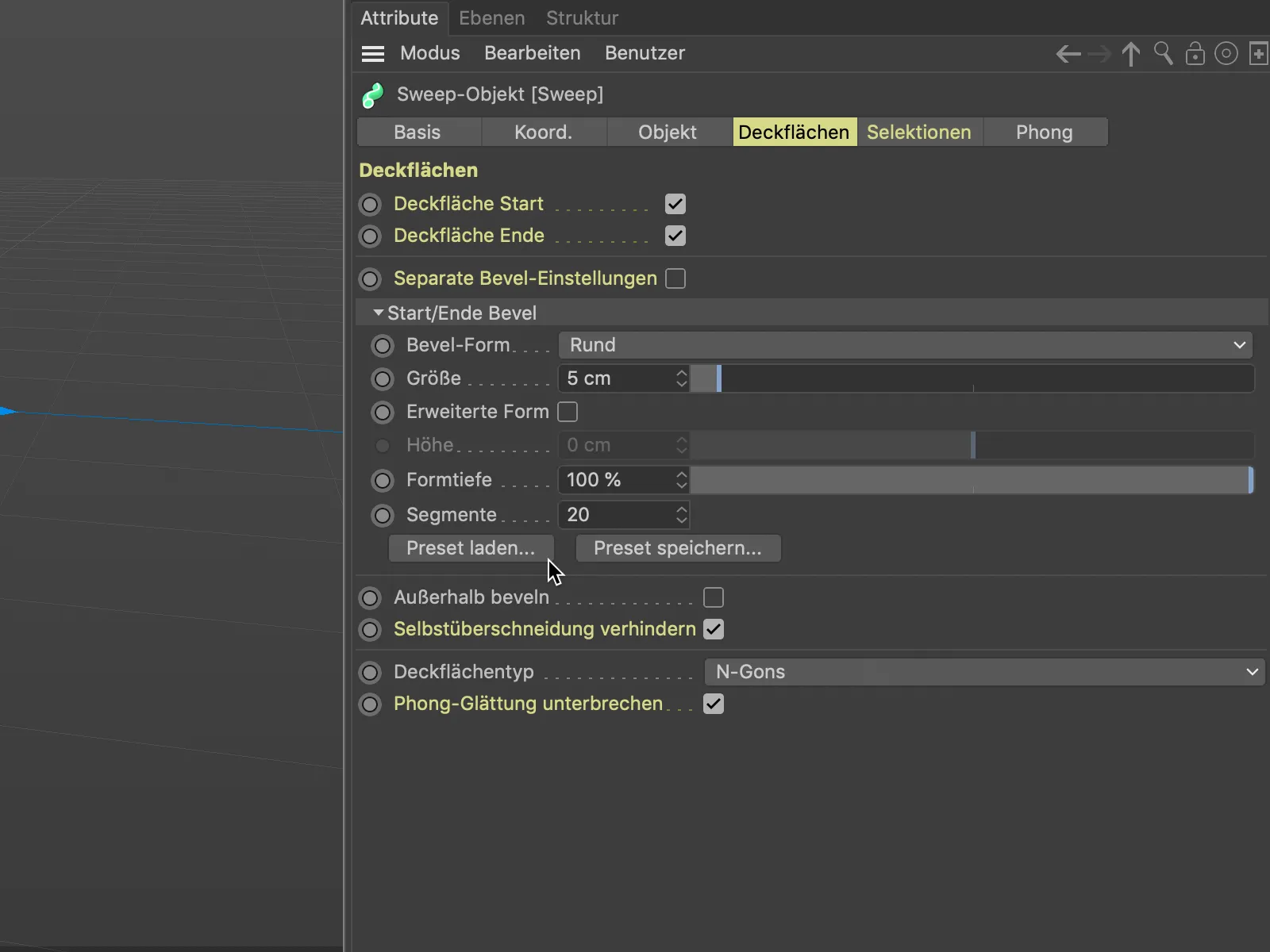
… et choisissons une forme de base adaptée.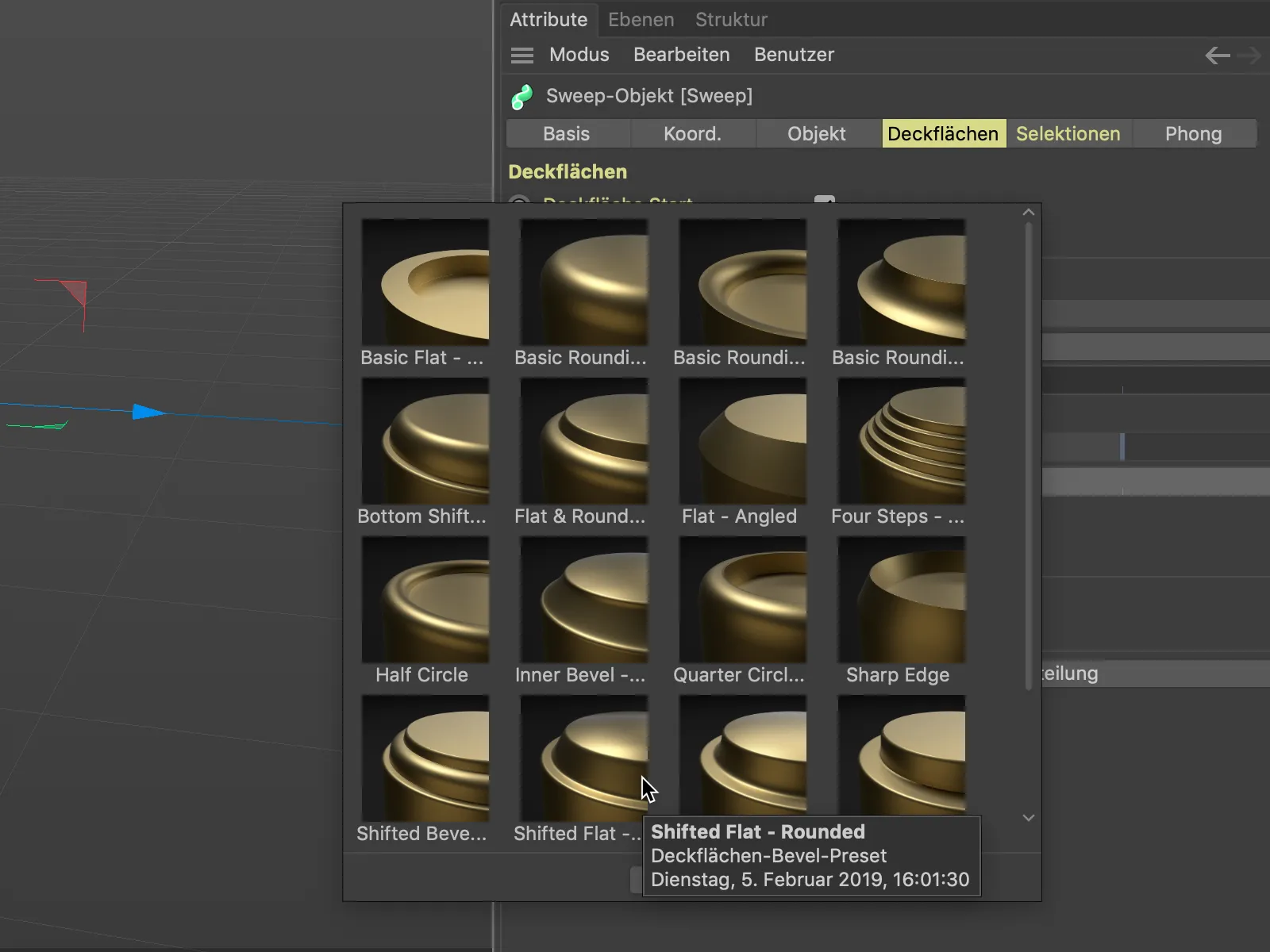
Pour bien évaluer la qualité et la subdivision du biseautage, nous activons - si ce n'est pas déjà fait - l'affichage Gouraud-Shading (lignes) via le menu Affichage de la vue 3D.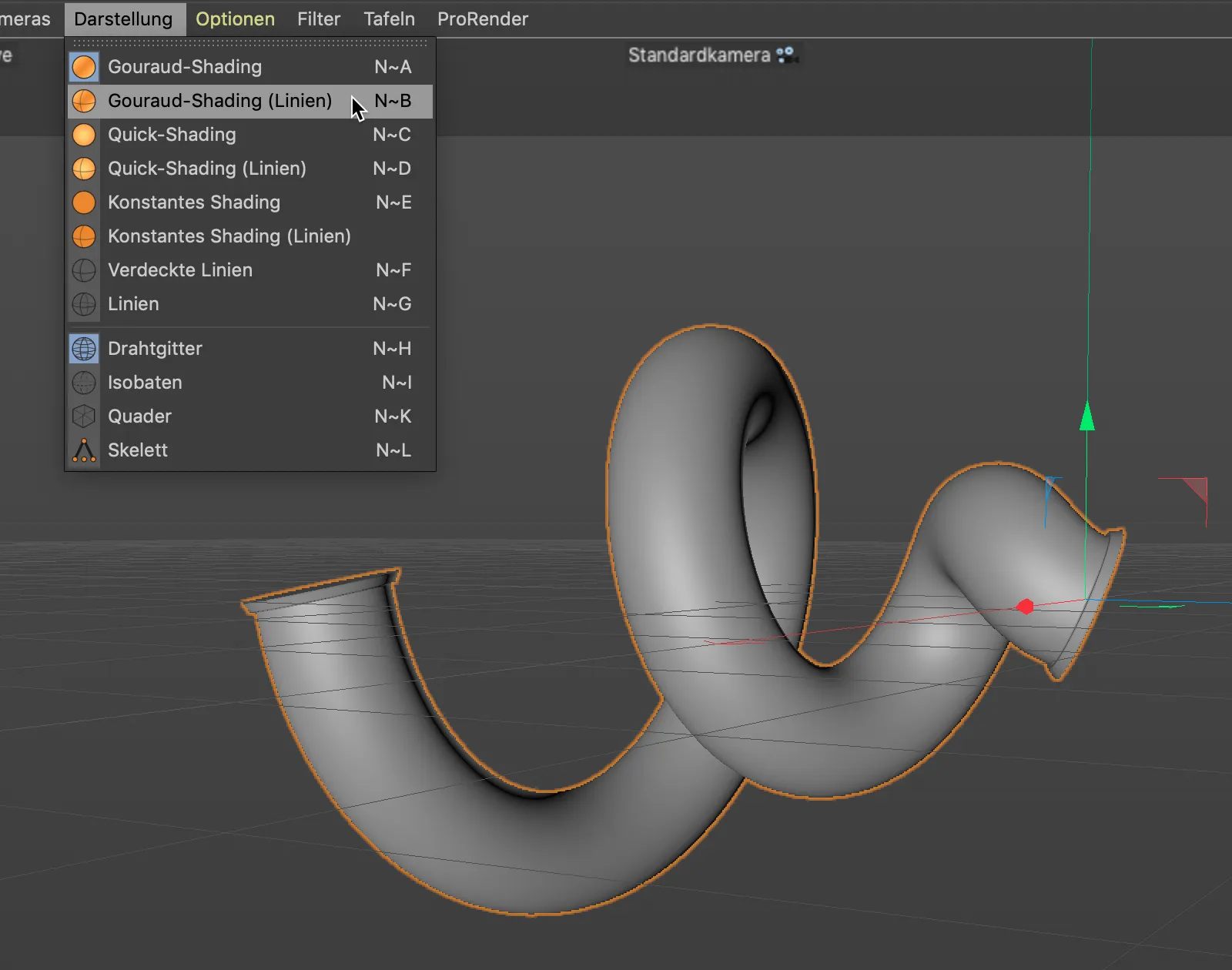
Contrairement à l'exemple précédent, nous utilisons maintenant une valeur négative pour la taille de la forme de biseautage, que nous devons saisir dans le champ de valeurs associé plutôt que de l'atteindre via le curseur.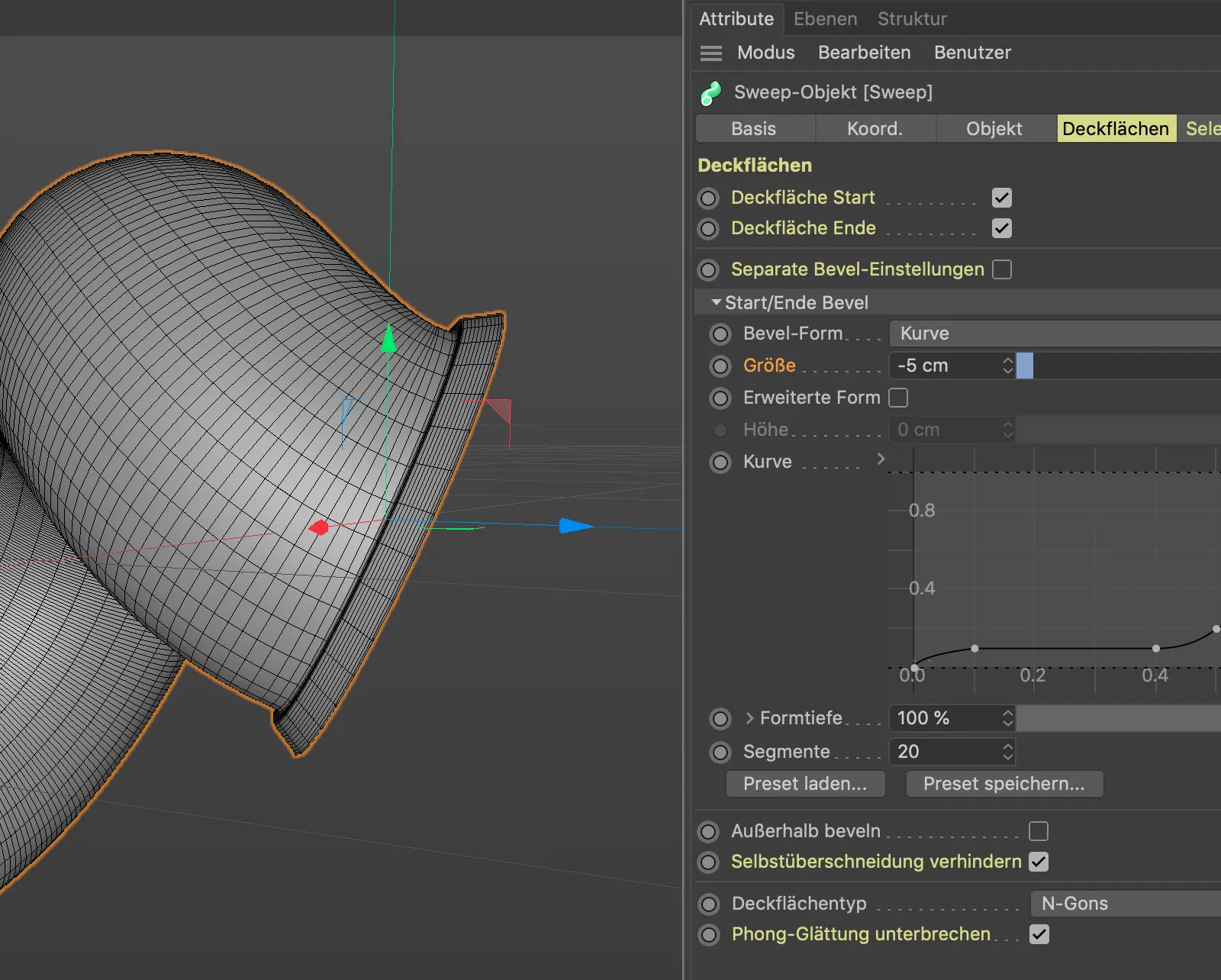
Afin de pouvoir contrôler l'extension du biseautage, nous activons l'option Forme avancée.
La subdivision fournie avec le préréglage de 20 segments est suffisante pour nos besoins. Via le paramètre Hauteur, nous déterminons maintenant la largeur de ce biseautage « négatif ».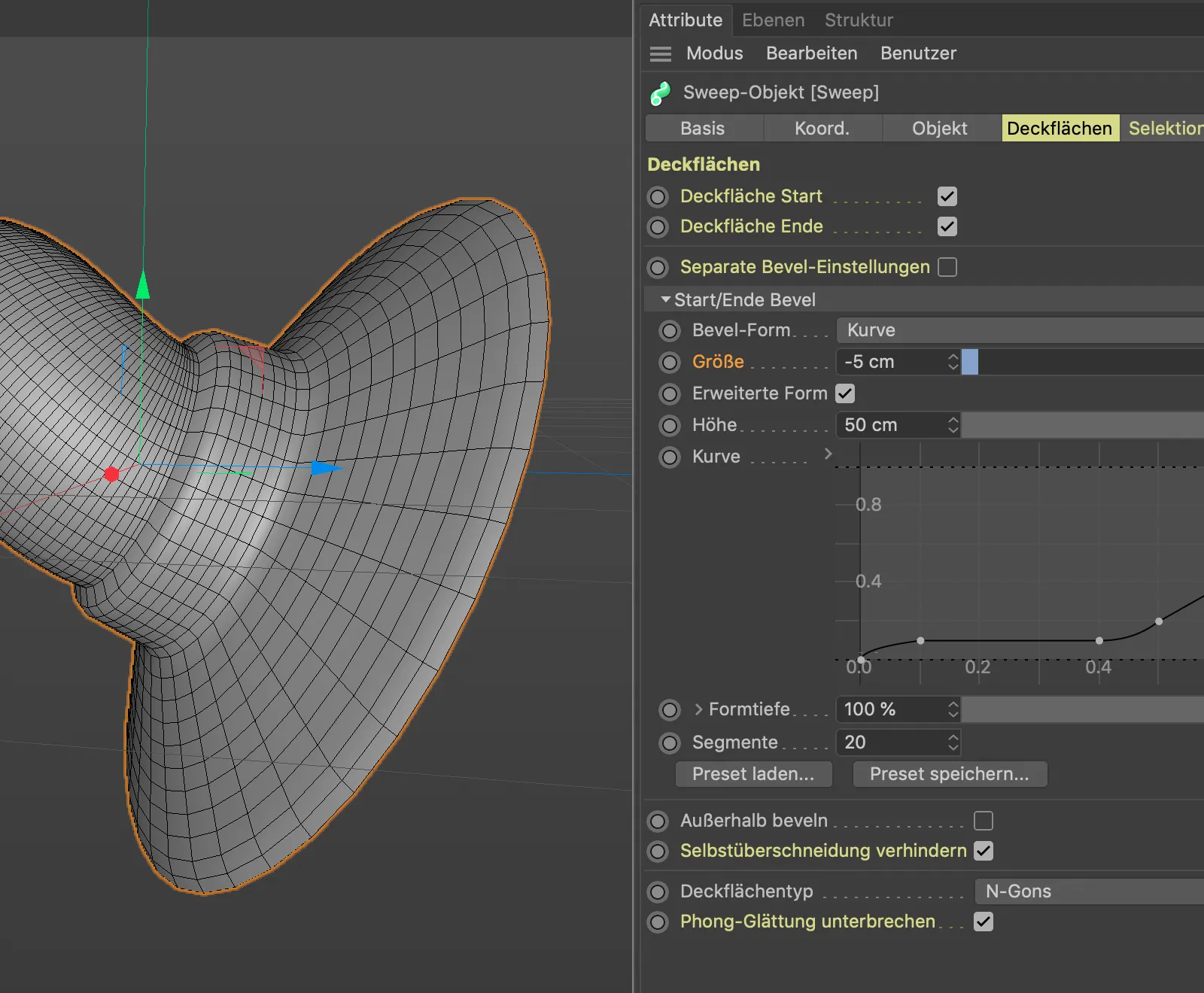
Dans cet exemple également, nous utilisons les sélections prédéfinies pour texturer de manière ciblée l'objet Sweep-. Afin de pouvoir texturer séparément la coque et les biseaux, nous activons les trois éléments correspondants pour la génération des tags de sélection du côté des sélections du dialogue des paramètres.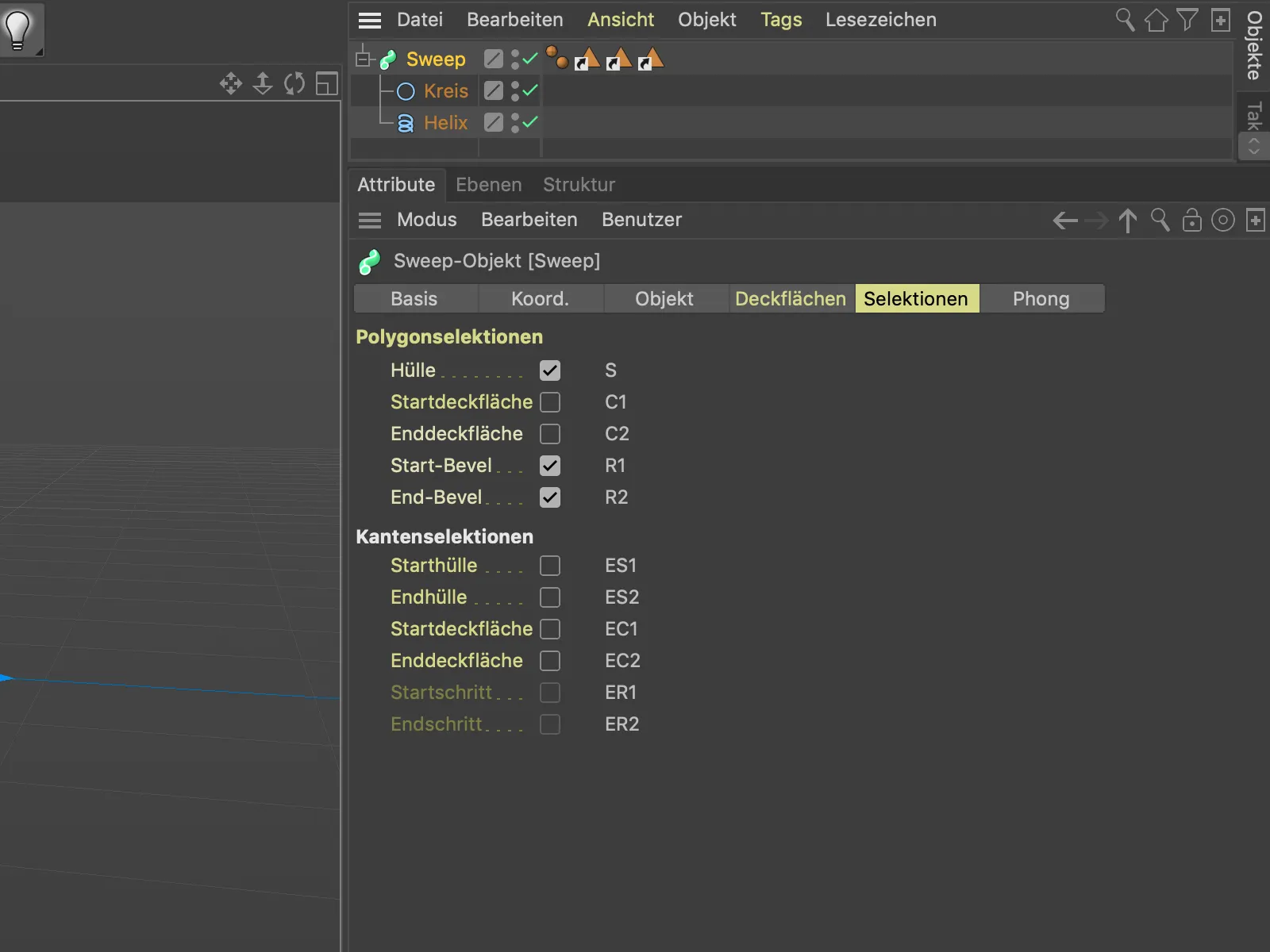
La coque de l'objet Sweep- reçoit un matériau bleu en glissant le tag de sélection pour la coque (S) dans le champ Sélection du tag de matériau.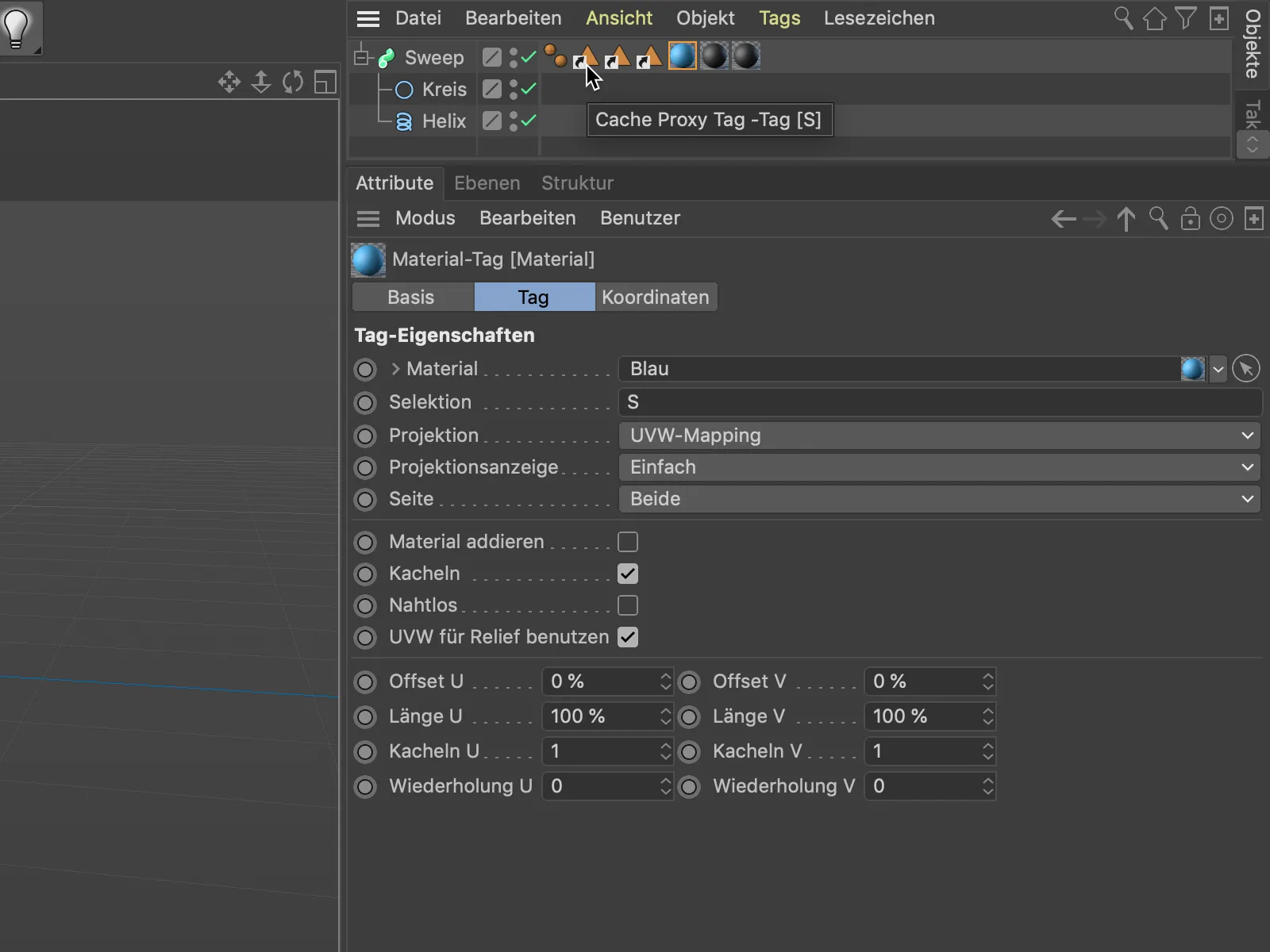
Pour les deux extrémités ou biseaux de l'objet Sweep-, deux tags de matériau avec les sélections respectives dans le champ Sélection sont à nouveau nécessaires en raison des deux sélections (R1 et R2).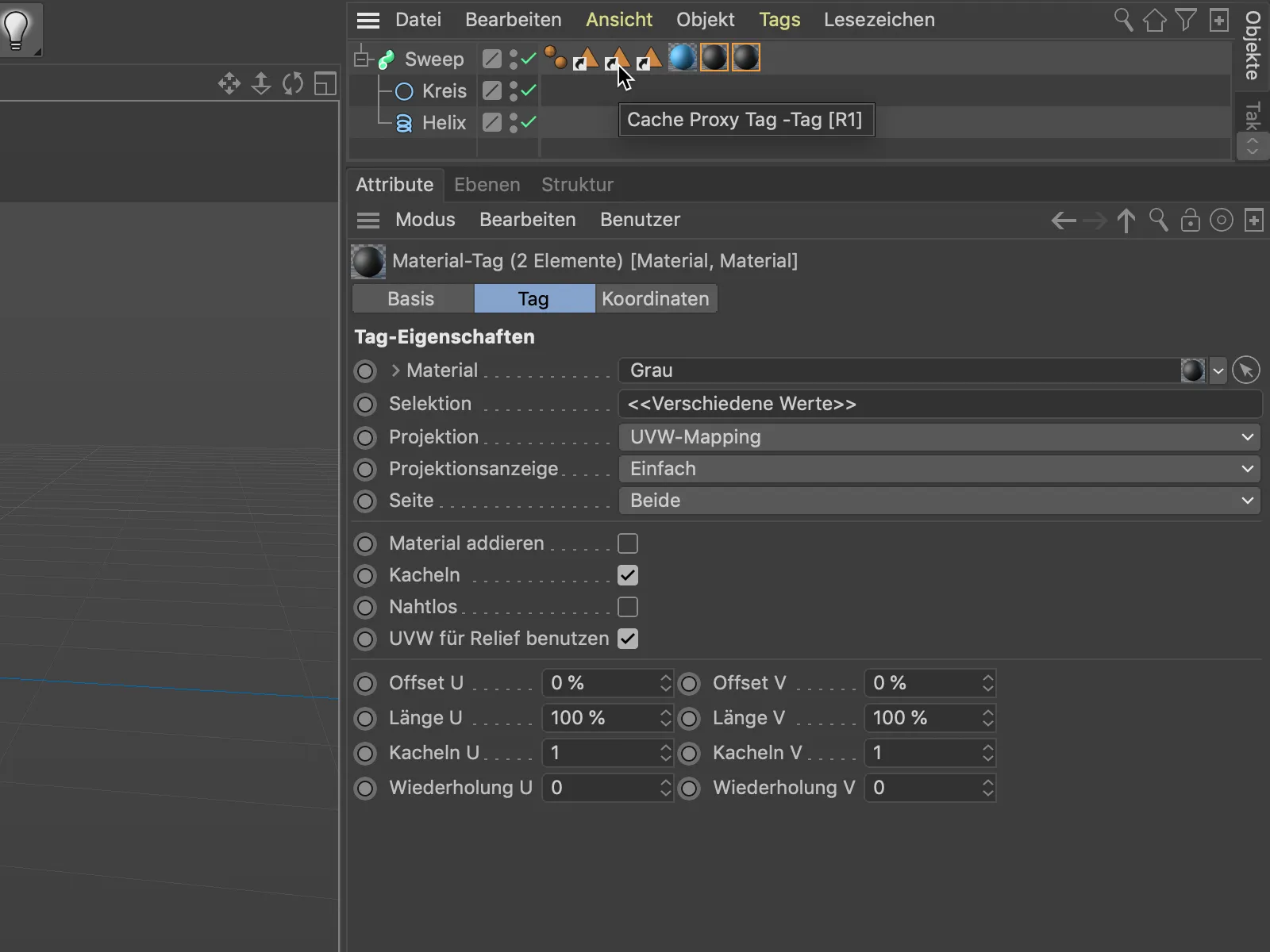
De cette manière, ces objets, tels que le morceau de câble maintenant terminé avec les extrémités correspondantes, peuvent être modélisés et texturés facilement en tant qu'objet unique basé sur une spline.