Remarque : Ce tutoriel est une version textuelle de la formation vidéo correspondante de Marco Kolditz. Les textes peuvent donc avoir un style familier.
Dans ce tutoriel, nous aimerions vous présenter l'image de Marco Kolditz « L'Oracle de la mer » et vous montrer comment vous pouvez construire cette image, du début à la fin.
Étapes 1 à 10
Étape 1
Dans cette image, vous verrez un masque humain mystérieux qui semble émerger de la mer et regarder vers le bas sur un petit homme dans son bateau, avec une lanterne douce à côté de lui. Comment pouvez-vous créer cette image ?
Commencez par regarder la structure de l'image dans son ensemble. Fondamentalement, c'est l'objectif. C'était également l'image qu'avait Marco en tête avant même d'avoir construit l'image. C'est maintenant l'objectif optimal que vous souhaitez atteindre.
Étape 2
De quoi avez-vous besoin : En arrière-plan, vous verrez un ciel nuageux et une mer agitée. Ce n'est certainement pas calme, comme en témoignent les vagues et l'écume.
Étape 3
Ainsi que le visage humain qui ressemble à un masque, d'où l'eau de mer s'écoule. On pourrait deviner ce qui s'est passé ; peut-être que le masque vient de monter de la mer et s'est rempli d'eau de mer, qui s'écoule maintenant.
Étape 4
Ensuite, l'homme dans le bateau et sa lanterne, qui normalement n'est pas là.
Étape 5
… effets de lumière et d'eau appropriés.
Étape 6
Si vous zoomez davantage, vous verrez que la lanterne se reflète dans les yeux …
Étape 7
… et de l'eau supplémentaire coule sur le masque. Même si vous zoomez très près dans ce masque, tout reste net et clair.
Étape 8
Avant de commencer réellement le travail, demandez-vous quel format d'image finale vous souhaitez. Marco préfère toujours un format d'affiche, car il aime parfois imprimer l'image (en portrait ou en paysage). Dans la plupart des cas, il choisit le format 3 : 2. C'est aussi le cas pour cette image.
Il s'agit d'une image de 75 cm de hauteur sur 50 cm de largeur à une résolution de 200 ppp. Vous allez donc créer cette toile sur laquelle vous laisser libre cours à votre créativité.
Pour cela, cliquez sur Fichier > Nouveau. Vous obtiendrez ensuite la boîte de dialogue suivante, que beaucoup d'entre vous connaissent déjà.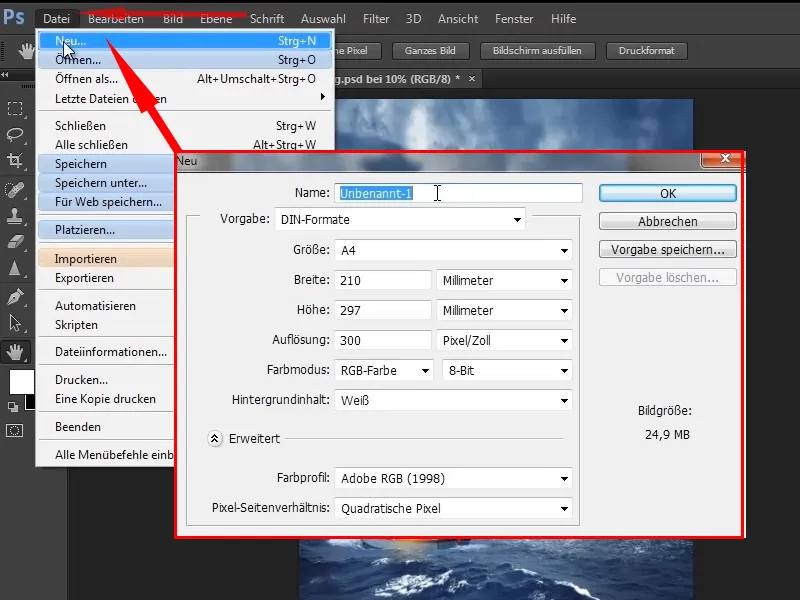
Étape 9
Changez le nom en « Oracle de la mer ». À la place des millimètres, choisissez les centimètres et sélectionnez une largeur de 50 cm et une hauteur de 75 cm, car vous avez un format portrait.
Vous verrez maintenant en bas à droite une taille prévue : 149,7 Mo n'est pas peu.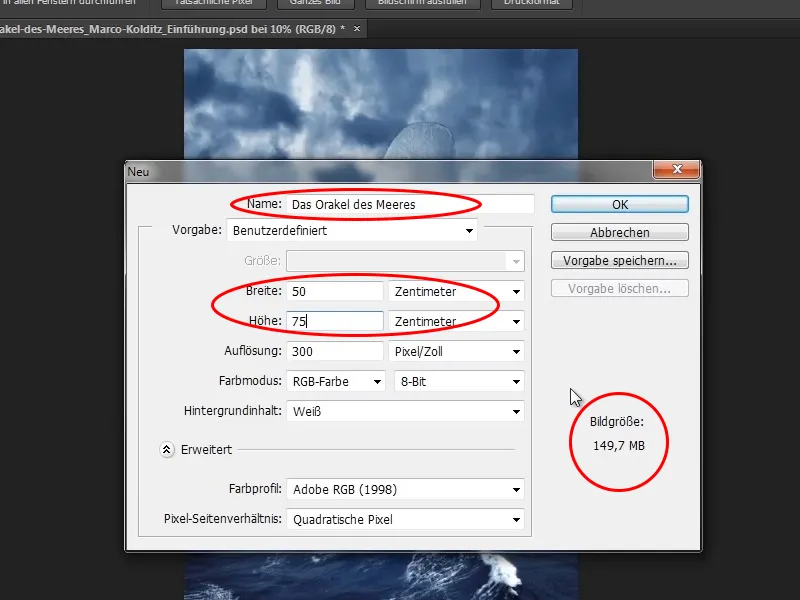
Étape 10
Cela est dû principalement à la résolution de 300 ppp. 300 ppp est certes bon, mais en pratique, 200 ppp suffisent également. Modifiez donc la résolution en 200 ppp. L'image ne fait alors plus que 66,5 Mo.
Profil de couleur : Adobe RGB (1998) (selon l'importance que vous accordez à la gestion des couleurs). Marco choisit toujours Adobe RGB. Cliquez donc sur OK.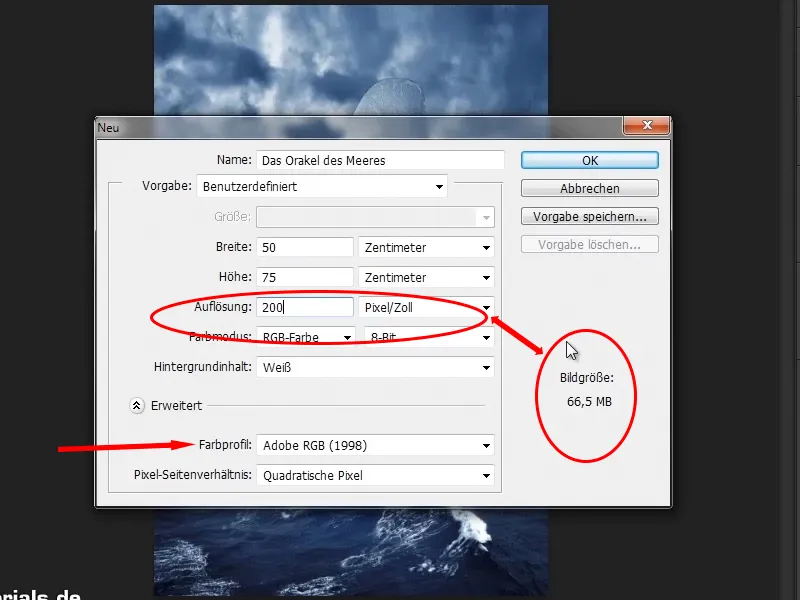
En avant ! Étapes 11 à 20
Étape 11
Et vous voilà déjà avec une belle toile blanche promettant beaucoup de créativité. Vous transformerez immédiatement cette surface blanche en la bonne image.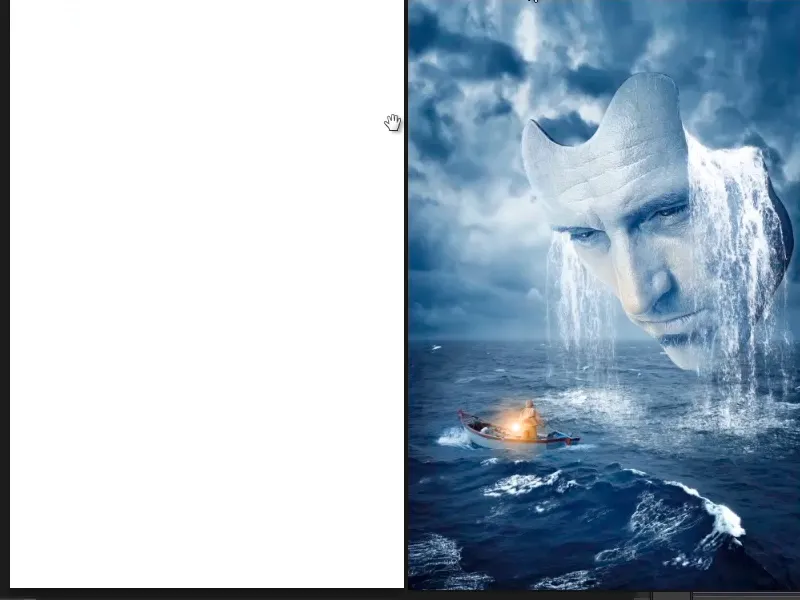
Étape 12
Vous allez maintenant placer grossièrement les objets individuels sur la toile. Avant de le faire, appuyez sur Ctrl+R pour afficher les Règles. Vous pourrez ainsi créer des Lignes guides en maintenant le bouton de la souris enfoncé sur ces règles. Si vous tirez une ligne guide vers le haut, elle disparaîtra à nouveau.
Il vous faut ces lignes guides pour générer des espaces. Pourquoi ? Il y a deux raisons.
- Il y a des gens qui aimeraient parfois imprimer une image - de préférence au format poster. Et les imprimeries découpent bien sûr les images, sinon on aurait des rouleaux de papier partout à la maison au lieu de posters accrochés au mur. Lors de la découpe, quelques millimètres disparaissent bien sûr, et aucune information importante de l'image ne devrait se trouver dans cette zone. C'est particulièrement important pour les mises en page, lorsque les textes jouent un rôle. Il est donc conseillé de s'habituer à maintenir une certaine distance susceptible d'être coupée.
- Les espaces aident également à la composition d'image en général. On n'est pas obligé de respecter toujours les espaces, mais ils servent d'orientation. Il est également possible de briser consciemment les espaces, ce qui peut conduire à des résultats passionnants si l'on place quelque chose au-delà du cadre habituel.
C'est pourquoi Marco a pris l'habitude de créer des lignes d'assistance et de conserver des espaces.
Étape 13
Comme il s'agit d'une affiche de film, il a pensé qu'il n'y avait pas de normes pour de tels espacements dans les affiches. Ainsi, il a créé les siens.
Les films sont projetés à 24, parfois même à 48 images par seconde. Il serait donc intéressant de diviser une image en 24 parties.
Regardez maintenant la hauteur - 5906 pixels. Vous ouvrez la calculatrice, vous entrez 5906 / 24 et vous obtenez une hauteur d'environ 246 pixels. Faites de même pour la largeur : 3937 / 24 = environ 164 pixels.
Étape 14
Vous sélectionnez l'outil de sélection, vous choisissez Taille fixe et vous saisissez les bonnes valeurs :
• Hauteur 246 pixels
• Largeur 164 pixels
Vous avez défini une taille fixe de 246 x 164 pixels, cliquez une fois dans l'image et vous avez créé un rectangle de sélection aux dimensions spécifiées.
Cela peut également être très utile pour d'autres tâches, notamment pour la conception Web avec Photoshop. Mais c'est un autre sujet.
Étape 15
Vous déplacez maintenant ce rectangle de sélection vers le haut du bord, et si vous avez activé l'option Aligner dans le menu Affichage, ce rectangle s'aligne en haut du bord.
Étape 16
Maintenant, vous tirez une ligne d'assistance à partir de la règle supérieure, et celle-ci s'aligne également sur le rectangle. Pour cela, l'option Aligner et Aligner sur les lignes d'assistance> ;dans le menu Affichage doit être activée.
Étape 17
Ensuite, vous déplacez le rectangle vers la gauche et tirez également une ligne d'assistance depuis la règle. Vous faites cela sur les quatre côtés. Ainsi, avec les lignes d'assistance, vous créez une marge.
Avec Ctrl+D, vous désactivez ensuite le rectangle de sélection, et vous avez ainsi effectué une belle génération d'espaces.
Étape 18
Enfin, les images réapparaissent. Mais d'abord, vous générez une autre ligne d'assistance représentant l'horizon. Cela signifie que tout en dessous de la ligne d'assistance est la mer et tout en haut est le ciel.
Étape 19
Vous voulez maintenant importer ces deux éléments d'image dans le programme Photoshop. Ouvrez donc ce dossier contenant les images dans Windows. Là, en appuyant sur la touche Ctrl, vous cliquez sur ces deux images, les avez toutes les deux sélectionnées, et vous pouvez désormais les faire glisser dans Photoshop.
Étape 20
Pourquoi passer par cette méthode ? Normalement, on accède aux images via Fichier> ; Placer. Vous pouvez ensuite sélectionner et placer des images dans Photoshop. Cependant, ici le truc avec la touche Ctrl ne fonctionne pas, donc on ne peut activer plusieurs images en même temps. Si vous souhaitez insérer plusieurs images dans Photoshop, vous devez sélectionner et placer chaque image individuellement. C'est pourquoi il est préférable de passer par Windows.
Continuer simplement : Étapes 21–28
Étape 21
Maintenant vous insérez les deux images dans Photoshop. Vous prenez la première image (ici le ciel) et la laissez s'enclencher en haut. En maintenant la touche Majuscule enfoncée, vous la faites glisser vers le haut, ce qui la fait agrandir proportionnellement. Ensuite, vous tirez vers le bas un peu plus longtemps (sans la touche Majuscule), jusqu'à ce qu'elle soit positionnée correctement. Le fait qu'elle se déforme un peu dans ce cas n'est pas un problème. Appuyez sur Entrée pour appliquer les réglages..webp?tutkfid=48654)
Étape 22
Ensuite, la deuxième image apparaît immédiatement. Placez-la en bas (c'est la mer) et tirez-la vers le haut en maintenant la touche Shift enfoncée, puis étirez-la un peu jusqu'à ce que cela semble bien. Veuillez noter la ligne d'horizon !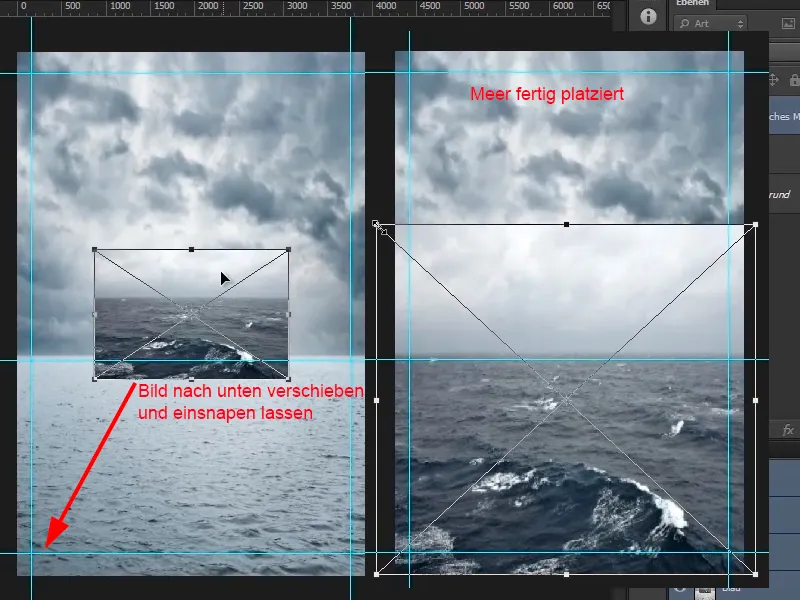
Étape 23
Ce qui dérange maintenant est le ciel de la mer - il semble juste trop calme. Le ciel de l'autre couche est déjà beaucoup plus dramatique. C'est pourquoi vous voulez supprimer le ciel de la mer. Pour ce faire, sélectionnez maintenant la couche « Mer orageuse », cliquez sur l'icône de masque et sélectionnez le masque. Cliquez sur le pinceau (ou appuyez sur la touche B).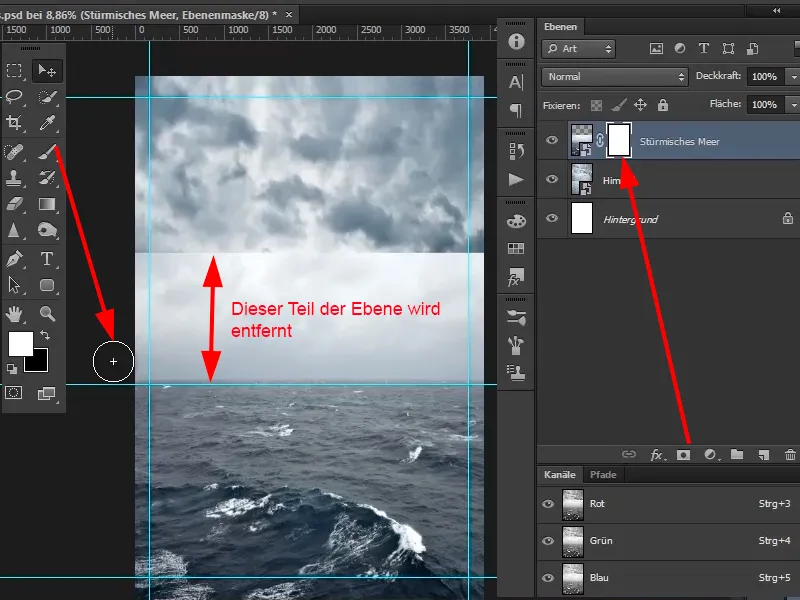
Étape 24
Cliquez avec le clic droit sur l'image - la boîte de dialogue pour la sélection du pinceau s'ouvre. Choisissez une pointe de pinceau douce (relativement grande).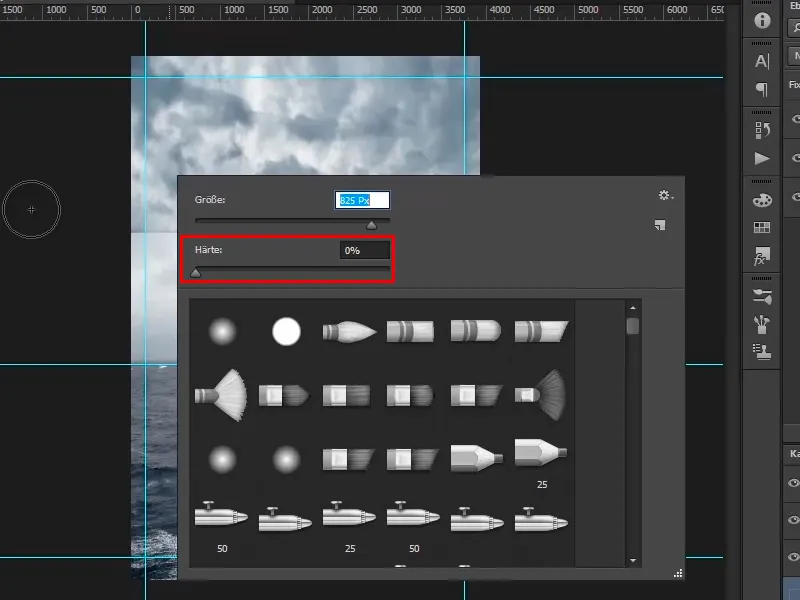
Étape 25
La taille de la pointe du pinceau peut également être modifiée en maintenant la touche Alt enfoncée et en déplaçant la souris vers la gauche et la droite en cliquant avec le clic droit enfoncé. Le mouvement vers le haut ou vers le bas permet de définir la dureté de la pointe du pinceau.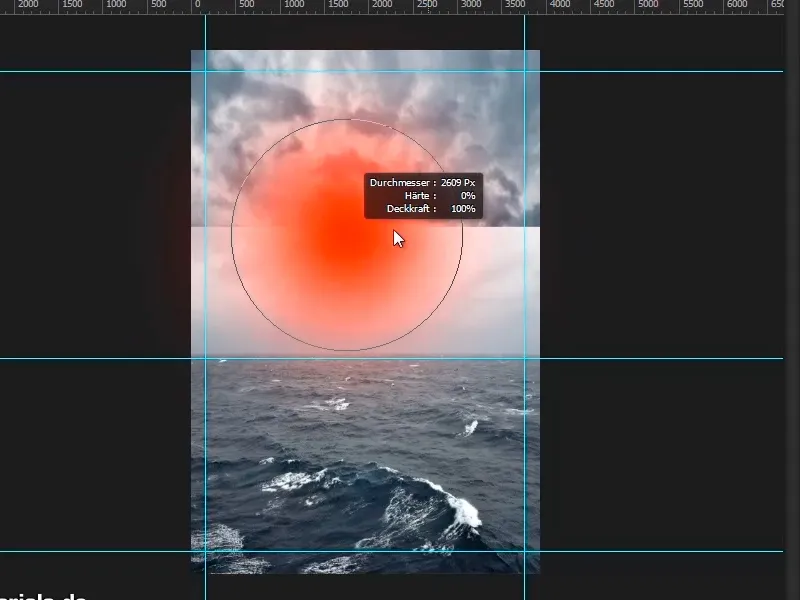
Étape 26
Dans ce cas, utilisez un pinceau doux, d'environ 1909 px. Passez ensuite sur le masque avec la couleur de premier plan noire. Vous pouvez également ajuster un peu l'opacité.
Zoomer un peu sur l'image, cliquer avec le pinceau et laisser ainsi les différents ciels se fondre les uns dans les autres. À l'arrière de l'horizon, il peut être un peu brumeux, c'est souvent le cas dans la réalité lorsque quelque chose est plus éloigné.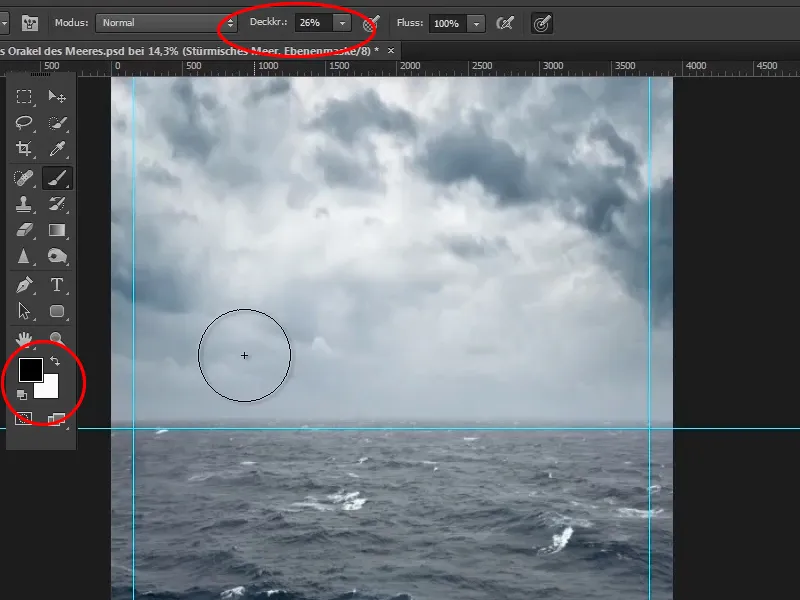
Étape 27
Zoomer maintenant hors de l'image jusqu'à ce qu'elle soit entièrement visible, ou double-cliquez sur la main dans la barre d'outils de gauche. Cela redimensionnera l'image pour qu'elle soit entièrement visible. Double-cliquez sur la loupe pour obtenir une résolution 1 : 1.
Vous pouvez afficher ou masquer les lignes d'assistance avec Contrôle+, (virgule).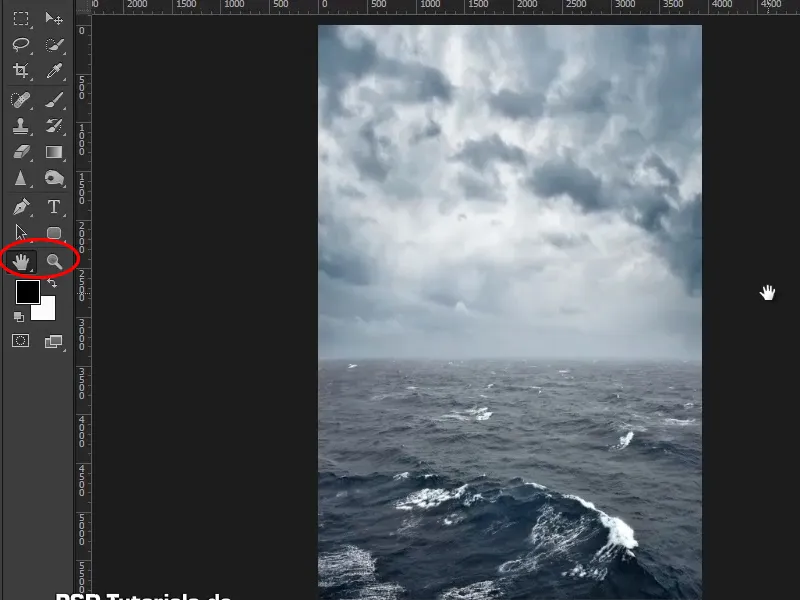
Étape 28
C'est déjà un assez bon résultat - beau horizon, beau ciel, belle mer. Et maintenant, passez au prochain tutoriel.
Fin de la première partie
Oracle de la mer

