Esquisse
Mon idée était de photographier un couple en train de s'embrasser, plein de sentiments et de tendresse. Pour cette scène, la pose et l'expression du visage de la femme jouaient le rôle le plus important. Pour pouvoir donner une autre ambiance à l'image plus tard dans Photoshop, j'ai pris les photos sur un fond blanc. Je préfère toujours photographier mes sujets sur un fond blanc car cela me donne plus de liberté pour expérimenter.

Pour la prise de vue, j'ai utilisé un flash Aurora Fusion 300 avec une boîte à lumière de 170 cm, la puissance a été réglée sur 120, la source lumineuse vient légèrement de la gauche. Grâce à cette lumière doucement diffuse, les corps ont été parfaitement éclairés sans ombres profondes. Cela nous donne la possibilité de mettre en valeur les formes et contours du corps lors du traitement de l'image et de créer un nouvel espace lumineux. Les photos ont été prises avec un appareil photo Canon EOS 450 D, ISO : 100, ouverture F/10, vitesse d'obturation 1/125 sec.
Étape 1 : Préparer l'image
Ouvrez l'image, dupliquez l'arrière-plan et renommez-le « Liquéfier ». Ouvrez Filtre> ; Liquéfier. Passez à l'Outil de déformation avant (W ; Outil de déplacement dans les nouvelles versions) et choisissez une taille de pinceau d'environ 650px. Passez sur les cheveux, les bras et le dos pour leur donner une forme. Quittez le dialogue Liquéfier en cliquant sur OK.
Passez à l'Outil de tampon de clonage et tamponnez les mèches de cheveux, le doigt sur l'épaule et le jean.
Créez trois copies de la couche « Liquéfier ». Réduisez l'opacité des deux du bas à 41 % et désaturez-les via Image> ; Réglages> ; Teinte/Saturation. Appliquez maintenant les réglages suivants : 1. Couche : Mode de fusion Lumière douce. 2. Couche : Mode de fusion Multiplier. 3. Couche : Mode de fusion Multiplication négative, Opacité 34 %.
Créez un masque blanc pour chacune des couches et masquez avec un pinceau doux, noir à 50 % d'opacité et d'écoulement les zones trop sombres ou trop claires.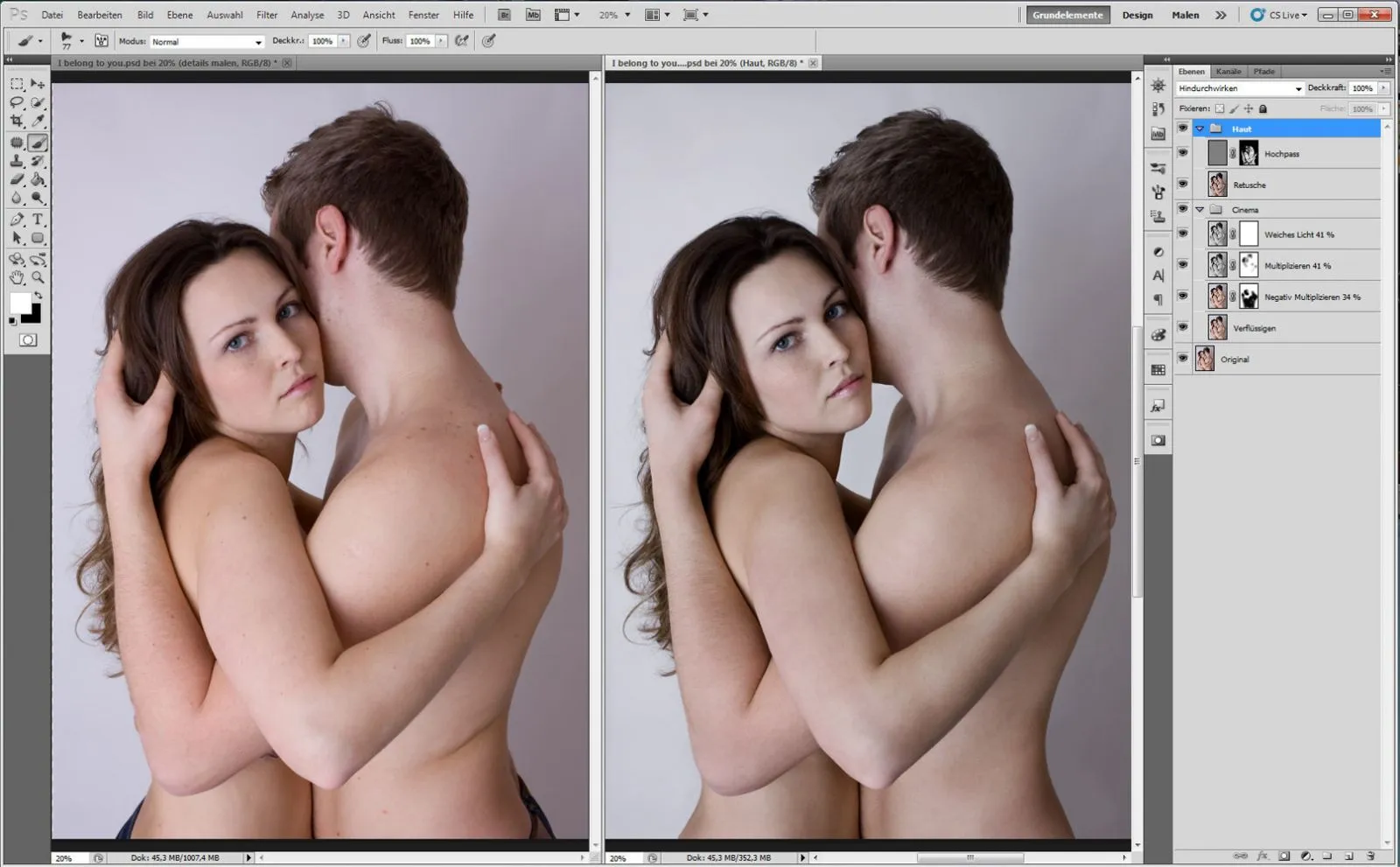
Regroupez ces trois couches dans un groupe et nommez-le « Cinéma. » En utilisant le raccourci clavier Ctrl+Alt+Maj+Suppr, copiez les trois couches sur une nouvelle. Nommez-la « Retouche. »
Retouchez les imperfections cutanées en utilisant l'Outil Correcteur et le Pinceau de réparation. Dupliquez la couche et appliquez les filtres suivants : 1. : Filtre> ; Autres filtres> ; Passe haut (Rayon 6 Px). 2. : Filtre> ; Filtre de netteté> ;Filtre passe-haut gaussien (9 Px). Inversez l'image via Image> ; Réglages> ; Inverser et réglez le mode de fusion sur Lumière linéaire.
Créez un masque et masquez tout sauf la peau.
Conseil : Si vous souhaitez retoucher une grande ride, n'utilisez pas l'Outil de tampon de clonage, mais choisissez un endroit qui correspond à la lumière et à la texture, sélectionnez l'endroit avec l'Outil Lasso, pour des bords doux, augmentez le nombre de pixels, dupliquez-le sur un nouveau calque et déplacez-le sur la zone à retoucher.
Étape 2 : Accentuer l'ambiance et les détails
Créez un nouveau calque et remplissez-le d'une couleur jaune, Mode de fusion : Lumière linéaire, Opacité 14 %. Remplissez un nouveau calque avec une couleur brun-verte, Mode de fusion : Multiplier, Opacité 100 %. Dupliquez le calque et attribuez une masque blanc à chacun, avec une couleur de premier plan noire et une pointe de pinceau douce à la taille maximale, peignez au centre pour créer une vignette. Modifiez la palette de couleurs jaune de l'image en y ajoutant des tons rouges et bleus.
Créez une couche d'ajustement via Calque> ; Nouvelle correction> ; Balance des couleurs. Et effectuez les réglages suivants : Cyan-Rouge : +6, Magenta-Vert : -6, Jaune-Bleu : +27. Regroupez toutes les couches dans un dossier et nommez-le « Ambiance de couleur ». Fusionnez toutes les couches et réinsérez-les en tant que nouveau calque. Pour rendre les yeux, les lèvres et les cheveux plus contrastés, allez à Filtre> ; Autres filtres> ; Passe haut (Rayon 28 Pixels), Mode de fusion : Lumière douce.
Masquez tout avec un masque noir et avec une couleur de premier plan blanche, peignez sur les yeux, les sourcils, les narines, les lèvres et les cheveux pour apporter des modifications à l'image. Nommez ce calque « Passe haut ». Regroupez les deux calques dans un dossier et nommez-le « Détails accentués ».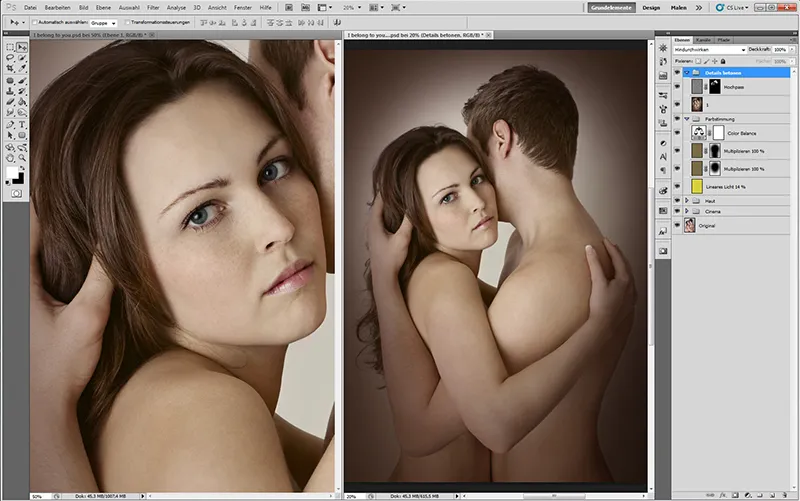
Conseil : Plus le rayon du filtre de passe haut est élevé, plus les détails seront contrastés.
Étape 3 : Illuminer
Pour supprimer les taches claires et sombres sur la peau, créez un nouveau calque. Calque> ; Nouveau> ; Calque. Une boîte de dialogue apparaît, nommez-la « Taches de peau », choisissez le mode Lumière douce et cochez la case 50 % de gris. Prenez un pinceau avec une bordure douce et réglez l'opacité et le flux à 10-20 %. Les zones sombres sont éclaircies avec du noir et les zones claires sont assombries avec de la couleur blanche. En utilisant le raccourci clavier Ctrl+Alt+Maj+Suppr, copiez les calques sur un nouveau. Nommez-le « 2 ».
Pour illuminer la peau, créons deux courbes de niveaux, dans l'une éclaircissez les tons moyens et nommez-la « éclaircir », dans l'autre assombrissez les tons moyens et nommez-la « assombrir ». Ensuite, inversez les deux masques de calque : Image> ; Réglages> ; Inverser. Avec la couleur de premier plan blanche et un pinceau doux avec une opacité et un flux bas, nous faisons briller la peau. Regroupez les calques dans un dossier et nommez-le « Effets de lumière ».
Pour changer la couleur des lèvres, créez une couche d'ajustement via Calque> ; Nouvelle correction> ; Balance des couleurs et effectuez les réglages suivants : Cyan-Rouge : +23, Magenta-Vert : +19, Jaune-Bleu : +12. Nommez la couche « Lèvres » et inversez-la. Sur le masque noir, peignez les lèvres en blanc. Utilisez la même méthode pour les yeux (Iris) avec les réglages : Cyan-Rouge : -12, Magenta-Vert : +0, Jaune-Bleu : +24. Pour éclaircir le blanc des yeux, créez une courbe de niveaux et éclaircissez les tons moyens ; nommez la couche « Blanc des yeux », inversez-la et peignez sur le masque noir les blancs des yeux. Regroupez les calques dans un dossier et nommez-le « Yeux, Lèvres ».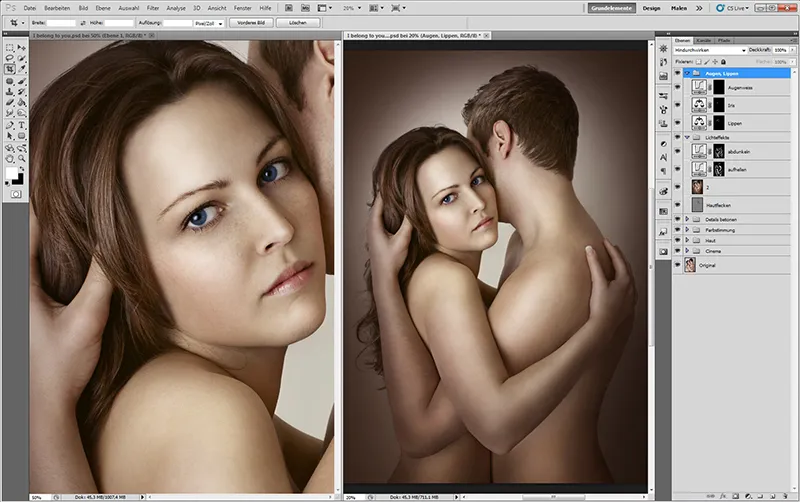
Conseil : Pour pouvoir retoucher proprement les taches sur la peau, vous devriez adapter la taille du pinceau exactement à la tache et zoomer l'image à 200-300 %.
Étape 4 : Créer un pinceau
Pour donner plus de volume aux cils, une belle forme aux sourcils et plus de brillance et de structure aux cheveux, il existe de nombreuses possibilités. Je vous montre comment obtenir rapidement des résultats photoréalistes avec un outil pinceau. Ouvrez la boîte de dialogue des paramètres de pinceau (F5), allez sur charger le pinceau, sélectionnez le pinceau et cliquez sur charger. Maintenant, le pinceau apparaît dans la boîte de dialogue paramètres de pinceau.
Prenez une toile blanche et pratiquez le tracé des coups de pinceau ; cela vous donnera plus de confiance en vous lorsque vous serez habitué, avant de commencer réellement le travail. Si vous utilisez une tablette graphique, sélectionnez pression du stylet, si vous travaillez avec une souris, décochez l'option activer. Expérimentez avec l'opacité et le flux. Avec une opacité et un flux faibles, les traits seront plus fins, ce qui convient aux cheveux, à la fourrure et au tissu. Une opacité et un flux élevés conviennent aux cils, aux sourcils et aux reflets lumineux des cheveux.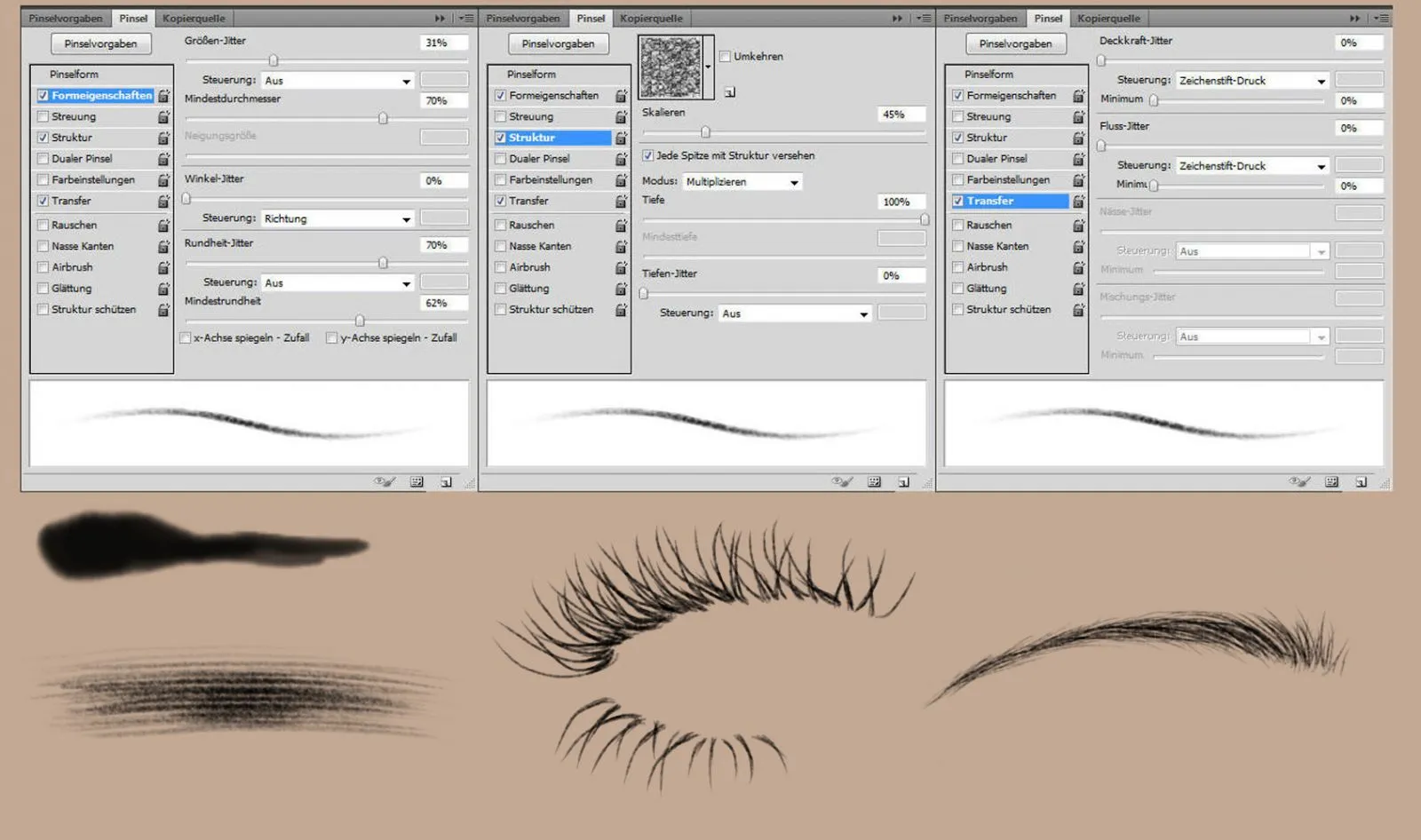
Étape 5 : Peinture
Pour donner plus de volume aux lèvres, créez deux nouvelles couches. La première couche pour l'éclaircissement - attribuez la méthode de remplissage estompage linéaire à la couche. La deuxième couche pour assombrir - attribuez la méthode de remplissage multiplication à la couche. Sélectionnez la couleur des lèvres avec l'outil pipette passez à l'outil pinceau avec un bord doux, une faible opacité et un flux. Sur la couche « Estompage linéaire », éclaircissez les lèvres au milieu et sur le côté où il y a un reflet lumineux.
Sur la couche « Multiplication », assombrissez légèrement le côté ombragé. Ensuite, créez une couche pour les « sourcils », sélectionnez la couleur des sourcils avec l'outil pipette, passez à l'outil pinceau et choisissez notre pinceau avec lequel vous avez déjà pratiqué. Dessinez avec des mouvements légers dans le sens de la croissance de petits poils et comblez les espaces, en expérimentant avec l'opacité et le flux. Pour les cils, créez une nouvelle couche et procédez de la même manière que pour les sourcils.
Dessinez des poils longs et courts pour obtenir plus de densité. Pour faire briller les cheveux, créez une nouvelle couche, sélectionnez la couleur de cheveux la plus claire avec l'outil pipette et dessinez avec l'outil pinceau (opacité et flux à 50 %) avec des mouvements légers dans le sens de la croissance. Pour les zones brillantes, vous pouvez augmenter l'opacité et le flux et choisir une couleur encore plus claire. Regroupez les couches dans un dossier et nommez-le « Peinture ».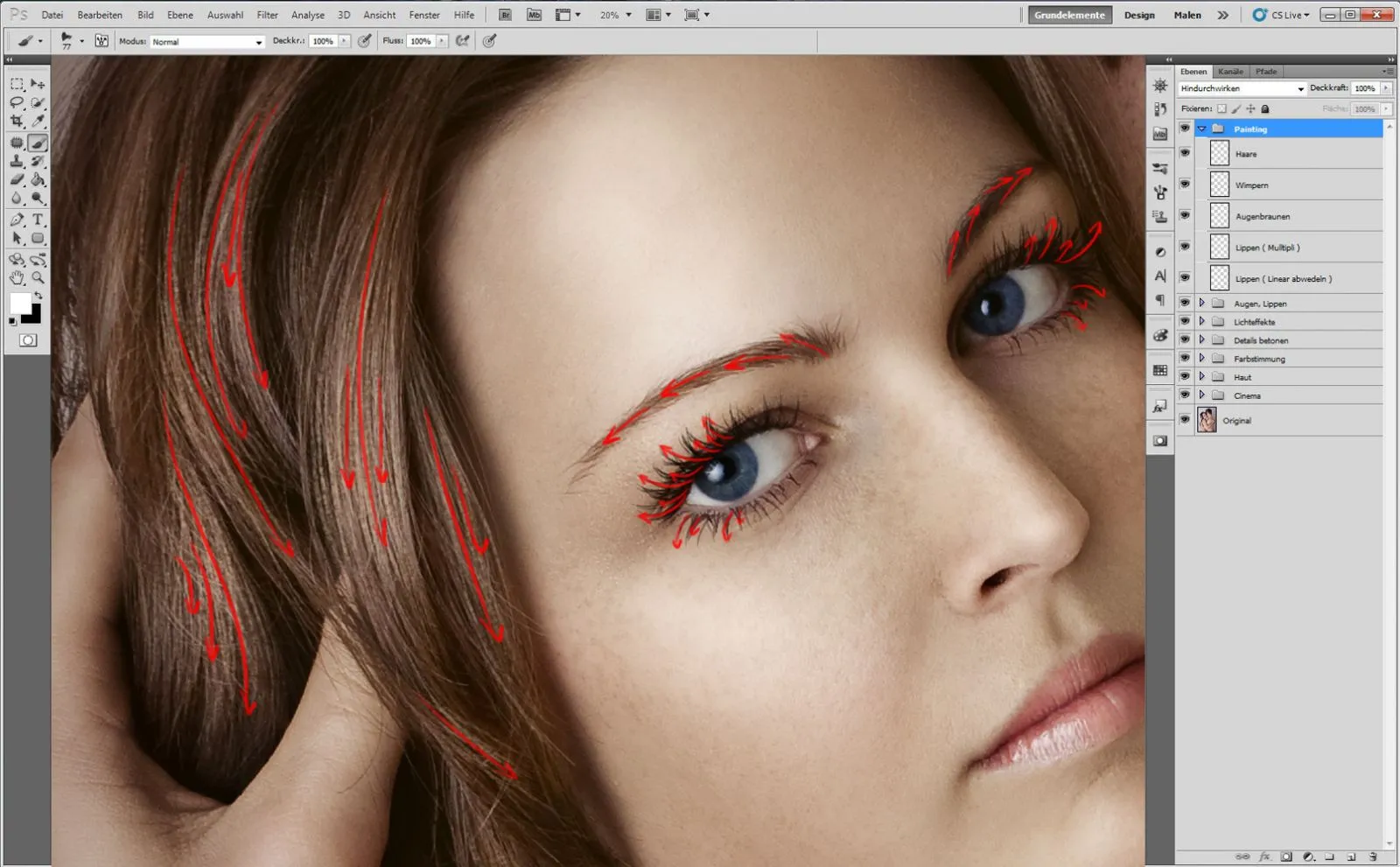
Conseil : Si vous souhaitez dessiner des cils intensément maquillés, dupliquez simplement la couche des cils, réduisez légèrement l'opacité et effacez les pointes des cils avec l'outil gomme.
Étape 6 : Final
Avec le raccourci clavier Ctrl+Alt+Shift+Suppr copiez les couches sur une nouvelle couche. Nommez-la « 3. »
Enfin, j'aime expérimenter avec le filtre photo : Je souhaite donner à l'image une ambiance plus froide. Créez une couche d'ajustement via Calque> ; Nouveau calque d'ajustement> ; Filtre photo, choisissez un filtre froid (80), et une densité de 25 %. Copiez les couches sur une nouvelle.
Pour rendre l'image plus contrastée et plus douce, allez sur Filtre> ; Filtre de flou>Gaussian Blur, Rayon 80 pixels, choisissez la méthode de remplissage Lumière douce et réduisez l'opacité à 63 %. Enfin, affûtez l'image en copiant les calques sur une nouvelle couche, en attribuant la méthode de remplissage Lumière douce et en sélectionnant Filtre> ; Autres filtres> ; Passe-haut avec un rayon de 1 pixel.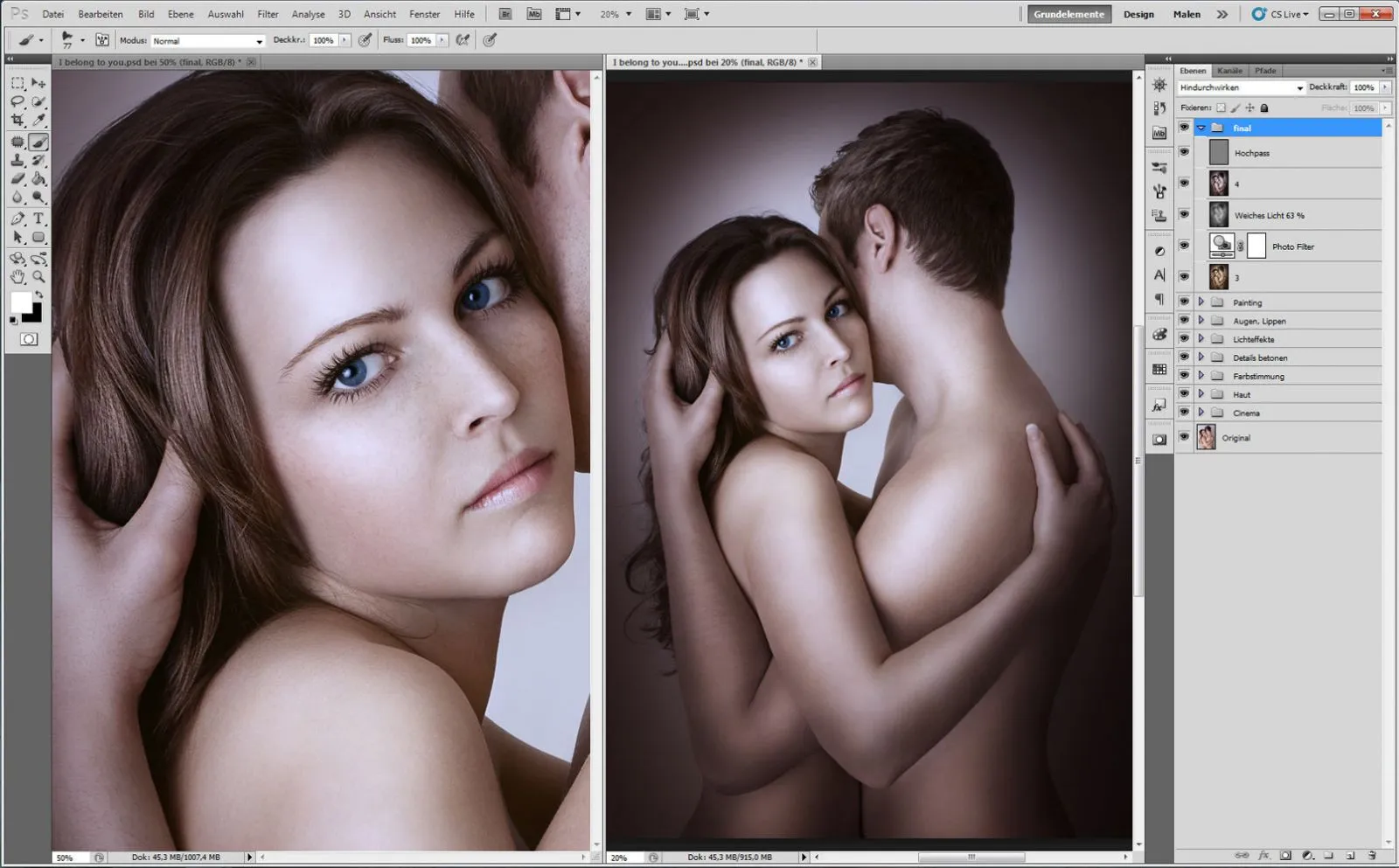
Conseil : Pour donner une unité de couleur à l'image, utilisez un filtre photo.
Voici un aperçu des couches :
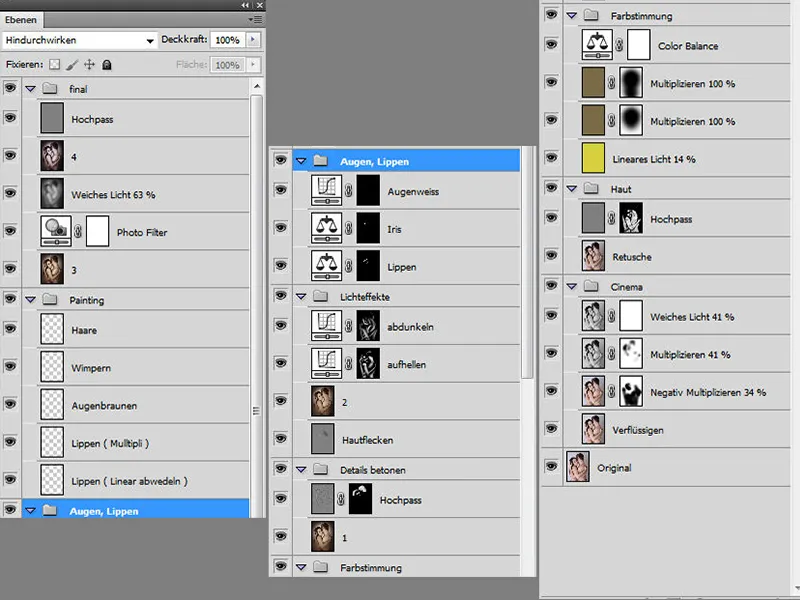
Et voici la vue Avant-Après :

