Bonjour et bienvenue, chers amis du design. Je m'appelle Stefan Riedl. Nous allons nous atteler à la conception d'une enveloppe - en pleine page, au format DIN long, avec fenêtre. Vous pouvez le voir ici. Ce sera l'enveloppe que nous allons concevoir. Cela semble un peu compliqué, je l'admets, mais pas de panique, c'est comme souvent dans la vie : lorsque l'on sait ce que l'on cherche et où le trouver, la solution se trouve assez rapidement. C'est ainsi que nous procéderons également dans ce scénario.
Avant de commencer la conception proprement dite : d'où obtenons-nous de tels modèles ? Comment travailler de manière idéale avec InDesign ? Et à quoi doit-on faire attention lorsqu'on se retrouve confronté à un format un peu atypique comme ici ? Il est donc nécessaire de prendre quelques mesures préparatoires - et nous allons les aborder ensemble maintenant. Je vous souhaite un bon divertissement. J'espère que vous pourrez tirer de nombreuses leçons, acquérir beaucoup de savoir-faire que vous ne connaissiez peut-être pas encore, et obtenir des outils qui vous aideront dans votre quotidien de designer. De mon côté, je vous souhaite en tout cas beaucoup de plaisir et je suis ravi de me lancer dans ce projet avec vous.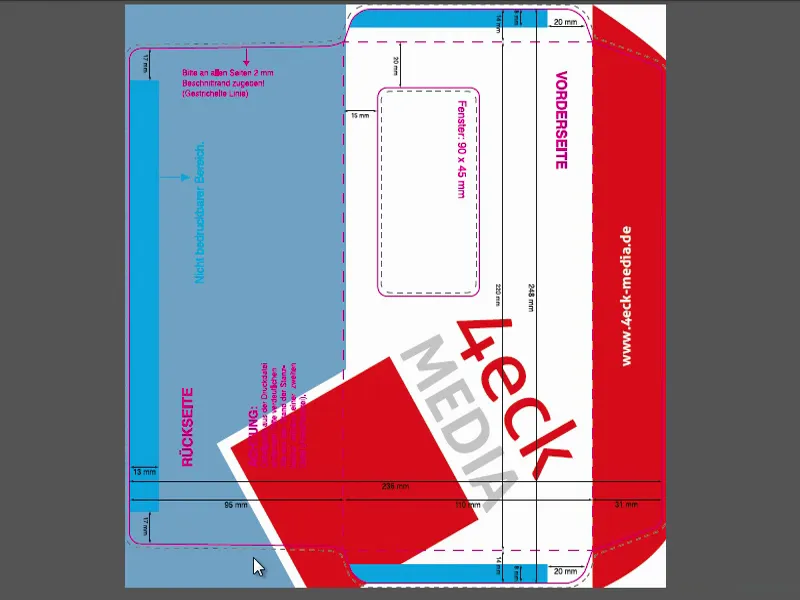
Espaces colorimétriques : CMJN et RVB
Un domaine tout à fait essentiel que tout designer devra aborder est la couleur - la couleur est merveilleuse, car elle enrichit notre vie, notre quotidien et bien sûr également les produits d'impression. Et pour bien manipuler la couleur, il est tout d'abord important de faire la distinction entre deux systèmes colorimétriques différents, c'est-à-dire deux espaces colorimétriques différents :
D'une part, l'espace colorimétrique RVB, dans lequel se situe par exemple chaque photo générée numériquement. Et cet espace colorimétrique RVB se comporte bien entendu différemment de l'espace colorimétrique CMJN opposé, sur lequel nous reviendrons tout de suite après.
Voyons comment fonctionne un espace colorimétrique RVB. J'ai une illustration à cet effet pour vous :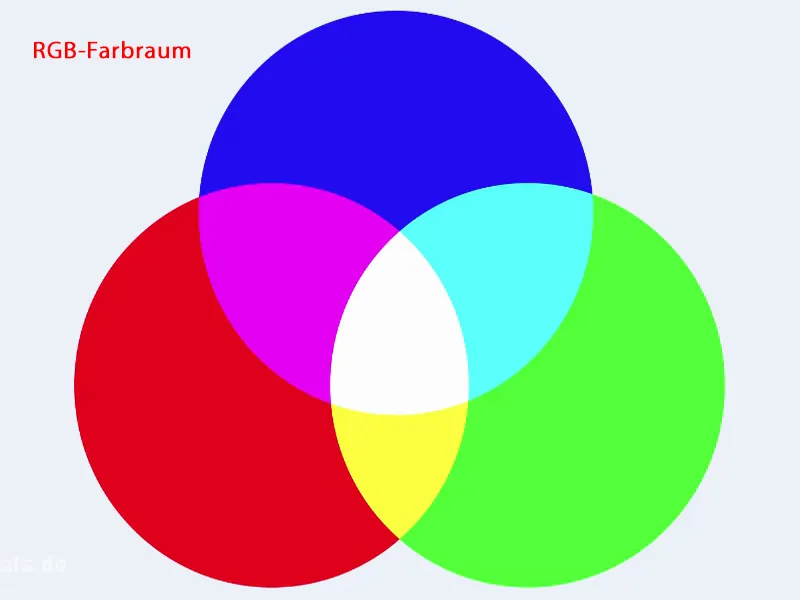
L'espace colorimétrique RVB décrit trois couleurs de base : Rouge, Vert et Bleu. Ainsi, cet espace colorimétrique est composé de ces trois couleurs de base. Mais la différence majeure entre le RVB et le CMJN n'est pas seulement le nombre de couleurs, mais aussi le mélange des couleurs. Comment ces couleurs interagissent-elles entre elles ?
Dans l'espace colorimétrique RVB, nous avons ce qu'on appelle un mélange colorimétrique additif. Cela signifie que si l'on superpose ces couleurs et qu'on les additionne, on obtient à un moment donné du blanc. C'est visible ici au milieu (1). Ainsi, le Rouge et le Bleu donnent cette légère teinte magenta ici (2), il y a aussi un peu de violet. En revanche, un mélange de Bleu et de Vert donne ce cyan (3). Ici en bas, nous avons une teinte jaune (4). Et toutes les couleurs superposées donnent la couleur blanche.
Ce système colorimétrique est utilisé dans tous les médias numériques, c'est-à-dire sur chaque moniteur, chaque écran, sur votre smartphone, sur votre tablette. Partout où les couleurs sont reproduites numériquement, nous avons cet espace colorimétrique RVB.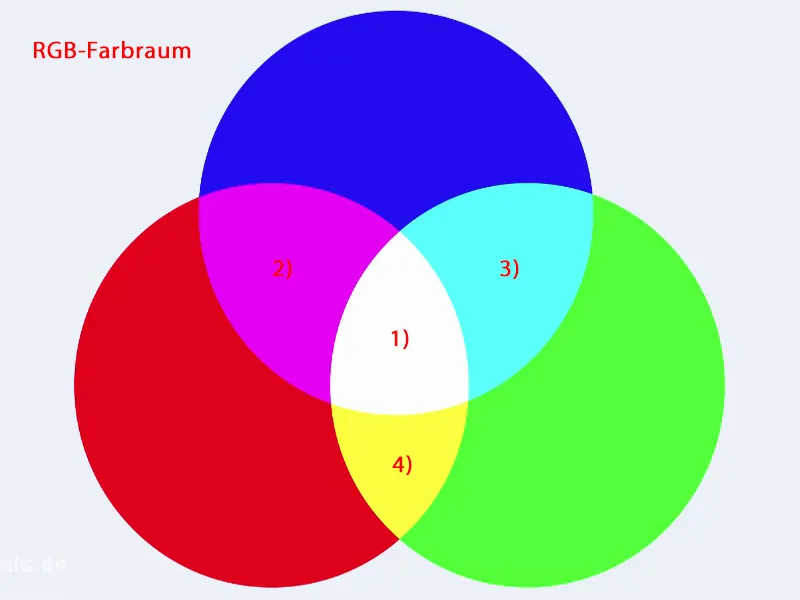
Cependant, dans notre cas, il est question de produits d'impression, donc loin de toute représentation à l'écran, mais réellement imprimés sur papier, nous avons un autre espace colorimétrique - appelé CMJN. Ici, nous avons à nouveau trois couleurs, à savoir Cyan (1), Magenta (2) et Jaune (3). En plus, il y a une quatrième couleur, et nous allons tout de suite voir ce qu'il en est. Mais ce qui est définitivement une différence majeure, c'est le mélange de couleurs, c'est-à-dire la nature du mélange des couleurs. Ici, nous n'avons pas un mélange colorimétrique additif, mais un mélange colorimétrique soustractif. Le bon sens et tout enfant armé de crayons de couleur et coloriant des feuilles blanches savent que le mélange colorimétrique additif ne peut pas fonctionner, car trois couleurs superposées ne donnent tout simplement pas du blanc. Cela donne plutôt un brun foncé, un gris foncé, assez terne, mais certainement pas du noir.
C'est pourquoi cet espace colorimétrique a été enrichi d'une quatrième couleur. Il s'agit du « key », donc la couleur clé : le noir (4). Il est important pour nous, designers, de savoir : il existe ici des approches et des procédés différents. Ainsi, ces deux espaces colorimétriques sont complètement différents. Alors que nous avons besoin de l'espace colorimétrique RVB pour l'affichage écran, nous avons besoin de l'espace colorimétrique CMJN pour le processus d'impression. Nous le rencontrerons à plusieurs reprises au cours de cette formation.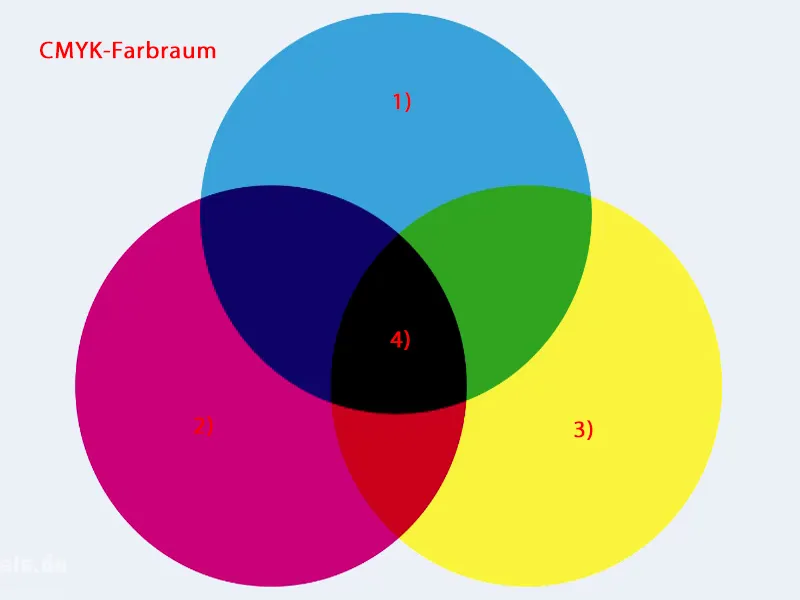
Maintenant, la question se pose naturellement : Quand cela devient-il difficile pour nous ? Et cela se produit précisément lors de la conception.
Je vais vous montrer ici un exemple de ce que je veux dire. Nous avons à gauche une image affichée dans l'espace colorimétrique RVB. Là, nous avons des couleurs vives, éclatantes. C'est sans aucun doute très impressionnant dans l'aspect visuel. Et à droite, nous avons également une image - en principe en fait complètement identique - mais qu'est-ce qui est différent ici ? Les couleurs sont ternes. La brillance de la couleur diminue nettement. Vous le voyez à la légère lueur de couleur qui s'y superpose comme une brume dans la ville. On pourrait presque penser que cela vient vraiment de toutes ces voitures qui circulent. Non - ce n'est pas le cas. C'est InDesign qui réalise une simulation, un soft-proof, pour montrer ce qui se passe lorsque la photo est imprimée sur un papier très spécifique. Dans ce cas : du papier non couché.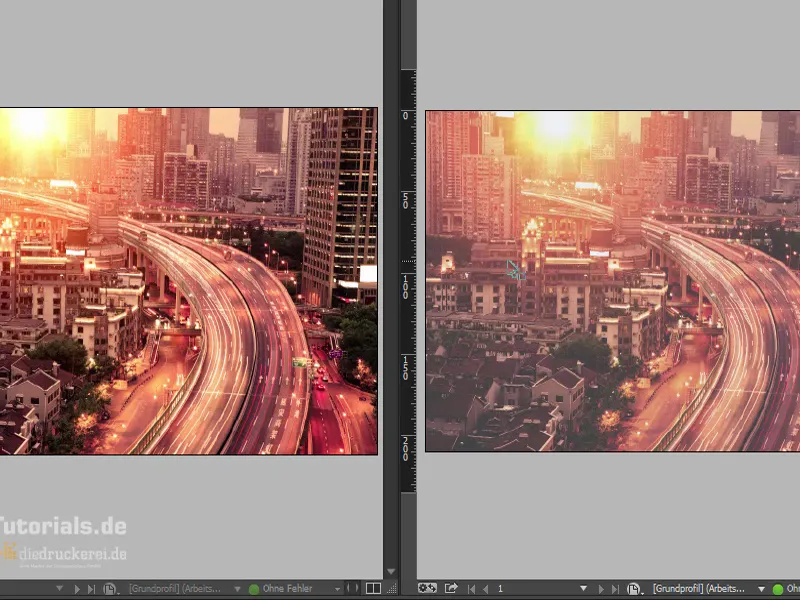
Ce que je veux vous montrer avec cela, c'est simplement que la reproduction des couleurs dépend de nombreux facteurs. D'une part, bien sûr, du papier en lui-même, évidemment. Mais cela va beaucoup plus loin : elle peut varier même en fonction de l'heure de la journée. Travaillez-vous le matin, l'après-midi ou le soir ? Elle peut varier également en fonction de l'angle de vision. La reproduction des couleurs dépend de la qualité de la lumière, des conditions météorologiques à l'extérieur de votre porte. Vous pouvez vous en rendre compte. Selon l'humeur de notre cher Petrus, il fera briller le soleil ou il nous enverra peut-être des nuages d'orage qui, dans ce cas également, modifient l'aspect visuel. Il y a aussi des réflexions du sol ou des murs qui peuvent fausser la reproduction des couleurs. Le moniteur doit être à température de fonctionnement, il peut également contenir des dominantes de couleur. Vous voyez déjà, il y a tellement de facteurs qui vont à l'encontre d'un travail des couleurs fidèle.
C'est pourquoi il est avant tout important que le moniteur sur lequel vous travaillez ait été calibré avec un appareil de mesure spécifique. On attache ces appareils de mesure à l'avant du moniteur, puis on lance un programme et il mesure réellement : quelle couleur le moniteur affiche-t-il lorsque le rouge est affiché ? Ces appareils de mesure ne sont pas très chers, ils se situent autour de 100 euros environ. J'ai utilisé un Spider pour mon moniteur, et après que tout le processus ait été effectué, il a créé un profil ICC pour moi, censé garantir une fidélité maximale des couleurs. C'est certainement une meilleure méthode que d'essayer de garantir un travail des couleurs fidèle avec n'importe quels réglages dans les paramètres de votre système. Vous pouvez oublier cela, honnêtement. Vous essayez simplement d'atteindre des valeurs approximatives, mais il n'est vraiment pas question de fidélité des couleurs.
Pour que vous sachiez ce que je veux dire, j'ai appelé les propriétés graphiques de ma carte graphique. Il y a la section Optimisation des couleurs (1). \« Optimisation\ », je considérerais presque ça comme limite, mais vous savez comment c'est. Ensuite, vous voyez ici les curseurs : Rouge, Vert, Bleu, (2) aucune idée de ce que tout cela signifie. Je vais simplement augmenter le contraste (3) et le pousser complètement dans l'autre sens. Vous ne le voyez pas sur l'image maintenant, mais je peux vous dire que lorsque je déplace ces curseurs, toutes les couleurs de l'arc-en-ciel changent. Cela ressemble vraiment à si le moniteur venait de tomber dans un seau de peinture. Et retrouver ensuite la situation de départ est de toute façon un jeu de hasard - s'il n'y avait pas le bouton Restaurer les paramètres par défaut (4), je n'arriverais jamais à le réparer. Donc vous voyez, ce n'est pas quelque chose avec quoi on peut travailler.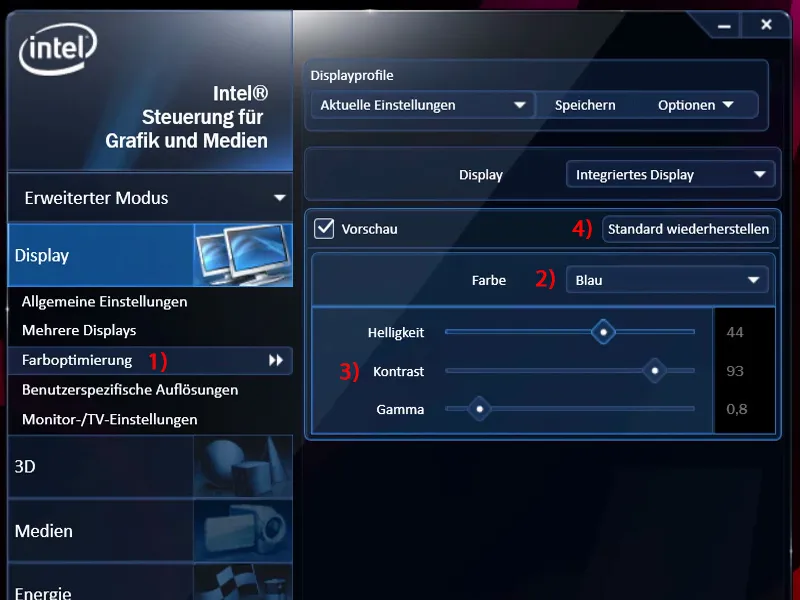
Configurer l'espace couleur dans InDesign
Maintenant, la première étape lorsque nous travaillons avec InDesign est de faire de petits ajustements dans la gestion des couleurs. Vous pouvez le faire via Édition> ; Préférences Couleur (1). Et ici, les espaces colorimétriques de travail (2) sont définis. Ce qui est pratique, c'est que cela fonctionne également de manière transversale, cela signifie que cela s'applique également à Photoshop ou à Illustrator. Autrement dit : Ce que vous entrez ici peut être synchronisé afin d'appliquer une procédure uniforme lorsque vous travaillez avec l'un de ces programmes.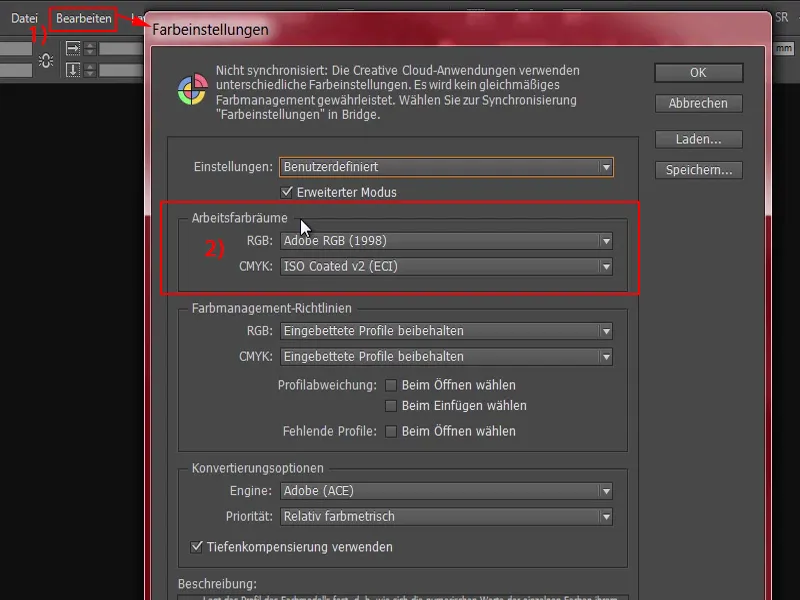
Ici vous voyez l'espace colorimétrique de travail en mode RVB-(1), où j'ai choisi l'espace colorimétrique Adobe RVB-. Vous pouvez choisir celui-ci ou l'espace colorimétrique sRGB- (2). Celui-ci est légèrement plus petit que l'espace colorimétrique Adobe RVB- (3), mais surtout dans le domaine de la retouche d'images, il est préférable de choisir l'espace colorimétrique plus grand fourni par Adobe.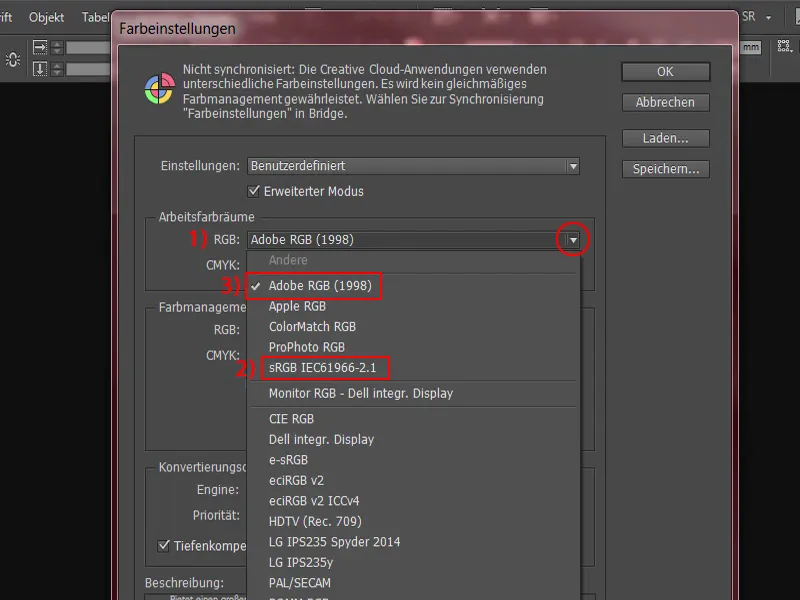
Dans l'espace colorimétrique de travail en mode CMJN-(1), vous pouvez maintenant décider quel espace colorimétrique est le plus important pour vous. Vous voyez ici une énorme liste. Et là, nous choisissons l'espace colorimétrique ISO Coated v2 (ECI) (2). C'est le bon espace colorimétrique pour le papier couché. Comme nous voulons souvent imprimer sur du papier couché, c'est certainement le bon choix. Vous pouvez le choisir dans les paramètres par défaut. Dans certaines versions plus anciennes, il n'est pas inclus, je crois qu'il est présent depuis CC, donc depuis la Creative Cloud d'Adobe. Nous verrons tout de suite où trouver ce profil colorimétrique s'il n'est pas disponible sur votre système.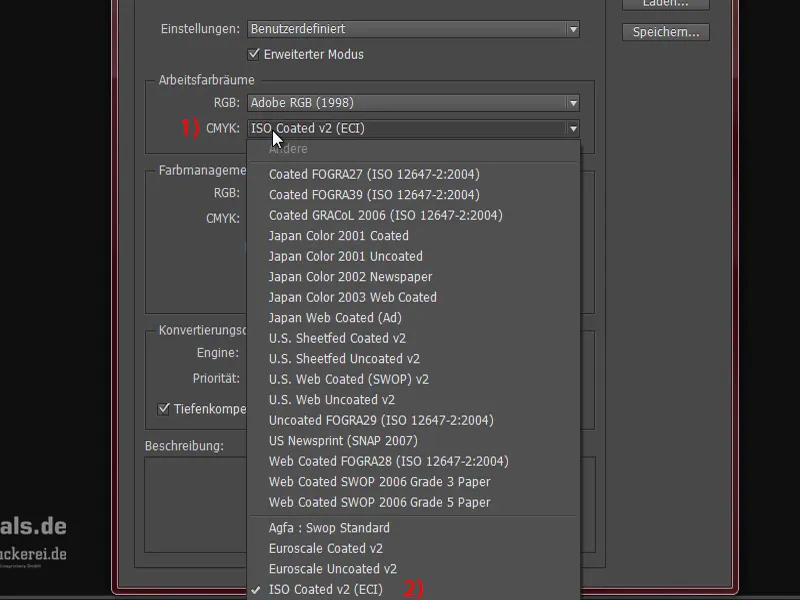
Je vais d'abord le régler sur ISO Coated v2 (1). C'est le bon espace colorimétrique pour le travail transversal dans la plupart des cas. Vous verrez, nous avons déjà un exemple exceptionnel où nous devons apporter quelques ajustements, mais vous pourrez certainement l'utiliser. Vous devez également indiquer de conserver les profils incorporés (2).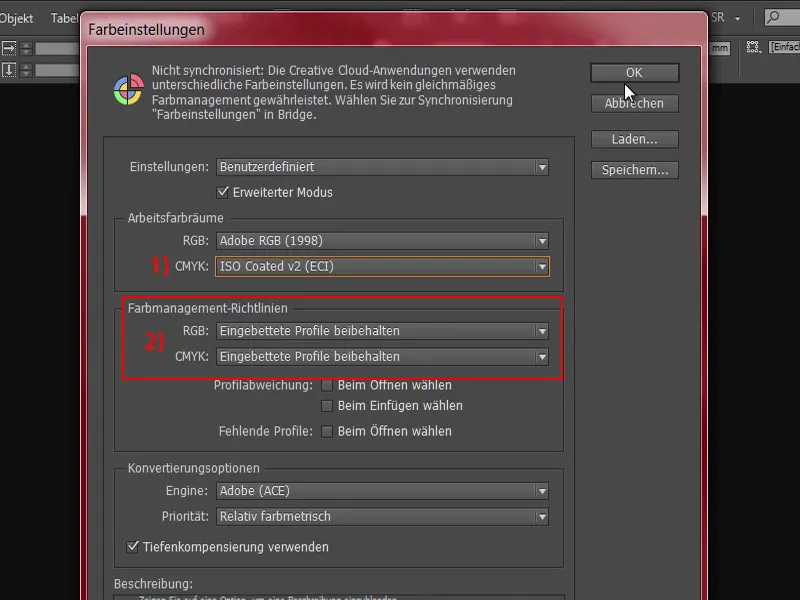
Nous savons donc maintenant : Il y a divers profils dont nous avons besoin et s'ils ne sont pas disponibles, nous devrons les obtenir. Pour cela, j'ouvre Internet Explorer et je vais sur le site approprié : eci.org (1). Ceci est le site de l'European Color Initiative.
En bas, sous Téléchargements (2), il y a une section « ECI générale » (3). Vous y trouverez divers profils.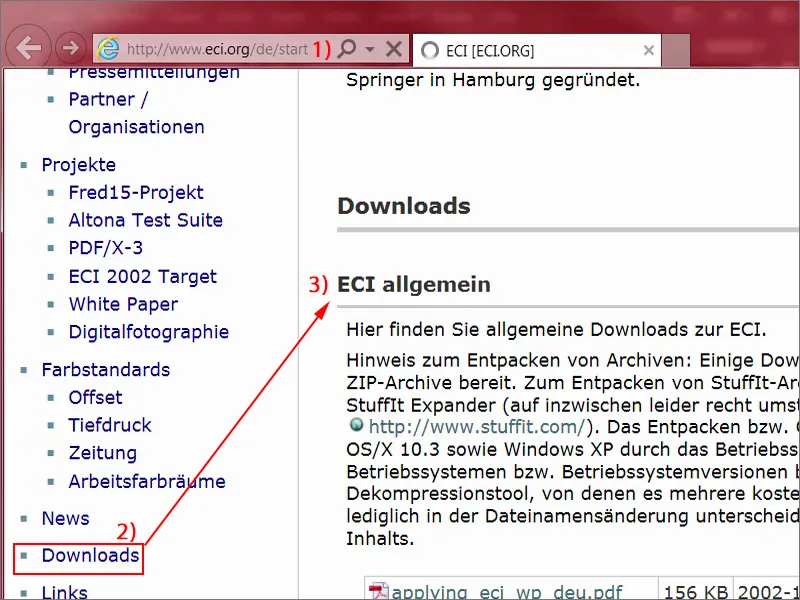
Je fais défiler jusqu'à la section appropriée : « Profils ICC de l'ECI », « ECI_Offset_2009 » (1). Vous pouvez voir tout ce qui est inclus ici : ISO Coated v2 (2), v2 à 300 % (3). PSO Uncoated ISO12647 (4), pour le papier non couché. Voire même le papier non couché avec une teinte jaune (5). Il y a donc définitivement un grand package inclus. Vous pouvez simplement le télécharger en un clic (6).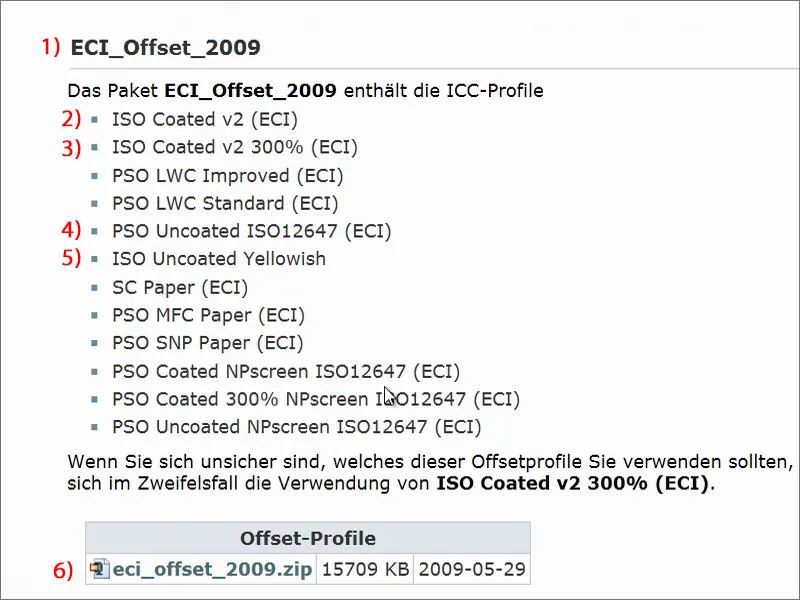
C'est un fichier ZIP (1) compressé. Le fichier est téléchargé et se trouve dans mon dossier de téléchargement. Vous pouvez le décompresser (2), puis vous verrez les profils individuels (3), que vous pouvez simplement ajouter à votre système en double-cliquant. Vous en aurez donc besoin pour pouvoir continuer à travailler par la suite.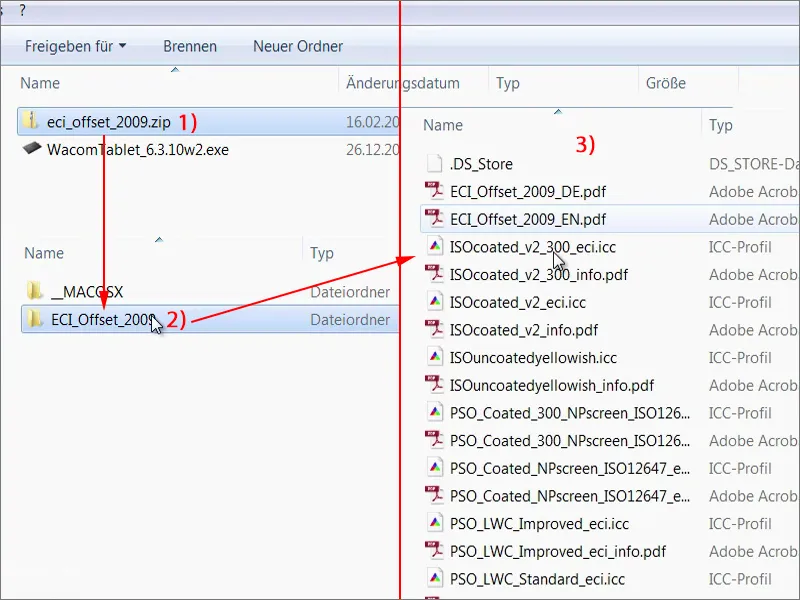
Télécharger le modèle pour l'enveloppe
C'était déjà beaucoup, mais ce sont des étapes importantes qu'il faut simplement suivre. C'est unique, ne vous inquiétez pas, vous n'avez pas à le faire à chaque fois. Maintenant, passons à notre enveloppe. Et la question se pose : D'où obtenirons-nous un modèle qui préconfigure déjà ce modèle d'enveloppe pour qu'il soit optimisé pour InDesign ?
Pour cela, je vais sur notre site partenaire : diedruckerei.de (1). Ceci est une sous-domaine de la grande entreprise Online-Printers GmbH. Elle compte parmi les plus grandes imprimeries en ligne en Europe et opère en Allemagne sous le nom de diedruckerei.de, mais pour nos voisins germanophones tels que l'Autriche ou la Suisse, vous trouverez le site sous online-printers.at ou online-printers.ch.
La bonne chose à propos de cela est que nous trouvons sur le site le modèle approprié dont nous avons besoin. Nous ne le créons pas manuellement.
Ici, nous avons des enveloppes (2), je clique dessus.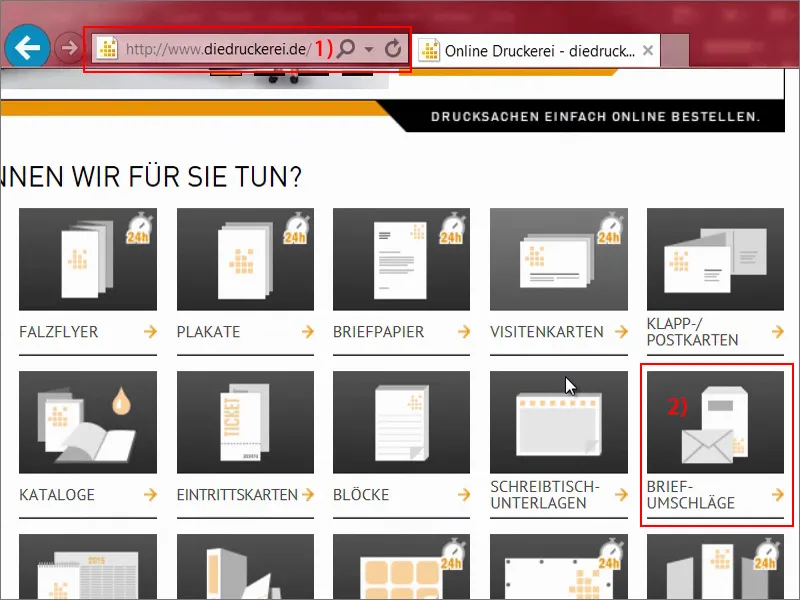
Enveloppes imprimées sur toute la surface (1). Et là, il nous demande quelles enveloppes - naturellement, nous voulons le format DIN-lang- classique (2) pour les lettres d'affaires ou les factures ou tout ce que vous voulez envoyer.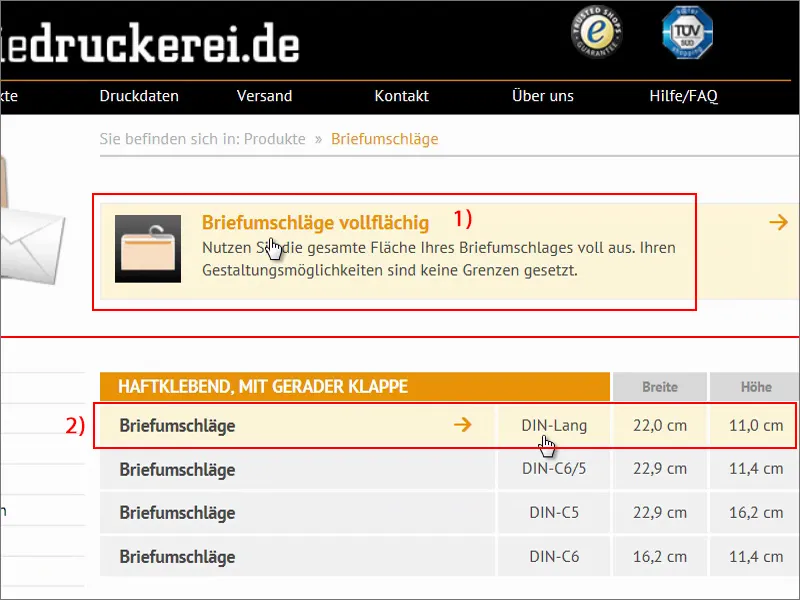
Là, nous voyons déjà les premières indications : « quatre couleurs recto-verso » (1). Nous avons déjà discuté des couleurs CMJN. « Taille et position de la fenêtre à consulter dans la vue détaillée » (2), « avec fenêtre à droite uniquement dans les formats C5 » (3), cela ne nous concerne pas.
« Impression interne pleine en gris » (4), « rabat de fermeture sur le côté long (bande adhésive) » (5). Voilà à quoi cela ressemble. Très bien fait de leur part, mais nous allons maintenant créer le nôtre.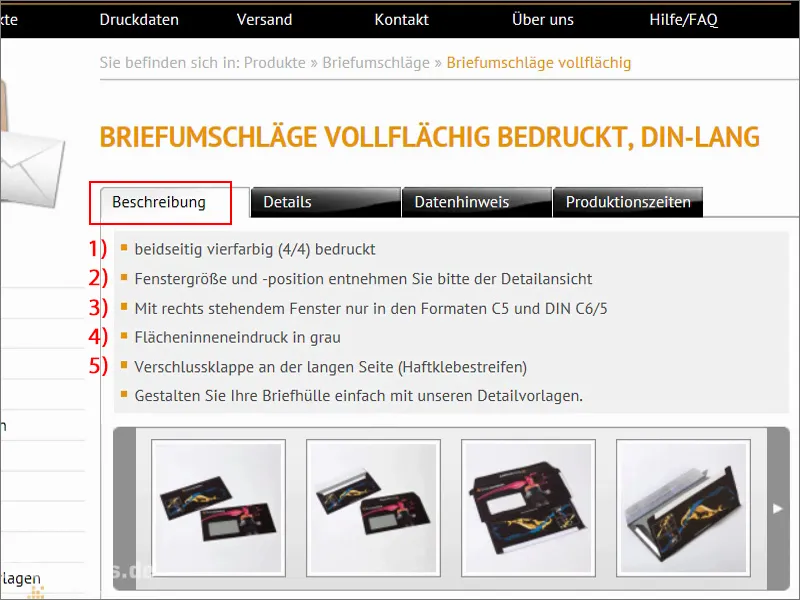
Allons voir dans l'onglet Détails (1). Là, nous pouvons voir par exemple les formats finaux si nous les avions créés manuellement, et sous Note de données (2) des informations complémentaires. L'élément clé de cette page est le mode colorimétrique (3). Nous n'avons pas besoin d'utiliser du papier couché ici, nous avons besoin de « CMJN selon FOGRA47 », et plus précisément du profil « PSO Uncoated ISO12647 ».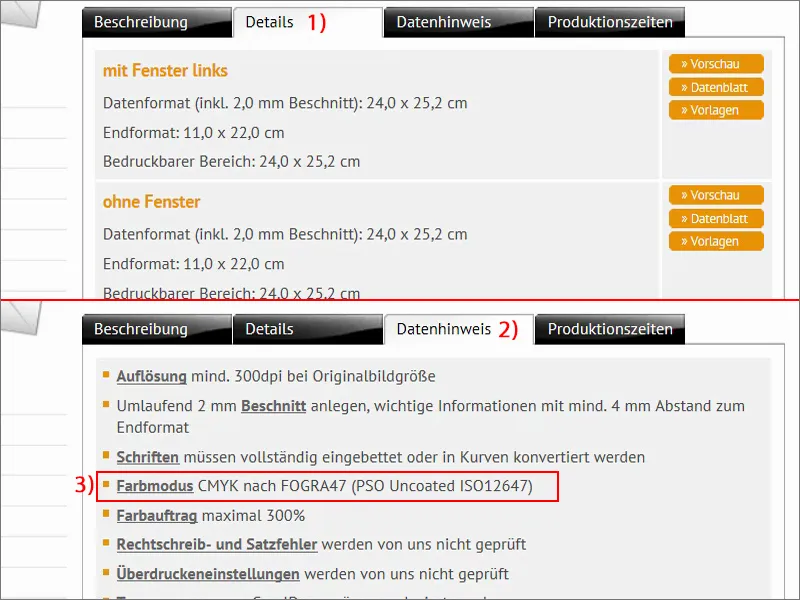
Examinons les Détails (1) - « avec fenêtre à gauche » (2) - la feuille de données (3).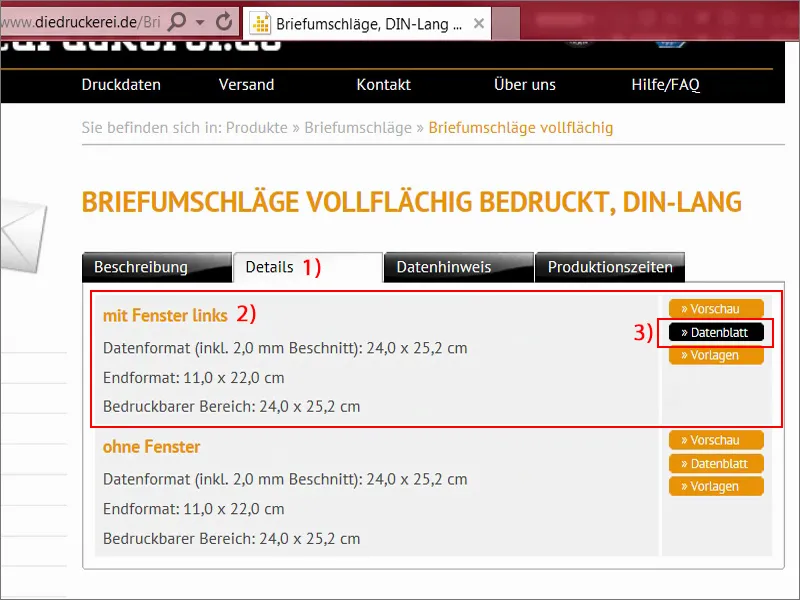
Ici, nous voyons exactement le format d'une telle enveloppe, qui n'a pas grand-chose à voir avec l'enveloppe finale, pourrait-on penser, mais nous avons ici les rabats de fermeture qui ne sont pas imprimés (1), car ils contiennent par exemple les bandes adhésives, également ici en bas de cette zone (2). Nous voyons ici les formats à nouveau, y compris le fait que nous devons respecter une marge de sécurité (3), vers le bord du format final, « cela évite toute découpe indésirable ».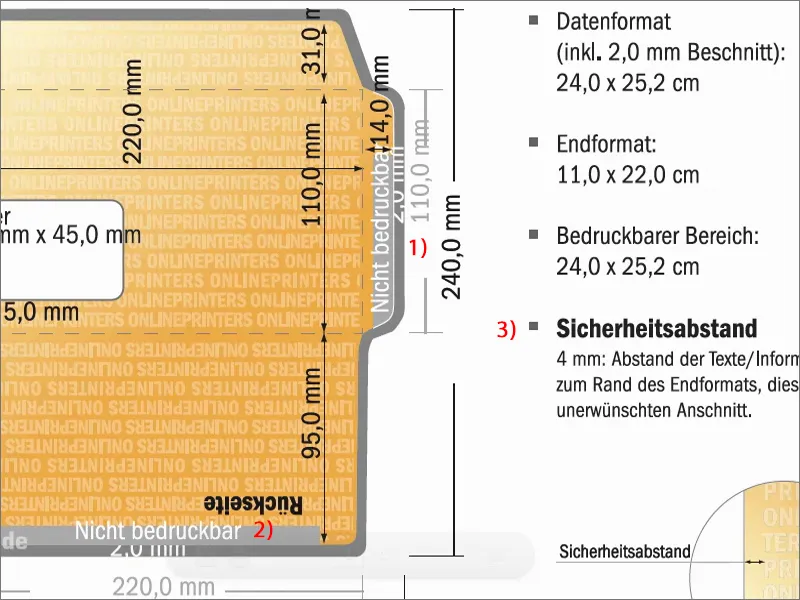
Cela semble assez complexe, mais pas de problème, car nous savons comment nous y prendre. Retournons aux Détails (1), où nous avons les modèles (2). Nous travaillons avec InDesign, donc nous allons simplement télécharger ces fichiers INDD, le format de fichier InDesign, ici (3). Confirmer une fois et enregistrer.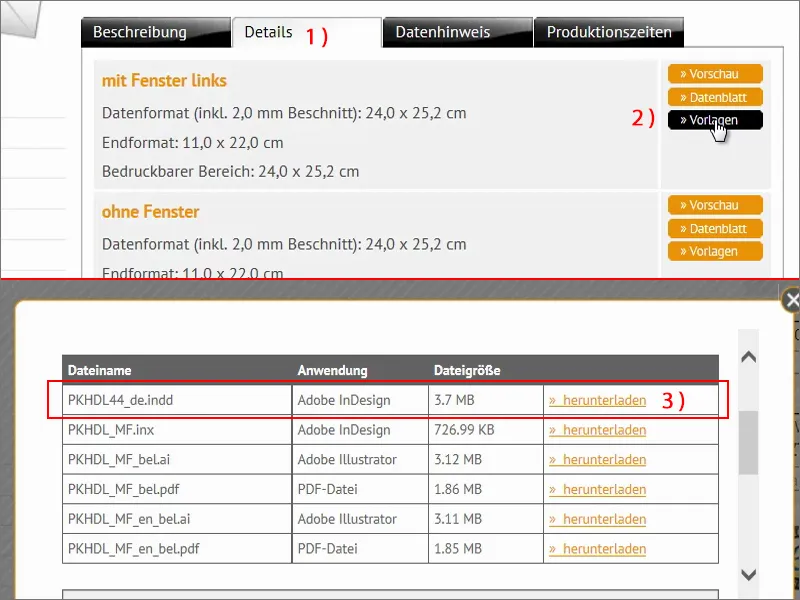
Ensuite, je regarde tout cela dans mon navigateur. J'ai déjà extrait les fichiers. Ici, il est donc indiqué : « Modèle d'enveloppe ».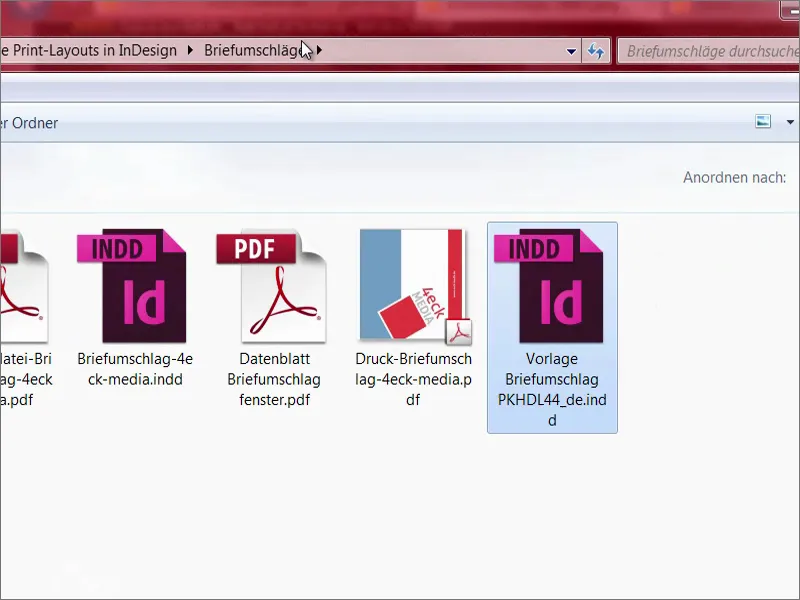
J'ouvre InDesign et j'importe le fichier. N'est-ce pas génial ? Savez-vous à quel point nous économisons du travail en ayant déjà la totalité du modèle définie ici ? On voit partout les lignes de coupe, nous n'avons plus rien à faire. C'est un jeu d'enfant, je vous le dis, de concevoir quelque chose comme cela. C'est bien que notre partenaire d'impression mette à disposition un tel modèle, car cela enthousiasme vraiment le cœur des designers.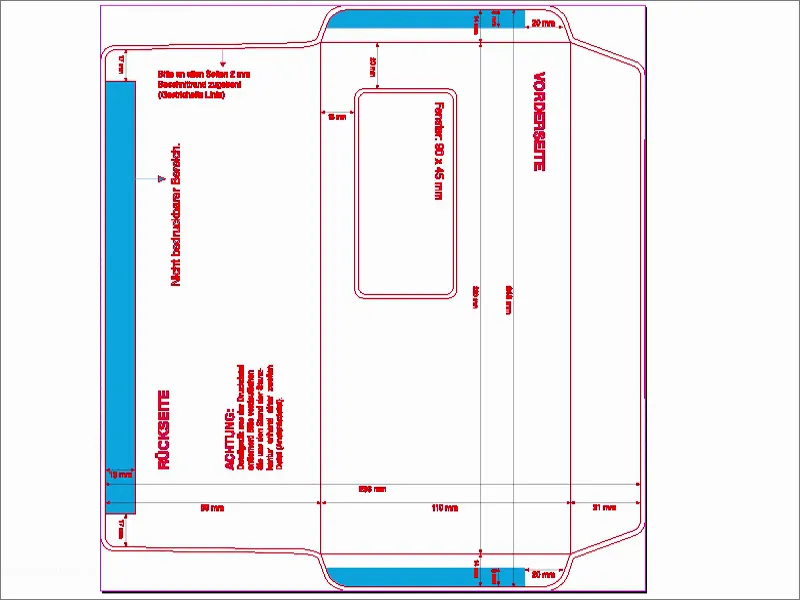
Si vous vous demandez maintenant si vous avez une hallucination - non, vous n'en avez pas. C'est en fait simplement tourné de 90 degrés. Nous allons maintenant le redresser à Vue> ; Rotation du meplat> ; 90° dans le sens inverse des aiguilles d'une montre.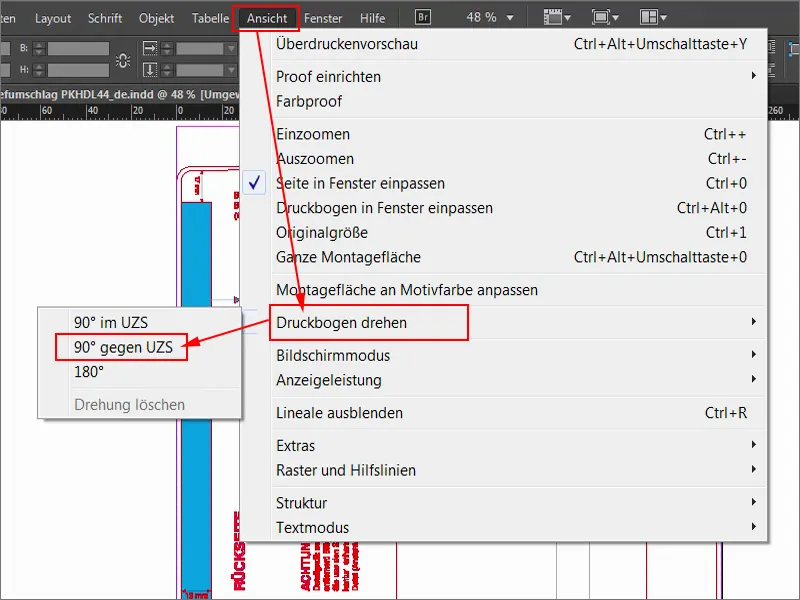
Et voilà. Maintenant, nous pouvons commencer confortablement.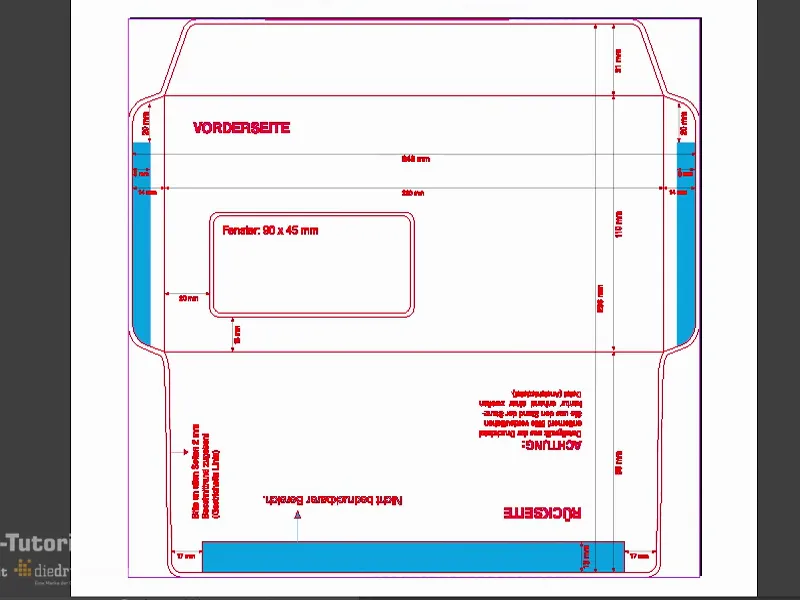
Jetons un coup d'œil aux Calques (1). Là, nous voyons que ce contour rouge de découpe est verrouillé (2). Cela se voit à cette pointe de plume barrée et au cadenas, cela signifie qu'on ne peut rien changer ici. Nous travaillons donc sur le calque de mise en page (3).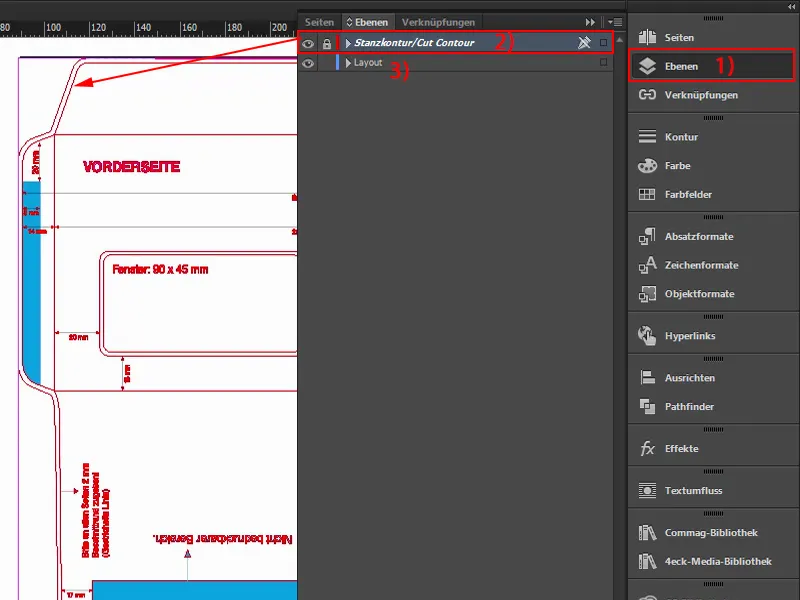
Charger les aplats de couleur
De tels enveloppes sont classiquement nécessaires pour envoyer des lettres ou factures ou je ne sais quoi d'autre, mais toujours dans la charte graphique de l'entreprise. Ils ont leurs couleurs corporatives, vous le savez - les couleurs qui ont été spécifiquement définies dans le manuel de l'identité visuelle. Cela signifie que ce sont des couleurs vraiment définies concrètement qui sont utilisées à cet effet. Nous n'allons donc pas chercher des couleurs correspondantes dans notre exemple. Non, nous allons maintenant charger des aplats de couleur. C'est très pratique dans InDesign - vous pouvez cliquer ici sur les aplats de couleur (1), puis appuyer sur ce petit bouton discret (2), puis sur Charger les aplats de couleur... (3).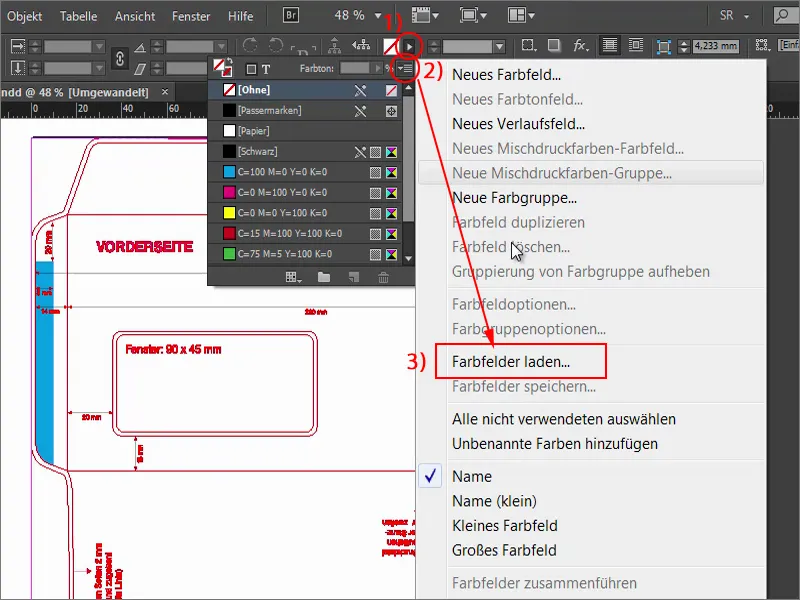
Ensuite, vous pouvez charger ce fichier ASE (1) ou celui de votre entreprise, dans lequel les aplats de couleur sont inclus. Voilà : Ici, les valeurs CMJN appropriées sont déjà enregistrées (2). Avec ces couleurs, nous pouvons maintenant continuer à travailler et commencer la conception.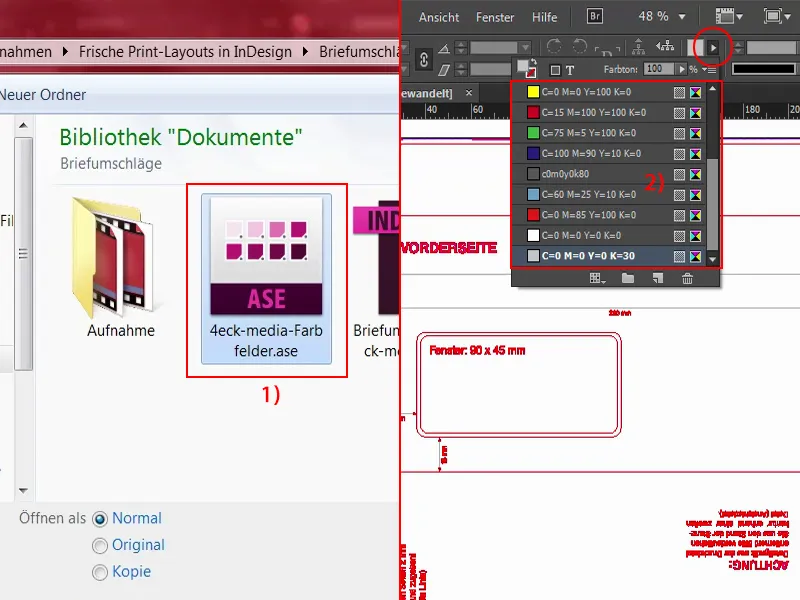
Créer des aires de couleur
Tout d'abord, je souhaite rendre colorée cette languette ici en haut destinée à être collée. Ce n'est pas sorcier ... En maintenant la touche Alt enfoncée et en utilisant la molette de la souris, je peux zoomer précisément. À ce stade (1), le pli final se situera.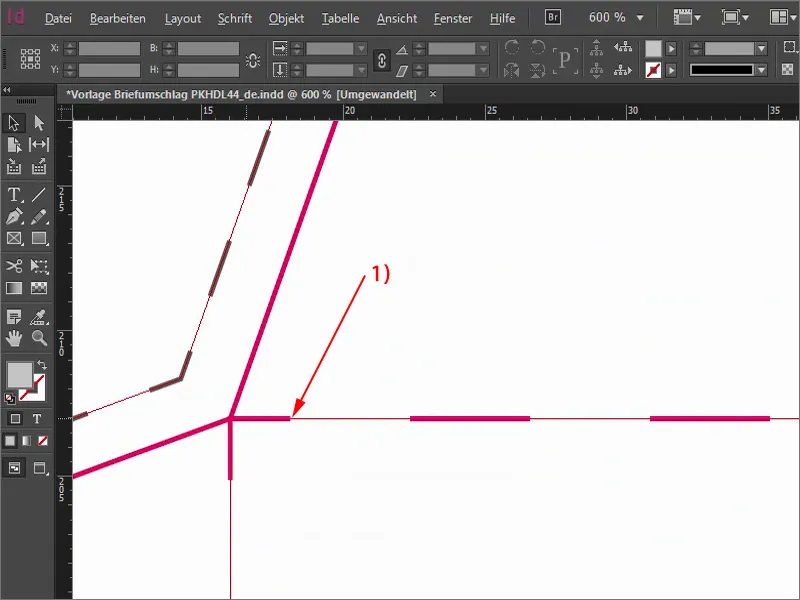
Une fois que cela est fait, sélectionnez le rectangle, choisissez la couleur rouge. Et c'est parti. Il suffit de tirer un rectangle jusqu'au bord. Maintenant, je vais réduire l'opacité à titre d'exemple, pour que vous voyiez ce que je veux dire : Vous devriez absolument étirer le rectangle jusqu'au cadre, même si vous savez qu'il sera coupé sur le bord. Il vaut mieux en prendre un peu plus que pas assez, du moins dans ce cas particulier.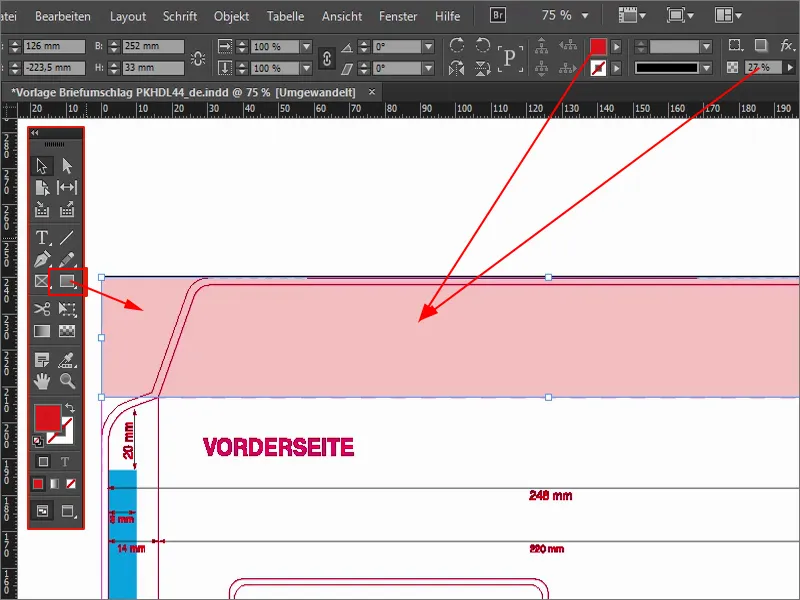
En haut, je pense que nous pouvons même aller un peu plus loin. Je vais le déplacer un peu plus grand. Ensuite, veillez à ce qu'il soit exactement sur le bord (1). Nous pouvons donc aller encore un peu plus profondément. Rétablissez l'opacité à 100 % (2).
Et voilà, l'onglet de fermeture est coloré dans notre magnifique rouge de 4eck Media. Ce n'était pas sorcier jusqu'à présent.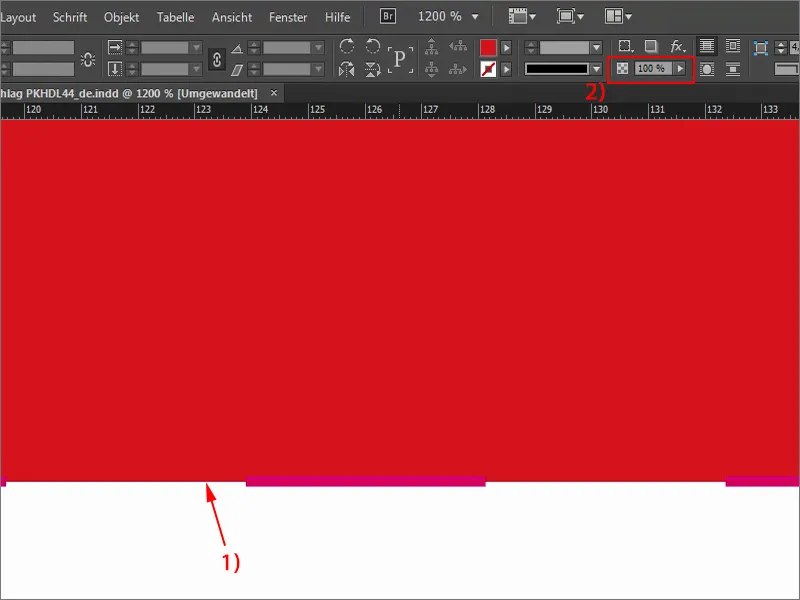
Poursuivons avec l'arrière (1). Nous voulons bien sûr également le rendre coloré, alors je choisis à nouveau le rectangle (2), cette fois en bleu (3), avec cette couleur bleue très douce. Je commence par le bas, je vais jusqu'au débord et je le tire jusqu'à la ligne de coupe à « 15 mm » (4), donc en dessous du champ d'adresse ou de la fenêtre d'adresse. Veillez également à être vraiment sur le pli. Ainsi, l'arrière est en bleu et l'onglet de fermeture en rouge (5).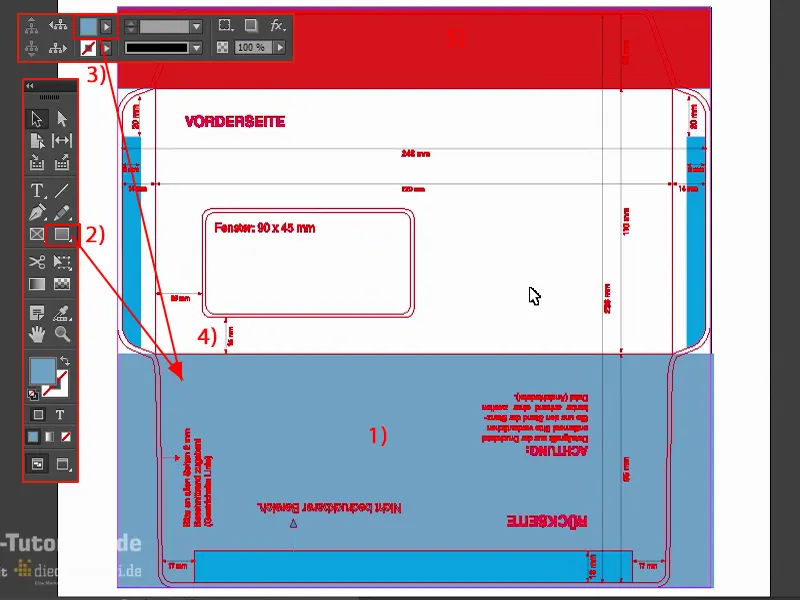
Travailler avec les bibliothèques InDesign
Il me manque maintenant un accroche-regard sur le devant, et je vais le positionner maintenant. C'est très simple : Je travaille en l'occurrence avec ce que l'on appelle des bibliothèques - quelque chose de fantastique, car elles ne sont ni poussiéreuses ni remplies de vieux livres, non, avec les bibliothèques dans InDesign, vous pouvez vraiment travailler de manière extrêmement confortable, avec des objets qui se répètent toujours.
Maintenant j'ai mes bibliothèques ici sur le côté dans mes panneaux. Un clic dessus ouvre ce que j'y ai jusqu'à présent. Vous pouvez simplement glisser-déposer des choses à l'intérieur ou les en retirer.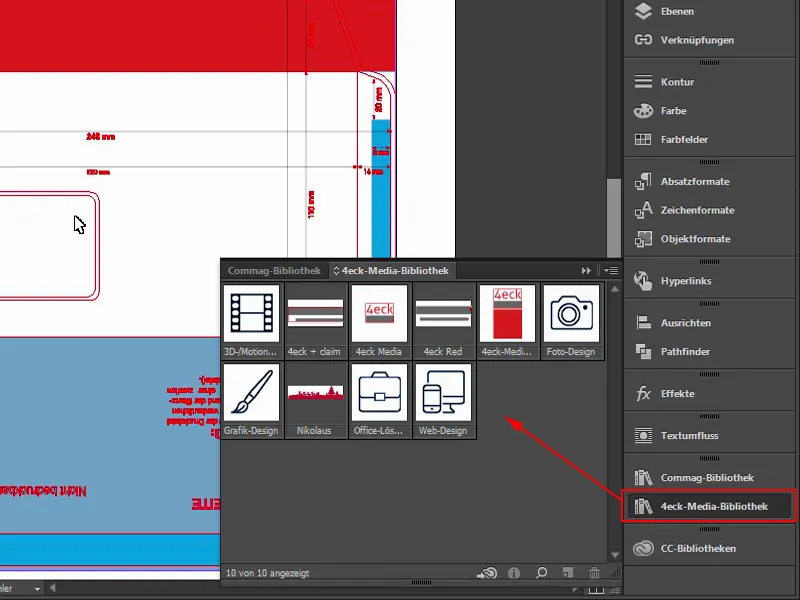
Si vous voulez créer votre propre bibliothèque, c'est d'ailleurs très simple via Fichier> ; Nouveau> ; Bibliothèque (1). Vous pouvez même les synchroniser via Creative Cloud (2). Cela signifie qu'ils sont stockés dans le cloud, et vous pouvez y accéder n'importe où ou même les partager avec vos collègues. Je vais arrêter là, mais vous pouvez créer ces bibliothèques et leur donner un nom, puis utiliser ces objets très facilement.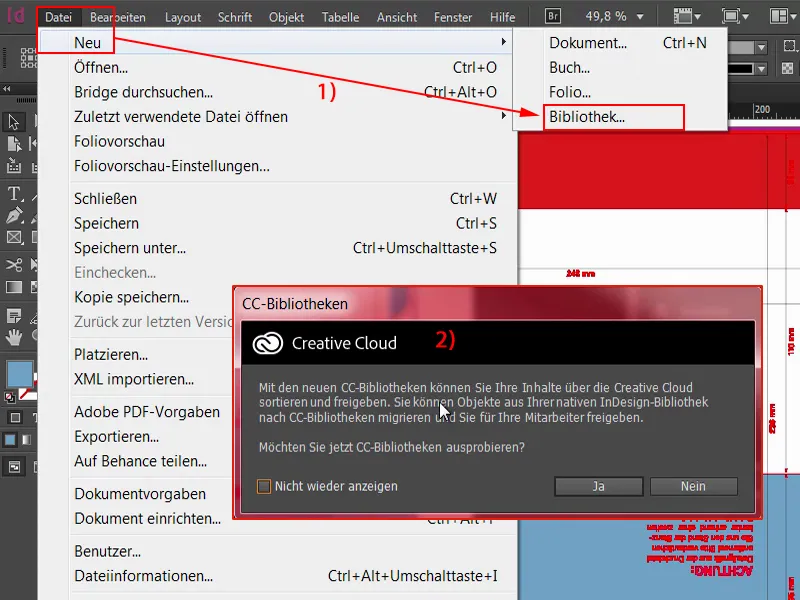
Je vais le faire maintenant. Je tire notre logo ou notre grand design de carreaux. Il est bien sûr encore tourné, car nous avons tourné la feuille d'impression. Mais ce n'est pas grave - je le fais pivoter et le déplace ici.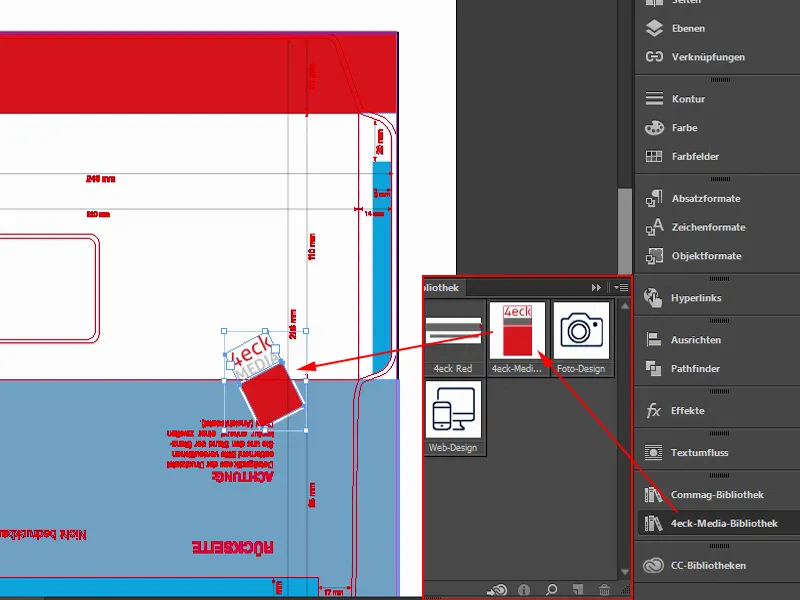
Je vais maintenant utiliser une combinaison de touches : Je vais à un coin du carré, maintiens le bouton gauche de la souris enfoncé et appuie en même temps sur la touche Shift pour qu'il soit agrandi de façon proportionnelle, et sur la touche Alt pour qu'il soit agrandi dans toutes les directions, et même en plus sur la touche Ctrl. Je dois donc appuyer sur trois touches de ma main gauche, mais ensuite tout cela s'agrandit de façon proportionnelle. Cela donne ceci.
Il s'agit donc simplement d'un carré en rouge de 4eck Media (1), avec un contour, qui est actuellement à 11 Pt (2), car il s'agrandit également de manière proportionnelle, et au-dessus un champ de texte avec le nom de notre entreprise. Ensuite, je sélectionne à nouveau tout l'objet. En maintenant la touche Shift enfoncée et les touches des flèches, je peux facilement sauter par incréments de 10 ... C'est ainsi que je le positionne à peu près ici (1).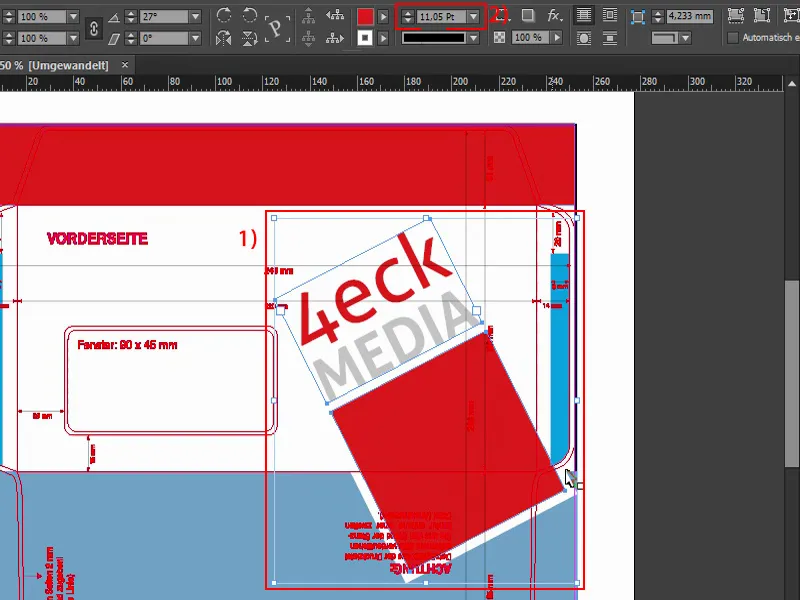
Vous allez probablement penser : « C'est juste au-dessus de la coupe » (1), et je vous dis : Oui, c'est exactement ce que je veux. Cela signifie que, une fois que cette enveloppe brille dans toute sa splendeur finale, pliée et collée, nous aurons exactement ce coin ici à l'arrière (2). Et pourquoi je fais ça ? - Les éléments ou objets que vous positionnez dans les débords apportent toujours une certaine dynamique, il y a une certaine tension, cela rend simplement les choses plus intéressantes. On regarde de plus près en se disant : « Oh, oh, c'est coupé. » Vous ne réalisez peut-être même pas vraiment consciemment, mais je vous promets : Les choses, objets, graphiques, peu importe ce que c'est - si vous positionnez quelque chose comme ça dans les débords et que cela fonctionne, cela paraît certainement plus captivant que si tout est toujours visible.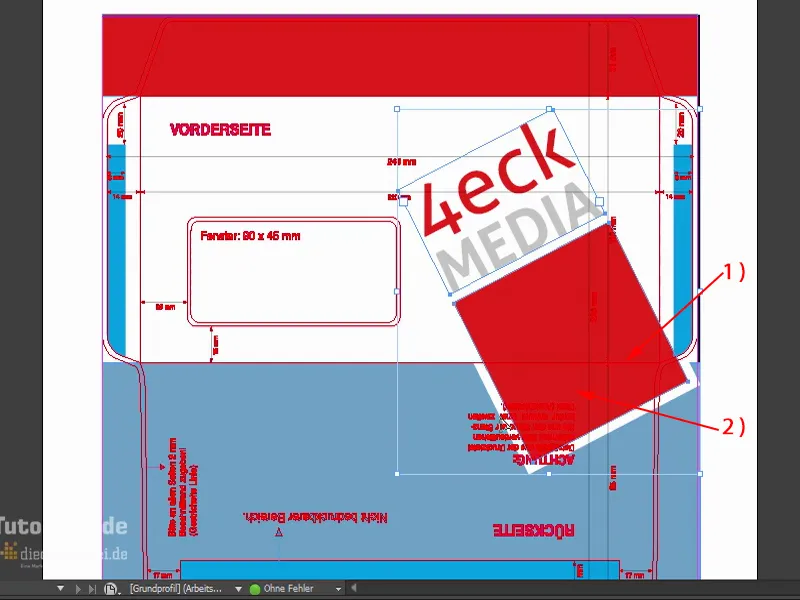
Encore un peu plus loin, je voudrais déjà le voir comme ça. Et à mon goût, il pourrait même être un peu plus grand, alors à nouveau Ctrl et Maj ... Voilà, un peu plus vers la droite, puis ça dépasse également de la surface adhésive. C'est exactement comme ça que j'aime.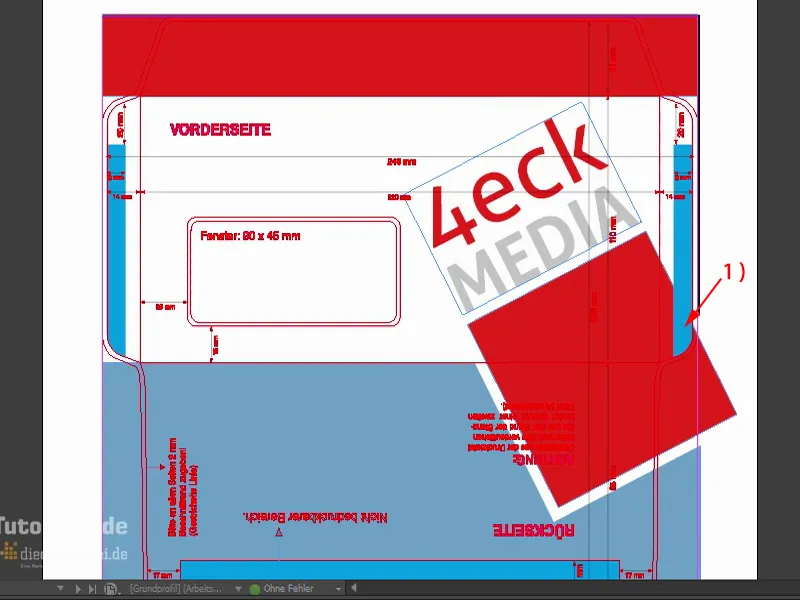
Pour que l'image de marque de notre entreprise s'incruste littéralement dans l'esprit des spectateurs, je voudrais positionner notre adresse Web ici en haut à l'arrière, là où tout le monde regardera, car c'est à cet endroit que tout destinataire de cette enveloppe touchera, car il devra également ouvrir la lettre.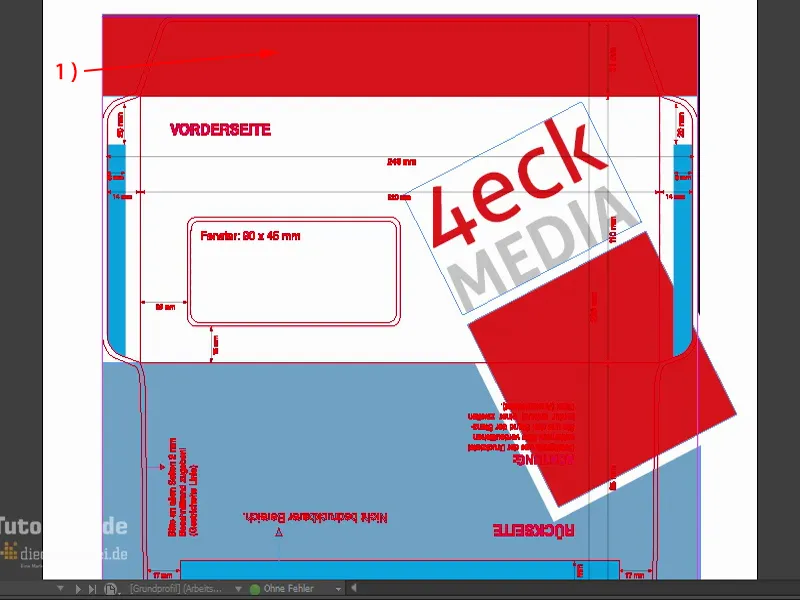
Je zoome un peu et j'utilise l'outil de Texte. Je crée un cadre de texte. Notre police de maison est l'Aller. Elle existe en plusieurs coupes, je vais choisir le Gras. Couleur blanche. Je vais donc entrer l'adresse Web www.4eck-media.de. Un peu plus grand. 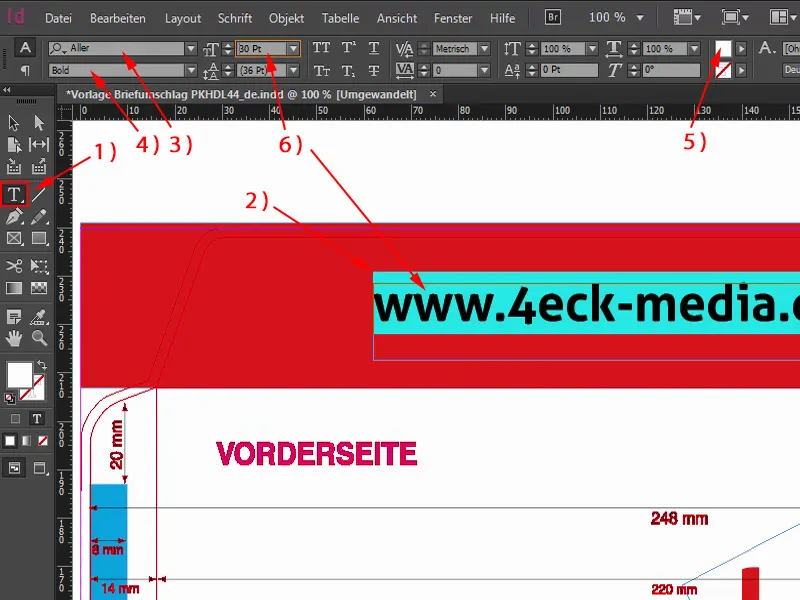
Mais : le Gras est trop épais pour moi, je préfère plutôt le Régulier. Cela me plaît beaucoup mieux. Regardons ça. En termes de taille, c'est correct. Ensuite, si je double-clique sur cette poignée dans le coin en bas, le champ de texte sera réduit exactement à la taille nécessaire pour contenir toutes les lettres.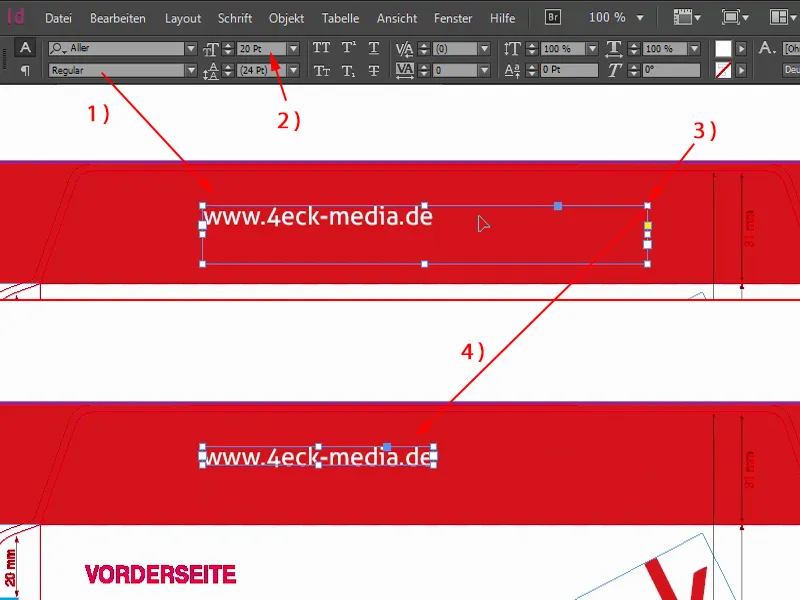
Maintenant, nous devons centrer cela. Vous pourriez essayer de déplacer cela manuellement. Mais ce n'est pas si simple. Mais il existe également des outils : Je sélectionne d'abord le champ de texte. En maintenant la touche Majuscule, je choisis l'objet derrière. Et maintenant, j'utilise un outil assez cool, à savoir l'outil d'Alignement. Vous le trouverez en haut de votre barre d'outils. Vous pouvez tout d'abord l'aligner sur cet axe et sur celui-ci. Cela le centre exactement.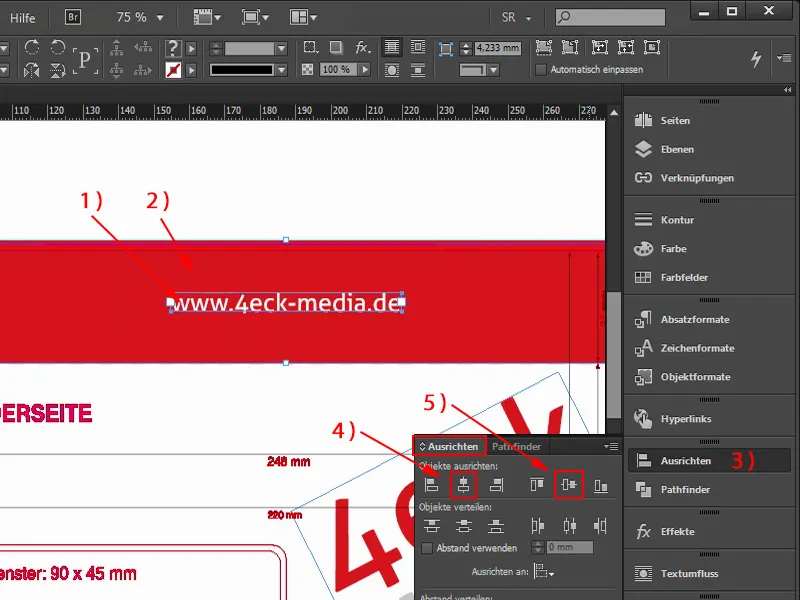
Mais nous avons encore une erreur. Vous l'avez déjà remarqué ? Bien sûr - lorsque l'enveloppe est scellée, l'adresse est naturellement à l'envers. Et ça ne nous convient pas vraiment. Donc, une fois sélectionné, tournez, entrez une rotation de 180 degrés ici en haut, puis toute l'adresse Web sera correcte pour nous.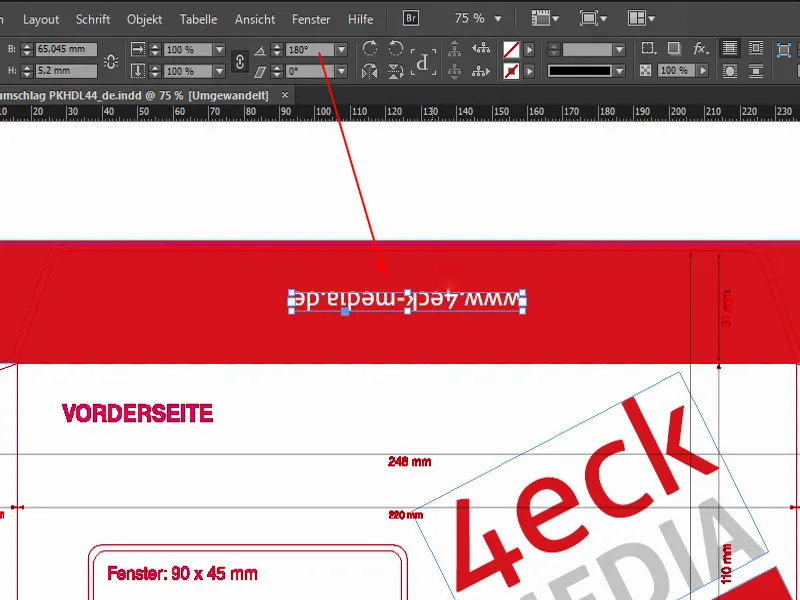
Exporter
Nous avons conçu l'enveloppe. Maintenant, nous devons passer à l'exportation finale. Il y a encore quelque chose à prendre en compte. Pour cela, choisissez Fichier> ; Exporter..., définissez le nom et enregistrez.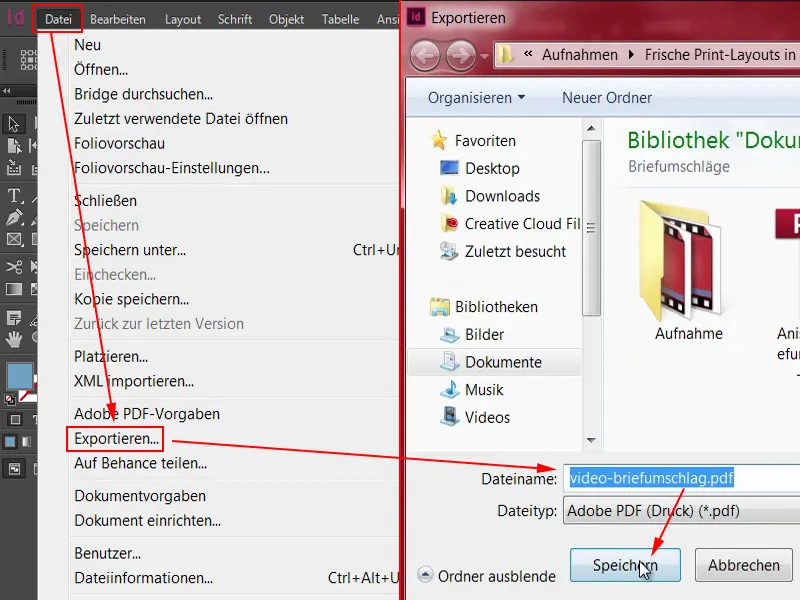
Il s'agit du dialogue d'exportation - et il est essentiel lorsque l'on s'agit de transmettre les données conformes à l'impression à l'imprimerie. C'est pourquoi nous allons voir ce que l'imprimerie attend de nous. En haut, nous avons par exemple le Paramètre PDF Adobe. Vous pouvez choisir différentes choses. PDF/X-1a : 2001, PDF/X-3 : 2002 et ainsi de suite. Quel est le bon choix là-dedans ? En fait, les normes reconnues sont en fait PDF/X-1a : 2001 et PDF/X-3 : 2002. Ils ont même été élevés au rang de normes ISO. Pour la prépresse européenne, le format PDF/X-3 : 2002 s'est largement imposé.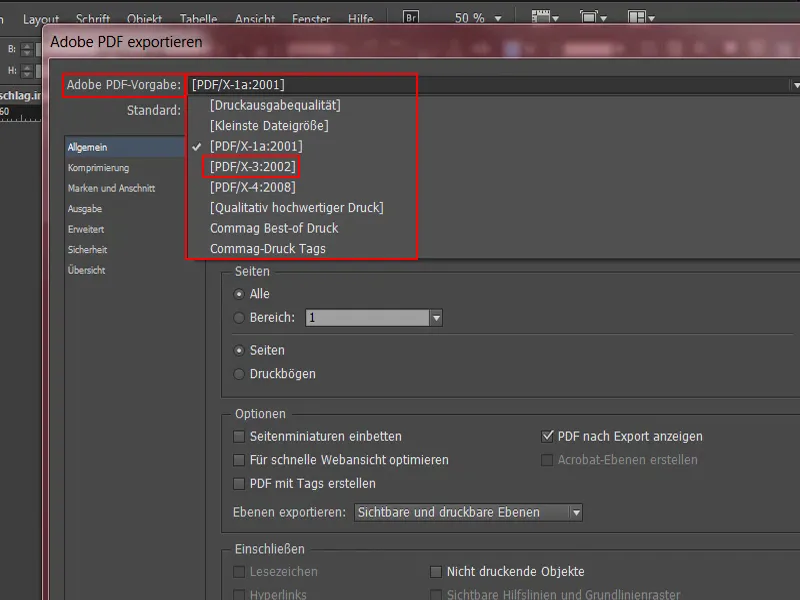
Vérifions sur le site web de diedruckerei.de, si c'est aussi correct ainsi. Sous Données d'impression> ; Conseils pour la création de données, il est indiqué : « La version PDF peut être traitée avec les versions de PDF de 1.3 à 1.7 ». « L'exportation du fichier PDF à partir d'un programme de mise en page professionnel » - nous l'avons. « Choisissez les paramètres d'exportation PDF/X-3, PDF/X-1a ou PDF/X-4 ».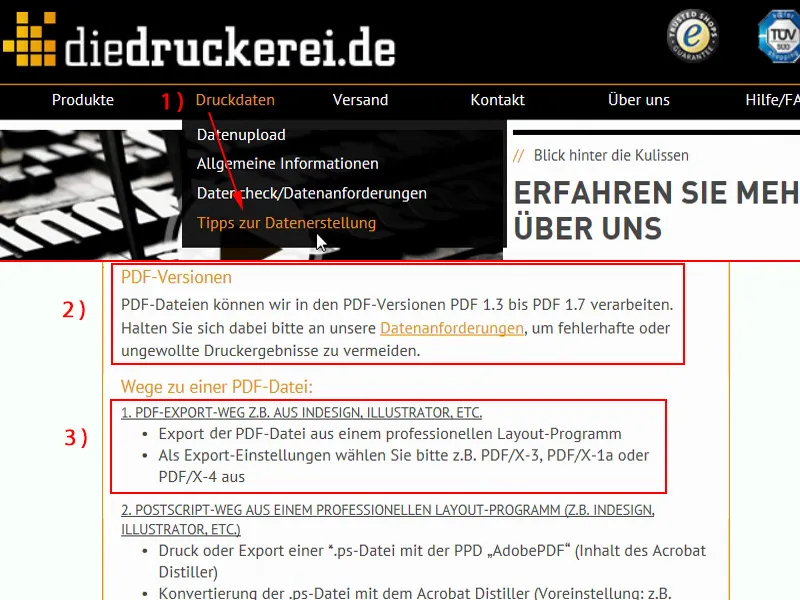
Je choisis donc X-3, c'est la norme. Pour le paramètre Acrobat, il était indiqué 1.3 à 1.7, je choisis donc aussi une norme représentative, à savoir PDF 1.3. Pages : ici nous voulons imprimer tout ce que nous avons créé.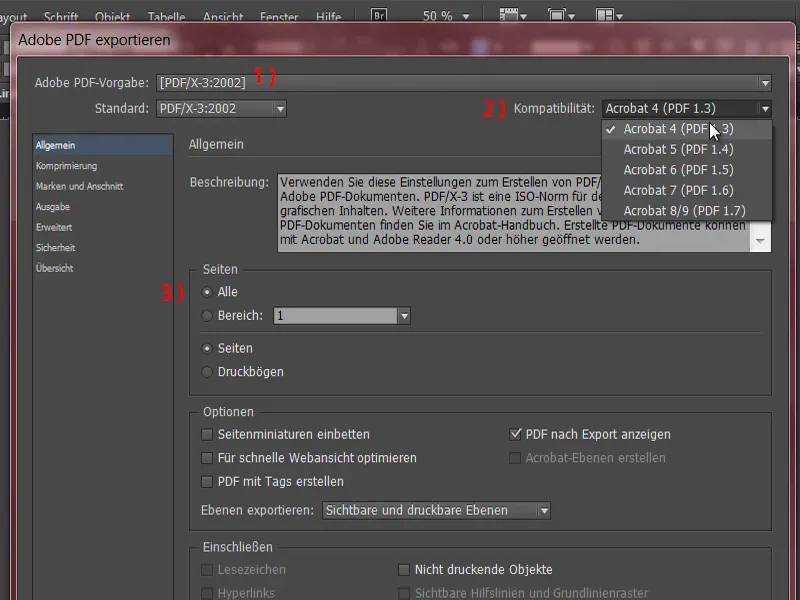
Ensuite, passons à l'onglet Compression. La Compression est particulièrement importante lorsque l'on définit comment traiter les images placées. Les paramètres par défaut sont déjà définis par le format. « Recalcul bicubique à » 300 pixels par pouce, c'est-à-dire ppi, « pour les images de plus de » 450 ppi. Qu'est-ce que cela signifie ? Vous pouvez l'imaginer ainsi : vous avez un document dans lequel des images sont insérées. Elles sont disponibles dans une résolution extrêmement élevée, mais elles n'ont pas été préparées de manière aussi grande dans le document et seront donc également sorties plus petites. Ce réglage par défaut détermine maintenant que les images seront effectivement réduites. Si la résolution effective dépasse 450 ppi, elles seront réduites à 300 ppi. « 450 (2) et plus sera réduit à 300 (3) ». La Compression en JPEG automatique - certains lèveront le doigt en disant : « JPEG n'est pas vraiment bon, il y a perte de données. » Je vois les choses un peu différemment, car ce n'est pas si grave dans ce domaine, tant que la qualité de l'image est réglée sur Maximum.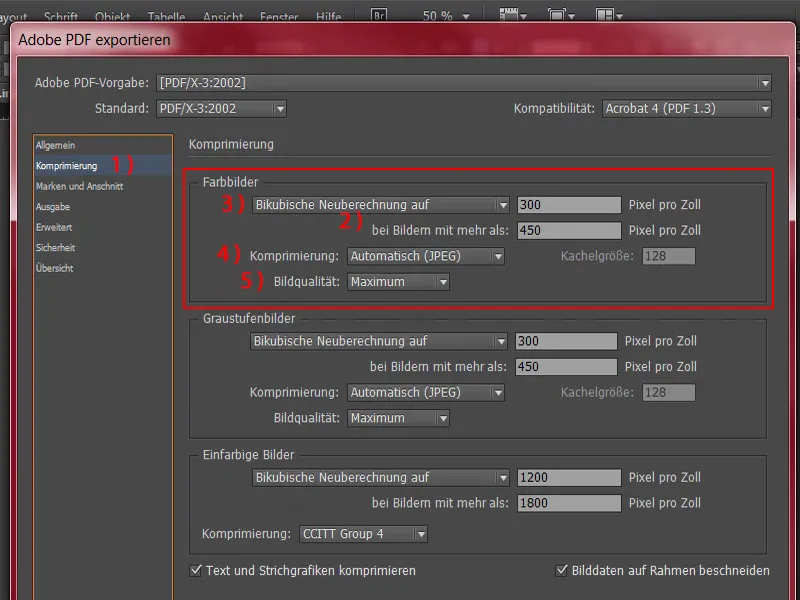
Nous passons maintenant aux marques et au fond perdu (1). Habituellement, on crée une case à cocher ici : Utiliser les paramètres de fond perdu du document (2). Dans ce document, il n'y a pas du tout de fond perdu (3), il a été intégré dans l'espace de travail, ce qui est correct. Mais veuillez activer cette case à cocher de manière générale. Cela devient important lorsque nous créons manuellement un fond perdu. Vous découvrirez exactement ce que cela signifie dans une autre formation.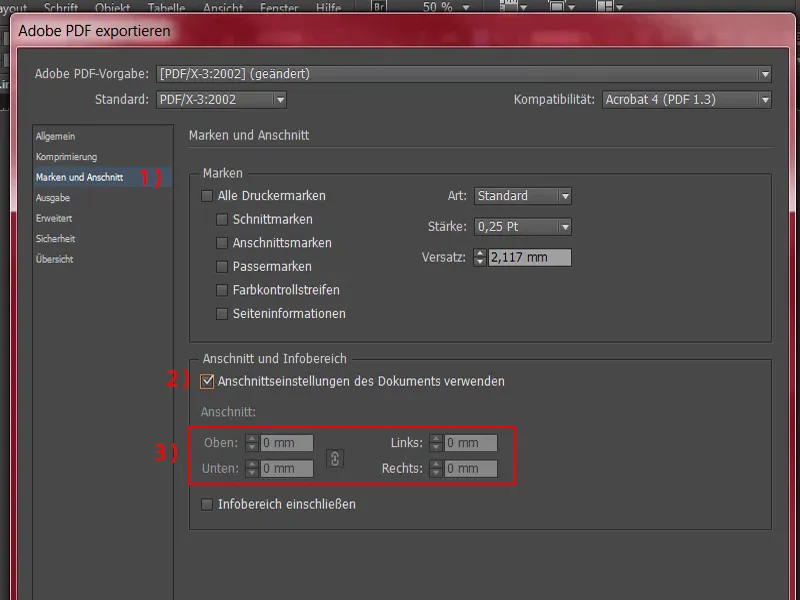
Poursuivons avec la sortie (1). Nous examinons ce dialogue de manière aussi détaillée car nous allons le sauvegarder une fois et le récupérer à chaque fois de manière à ne pas devoir recommencer la procédure depuis le début à chaque fois. En général, la plupart des produits imprimés que nous créons sont imprimés sur du papier couché. Dans ce cas, nous avons une exception, mais nous laissons cette exception de côté pour l'instant. Nous y reviendrons plus tard. Ne l'oubliez pas. Je vais maintenant faire quelque chose ici qui ne correspond pas nécessairement à l'enveloppe, mais vous verrez pourquoi je le fais ainsi.
Pour la conversion des couleurs (2), il est en fait plus pratique de sélectionner dans le menu déroulant Convertir en profil de destination (Garder les valeurs). Et s'il nous demande dans quel espace colorimétrique nous voulons convertir, s'il vous plaît, dans l'espace colorimétrique CMJN ISO Coated v2 (3).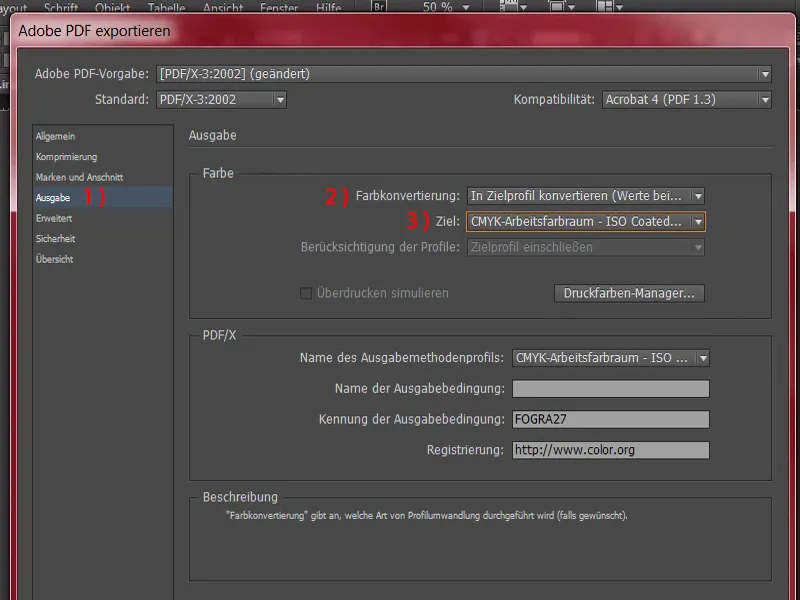
Maintenant allons au dialogue Avancé (1). Ici, il y a quelque chose de très familier, il s'agit des polices. Vous avez sûrement déjà lu chez votre imprimeur : les polices doivent être intégralement incorporées. C'est exactement ce que nous définissons ici. Charger partiellement les polices si le pourcentage de caractères utilisés est inférieur à 100 %. Cela signifie : « Toutes les polices correspondant à l'intégration seront incorporées. » (2)
Vous pouvez laisser la réduction de la transparence sur Haute résolution (3) et vous pouvez ignorer les paramètres différents sur les planches d'impression (4).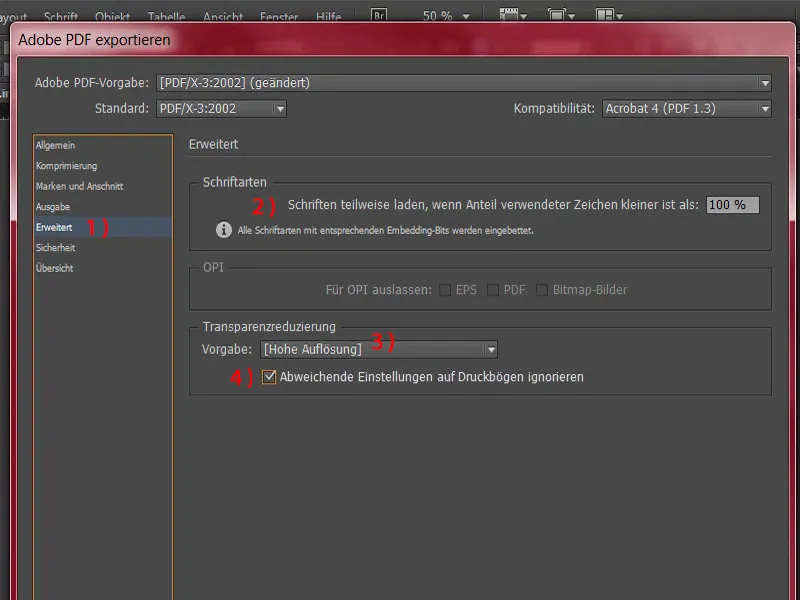
Passons maintenant à la sécurité (1). Rien d'autre à signaler ici.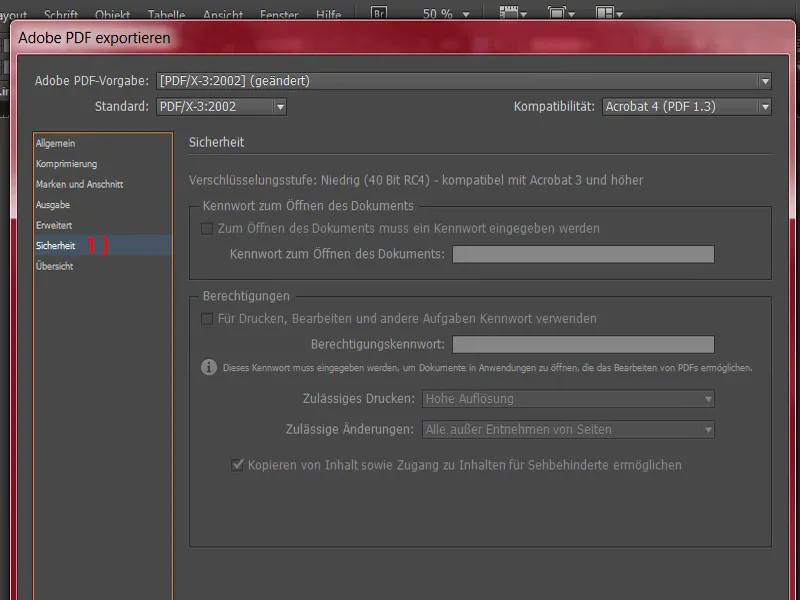
Résumé (1) pour revoir tout ce qui a été fait. Je vais maintenant sauvegarder ce paramètre (2) sous le nom « diedruckerei.de ISO coated ».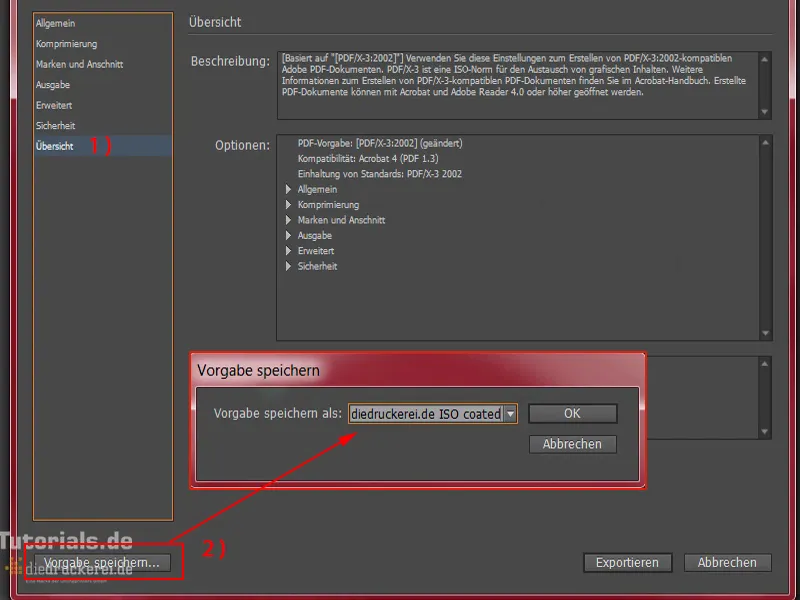
Et maintenant revenons à ce point que j'ai mentionné précédemment dans la sortie (1) : J'ai sauvegardé le profil car nous l'utiliserons régulièrement dans d'autres formations. Mais dans ce cas, nous avons besoin d'un autre profil. C'est pourquoi nous allons l'ajuster.
Pour la sortie, nous n'utilisons pas le profil CMJN ISO Coated, mais notre partenaire d'impression souhaite l'avoir sur papier non couché. Dans ce menu déroulant, nous avons PSO Uncoated ISO12647 (2), et c'est celui que nous allons choisir. Maintenant le paramètre en haut a également changé (3). C'est correct. Je sauvegarde également ce paramètre : « diedruckerei.de ISO uncoated » (4).
Vous pouvez maintenant cliquer sur Exporter (5).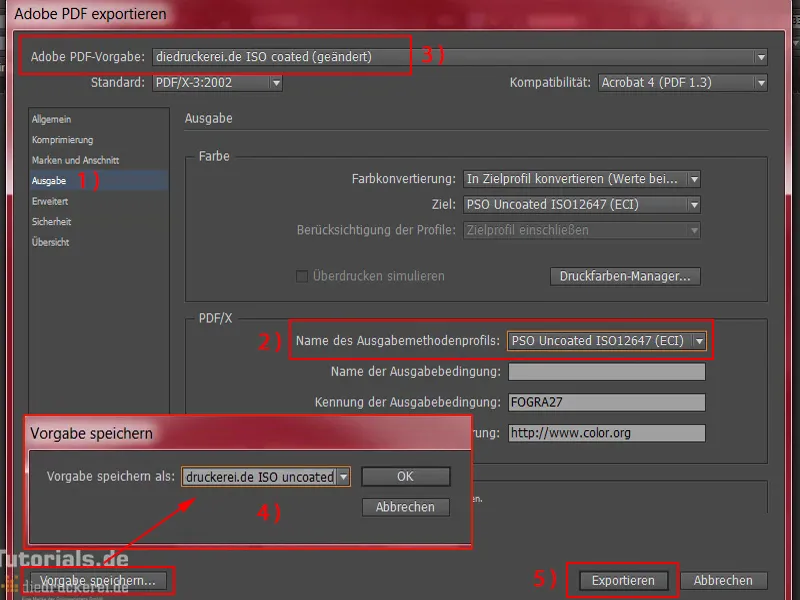
C'est notre PDF, qui semble assez simple, mais qui finira par avoir exactement la belle mise en page que nous avions imaginée. Vous remarquerez également ceci : tous ces repères de découpe ont tous disparu, même si nous ne les avons pas masqués manuellement.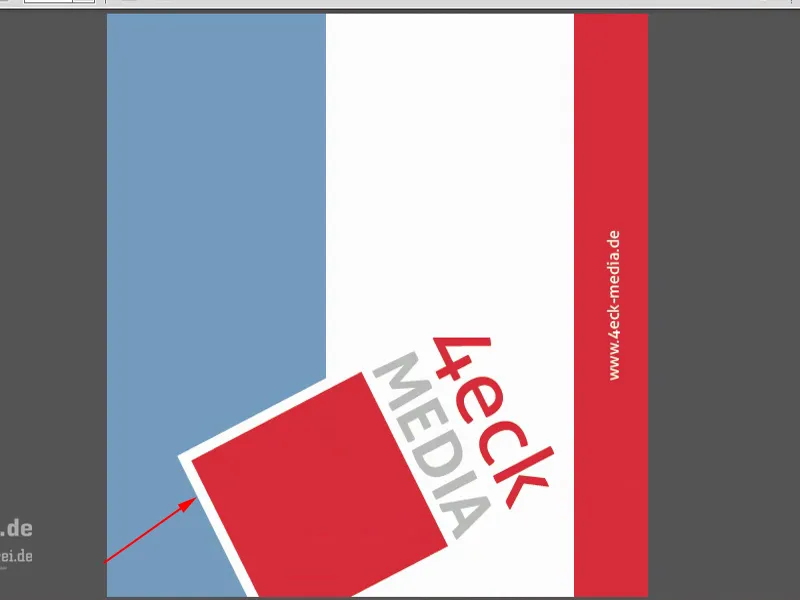
Cela est dû au fait que le contour de coupe a déjà été identifié comme non imprimable dans le modèle, lorsque vous double-cliquez dessus. Donc pour Imprimer les calques, la case est manquante, c'est pourquoi le calque n'est pas inclus dans la sortie.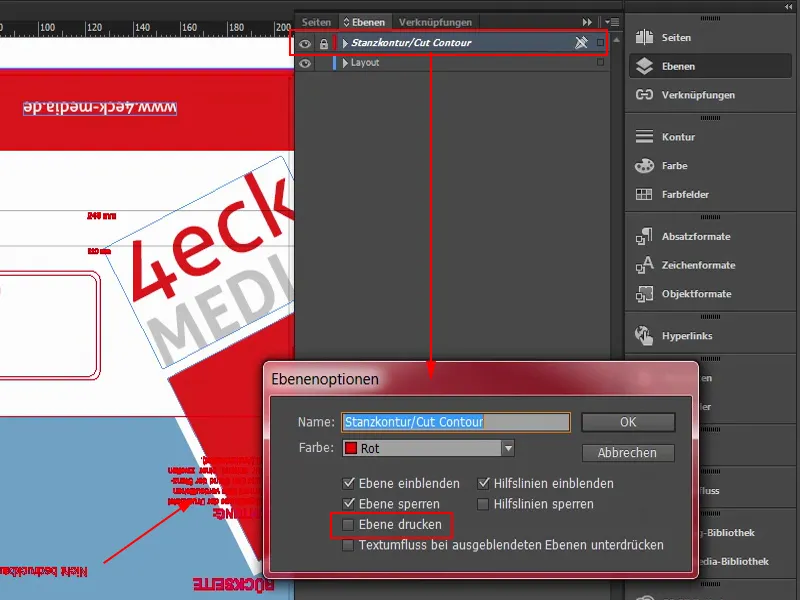
Et maintenant, maintenant que nous avons le modèle prêt pour l'impression, nous pouvons passer à l'envoi, à la commande, car bien sûr nous vérifierons ensuite si tout s'est déroulé comme prévu. Lorsque les produits que nous avons commandés arrivent, nous les déballons ensemble pour voir si le résultat correspond bien à ce que nous avions imaginé. Je suis impatient - allons à l'envoi à l'imprimerie.
Nous sommes sur la page. Je me suis déjà connecté avec mes données client. Nous allons encore une fois sur les enveloppes (1), choisissons enveloppes pleines (2), format DL (3). C'est comme ça que nous l'avons mis en place.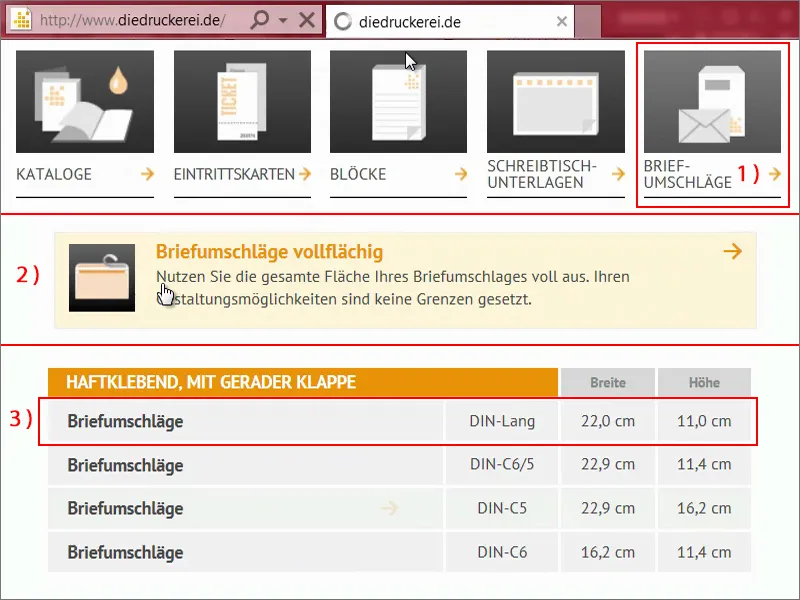
Penchons-nous maintenant sur les détails. Il nous demande tout d'abord les configurations du produit : La gramme est bien sûr la première chose à définir. 80 g/m² (1), c'est tout à fait correct. Et vous pouvez également afficher de petites boîtes d'information (2), il y a des instructions supplémentaires. Nous voulons que tout soit avec fenêtre sur la gauche (3) et une quantité de 500 (4).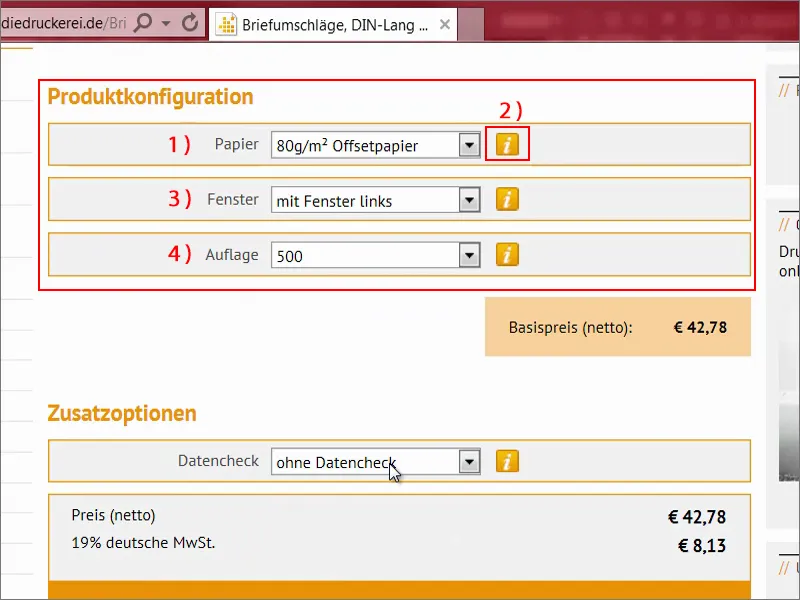
Passons maintenant au vérification des données (1). Qu'est-ce que c'est ? Cliquons dessus (2) : Nous avons ici la possibilité de vérifier à nouveau notre document avant la finale. Que vérifie-t-on exactement ? Voyez ci-dessous :
Par exemple, la résolution (3) est vérifiée ainsi que le fond perdu (4). Les plis, le sens, le taux d'encre, le mode couleur et l'espace colorimétrique ne sont pas vérifiés. Heureusement, nous avons déjà fait tout cela auparavant. Le format, les écarts (5) sont également vérifiés …
Un tel contrôle des données peut être pratique si vous n'êtes vraiment pas sûr : Ai-je bien fait les choses ? Les ai-je mal faites ? Avant d'imprimer 500 enveloppes, il pourrait valoir la peine d'activer cette vérification. Dans notre cas, nous n'en avons pas besoin. Nous pouvons passer directement à l'étape suivante.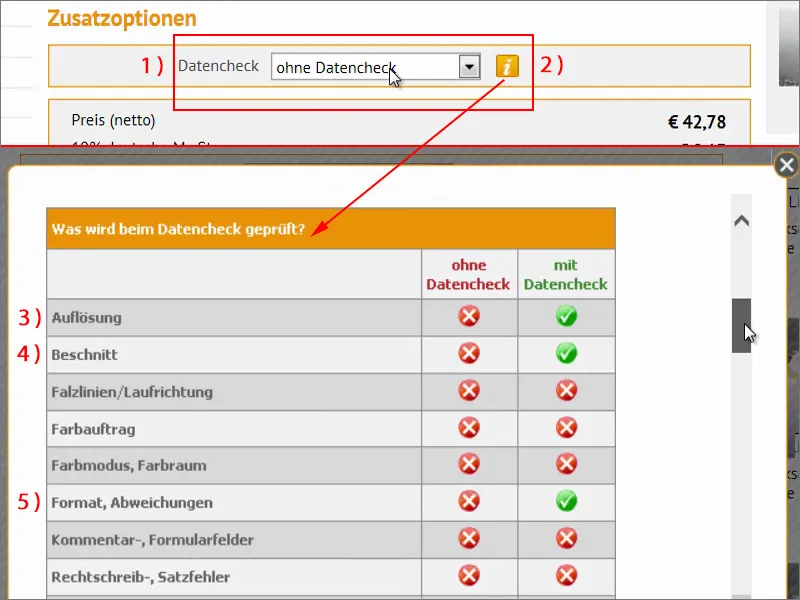
Soit dit en passant, il y a aussi un convertisseur de devises très pratique. Par exemple, si vous dites : « D'accord, 50 euros, mais je viens de Suisse et je voudrais savoir combien cela coûte en francs suisses », alors je clique ici. Et il nous montre combien cela représenterait. Cela ne signifie pas que la facture sera également libellée en francs suisses, mais c'est simplement un gadget très pratique à titre informatif, je pense. Allons vers la commande.
Ici, nous voyons à nouveau notre panier, qui nous détaille très clairement ce que nous voulons commander. Sous-total (1) tant, la TVA allemande de 19 % en plus (2), pour que l'État touche une part également. Et nous voyons même combien cela pèsera. Près de deux kilos et demi (3). Et nous avons même une remise d'expédition (4). Bien. Je clique sur Suivant.
Ensuite, il demanderait des données de connexion, mais je les ai déjà saisies, donc nous allons encore un pas en avant.
Paiement et expédition. Nous payons par avance, virement, il y a aussi beaucoup d'autres options, vous voyez : virement instantané, vous pouvez également payer par carte de crédit, Giropay et PayPal sont disponibles.
Ensuite, vous pouvez choisir la protection des acheteurs Trusted Shop (1), mais je n'en ai pas besoin à ce stade. Et je clique sur Suivant (2).
Nous devons bien sûr accepter les CGV et la politique de rétractation, c'est totalement clair, comme pour toute commande. Et une fois que la commande sera bientôt terminée, nous pourrons télécharger les données sur le serveur. Pour cela, il faut le numéro de commande, qui sera fourni lors de la confirmation de la commande. Avec ce numéro de commande, nous pourrons ensuite associer notre PDF spécifique à notre commande.
Revenons encore une fois sur tout. Nous cliquons maintenant juste en bas sur Acheter.
Nous avons maintenant un numéro de commande, voici celui-ci (1). Je vais le copier dans le presse-papiers tout de suite. Ensuite, nous pouvons continuer avec le téléchargement de nos fichiers d'impression (2).
Maintenant, je fais glisser les fichiers ici (1) par glisser-déposer. Maintenant nous voyons ici à nouveau l'aperçu, un aperçu. « Veuillez sélectionner un objectif d'utilisation ». C'est pour l'extérieur (2). Parfois, il est également très important de télécharger des fichiers d'information ou de visualisation, par exemple (3). Ici, nous passons par un dernier check (4) - feu vert : « Les fichiers d'impression sont réalisables ». Parfait. Vérifiez encore « J'ai téléchargé tous les fichiers pour cette commande » (5) puis cliquez sur Terminer.
Il y a une nouvelle récapitulation, aucun autre téléchargement n'est possible. Nous avons complètement téléchargé les données. « Merci beaucoup ! » Et maintenant nous pouvons retourner à la page d'accueil. C'est aussi simple que ça pour la commande et la conception d'une telle enveloppe. J'espère que vous avez appris quelque chose.
Déballage
Il est temps pour l'heure de vérité : nos enveloppes devraient être à l'intérieur. J'ouvre une fois le carton et enlève le matériau de remplissage.
C'est emballé dans une autre boîte, c'est bien.
Donc. Et voici nos enveloppes. Waouh ! Génial !
Examinons en détail à quoi elles ressemblent. Pendant la formation, j'ai déjà mentionné que nous devons absolument ajuster finement la luminosité de l'écran, car maintenant vous le voyez clairement : les couleurs sont beaucoup moins saturées que ce que notre écran semblait montrer, même la brillance des couleurs sur papier non couché est moins importante. Ce que je veux dire par là : réglez absolument la luminosité de votre écran à la baisse, car aucun papier, comme celui-ci, ne brille aussi intensément que l'éclairage de Noël émis par votre écran. Mais sinon, c'est un look assez cool, je trouve. J'aime bien, cette disposition inclinée rend vraiment bien, même dans un format clone multiple.
Tournons maintenant le tout - ça a l'air plutôt cool. Nous avons ici à l'envers notre adresse Web.
Ensuite, nous avons la fermeture automatique à l'intérieur, ce qui convient parfaitement. Et cela se présente définitivement mieux dans la boîte aux lettres que les enveloppes standard utilisées partout ailleurs.
Enfin, un test avec une lettre du service des impôts, ça devrait donc convenir en ce qui concerne la normalisation. Je vais l'insérer - vous voyez - ça convient parfaitement. Nous avons tout fait correctement. Je suis satisfait. Amusez-vous bien. Votre Stefan

