Bienvenue à votre tutoriel complet sur la création de livres photo dans Lightroom Classic CC. Dans cette vidéo, vous apprendrez à créer facilement vos images dans des livres attrayants et à les imprimer ou à les exporter au format PDF. Le module Livre de Lightroom vous offre de nombreuses options pour la conception et la personnalisation de vos livres photo. Commençons tout de suite !
Principales conclusions
Vous pouvez facilement créer et personnaliser des livres photo avec Lightroom Classic CC en utilisant les fonctionnalités de mise en page, les options de texte et les possibilités d'exportation étendues. Le programme vous permet de disposer efficacement vos images et propose des options intégrées pour l'impression via Blurb ainsi que le choix de formats PDF ou JPEG.
Guide étape par étape
Étape 1: Premiers pas dans le module Livre
Le module Livre est le point de départ de la création de votre livre photo. Pour y accéder, il vous suffit de naviguer jusqu'au module Livre dans Lightroom. Vous y trouverez différentes options pour commencer un nouveau livre ou modifier un livre existant.

Étape 2: Sélection du prestataire
Lightroom vous offre la possibilité de faire imprimer vos livres via Blurb, un prestataire d'impression intégré. Vous pouvez choisir la taille du livre - format portrait ou paysage. Lightroom vous prévient si les modifications risquent de changer la mise en page. Il suffit de confirmer les modifications.

Étape 3: Sélection des options de livre
Après avoir choisi la taille du livre, vous pouvez régler d'autres options telles que le type de papier et la couverture. Si vous optez pour l'exportation en PDF, vous disposez de possibilités supplémentaires de personnalisation, comme la résolution d'impression et le profil colorimétrique que vous souhaitez utiliser.

Étape 4: Mise en page automatique
Après avoir importé vos images dans Lightroom, vous pouvez utiliser le « Auto Layout » en un seul clic. Lightroom proposera automatiquement combien d'images vous pouvez disposer sur une page. Notez que toutes les images pourraient ne pas s'adapter de manière égale.

Étape 5: Ajustements de mise en page personnalisés
Si vous souhaitez apporter des ajustements spécifiques à votre mise en page, cliquez sur une page pour afficher les options de cette mise en page. Vous pouvez choisir parmi différentes templates de mise en page ou personnaliser le nombre de photos affichées par page.

Étape 6: Utilisation des cellules et des images
Votre mise en page repose sur des cellules remplies d'images. Assurez-vous de sélectionner uniquement la cellule et non la page elle-même si vous souhaitez déplacer ou ajuster des images. Vous pouvez également agrandir une cellule ou zoomer sur une image.

Étape 7: Ajout et personnalisation du texte
L'ajout de textes est un grand avantage lors de la création de livres. Vous pouvez insérer des champs de texte pour ajouter des titres ou d'autres descriptions. Vous pouvez personnaliser la couleur, la taille et la position du texte.

Étape 8: Numéros de page et autres réglages
Il est également utile d'ajouter des numéros de page à votre livre. Si la présentation actuelle ne vous convient pas, vous pouvez facilement changer la couleur ou désactiver complètement l'affichage des numéros de page.

Étape 9: Ajout d'une nouvelle mise en page
Si vous souhaitez ajouter des pages supplémentaires à votre livre, vous pouvez le faire facilement. Ces pages vierges seront ajoutées à la fin de votre composition de livre et pourront être modifiées ultérieurement.
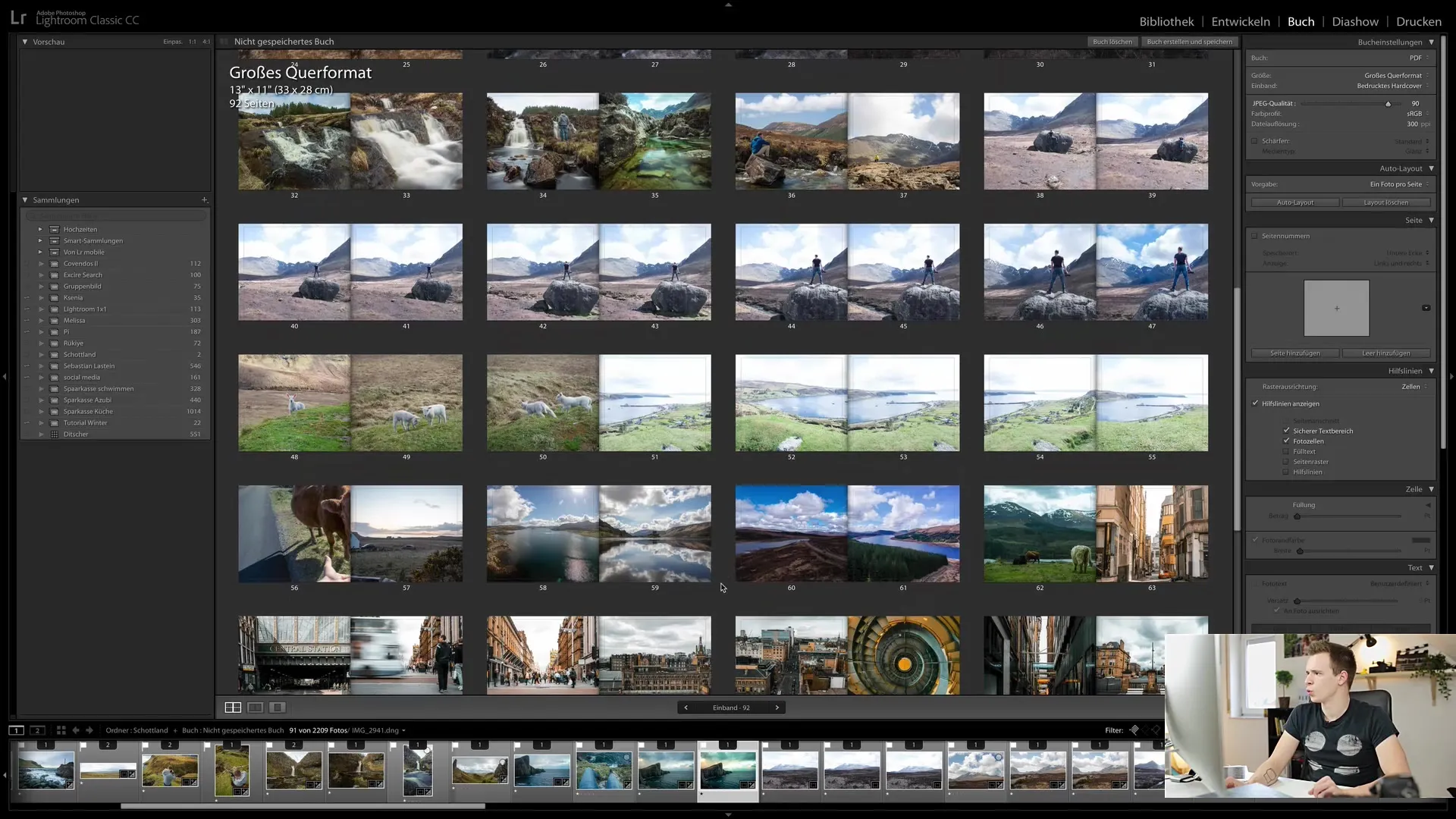
Étape 10: Exporter votre livre photo
Lorsque vous êtes prêt à exporter votre livre, cliquez sur « Créer et enregistrer le livre ». Vous serez invité à donner un nom à votre livre. En outre, vous pouvez le sauvegarder dans une collection spéciale afin d'y accéder ultérieurement.
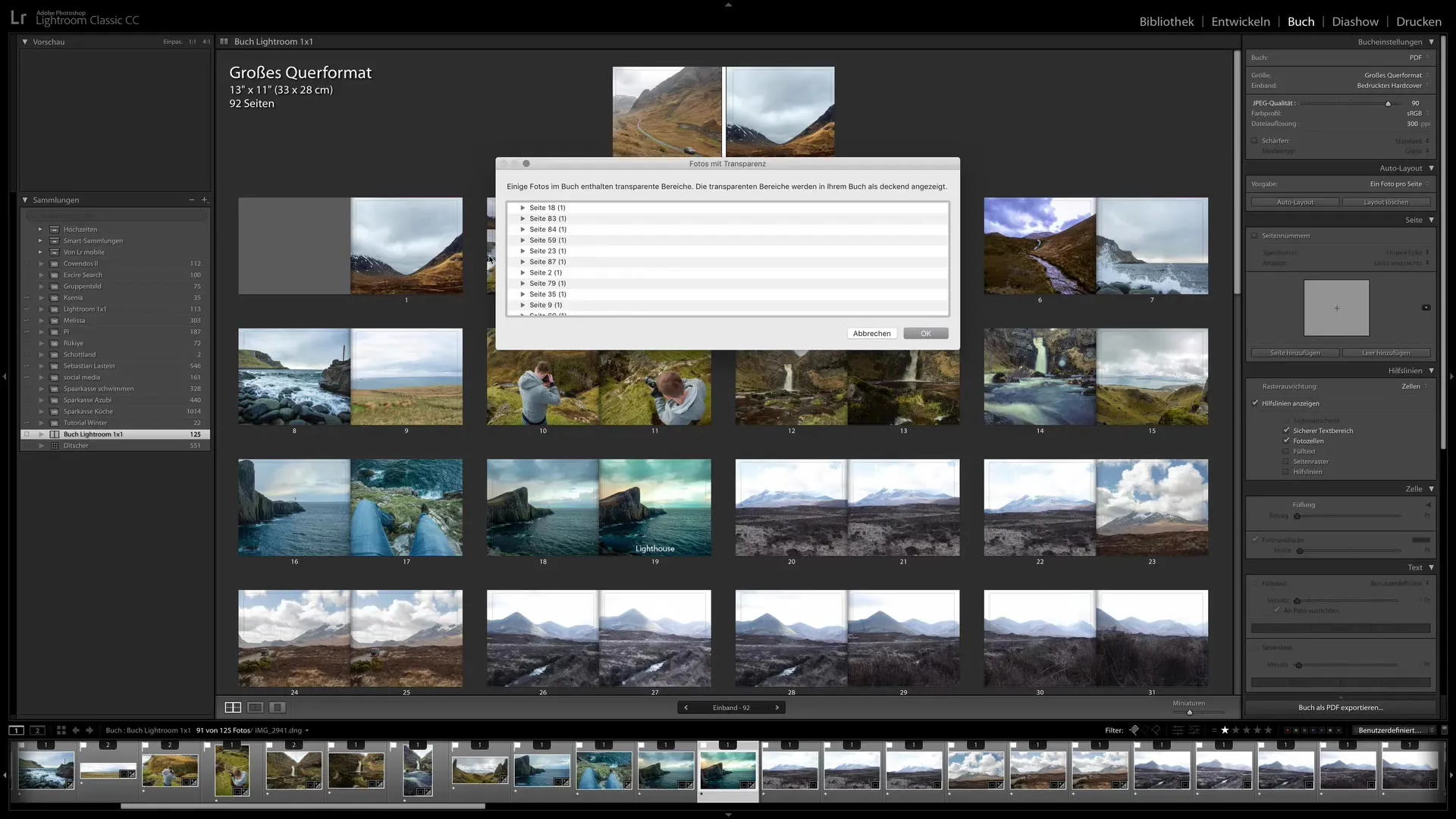
Étape 11: Vérifier les options d'exportation
Avant l'exportation finale, Lightroom peut vous avertir que certaines images ont une résolution trop basse ou que des zones transparentes sont présentes dans votre conception et pourraient ne pas être correctement affichées. Vérifiez ces avertissements avant de lancer l'exportation.
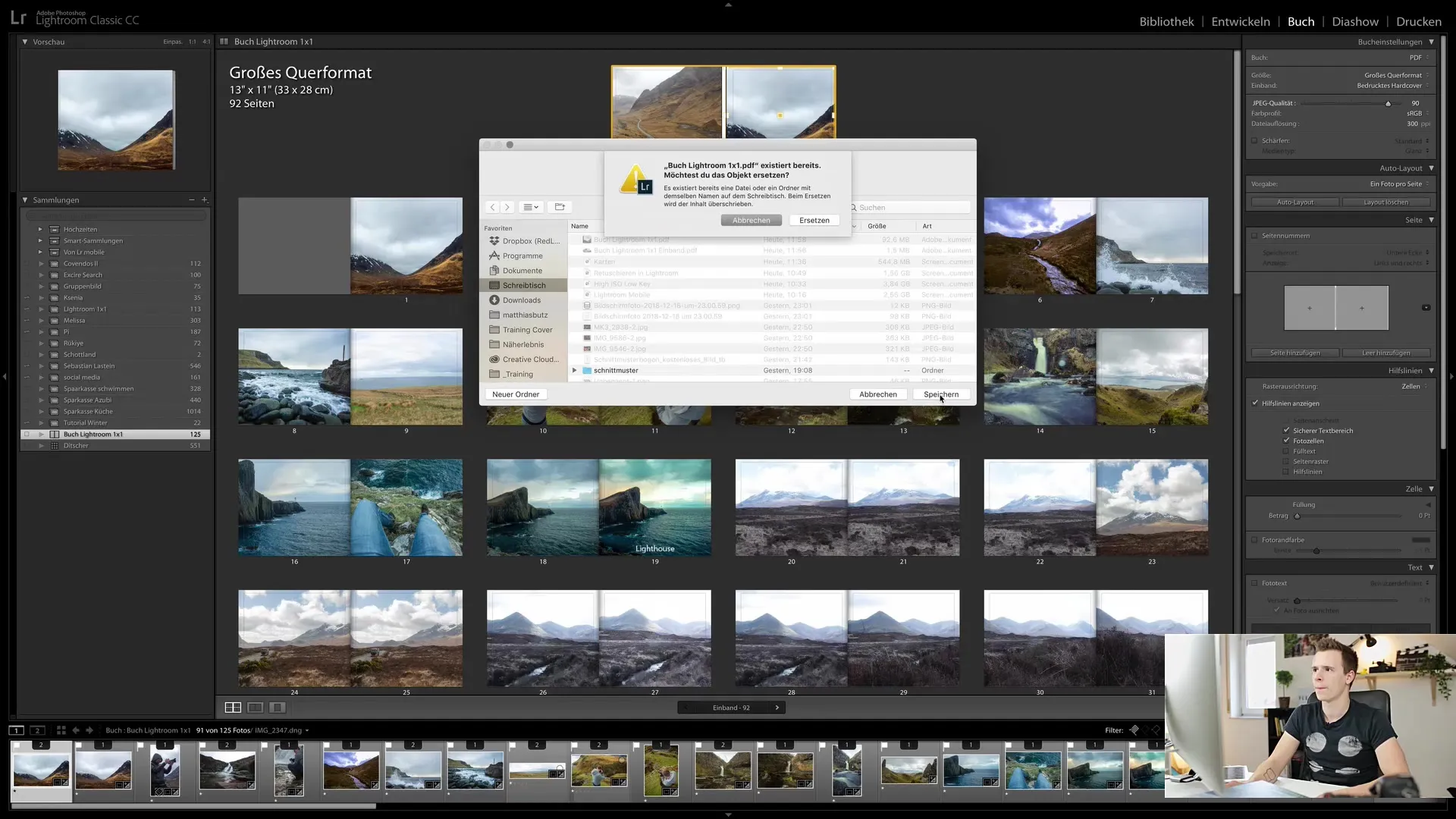
Étape 12: Téléchargement et commande
Après avoir exporté votre livre, vous pouvez télécharger le fichier chez un prestataire de services externe ou commander directement chez Blurb. Le processus de commande est simple et vous serez guidé à travers le panier.

Résumé
Dans ce guide, vous avez appris comment créer des livres photo avec le module Livre de Lightroom Classic CC. Vous avez appris les étapes de la sélection du design à l'exportation et à la commande de votre livre. Profitez de ces possibilités pour présenter vos photos de manière élégante et les tenir entre vos mains sous forme de livre imprimé.
Questions fréquemment posées
Comment choisir les images pour mon livre ?Vous sélectionnez les images souhaitées dans votre bibliothèque Lightroom avant de passer au module Livre.
Comment modifier le design après coup ?Dans le module Livre, vous pouvez simplement sélectionner la page et ajuster les options de mise en page.
Quelle est la différence entre l'option PDF et Blurb ?Le PDF vous permet d'exporter pour une impression personnelle, tandis que Blurb vous permet de commander le livre directement.
Puis-je modifier mon livre ultérieurement ?Oui, vous pouvez enregistrer votre livre à tout moment et y accéder plus tard.
Où puis-je trouver de l'aide en cas de problème avec le module Livre ?Adobe propose de nombreux tutoriels et forums où vous pouvez trouver de l'aide.


