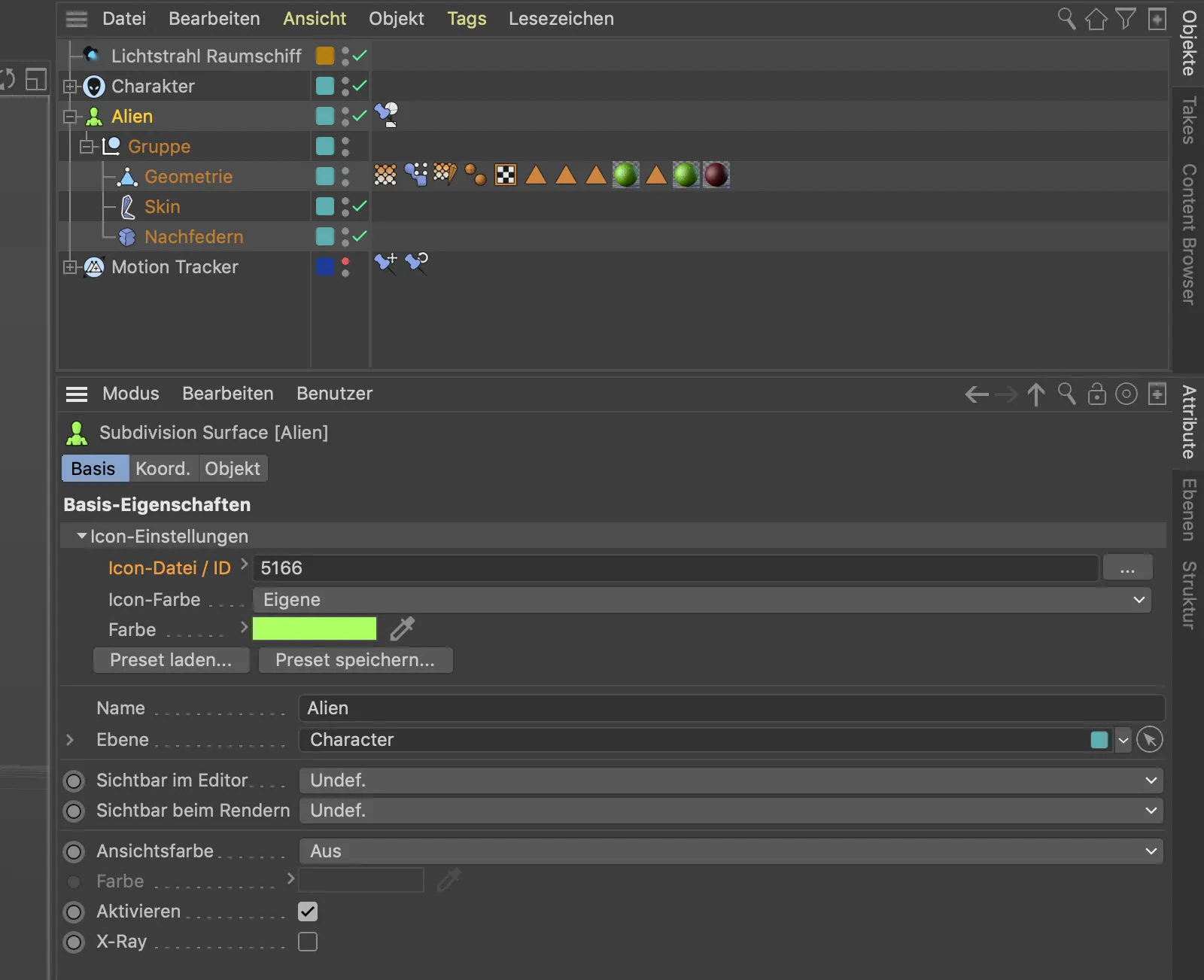Filtre de bruit
Plus précisément, il s'agit du Denoiser Open Image d'Intel, que Maxon a intégré en tant qu'effet post dans Cinema 4D Release 21. Le denoiser fonctionne ainsi avec tous les moteurs de rendu.
Voyons dans une scène d'exemple simple comment le denoiser lutte efficacement contre le bruit de l'image.
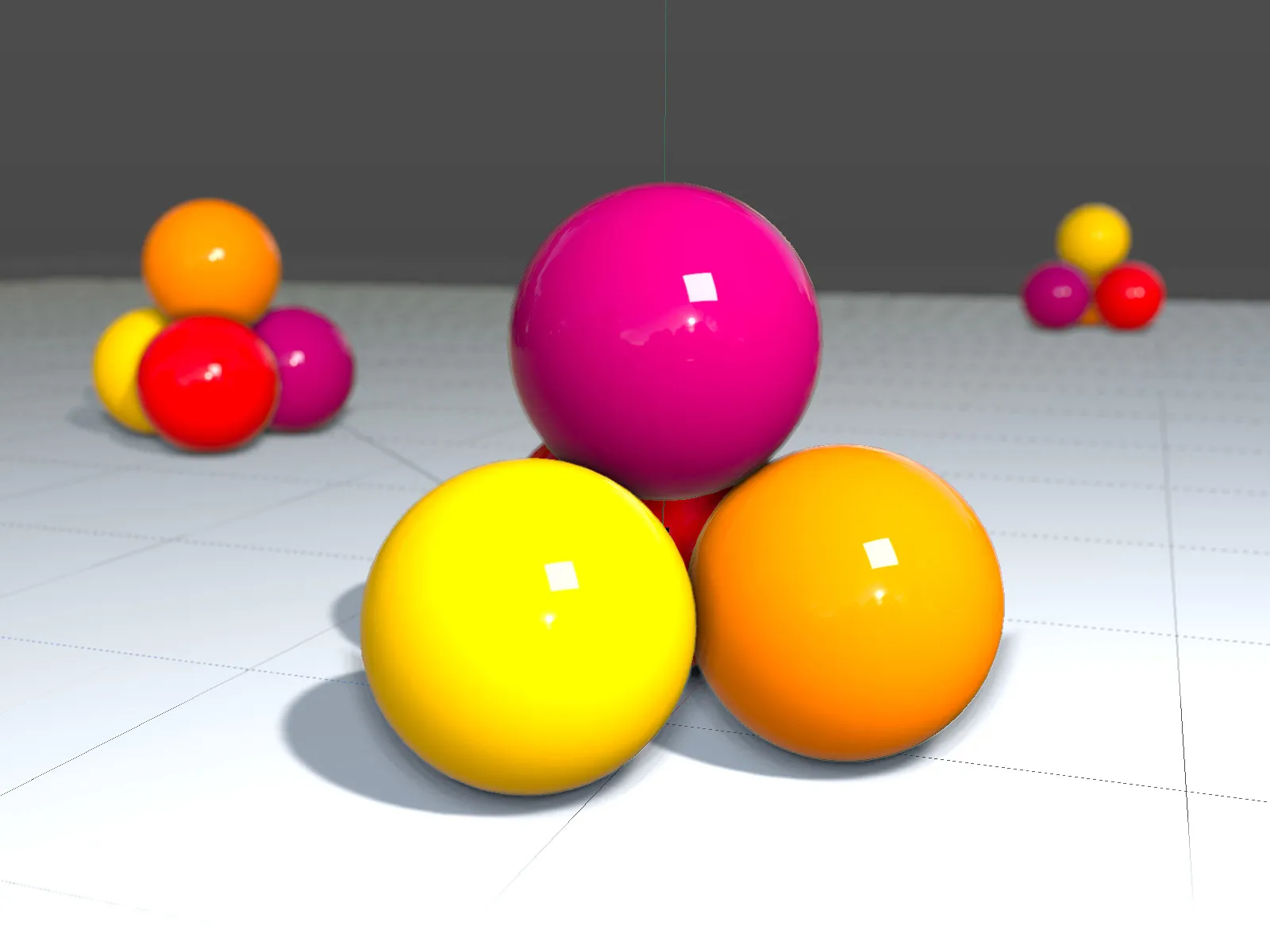
Dans la scène d'exemple, j'utilise le rendu physique avec la profondeur de champ activée. La qualité des échantillons est cependant laissée sur l'option faible, afin de produire un bon bruit d'image pour le denoiser.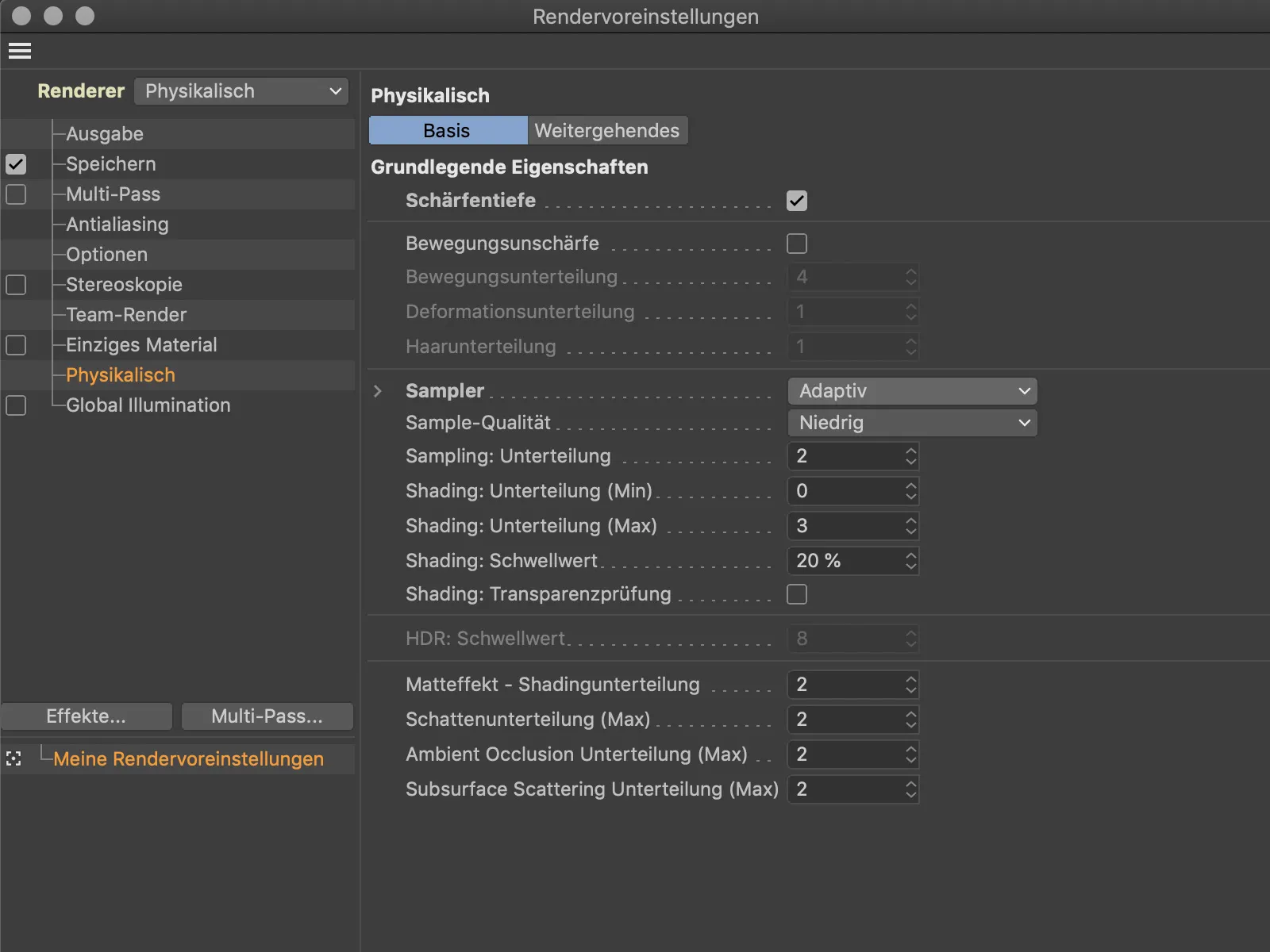
En raison du faible nombre d'échantillons, le bruit de l'image est apparu comme prévu, surtout dans les zones d'ombre et même dans les objets eux-mêmes.
Au lieu d'augmenter le nombre d'échantillons pour obtenir une meilleure qualité d'image au prix de temps de rendu beaucoup plus longs, nous allons chercher l'effet post denoiser dans le menu Effets... dans les préférences de rendu.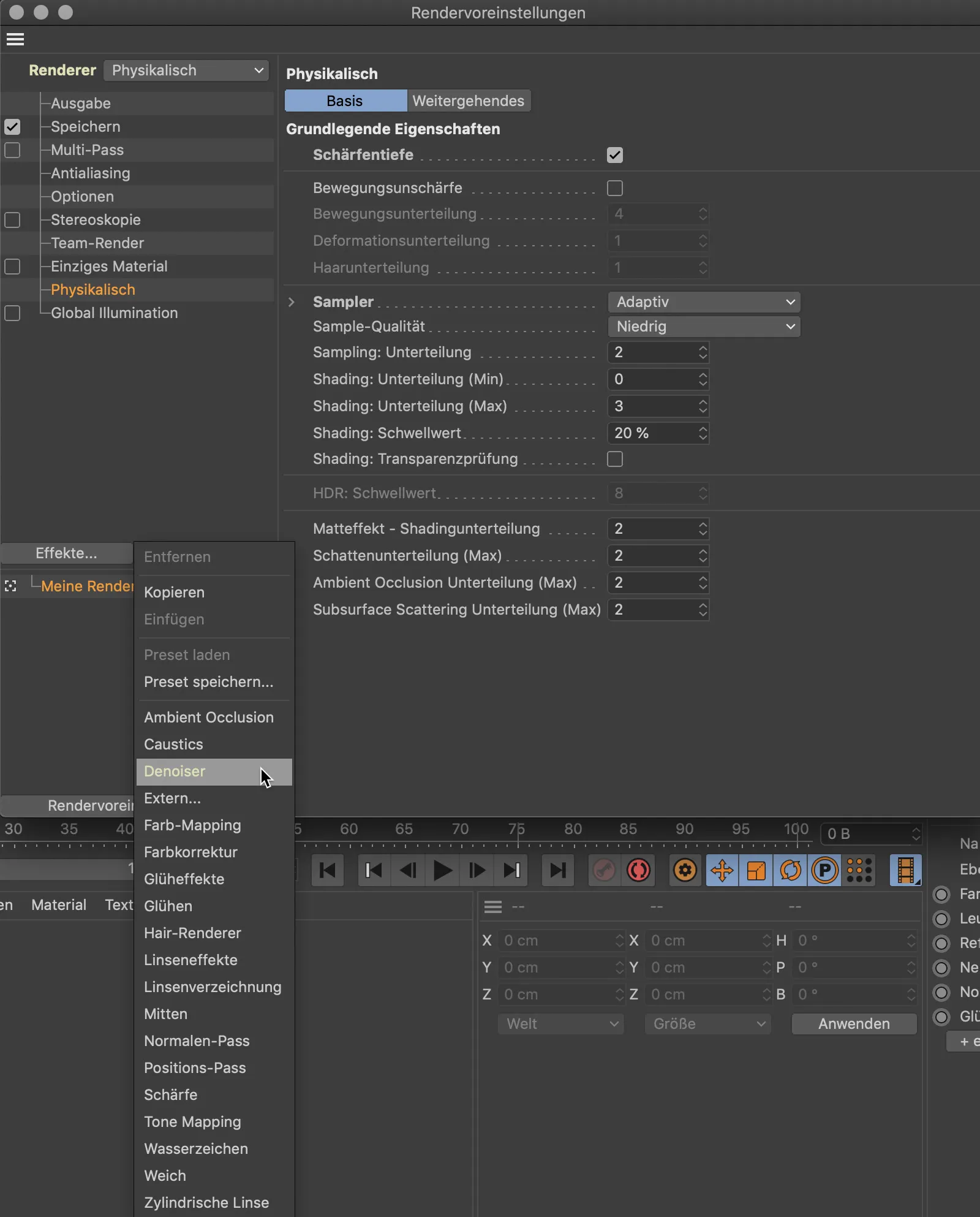
La boîte de dialogue des post-effets Denoiser est simple et concerne principalement les réglages pour un éventuel rendu multipasse.
Le résultat du nouveau rendu avec le denoiser parle de lui-même. Bien qu'il ne soit pas parfait, il représente une nette amélioration par rapport à l'image d'origine.
Tout doute résiduel devrait être dissipé par une comparaison des temps de rendu. Le résultat du rendu considérablement amélioré grâce au denoiser n'a nécessité que deux secondes de plus que le temps de rendu initial.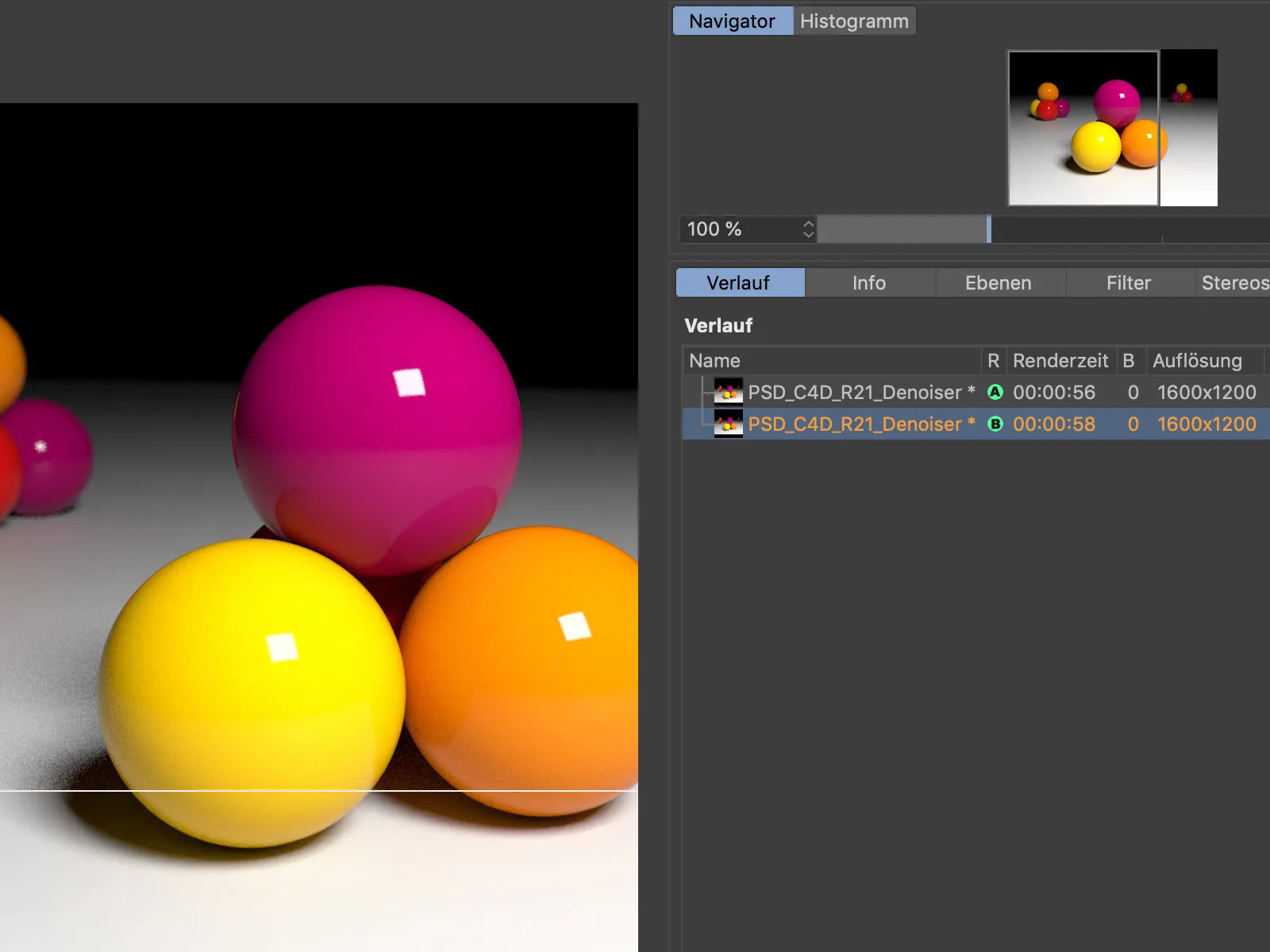
Sous-domaines et masques
Pour rendre le travail avec les champs ("fields") dans Cinema 4D plus clair et plus logique, les listes de champs intégrées dans l'objet de force de champ ou dans les fonctions de réduction ressemblent de plus en plus, par leur fonctionnalité en couches, aux logiciels de retouche d'image pertinents.
Revenons à un exemple simple sous la forme d'un objet matriciel qui est modifié par un effecteur simple.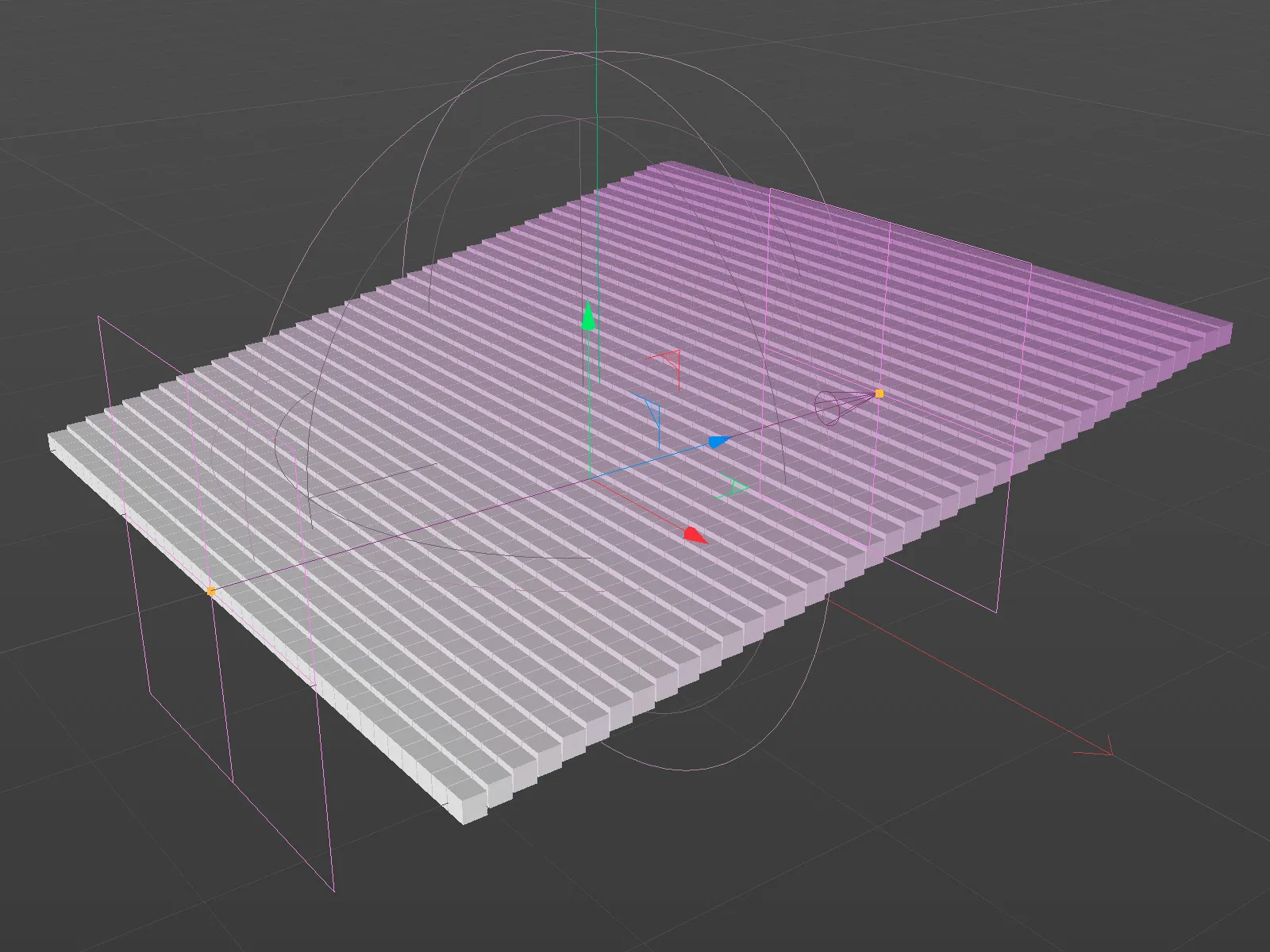
En tout, trois niveaux de champs sont enregistrés dans la liste du côté de la réduction de l'effecteur simple. Le champ linéaire actif actuellement assure le décalage escalier des clones.
Pour utiliser un niveau de champ comme masque pour un autre niveau de champ, nous appelons le menu contextuel en cliquant avec le bouton droit de la souris, où nous trouvons la commande Ajouter un masque.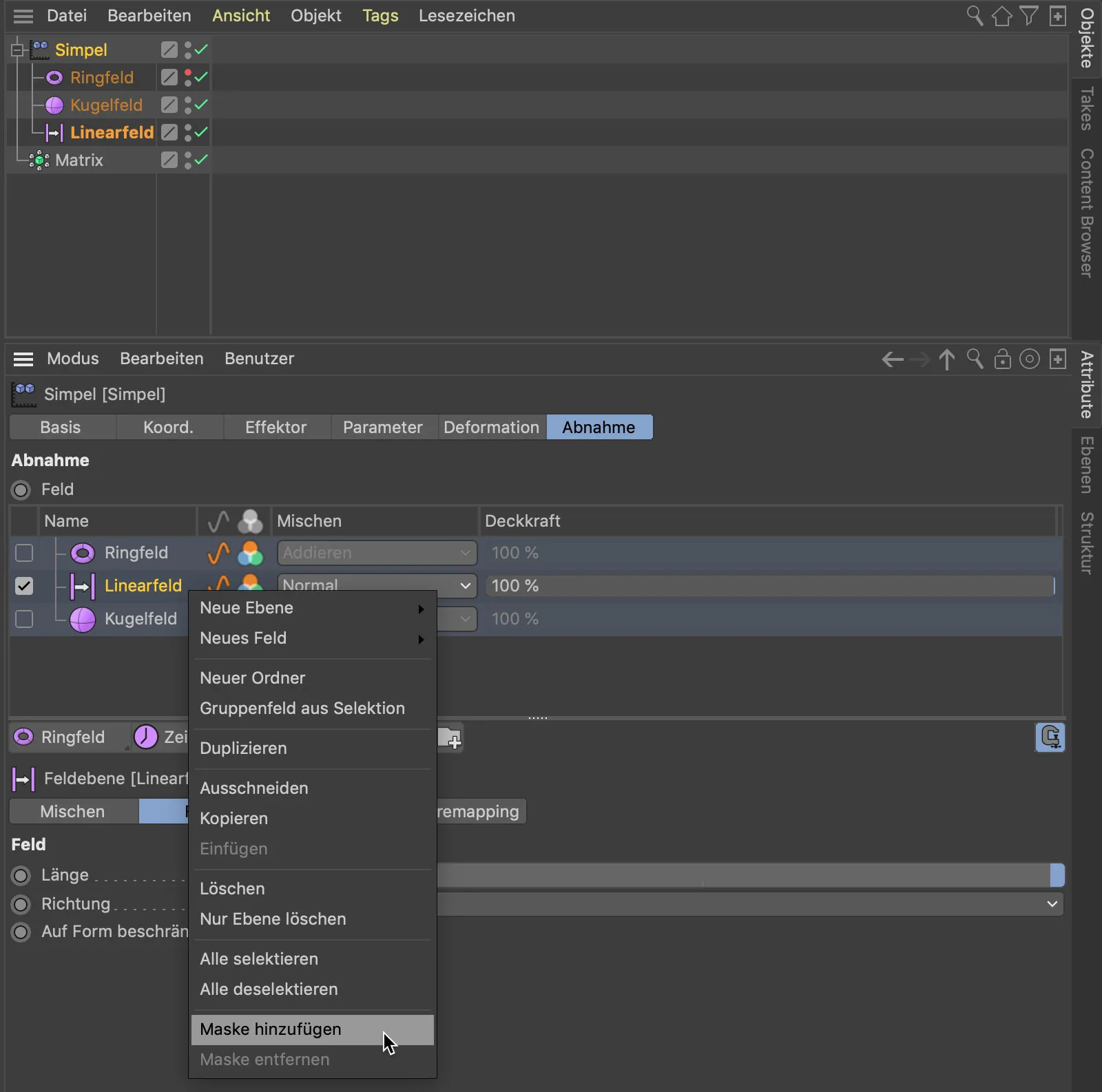
Alternativement, pour créer un masque pour un niveau de champ, nous pouvons également utiliser le bouton correspondant en dessous de la liste des niveaux de champ. Le masque généré est un sous-objet du niveau de champ sur lequel il agit. En faisant glisser un champ de sphère en tant que masque du champ linéaire, le champ de sphère agit comme masque pour le champ linéaire.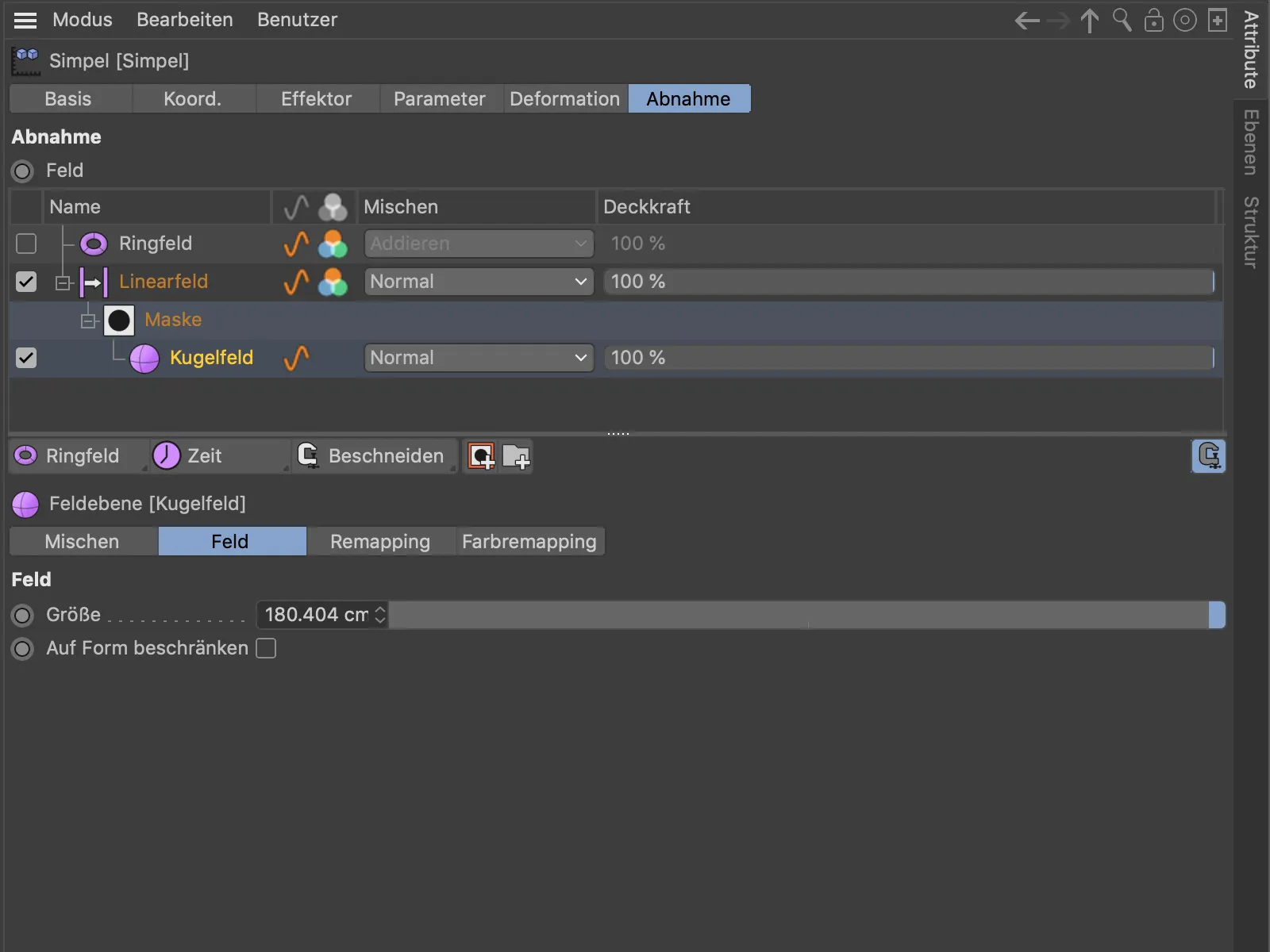
Tout comme dans un logiciel de retouche d'image, nous pouvons contrôler individuellement l'influence des niveaux de champ avec l'opacité, et les mélanger ensemble via le mode de mélange spécifié dans la colonne Mélange. Le niveau supérieur de champ annulaire agit en conséquence sur tous les niveaux qui lui sont subordonnés.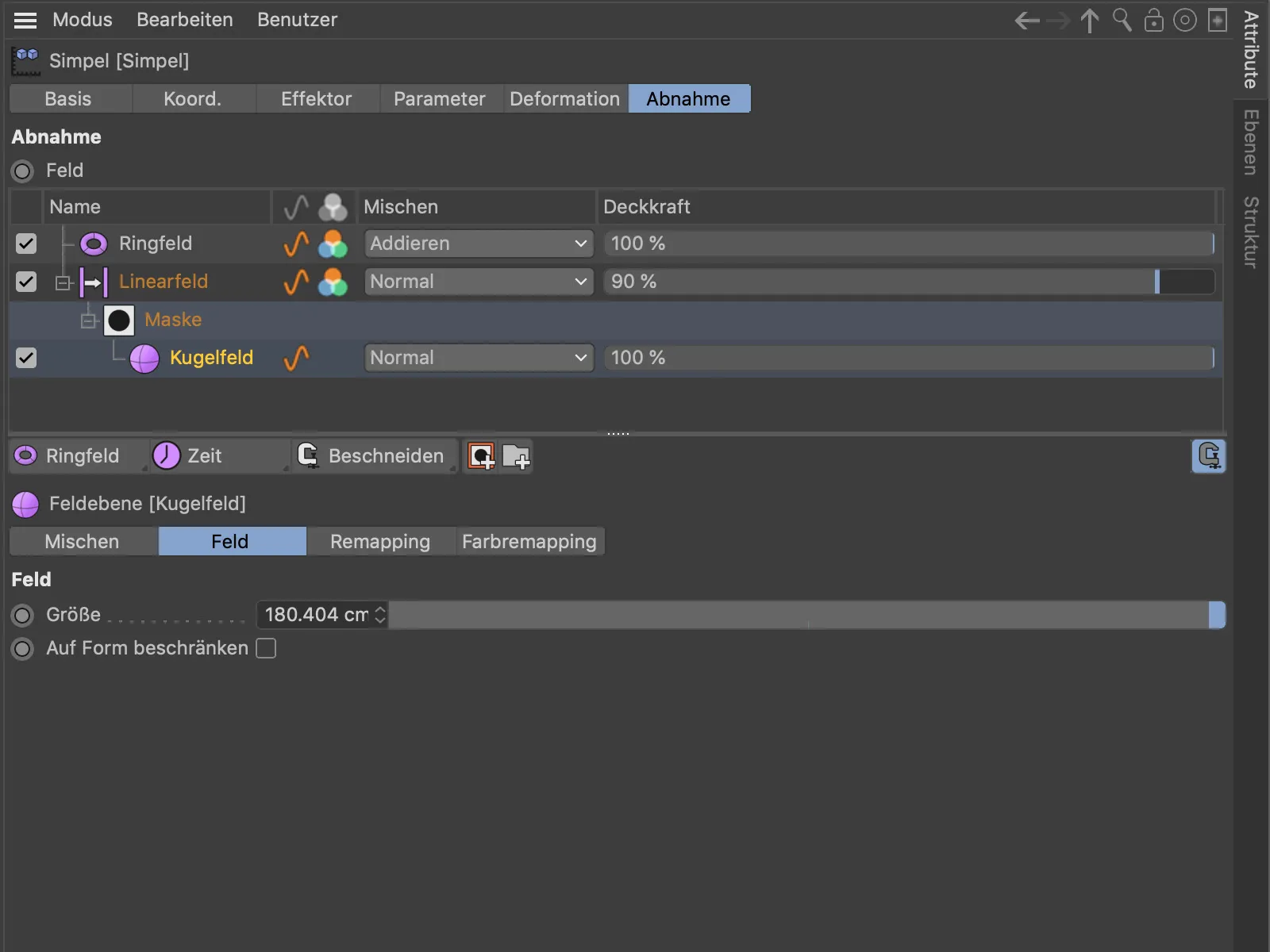
Le résultat de notre stratification des niveaux de champ. Le niveau de champ de sphère masque l'effet du niveau de champ linéaire, tandis que le niveau de champ annulaire supérieur agit sur tous les éléments dans son champ d'action.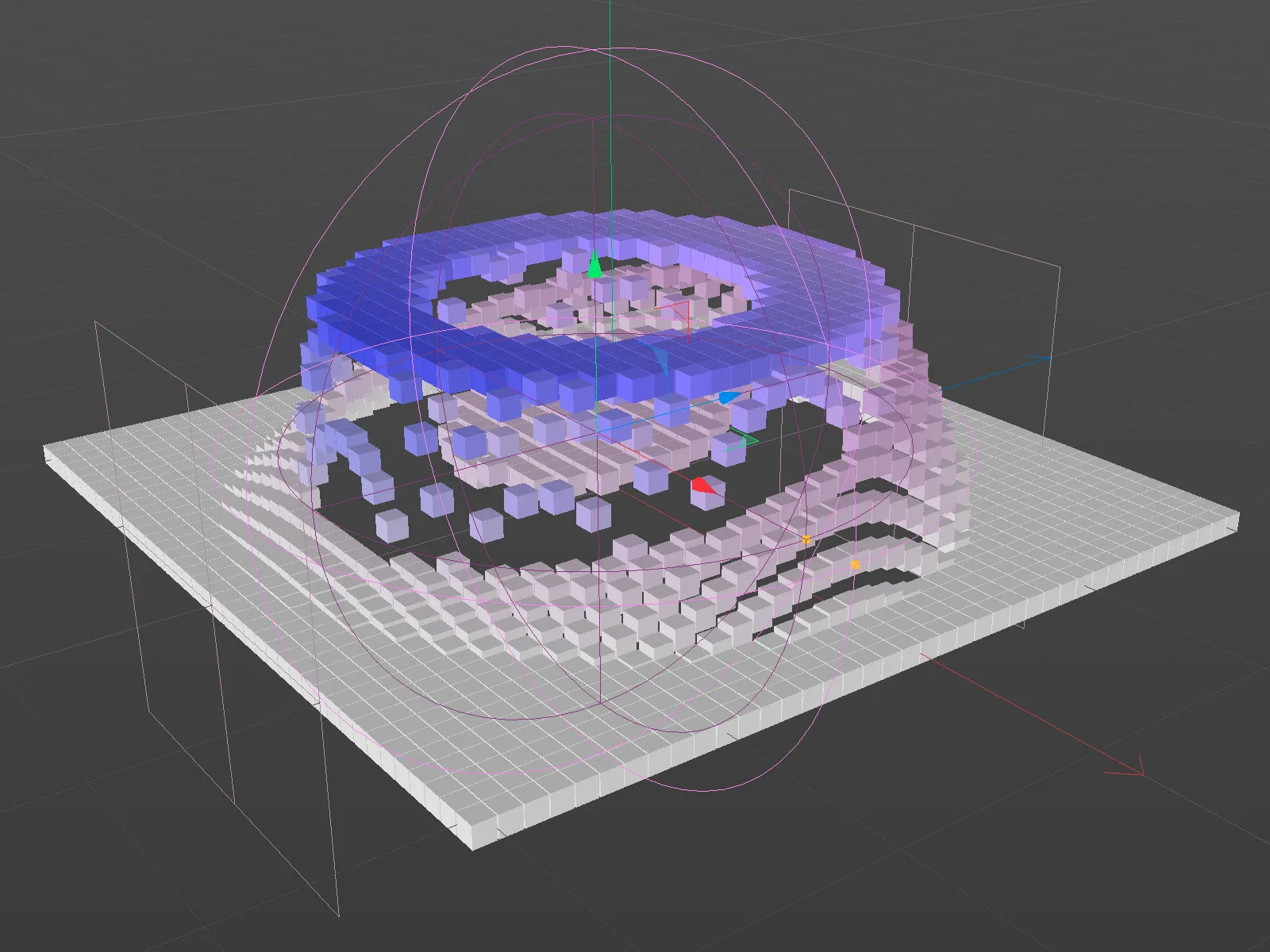
Copier et coller des points et des polygones d'un objet à un autre
Le titre dit déjà tout - même si cela peut surprendre certains que cette fonctionnalité apparemment fondamentale n'ait été réalisée qu'avec la version 21. Nous pouvons maintenant simplement copier des sélections de points et de polygones avec la commande Copier (Ctrl + C) et les coller avec la commande Coller (Ctrl + V) sur un autre objet. Le système de coordonnées de l'objet sélectionné est utilisé comme référence.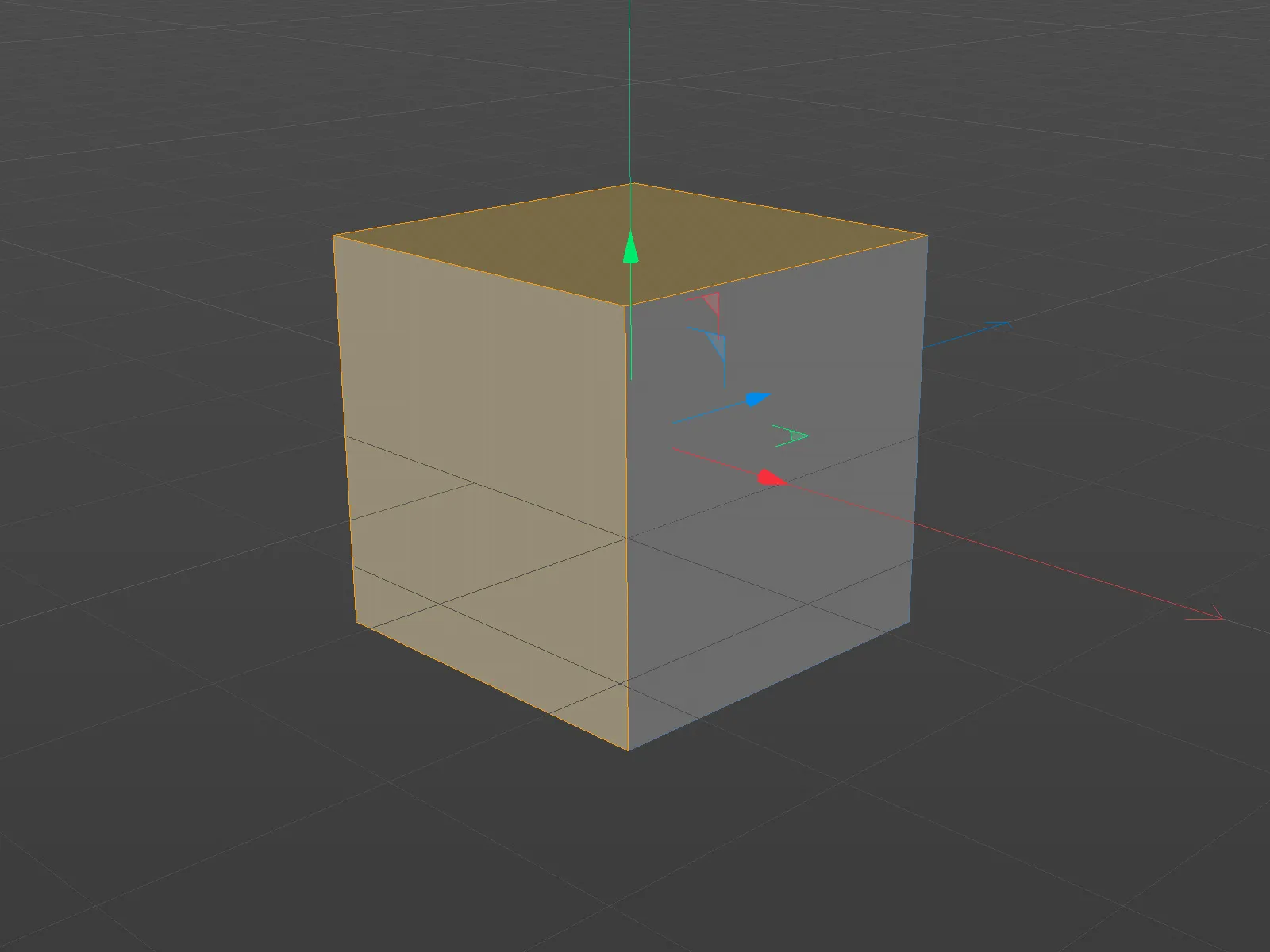
La fonction de copier et coller fonctionne également sans avoir besoin d'utiliser un autre objet en tant que destinataire. Par exemple, pour copier de la géométrie à l'intérieur d'un objet et la réutiliser.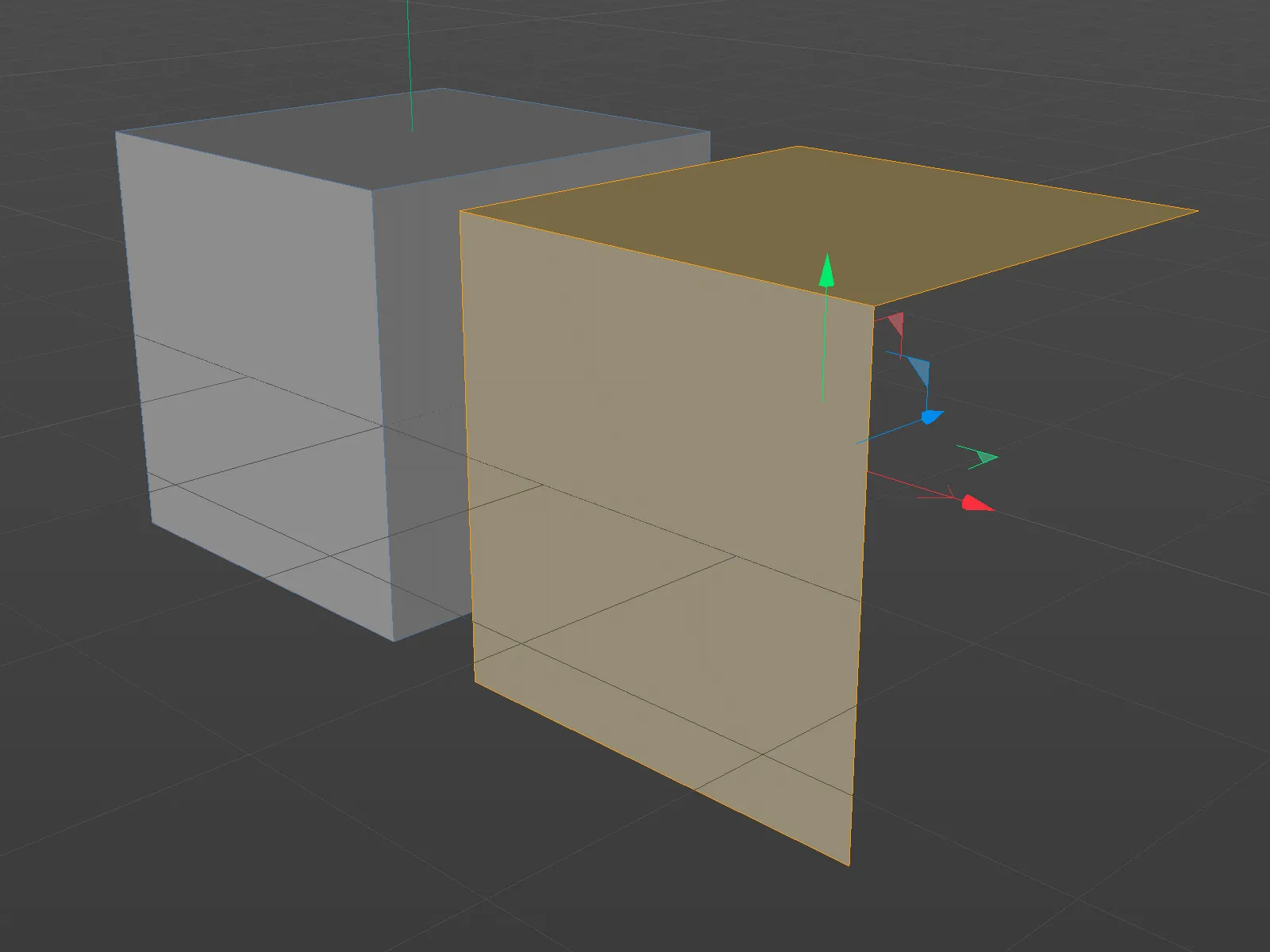
Si aucun objet n'est sélectionné lors de l'insertion, Cinema 4D crée automatiquement un nouvel objet pour pouvoir y insérer la géométrie copiée.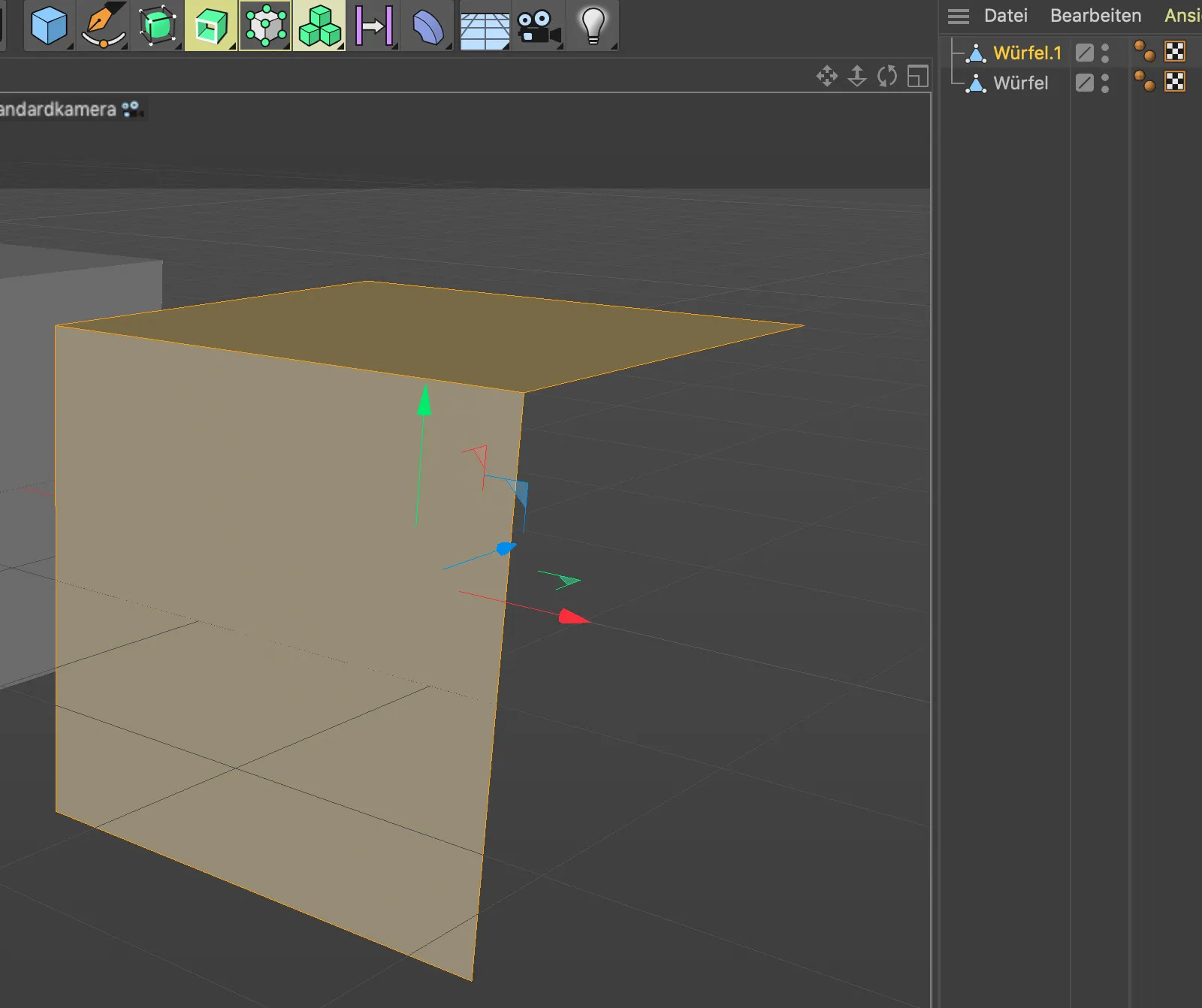
Transformation UV
Pour travailler sur les sélections UV, Cinema 4D Release 21 introduit le nouvel outil pratique de Transformation UV. En principe, il regroupe les outils précédemment séparés de déplacement, mise à l'échelle, rotation et de distorsion horizontale ou verticale en un seul outil.
Dès que nous avons créé une sélection UV, l'outil Transformation UV peut être activé.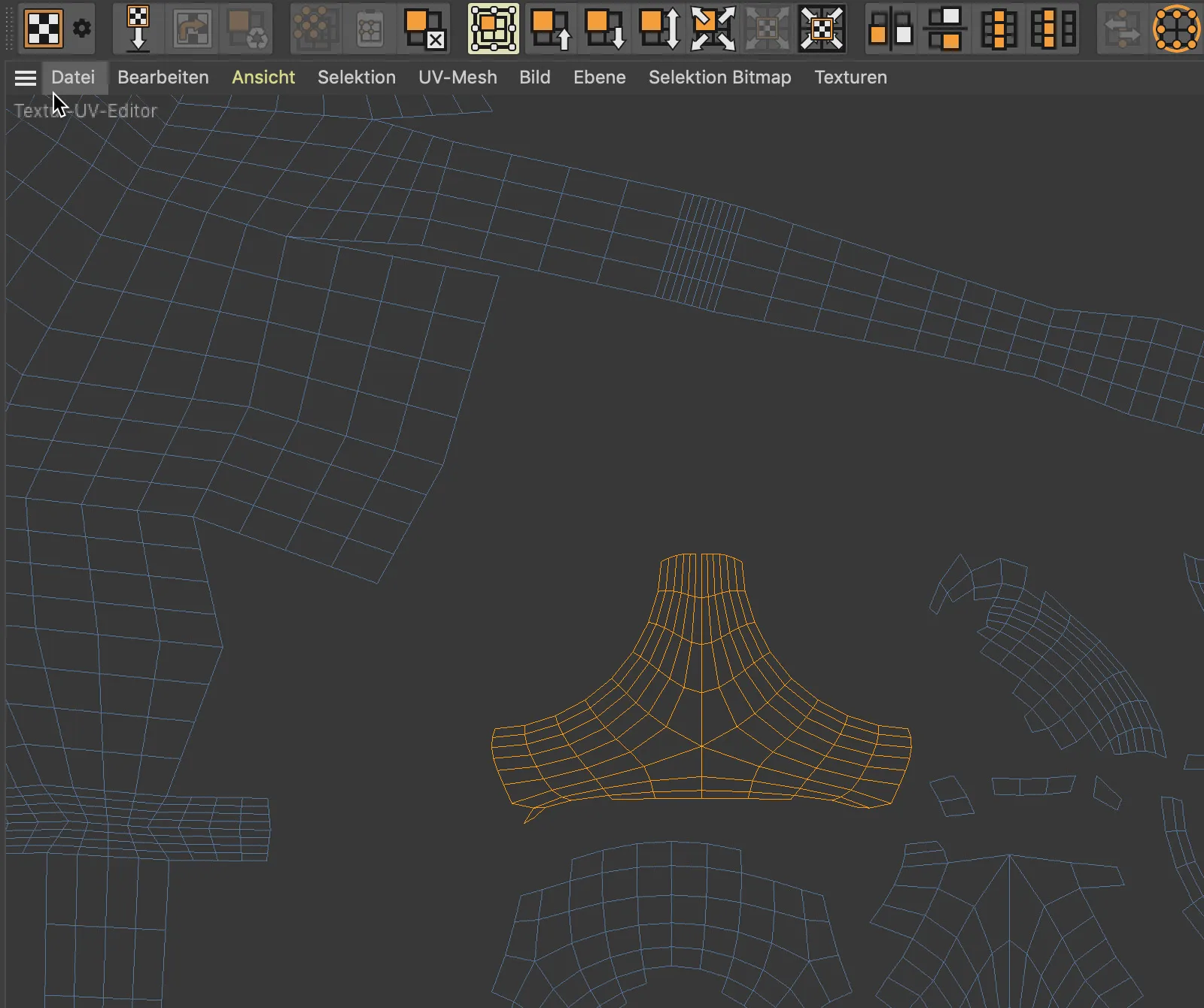
Avec les poignées familières situées sur les côtés ou les coins du cadre de sélection, nous pouvons désormais déplacer, mettre à l'échelle, tourner la sélection UV …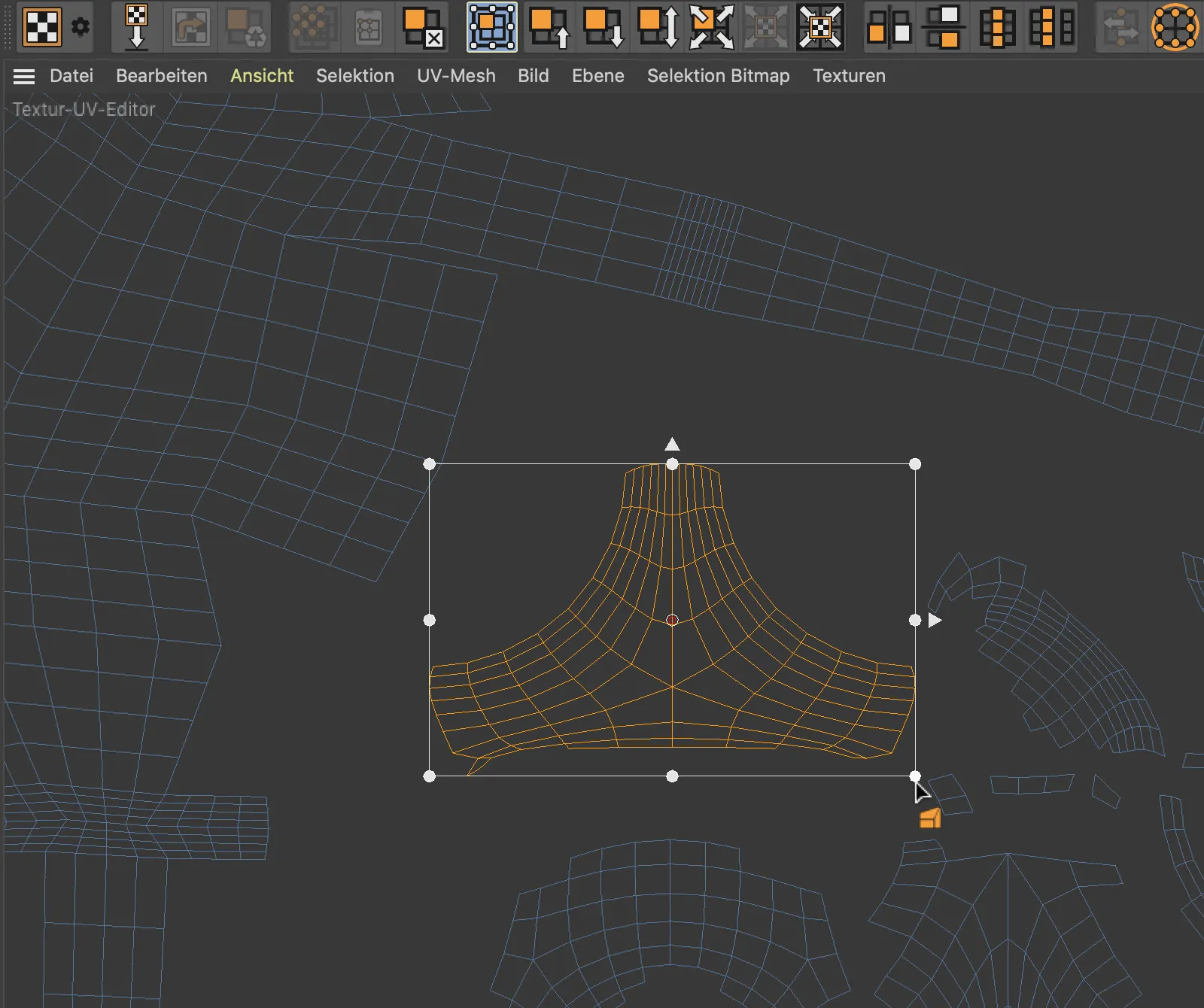
… et en utilisant la touche Ctrl- effectuer une distorsion horizontale ou verticale.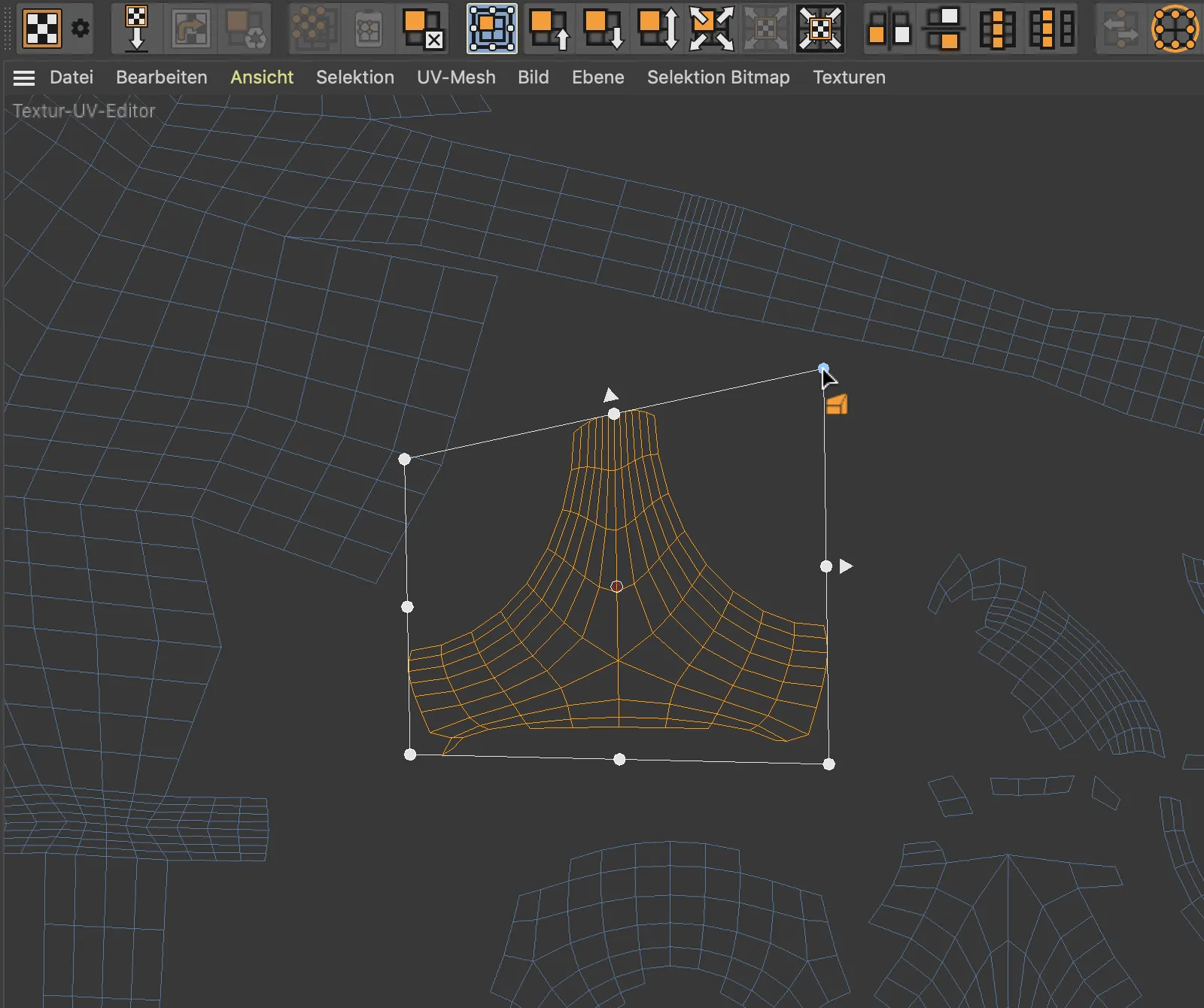
Inspecteur d'actifs de projet
Le nouvel Inspecteur d'actifs de projet remplace le Gestionnaire de texture uniquement dédié aux textures et prend désormais en charge tous les actifs externes nécessaires au rendu. Il peut s'agir de textures bitmap, de fichiers son, de XRefs, de sources lumineuses IES, de fichiers Substance, etc.
L'Inspecteur d'actifs de projet affiche non seulement le statut, le nom et le chemin de chaque actif, mais aussi ses relations au sein de la scène, telles que l'élément de scène, le niveau ou même le take.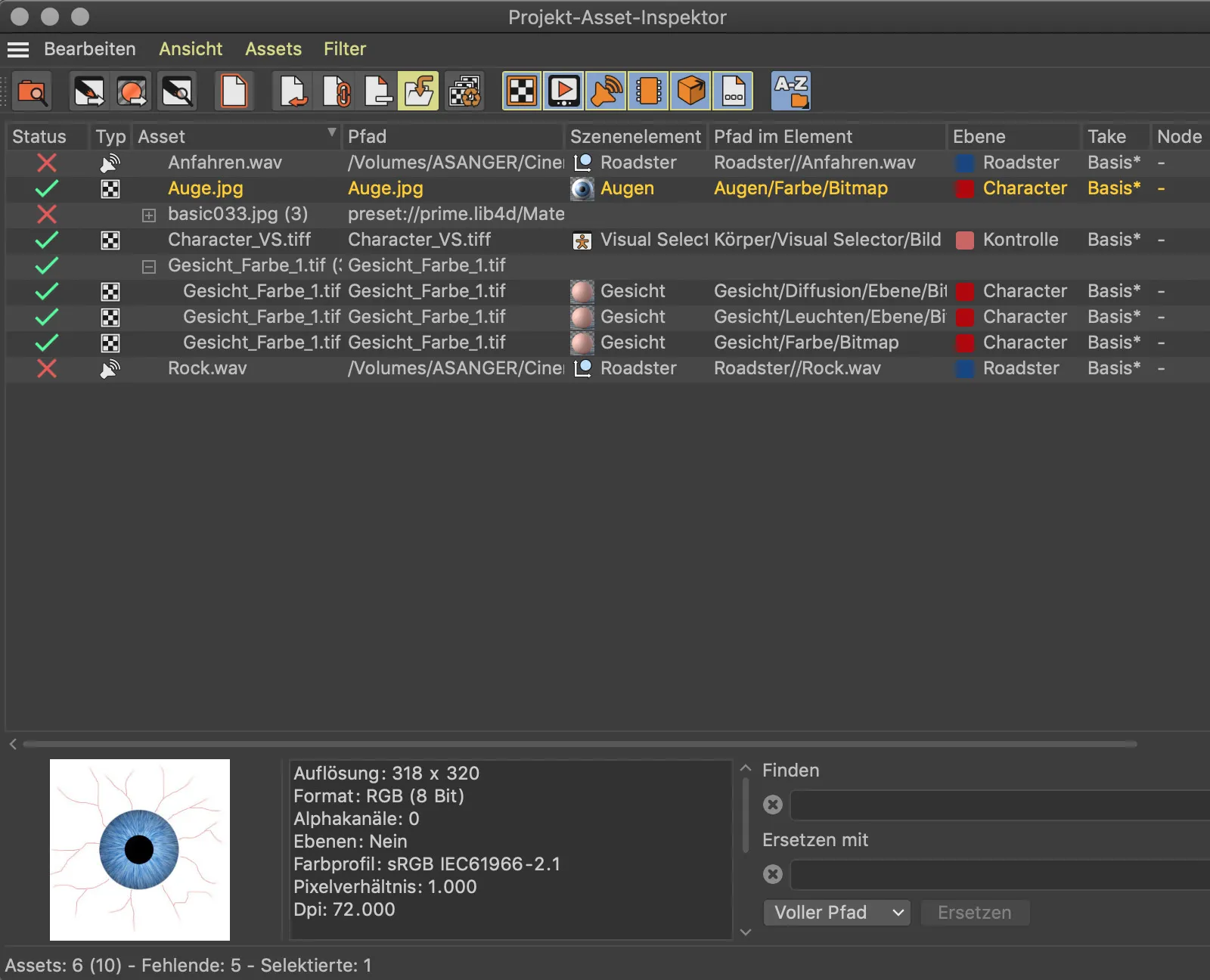
Une fonctionnalité particulièrement pratique est la nouvelle commande Fusionner les actifs. Elle rassemble tous les actifs associés au projet en cours et les enregistre dans le répertoire du projet. Les chemins des fichiers inclus sont alors modifiés ou rendus relatifs.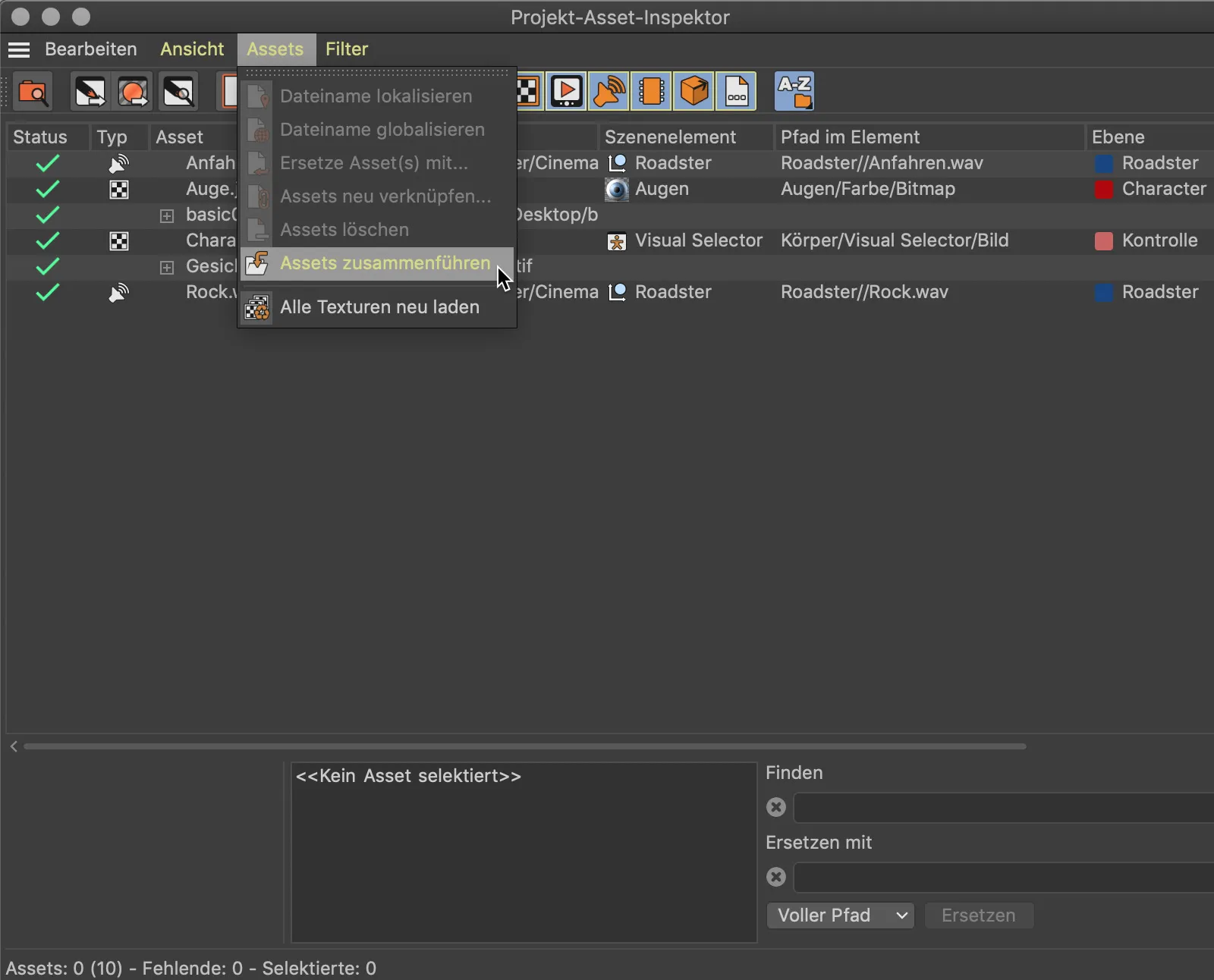
Paramètres de l'icône
Enfin, je voudrais mentionner quelques nouvelles possibilités de personnalisation des icônes d'objet. Même si les icônes d'objet sont relativement petites et discrètes, elles offrent une orientation bienvenue et - comme c'est le cas dans la version 21 - un peu plus d'informations.
La production d'ombres par une source lumineuse était déjà reconnaissable dans les versions précédentes de Cinema 4D grâce à l'icône de la source lumineuse. Nouveau ici, la couleur de la source lumineuse se reflète également dans l'icône d'objet.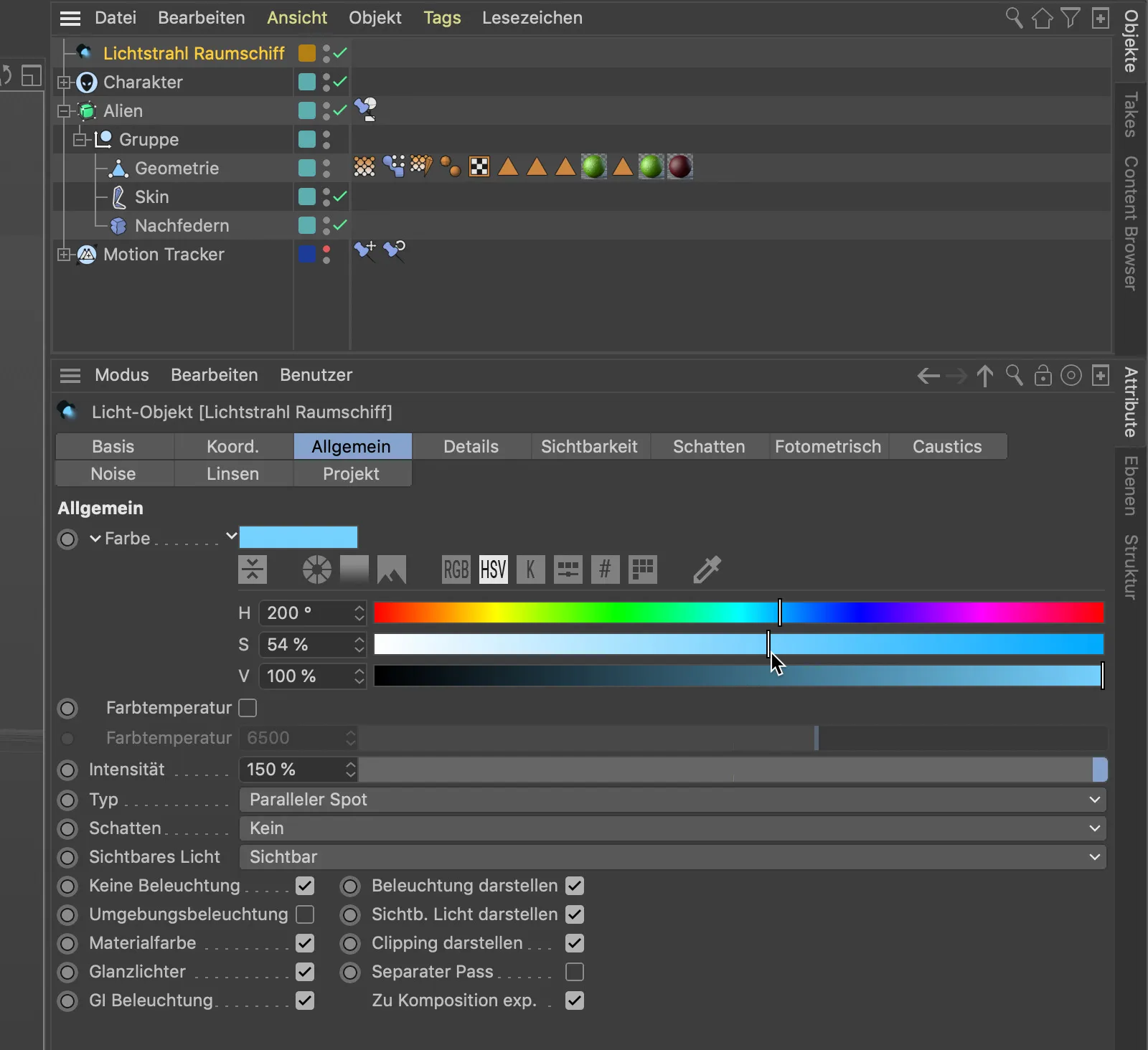
Pour ceux qui souhaitent attribuer à leurs éléments dans le Gestionnaire d'objet des icônes différentes ou plus représentatives, Cinema 4D Release 21 offre plusieurs nouvelles options. Dans l'exemple présenté, je souhaite remplacer le symbole de la cage de Subdivision Surface par un symbole correspondant à mon personnage.
Sur la page Base du dialogue des paramètres de l'objet Subdivision Surface, se trouve le bouton Charger préréglages..., où Cinema 4D propose une sélection de symboles couramment utilisés.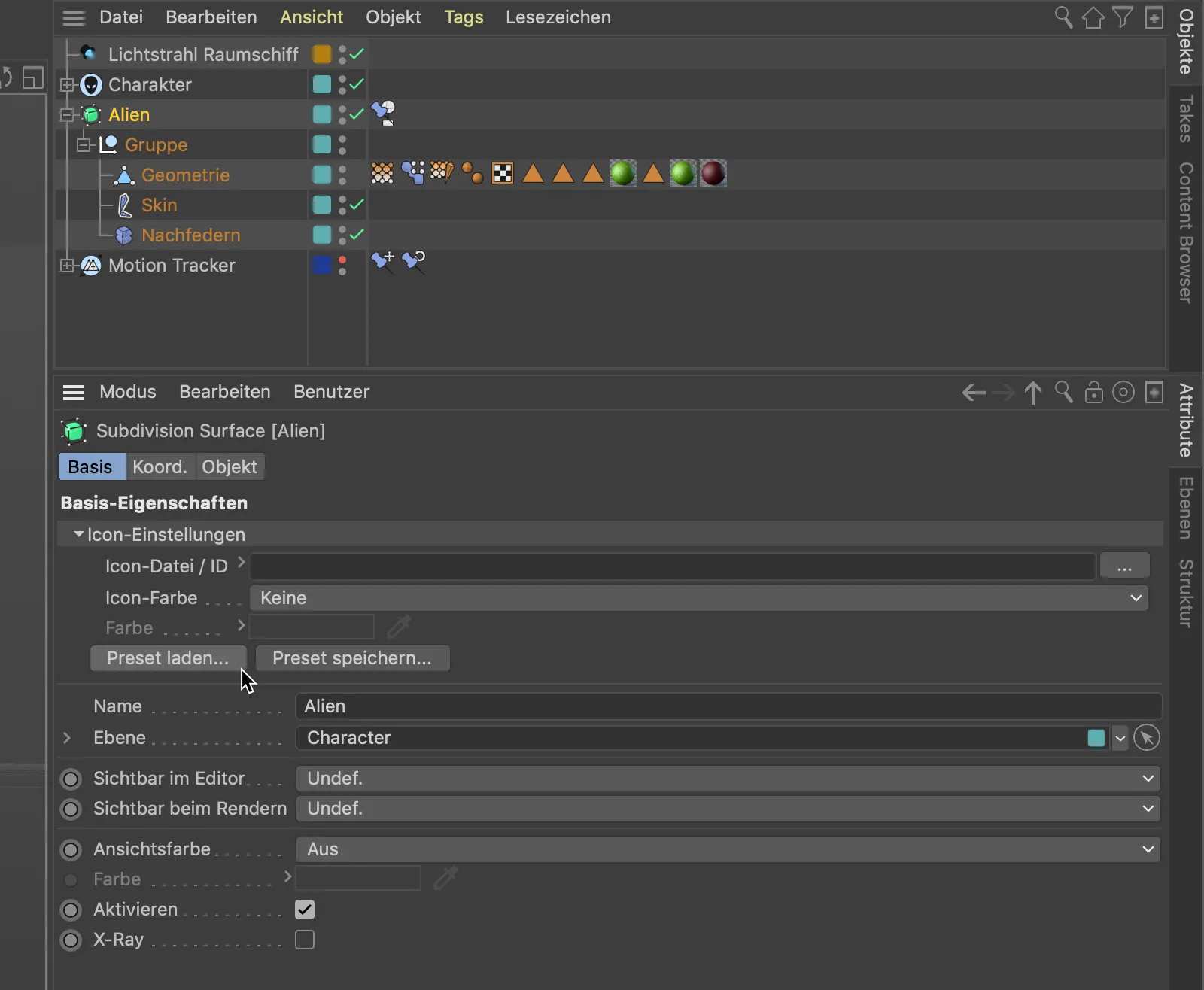
Vous trouverez dans ces symboles, par exemple pour l'animation de personnage, des icônes plus adaptées aux éléments de contrôle que les symboles d'objet nul généralement disponibles dans la plupart des cas.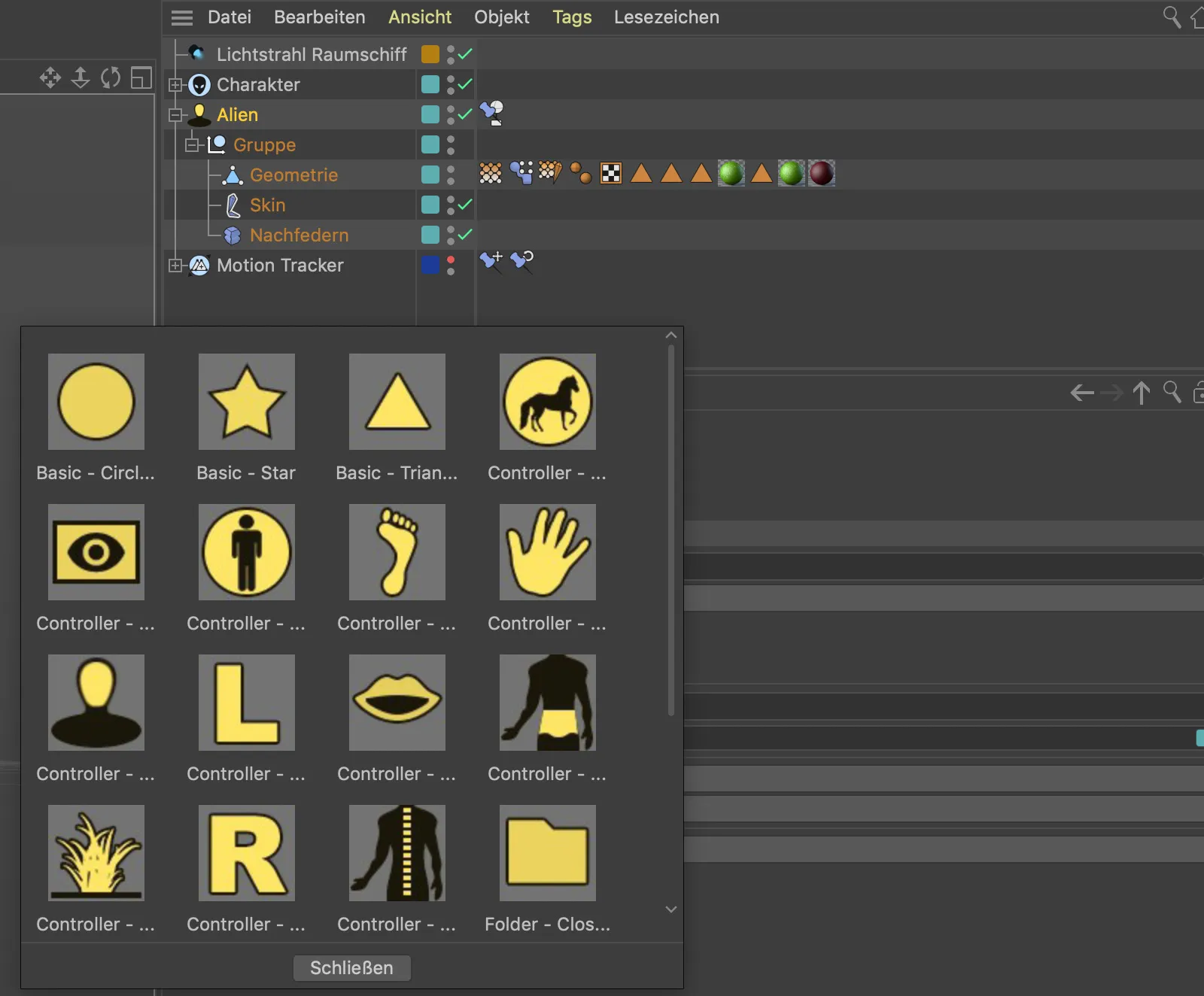
Si vous préférez une personnalisation encore plus poussée, vous pouvez choisir un symbole approprié parmi la multitude d'icônes pour les fonctions et les objets via le Gestionnaire de commandes et prendre note de l'identifiant correspondant. En cliquant avec le bouton droit de la souris sur l'entrée de l'ID, vous pouvez copier l'identifiant via le menu contextuel …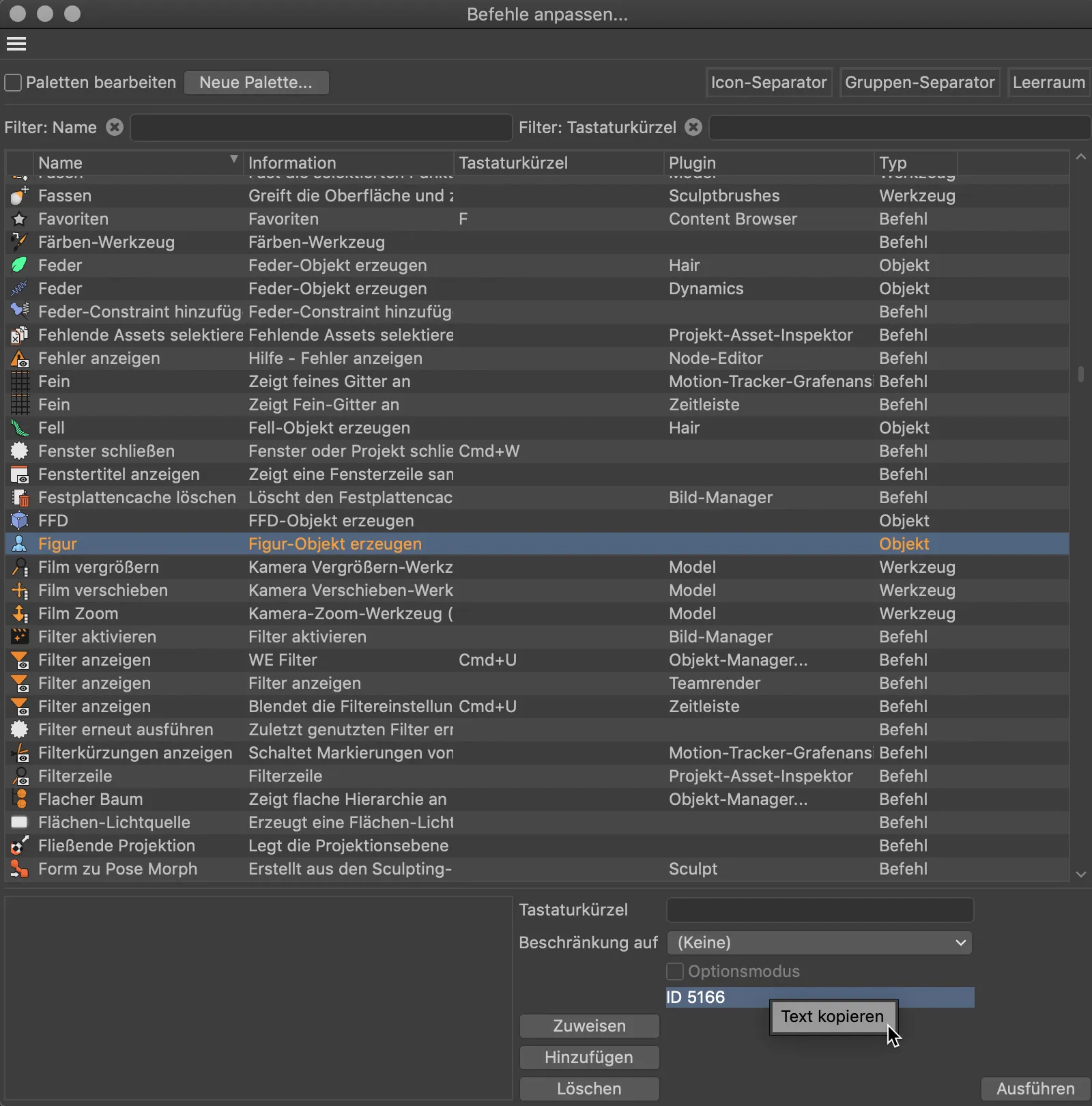
… et le coller directement dans le champ Fichier Icône/ID de l'objet. Seule la mention "ID" avant le numéro doit encore être supprimée avant que le nouveau symbole n'apparaisse. Enfin, il peut être peaufiné avec sa propre couleur.