L'écran de démarrage d'Adobe InDesign est le point central pour travailler rapidement sur de nouveaux projets ou des projets existants. Il vous offre un aperçu des fichiers récemment utilisés, des modèles et des outils pratiques qui facilitent le démarrage. Dans ce guide, je vais vous montrer comment utiliser efficacement l'écran de démarrage pour démarrer des projets, explorer des modèles et optimiser votre espace de travail. Je vais également aborder l'interface ici. Commençons et maîtrisons les premières étapes d'InDesign!
1. L'écran de démarrage
Lorsque vous ouvrez InDesign, l' écran de démarrage vous accueille en premier. C'est une sorte de navigation rapide vers
• les documents utilisés récemment
• la possibilité de créer un document, un livre ou une bibliothèque
• des liens utiles de la communauté InDesign et des services en ligne Adobe CS Live
• des liens d'aide Premiers pas, Nouvelles fonctionnalités et Ressources.

Si vous êtes en plein travail, vous utiliserez parfois la navigation rapide vers les documents récemment utilisés ou créerez un nouveau document via l' écran de démarrage après avoir ouvert InDesign. Les liens d'aide vers les premières étapes, les nouvelles fonctionnalités de la version actuelle et les ressources, où se cache l'aide de la communauté Adobe, sont également utiles. Si vous ne souhaitez pas être accueilli par l' écran de démarrage à chaque démarrage, vous pouvez simplement cocher la case Ne plus afficher. L' écran de démarrage restera cependant disponible dans le menu Aide.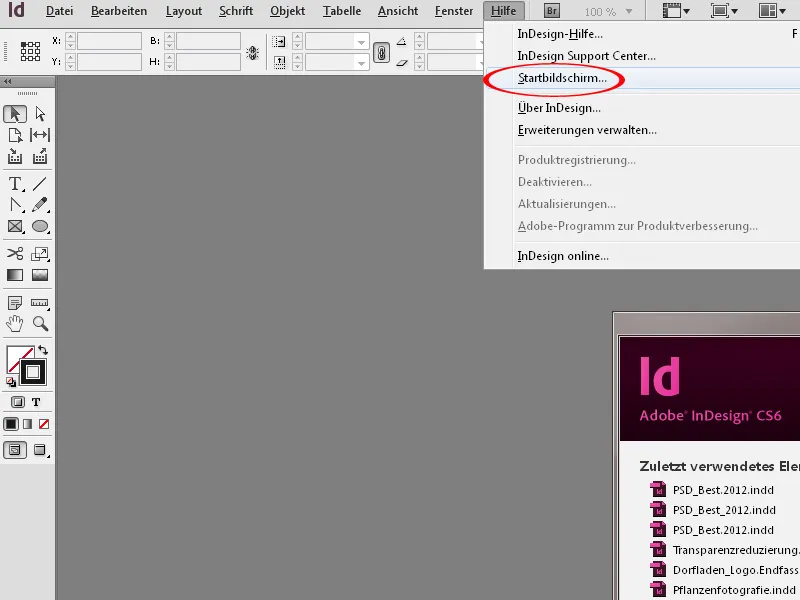
Alternative via le menu Fichier ou double-clic
À partir du menu Fichier, vous pouvez également créer ou ouvrir un nouveau document rapidement. En double-cliquant sur l'espace gris, un navigateur de fichiers s'ouvre pour ouvrir un fichier de travail.
2. L'interface du programme
Grand écran = grand plaisir
Travailler avec un grand écran est amusant - en particulier avec InDesign. Et c'est exactement selon ce concept de très grand écran ou de double écran que l'espace de travail d'InDesign est conçu. Chaque utilisateur doit avoir la possibilité d'organiser et de garder ouverts "ses" panneaux dont il a besoin pour travailler, selon "ses" besoins.
L'Espace de travail
InDesign crée toujours de nouveaux fichiers dans une fenêtre de document, composée de la barre d'outils (1) et des palettes, désormais appelées panneaux (2), et d'une page de document blanche (3). Dans la partie supérieure de l'interface se trouvent la barre de menus (4), la barre d'application (5), le panneau de contrôle dynamique adapté en fonction de l'outil activé (6) et la feneêtre de document avec l'onglet de navigation (7) permettant une navigation rapide entre plusieurs documents ouverts via les onglets.
La page du document est encadrée par défaut par une ligne noire. Si un débordement est défini (7), il est signalé par une ligne rouge autour de mon document. L'espace autour de la page du document est appelé zone de montage (8). La zone de montage offre l'avantage de pouvoir stocker temporairement des objets non nécessaires, qui peuvent ensuite être replacés dans la page du document ultérieurement. Lorsque vous exportez un fichier de travail vers un document PDF, seul ce qui se trouve dans la page du document est inclus dans le PDF.
Lors de la création d'un nouveau document dans la page de document, un cadre rose (9) est inclus par défaut pour les marges et les colonnes. Vous pouvez ajuster ce cadre dès le début lors de la création du nouveau document ou pendant la mise en page via le menu Disposition> Marges et colonnes.
Astuce: Si vous souhaitez créer une nouvelle mise en page, par exemple pour une jaquette de DVD dans InDesign, vous devriez toujours masquer les colonnes (Ctrl+0) ou définir les marges sur 0 via le menu Disposition> Marges et colonnes. En effet, un cadre influence subtilement et on s'oriente inconsciemment - bien que de manière minimale - sur la taille des colonnes prédéfinie.
La barre de menus et les menus
La barre de menus utilise un concept de navigation basé sur des points de navigation. Cela est connu des programmes courants de retouche d'images, de traitement de texte, etc. et ne nécessite pas d'explication supplémentaire.
À l'intérieur du menu déroulant, on trouve à droite des raccourcis clavier déjà attribués par défaut aux commandes listées. Certains éléments de menu contiennent également des sous-menus.
Si des objets sont sélectionnés dans le document, le menu réagit de manière dynamique et grise les commandes qui ne peuvent pas être exécutées. Par exemple, vous ne pouvez pas exécuter la commande Regrouper si un seul objet est sélectionné.
De la même manière, les menus contextuels sont dynamiques et apparaissent directement sur l'objet ou le texte sélectionné lors d'un clic droit. Ils offrent une sélection de commandes contextuelles pour vous permettre de modifier l'objet/le texte.
Les commandes dans les menus peuvent être personnalisées selon vos besoins via le menu Édition>Menus. Vous avez ainsi la possibilité de mettre en surbrillance les commandes, par exemple pour mettre en avant les commandes principalement utilisées par un autre utilisateur - comme un stagiaire qui n'utilise pas fréquemment InDesign. Vous pouvez également masquer les commandes peu utilisées. Par exemple, si vous imprimez toujours des brochures via Acrobat car les options d'impression dans Acrobat sont plus fonctionnelles, vous pouvez masquer cette commande dans le menu Fichier.
La barre d'application
La barre d'application comprend les éléments de contrôle suivants:
- Icône de Bridge: En cliquant sur l'icône de Bridge, vous ouvrez Bridge. Avec Maj+clic, vous pouvez ouvrir le panneau de Mini-Bridge.
- Facteur de zoom: Dans le menu déroulant, vous pouvez choisir parmi différentes échelles de zoom prédéfinies. La saisie numérique est également possible.
- Options d'affichage: Vous y trouverez les outils d'affichage tels que les bords, les règles, les guides, les lignes intelligentes, la grille de base et les caractères cachés. Comme la liste des options d'affichage n'est pas exhaustive, il est recommandé de régler les options d'affichage directement via des raccourcis. En plus des options d'affichage mentionnées ci-dessus, le menu Affichage contient les autres options importantes pour travailler avec InDesign.

- Mode plein écran: Dans le menu déroulant, vous trouverez différents modes d'affichage pour votre document. Les plus importants sont essentiellement Standard et Aperçu. L'option Standard montre le mode de travail habituel avec les outils d'affichage tels que les lignes, les bords, etc. L'Aperçu affiche le document sans aucun outil d'affichage. Vous pouvez basculer entre les deux à l'aide de la boîte à outils ou du raccourci W.
- Disposition des documents: Dans ce menu déroulant, vous pouvez choisir comment organiser plusieurs documents ouverts.

- Espace de travail: Dans le menu Espace de travail, vous pouvez choisir parmi différentes configurations prédéfinies en fonction de votre travail. Par exemple, si vous avez besoin de placer et de modifier du texte, le mode Typographie est disponible. Il est judicieux de sauvegarder vos propres espaces de travail qui répondent spécifiquement à vos besoins en termes de panneaux.
- Champ de recherche: Vous pouvez entrer des termes de recherche directement dans l'aide de la communauté Adobe.

Le panneau de contrôle
Le panneau de contrôle (8) est un tout-en-un multifonctionnel. Lorsqu'un objet, un tableau ou un texte est activé, il affiche des informations spécifiques à chaque élément, avec la possibilité de modifier les réglages. Les contenus couvrent les différents paramètres des boîtes de dialogue. Le contenu concret du panneau de contrôle change en fonction de l'élément actuellement activé. Dans cet exemple, un texte est sélectionné, ce qui affiche les options de réglage spécifiques au texte dans le panneau de contrôle.
Les fonctions sont masquées dans le panneau de contrôle si aucun objet n'est sélectionné dans la fenêtre du document ou dans la table de montage. Vous pouvez passer d'un champ de texte à un autre en appuyant sur la touche Tab. Pour revenir en arrière, utilisez Maj+Tab.
Les valeurs peuvent être modifiées numériquement dans les champs de texte. Vous pouvez également utiliser les petites flèches près des champs de texte pour augmenter ou diminuer les valeurs. Si vous maintenez la touche Maj enfoncée, les valeurs changeront par incréments de 10. La même logique s'applique lorsque vous utilisez les touches de curseur de votre clavier pour modifier les valeurs d'entrée.
Vous pouvez effectuer des opérations arithmétiques dans les champs de texte en utilisant les touches +, -, *, / et les chiffres. Lorsque vous effectuez des additions et soustractions, vous pouvez également utiliser différentes unités de mesure, qui doivent être indiquées par les abréviations mm, pt, px, etc.
Particulièrement pratiques pour les petits écrans et pour un travail ciblé en fonction des besoins, il est recommandé de personnaliser également le panneau de contrôle selon vos préférences. Vous pouvez le faire via le menu déroulant d'adaptation situé à droite dans le panneau de contrôle. Si vous n'avez pas besoin de certains éléments pour votre travail, vous pouvez facilement les masquer. Cela a du sens, notamment si vous avez des rédacteurs ou des correcteurs qui ont des tâches exclusivement axées sur le texte. Pour ces tâches limitées, il est judicieux de masquer les options de modification spécifiques à l'objet dans le panneau de contrôle.
La barre des onglets de la fenêtre de document
Dans la barre des onglets, les documents ouverts actuellement sont répertoriés. Avec le raccourci Ctrl+Tab, vous pouvez naviguer entre les documents. Cela fonctionne même si les documents ne sont pas dans la barre des onglets mais que vous avez choisi une autre disposition des documents via le menu d'arrangement.
La barre d'état
En bas du document se trouve la barre d'état (11). La barre d'état contient
• une navigation par page pour parcourir le document
• un aperçu prévol avec indication en temps réel des erreurs
• une barre pour défiler horizontalement.
L'avantage de la barre d'état réside dans le fait que vous pouvez naviguer entre les pages et les modèles sans avoir à ouvrir le panneau des pages. Cependant, pour parcourir le document de manière générale, la molette de la souris est peut-être un peu plus intuitive. En maintenant la touche Shift enfoncée, vous pourrez également parcourir une bonne distance avec la molette. De plus, il y a quelques raccourcis de navigation, dont nous parlerons plus tard.
En particulier, l'aperçu prévol est utile car il affiche immédiatement le texte de remplacement/les erreurs avec les images intégrées etc. pendant la modification en temps réel du document.
La boîte à outils
Dans la boîte à outils se trouvent tous les outils essentiels pour la mise en page. La fonction précise de chaque outil sera présentée en détail dans d'autres tutoriels.
La boîte à outils peut être configurée en tant que barre à une ou deux colonnes en cliquant sur la double flèche dans l'en-tête de la barre. Vous pouvez également choisir de l'afficher verticalement ou horizontalement. Pour accéder aux outils masqués, il suffit de maintenir enfoncé un outil plus longtemps ou de les activer directement via un raccourci.
3. Manipulation des panneaux
En plus des panneaux décrits précédemment, on trouve sur le bord droit du document et dans le menu Fenêtre d'autres panneaux qui remplissent des fonctions spécifiques et des options de réglage pour la mise en page.
Les panneaux peuvent généralement être tirés des palettes en maintenant enfoncé le bouton gauche de la souris, déplacés sur le plan de travail et ancrés aux pages du document. En déplaçant les panneaux, il est possible que les panneaux flottants se chevauchent.
Un panneau a généralement des options qui peuvent activer des paramètres non affichés. Vous pouvez appeler le menu contextuel en haut à droite via le petit icône avec le triangle et les trois lignes droites.
Un panneau peut être empilé avec d'autres panneaux. En règle générale, c'est la vue par défaut des panneaux sur le bord droit du document. Vous avez également la possibilité de configurer plusieurs colonnes de panneaux ancrés.
Pour économiser de l'espace, il est judicieux de réduire les panneaux en cliquant sur la double flèche dans l'en-tête du panneau. Vous pouvez choisir si votre panneau doit être affiché avec l'icône et le nom du panneau ou seulement avec l'icône. Si vous souhaitez afficher uniquement l'icône, il vous suffit de le redimensionner en le faisant glisser sur la bordure droite du panneau jusqu'à la taille souhaitée.
4. Définir des espaces de travail
Il est optimal de configurer une vue des panneaux offrant le meilleur aperçu possible tout en donnant un accès rapide aux contenus des panneaux. Vous pouvez par exemple
• afficher le mini-panneau Pont et le regrouper avec le panneau Liens
• regrouper le panneau Calques avec le panneau Pages
• organiser le panneau Effets avec le panneau Mise en forme des objets
• regrouper le panneau Paragraphe avec le panneau Caractère
• regrouper le panneau Formats de paragraphe avec le panneau Formats de caractères
• ajuster la disposition des plaques dans le panneau Pages via les options de panneaux > Cochez la case Afficher verticalement pour désactiver
Une fois que vous avez configuré votre espace de travail personnalisé avec la combinaison optimale de panneaux, sélectionnez le menu Espaces de travail dans la barre d'application. Dans ce menu, vous pourrez ensuite définir votre espace de travail.
Pendant la modification, l'espace de travail prédéfini a été modifié. Il vous suffit ensuite de le réinitialiser aux paramètres par défaut pour que les positions des panneaux et les ajustements dans le menu pour l'espace de travail activé soient sauvegardés. Sinon, votre espace de travail personnalisé se retrouvera également dans le menu Espaces de travail - une fois défini avec le nom "Mon EW1" et une fois dans l'aperçu précédent de l'espace de travail Fondamentaux. En réinitialisant, vous retrouverez ensuite la vue standard définie par InDesign pour l'espace de travail de base.
5. Zoom et navigation
Lors de l'utilisation d'InDesign, il est pratique d'utiliser certains raccourcis pour pouvoir rapidement effectuer différentes vues du document. Cela inclut:
• Maintenir la barre d'espace: déplace la vue en maintenant le bouton de la souris enfoncé
• Faire tourner la molette de la souris: défilement vertical dans le document
• Faire tourner la molette de la souris avec la touche Shift: défilement vertical par grands sauts dans le document
• Faire tourner la molette de la souris avec la touche Ctrl: défilement horizontal dans le document
• Faire tourner la molette de la souris avec la touche Alt: Zoom avant et arrière
• Tabulation: masque tous les panneaux
• Tabulation + Maj: masque tous les panneaux sauf la barre d'application, le panneau de contrôle et la boîte à outils
• W: bascule entre la vue Prévisualisation et la vue Normale
• Ctrl+H: affiche et masque les limites du cadre
• Ctrl+Ü: affiche et masque les repères
• Ctrl+0: adapte la page à la taille de la fenêtre de manière centrée
• Ctrl+Alt+0 ou double-clic sur l'outil main: ajuste le plan de travail à la taille de la fenêtre de manière centrée. Contrairement à Ctrl+0, cette combinaison est utile pour les doubles-pages conçues comme cahier.
Vous pouvez également passer d'une page à l'autre en cliquant sur la page correspondante dans le panneau Pages ou via les boutons de navigation dans la barre d'état. Avec le raccourci
• Ctrl+J: une boîte de dialogue s'ouvre, dans laquelle vous pouvez saisir la page souhaitée
• Ctrl+Maj+Fleches directionnelles: Première page/Dernière page
• Maj+Fleches directionnelles: page précédente/suivante
• Alt+Fleches directionnelles: cahier précédent/cahier suivant
De même, tu devrais connaître les raccourcis des différentes options de zoom:
• Ctrl++: Zoom avant
• Ctrl+-: Zoom arrière
• Alt + molette de souris: Faire pivoter: Zoom avant/arrière
• Ctrl+1: Vue à 100%
Lorsque tu zoomes avant/arrière avec la molette de la souris (avec Alt), le zoom se fait directement sur l'image là où se trouve le curseur de la souris, alors qu'avec Ctrl++ je peux zoomer précisément sur l'objet que j'ai activé. C'est très pratique car l'objet est alors vraiment centré à l'écran. Il suffit de sélectionner l'objet en question et de zoomer exactement dessus avec Ctrl++. En zoomant avec Alt et la molette de la souris, la vue se rapproche uniquement approximativement de l'endroit où se trouve le curseur de la souris.
Une autre façon rapide de zoomer est le Zoom dynamique. Ici, l'outil Main (H) doit être activé, soit directement dans la barre d'outils, soit indirectement via la barre d'espace. Ensuite, tu appuies sur le bouton gauche de la souris et le maintiens enfoncé. Un cadre rouge apparaît, et tu zoomes immédiatement hors du document. Tu peux naviguer rapidement dans le document et accéder à une autre page en déplaçant la souris dans la direction correspondante.
Le rectangle rouge représente la zone de zoom. Tu peux la modifier avec la molette de la souris ou les touches fléchées. Ainsi, tu peux l'agrandir ou la réduire en zoomant avec la molette de la souris, ou en appuyant sur les touches fléchées du clavier. Ensuite, cette zone encadrée est mise au point.

